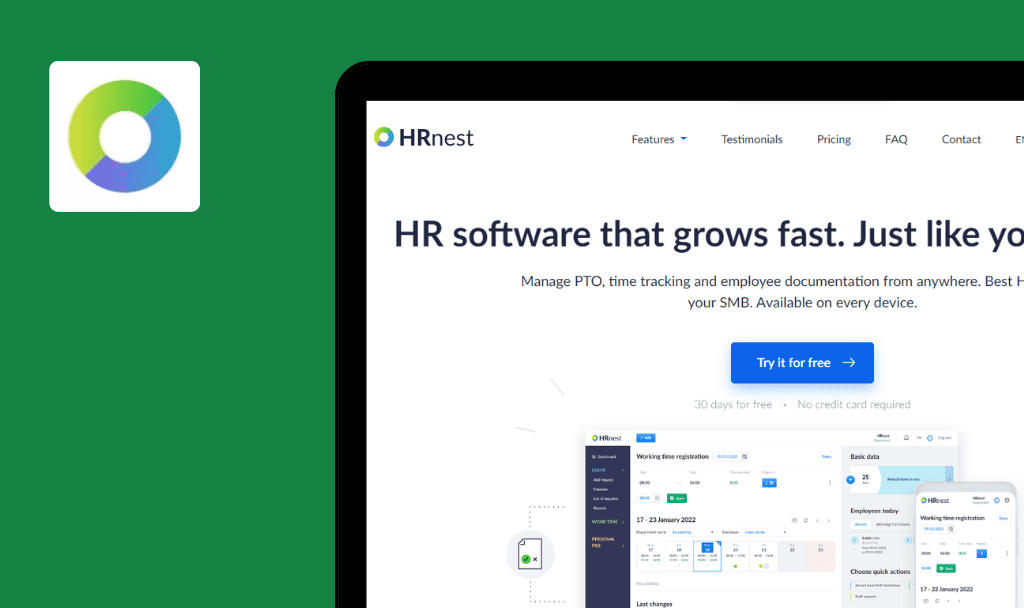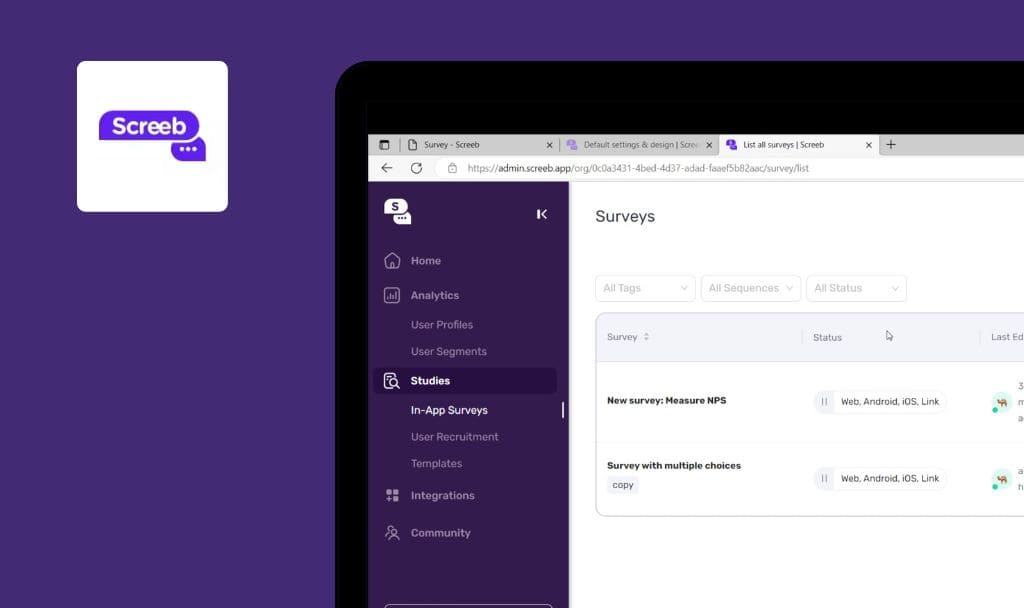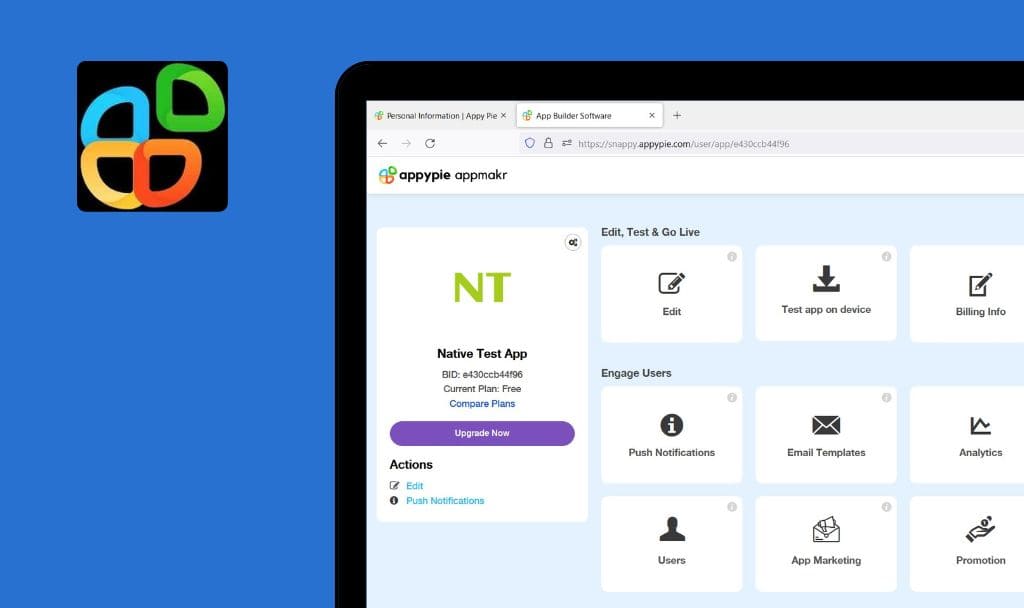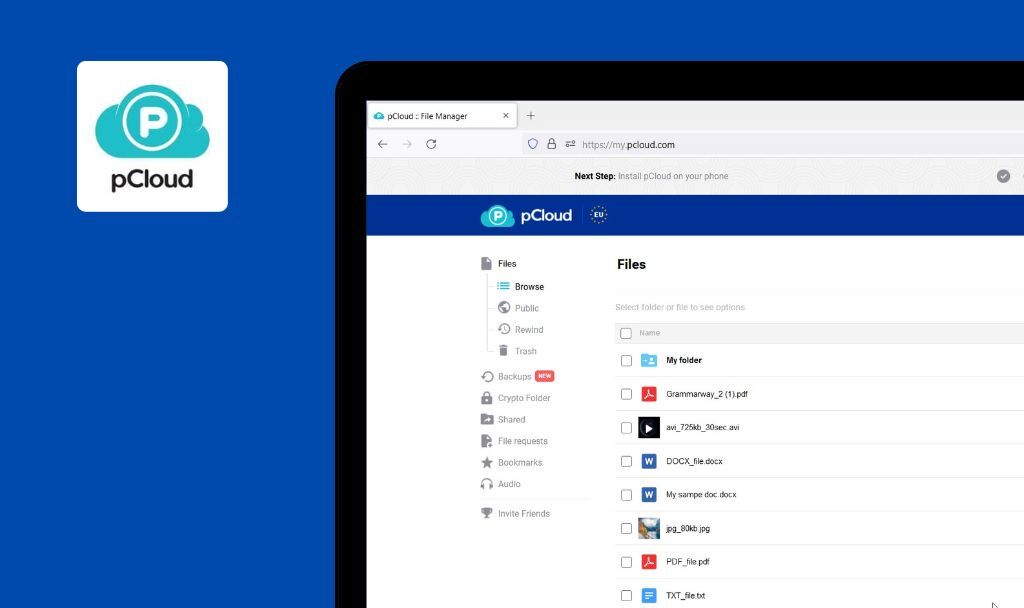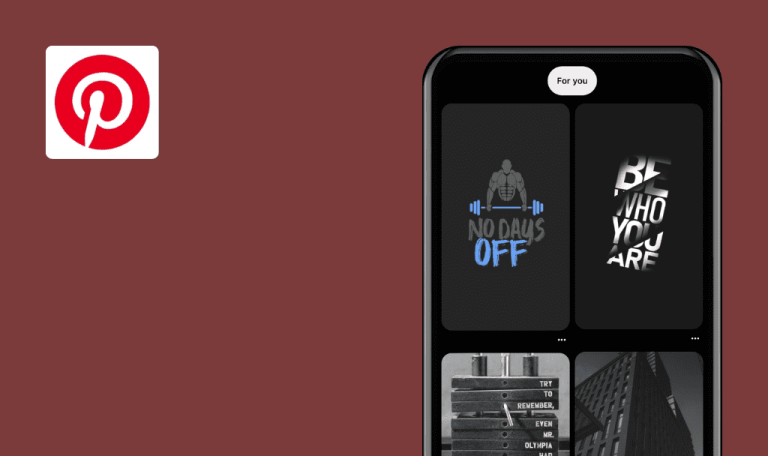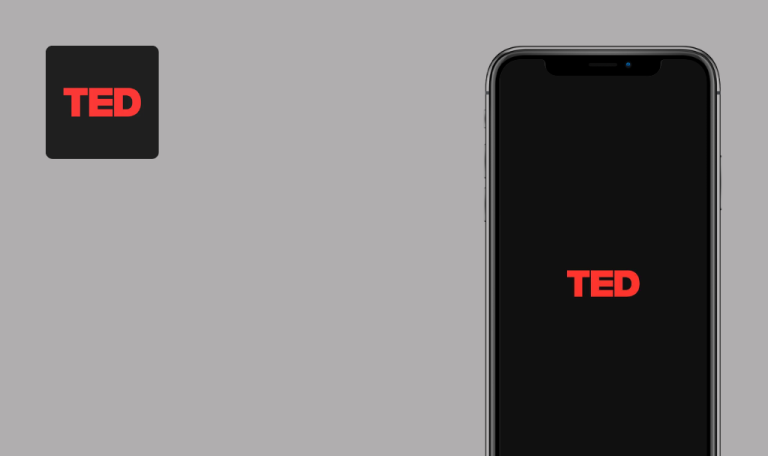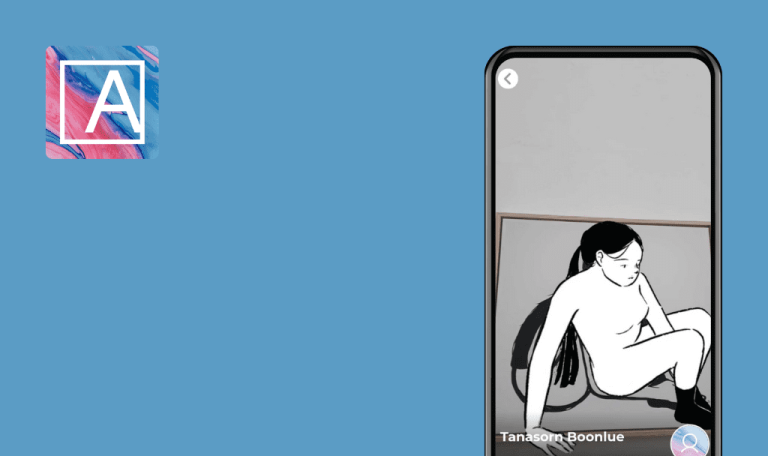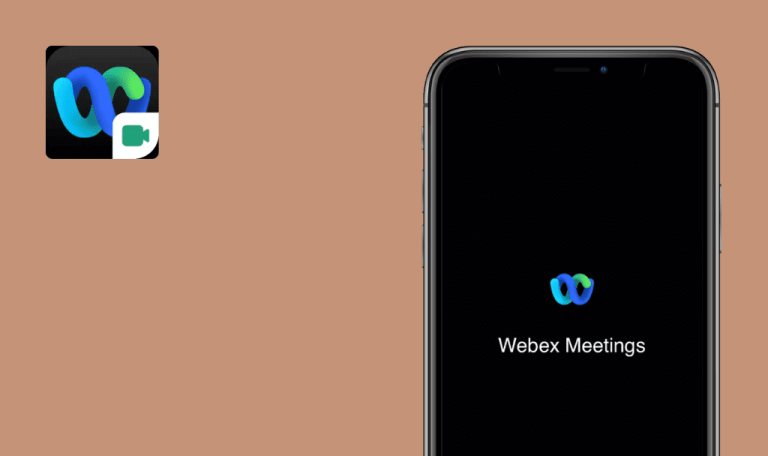
No bugs found in Stacker SaaS
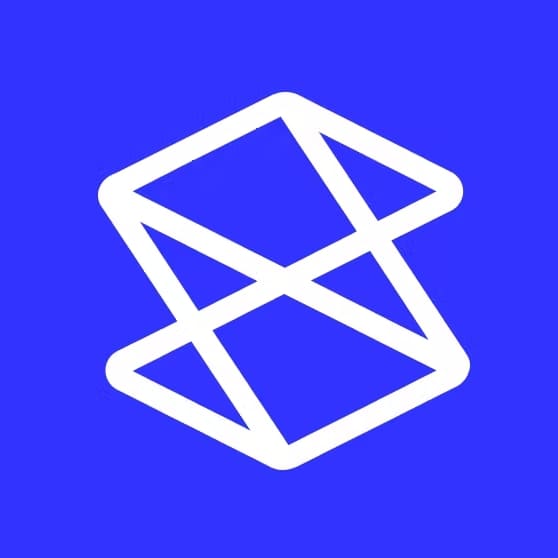

Stacker
Stacker is a no-code application builder that allows businesses to transform their spreadsheets into custom apps through integration with Airtable and Google Sheets.
Users can collaborate with colleagues, populate data, and share their apps with external partners using access control and permission modules. With Stacker, anyone has the power to create software regardless of their programming knowledge and skills. The platform provides all necessary tools to create user-friendly and intuitive software interfaces for your business’s data. Stacker is a database-driven solution that gives you full control over who can access and edit your data.
Our QA engineers tried to catch flaws in the operation of Stacker SaaS, but failed to find any. Great job!



No bugs found after creating app from template
- The account is created.
- Log in.
- Click the “+” button on the left sidebar.
- Click the “Choose a template” menu item.
- Click the “Customer portal” template.
- Click the “+ Use Template” button.
Windows 10 Pro,
Chrome 109.0.5414.76, Firefox 110, Edge 110.0.1587.50
A new app is created; the app’s logo is added to the left sidebar; “Main Page” of the app opens.
Bug not found.
No bugs found after creating app from scratch
- The account is created.
- Log in.
- Click the “+” button on the left sidebar.
- Click the “Start from scratch” menu item.
- Enter “New Test App” to the “App name” input field.
- Click the “Create” button.
Windows 10 Pro,
Chrome 109.0.5414.76, Firefox 110, Edge 110.0.1587.50
A new app is created; the app’s logo is added to the left sidebar; “Your New Test App has been created!” link opens.
Bug not found.
No bugs found after renaming app
- The account is created.
- Test Case 2 is executed.
- Log in.
- Click the “App settings” button on the right toolbar.
- Click the “General” menu item.
- Click the “Expand” button in the “Rename your app” menu item.
- Clear the input field and type “Renamed App”.
- Click the “Save” button.
- Click the “Close” button top right.
Windows 10 Pro,
Chrome 109.0.5414.76, Firefox 110, Edge 110.0.1587.50
The app is renamed; “Your Renamed App has been created!” link opens.
Bug not found.
No bugs found after deleting app
- The account is created.
- Test Case 2 is executed.
- Log in.
- Click the “App settings” button on the right toolbar.
- Click the “General” menu item.
- Click the “Expand” button in the “Delete your app” menu item.
- Click the “Delete” button.
- Enter the requested text to the input field.
- Click “I understand. Delete my app.”
Windows 10 Pro,
Chrome 109.0.5414.76, Firefox 110, Edge 110.0.1587.50
The app is deleted; “Welcome to your Stacker workspace!” link and “Create an app” button open.
Bug not found.
No bugs found after inviting collaborator
- The account is created.
- Test Case 1 is executed.
- Log in.
- Click the “Workspace Settings” button on the left sidebar.
- Click the “Collaborators” menu item.
- Enter a valid email in the “Enter email address” input field.
- Click the “Invite” button.
Windows 10 Pro,
Chrome 109.0.5414.76, Firefox 110, Edge 110.0.1587.50
A new collaborator is added to the “Collaborators” list; an invitation letter is sent to the collaborator’s email address.
Bug not found.
No bugs found after removing collaborator
- The account is created.
- Test Case 5 is executed.
- Log in.
- Click the “Workspace Settings” button on the left sidebar.
- Click the “Collaborators” menu item.
- Click the “Edit” button.
- Click the cross button in the record of the collaborator from Precondition 2.
- Click the “Save” button.
Windows 10 Pro,
Chrome 109.0.5414.76, Firefox 110, Edge 110.0.1587.50
The collaborator is removed from the “Collaborators” list.
Bug not found.
No bugs found after uploading user avatar
- The account is created.
- Test Case 1 is executed.
- Log in.
- Click the “User menu” button on the left sidebar.
- Click the “My Settings” menu item.
- Click the “+ Upload” button.
- Click the “Web Search” menu item.
- Click “Userpic” to search the input field.
- Click the “Search” button.
- Click any image in the search results.
- Click the “Upload” button.
Windows 10 Pro,
Chrome 109.0.5414.76, Firefox 110, Edge 110.0.1587.50
The user avatar picture is uploaded.
Bug not found.
No bugs found after renaming navigation menu item
- The account is created.
- Test Case 1 is executed.
- Log in.
- Click the “App settings” button on the right toolbar.
- Click the “Navigation” menu item.
- Click the “Edit” button in the “My Bookings” menu item.
- Clear the input field and type “My Reservations”.
- Click the “Save” button.
- Click the “Close” button top right.
Windows 10 Pro,
Chrome 109.0.5414.76, Firefox 110, Edge 110.0.1587.50
“My Bookings” navigation menu item is renamed to “My Reservations”.
Bug not found.
No bugs found after changing navigation menu placement
- The account is created.
- Test Case 1 is executed.
- Log in.
- Click the “App settings” button on the right toolbar.
- Click the “Navigation” menu item.
- Select “Left” from the “Navigation placement” drop-down.
- Click the “Close” button top right.
Windows 10 Pro,
Chrome 109.0.5414.76, Firefox 110, Edge 110.0.1587.50
Navigation menu placement is changed from top to left.
Bug not found.
No bugs found after changing app’s url
- The account is created.
- Test Case 1 is executed.
- Log in.
- Click the “App settings” button on the right toolbar.
- Click the “General” menu item.
- Click the “Expand” button in the “Change your URL” menu item.
- Clear the input field and type “newappurl”.
- Click the “Save” button.
- Click the “Confirm” button.
Windows 10 Pro,
Chrome 109.0.5414.76, Firefox 110, Edge 110.0.1587.50
The app’s URL is changed.
Bug not found.
I conducted a number of functional test cases, but no critical bugs were found. The following areas were checked: interface, account creation, authentication, password reset, changing user profile settings, changing workspace settings, inviting users to workspace, creating an application, changing application settings and UI, deleting an application.

No Bugs Found!
 We tried to find bugs in this product, but failed to spot any. While we still believe no software is 100% free of bugs, this app contains no critical or apparent defects that could negatively impact the user experience.
We tried to find bugs in this product, but failed to spot any. While we still believe no software is 100% free of bugs, this app contains no critical or apparent defects that could negatively impact the user experience.