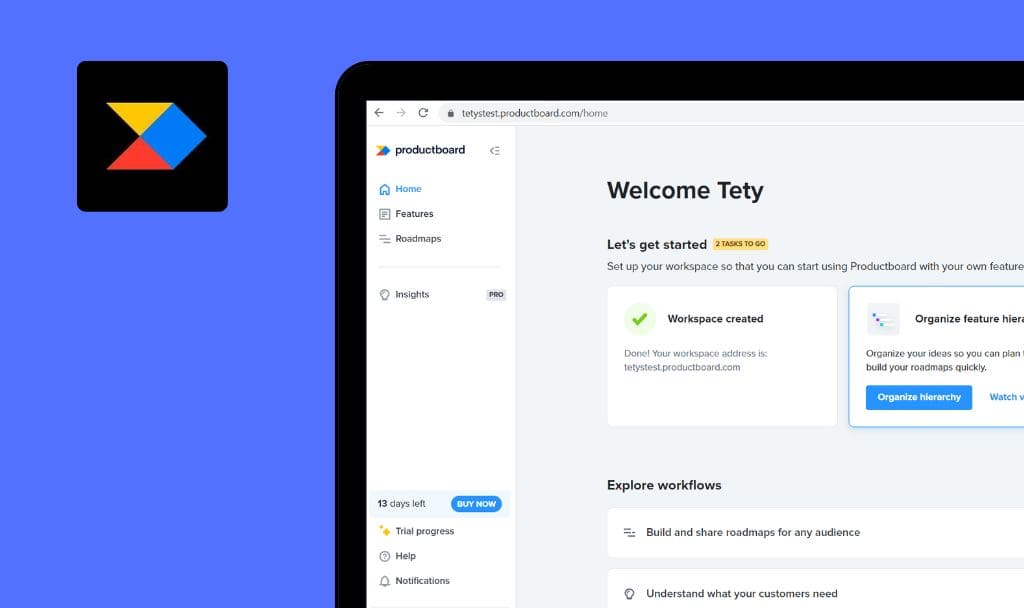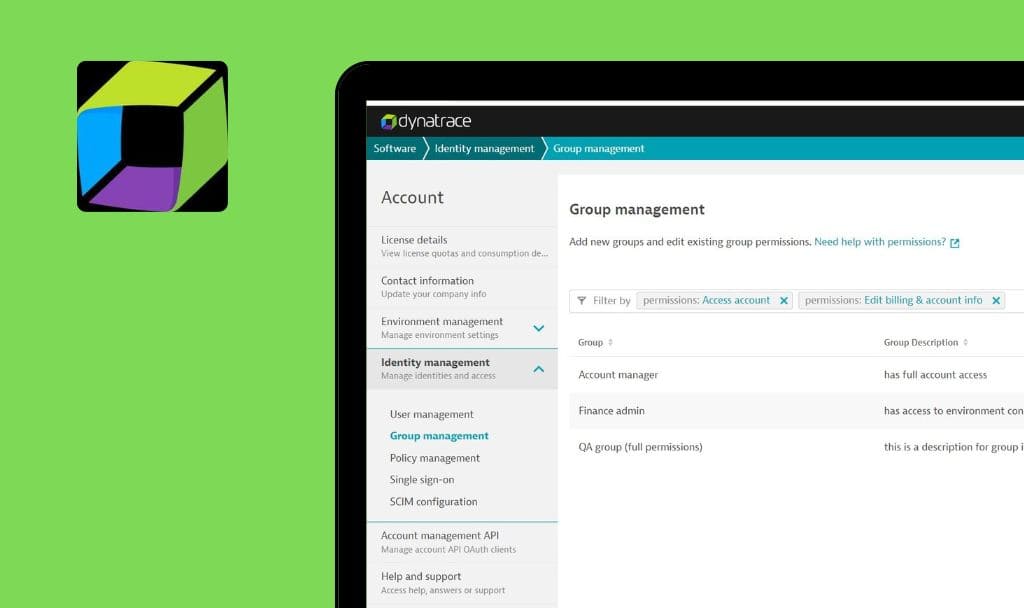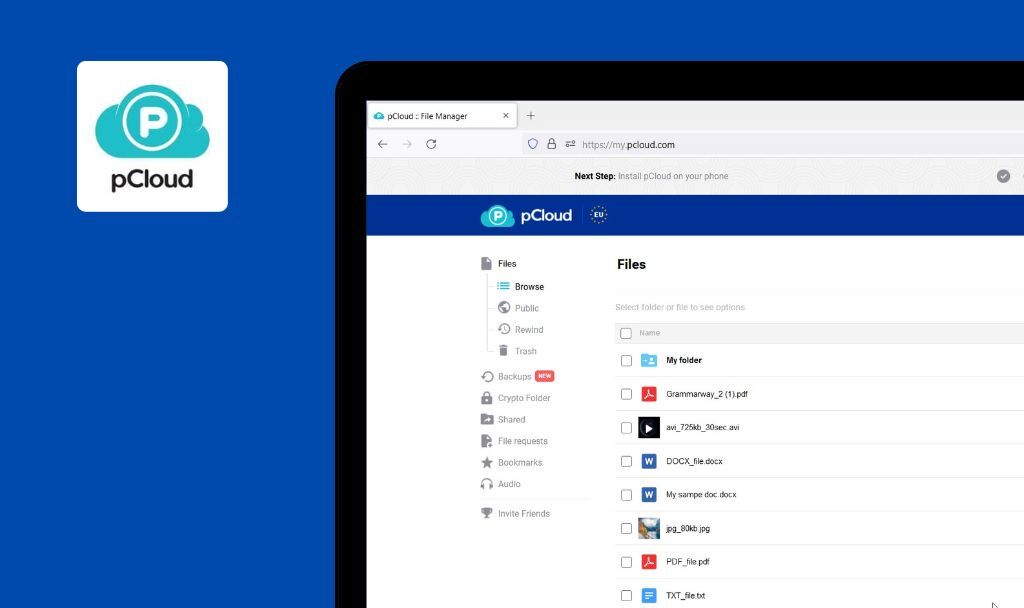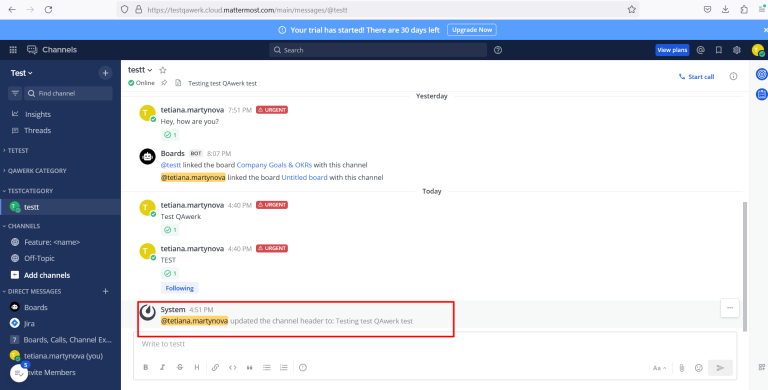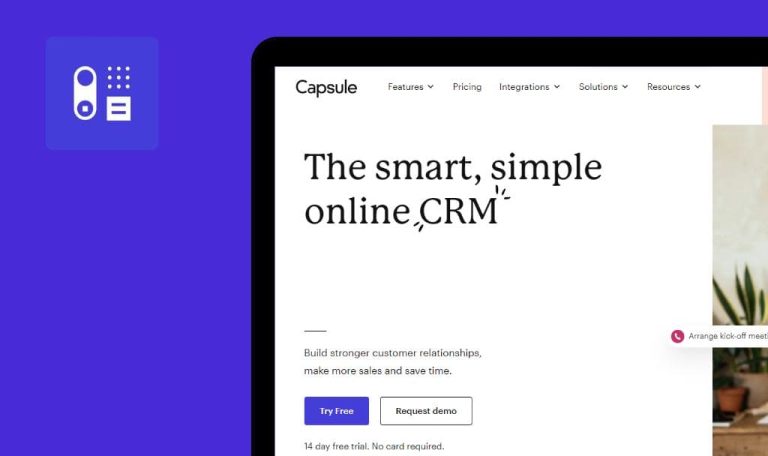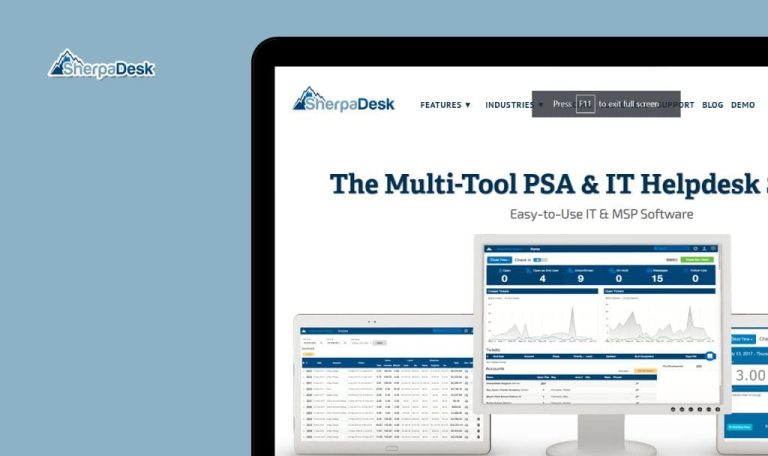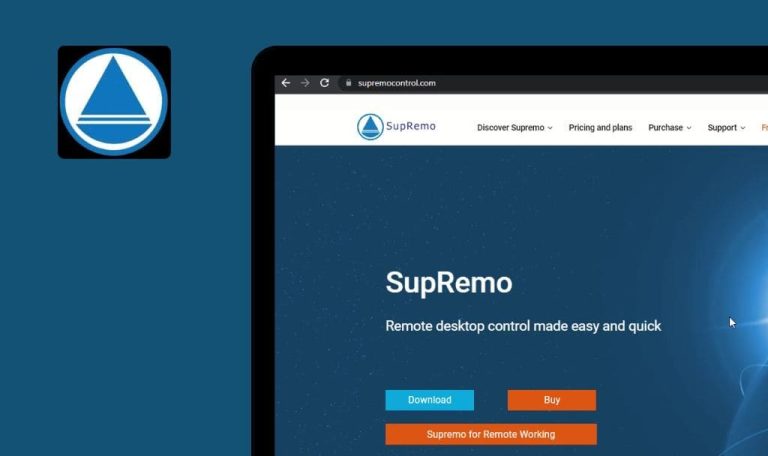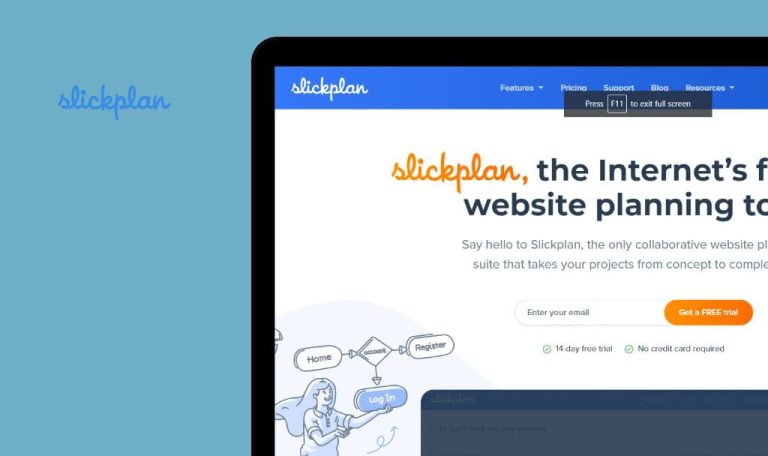
No bugs found in Mattermost SaaS


Mattermost
Mattermost is an open source, fully customizable platform purpose-built for technical and operations teams to facilitate secure collaboration throughout the entire software development lifecycle.
Mattermost serves as a unified platform enabling teams worldwide to enhance their productivity through real-time communication, task and project management, and workflow automation. Its core features encompass integrated team messaging, audio and screen sharing, in-line code syntax highlighting, and more.
Stellar job on the app, Mattermost team! No bugs were discovered during testing!



No bugs found after inviting new members
The user has logged into the app.
- Click the “Invite Members” button.
- Enter a valid email address in the ‘To’ input box.
- Click the “Invite” button.
- Click the “Join Now” button in the received email.
- Make sure that the “Create Your Account” form is displayed.
- Enter the username and password for the new member.
- Click the “Create Account” button.
Windows 10
Firefox v.113.0.1
Google Chrome v. 113.0.5672.127
Microsoft Edge v. 113.0.1774.50
The member’s account has been created successfully. The new user is now listed as a member in the Sys Admin test members list.
Bug not found.
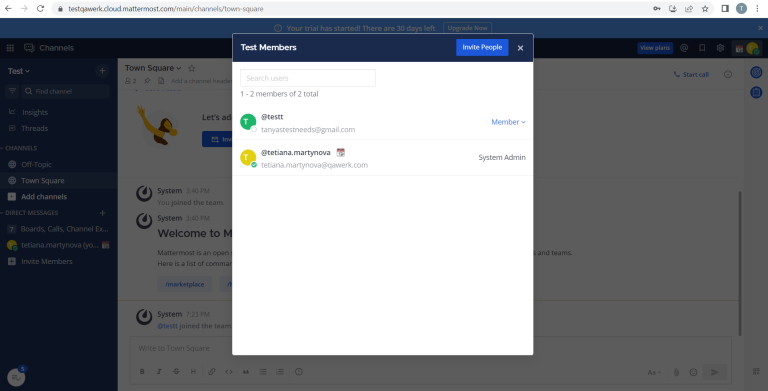
No bugs found after sending urgent message to newly created member
The Sys admin has logged into the app.
The new member has been added to the group.
- Click the “+” button to compose a direct message.
- Search for the added member.
- Select the member from the list.
- Click the “Go” button.
- Enter the message.
- Set the message priority as “Urgent.”
- Enable the “Request Acknowledgement” option.
- Send the message.
- Log in as the member to read the message.
Windows 10
Firefox v.113.0.1
Google Chrome v. 113.0.5672.127
Microsoft Edge v. 113.0.1774.50
An unread message is displayed in the member’s profile. The user is able to read and respond to the message from the Sys Admin. The “Acknowledge” button and “Urgent” priority are both displayed for the member.
Bug not found.
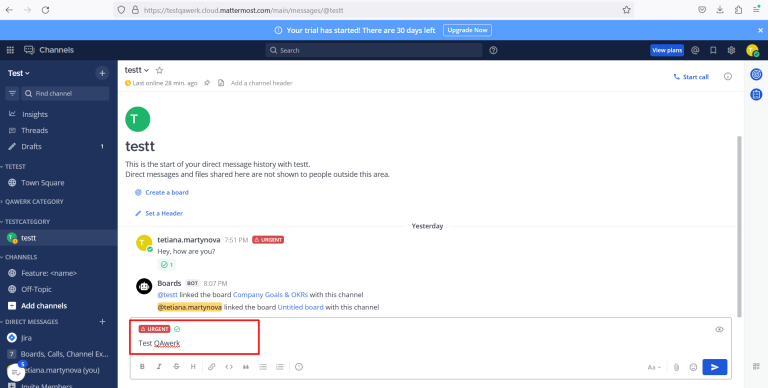
No bugs found after adding new board using existing template
- The user has logged into the app.
- An existing channel is opened.
- Click the “Create a Board” button.
- Click the “Use This Template” button.
- Update the board name.
Windows 10
Firefox v.113.0.1
Google Chrome v. 113.0.5672.127
Microsoft Edge v. 113.0.1774.50
The new board has been successfully created; the created board is now visible on the “Boards” page; a notification regarding the linked board is displayed in the channel.
Bug not found.
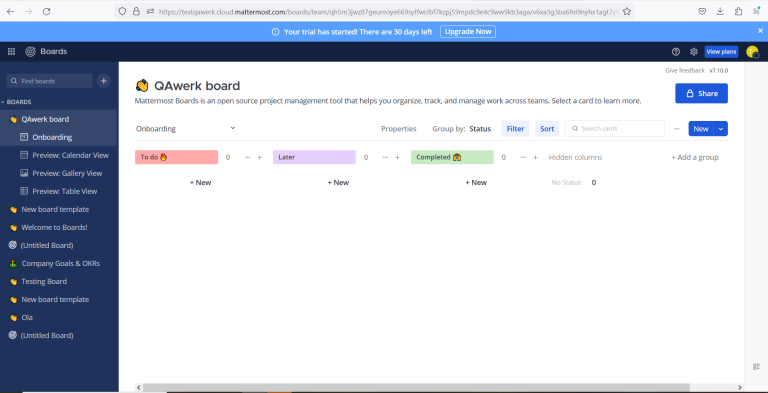
No bugs found after adding new user group
- The user has logged into the app.
- There are at least 2 members existing in the workspace.
- Select the “User Groups” tab.
- Click the “Create Group” button.
- Enter the group’s name.
- Search for existing members.
- Click the “Create Group” button.
Windows 10
Firefox v.113.0.1
Google Chrome v. 113.0.5672.127
Microsoft Edge v. 113.0.1774.50
The new user group with the existing members has been successfully created.
Bug not found.
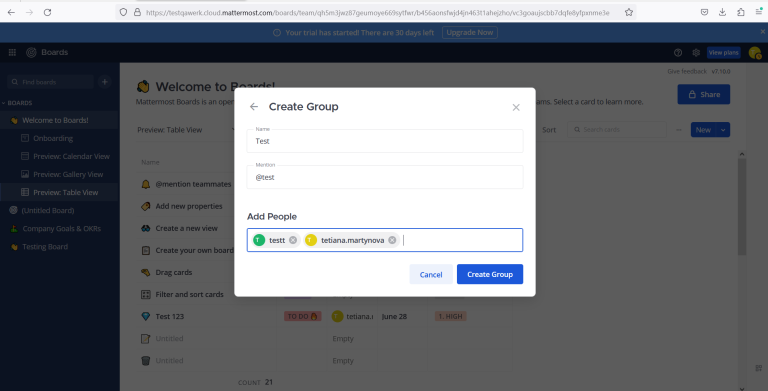
No bugs found after verifying access to newly created private playbook
- The user has logged into the app.
- The user is currently on the “Threads” tab.
- Click the “Playbooks” tab located on the right side of the page.
- Click the “Create Playbook” button.
- Choose the “Private Playbook” option.
- Enter the playbook name.
- Select a template.
- Enter a description for the playbook.
- Click the “Create Playbook” button.
- Log in as another member and verify access to the newly created playbook.
Windows 10
Firefox v.113.0.1
Google Chrome v. 113.0.5672.127
Microsoft Edge v. 113.0.1774.50
The new private playbook has been successfully created, and other members are unable to view the created playbook.
Bug not found.
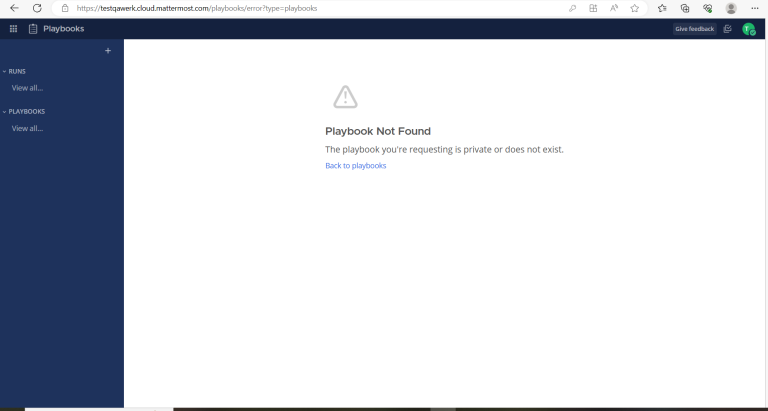
No bugs found after adding trigger for auto closing task
- The user has logged into the app.
- A public playbook with an assigned task has been created.
- Open the existing public playbook.
- Switch to the “Tasks” tab.
- Click on “Edit” for the existing task.
- Click the “Task Actions” button.
- In the Trigger section, fill in the “Keyword” and “Posted by” fields.
- Turn on the option to “Mark the task as done”.
- Click the “Save” button.
Windows 10
Firefox v.113.0.1
Google Chrome v. 113.0.5672.127
Microsoft Edge v. 113.0.1774.50
A new trigger for automatically closing tasks with a specific keyword has been created.
Bug not found.
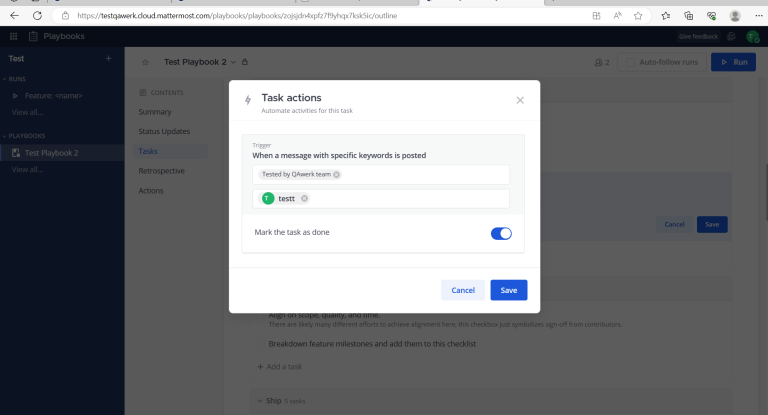
No bugs found after moving existing channels to new category
The user has logged into the system.
- Open the desired existing channel.
- Click on the channel’s name and select the “Move to” option from the drop-down list.
- Choose the “New Category” option.
- Enter the desired Category name.
- Click the “Create” button.
Windows 10
Firefox v.113.0.1
Google Chrome v. 113.0.5672.127
Microsoft Edge v. 113.0.1774.50
A new category has been successfully created, and the channel is now displayed within the newly created category.
Bug not found.
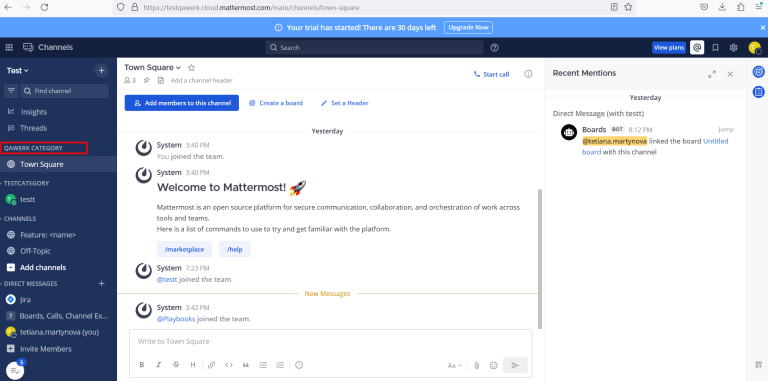
No bugs found after setting header to channel
- The user has logged into the app.
- Open any existing channel with at least one member.
- Click on “Add a channel header.”
- Enter the desired channel header.
- Click the “Save” button.
- Log in as the second member of the channel.
- Open the test channel.
Windows 10
Firefox v.113.0.1
Google Chrome v. 113.0.5672.127
Microsoft Edge v. 113.0.1774.50
The channel header is now visible to both members of the chat; a notification from the System user is displayed in the channel: “[test user who set the channel header]” has updated the channel header to: “[channel header]”.
Bug not found.
No bugs found after conducting call with member of channel
Two users from the same workspace are currently logged into the application.
- Open the conversation with the first user.
- Click the “Start Call” button.
- Open the chat with another user.
- Click the “Join Call” button.
Windows 10
Firefox v.113.0.1
Google Chrome v. 113.0.5672.127
Microsoft Edge v. 113.0.1774.50
The call feature works successfully; after finishing the call, both members receive notifications about the call’s duration.
Bug not found.
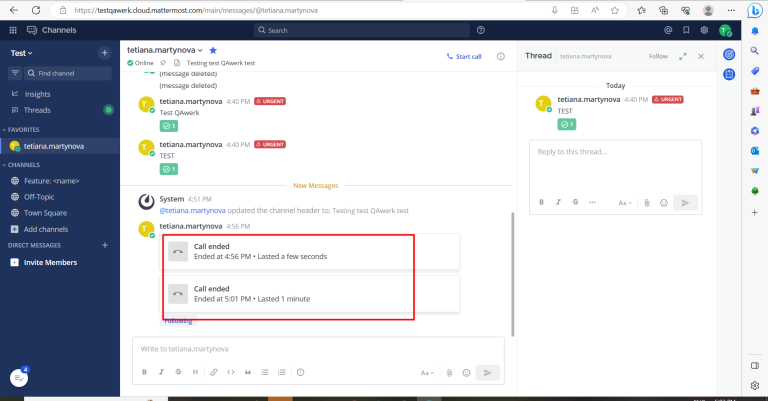
No bugs found after sharing edit permissions for board with new member
- User 1 has logged into the app.
- At least one board has been created by the user (and only the current user has access to it).
- Log in as another user (User 2) and attempt to open the test board.
- Confirm that the board is not accessible for User 2.
- Switch back to User 1 and open the test board.
- Click the “Share” button.
- Add User 2 to the list as an editor.
- Access the board using User 2’s account.
Windows 10
Firefox v.113.0.1
Google Chrome v. 113.0.5672.127
Microsoft Edge v. 113.0.1774.50
User 2 is able to successfully view and edit the created board.
Bug not found.
Mattermost contains numerous useful features. Throughout testing, I did not encounter any critical issues. The application is user-friendly and exhibits good performance.

No Bugs Found!
 We tried to find bugs in this product but failed to spot any. While we still believe no software is 100% free of bugs, this app contains no critical or apparent defects that could negatively impact the user experience.
We tried to find bugs in this product but failed to spot any. While we still believe no software is 100% free of bugs, this app contains no critical or apparent defects that could negatively impact the user experience.