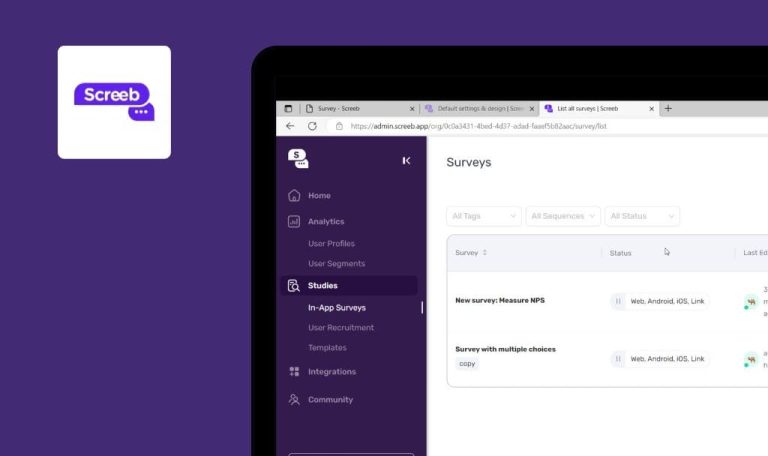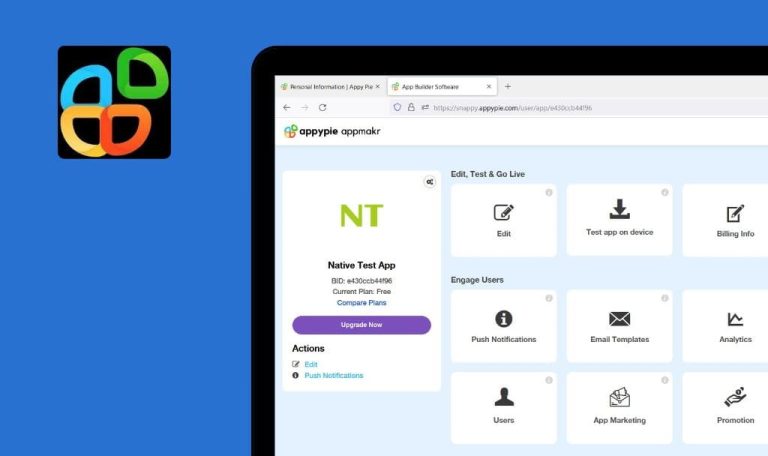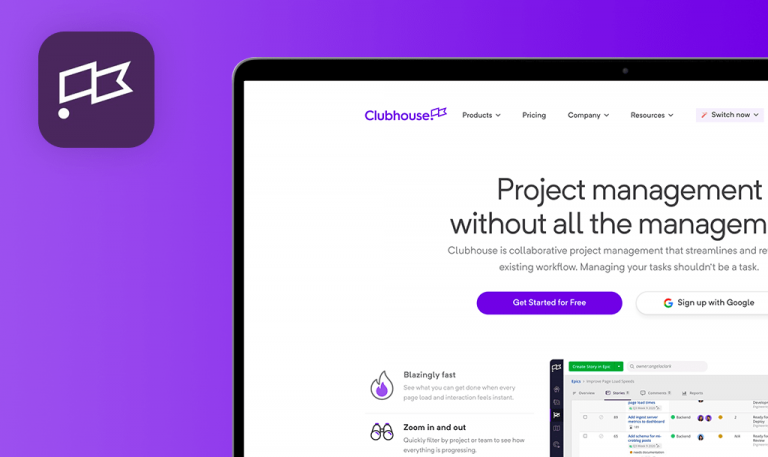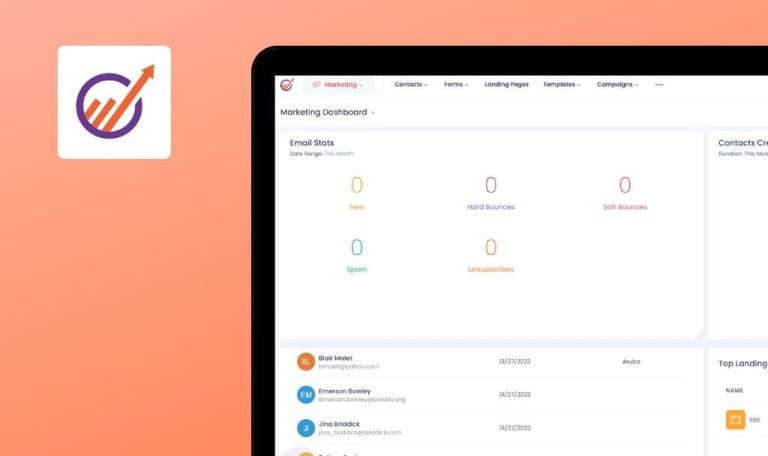
Bugs found in Productboard SaaS
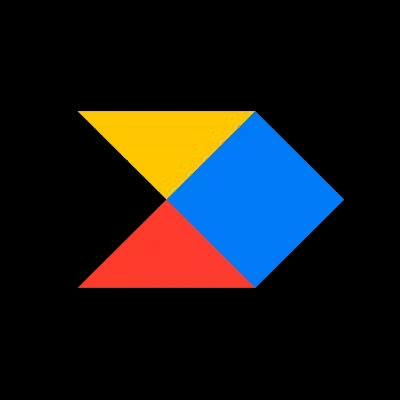
Productboard is a customer-driven product management solution designed to help product managers understand their users’ actual needs, monitor progress, and launch outstanding products.
The platform helps organizations stay aligned on product priorities. More than 6,000 innovative companies including Microsoft, Zoom, and 1-800-Contacts use Productboard to build the best products based on the feedback from their users. Productboard is a feature-rich software solution with a streamlined interface, native integrations and APIs.
Our QA team manually tested Productboard to help them improve overall software performance. Here are some Productboard bugs we found while browsing.
User doesn’t have access to object but still can open it
Major
- There are 2 users: “Viewer” and “Admin”.
- The application is opened by both users in different browser tabs.
- Navigate to the “Roadmap” tab.
- Add a new feature.
- Click on the new feature.
- Click “Manage followers”.
- Add a “Viewer” user to the followers for the current feature.
- Add some comments to the current feature by the “Admin” user.
- Save the roadmap.
- Make sure that notifications appear for the “Viewer” user.
- Do not open the notifications by the “Viewer” user.
- Hide the current feature by the “Admin” user.
- Save the roadmap.
- Reload the page by “Viewer”.
- Make sure the feature disappears.
- Navigate to “Notifications”.
- Open a notification for the hidden feature.
Windows 10 Google Chrome, v.109.0.5414.74
Firefox, v.109.0.1 4
Microsoft Edge, v.109.0.1518.78
The “Viewer” user can open and comment on the hidden feature.
The “Viewer” user should not be able to open the hidden feature via Notifications and perform any further actions.
Invite button doesn’t work when user tries to invite deactivated member
Major
The user is on the “Members” page.
- Click the “Invite members” button.
- Enter a test email address.
- Click the “Invite” button.
- Activate the account via a link from the email.
- Deactivate the test user by your Admin user.
- Click the “Invite members” button.
- Enter the email address of a deactivated person.
- Click the “Invite” button.
Windows 10 Google Chrome, v.109.0.5414.74
Firefox, v.109.0.1 4
Microsoft Edge, v.109.0.1518.78
Nothing happens after clicking the “Invite” button.
There should be a warning message stating that the following email is associated with a deactivated user.
Application freezes after trying to save empty template
Major
- The user is on the “Features” tab.
- Add at least one component.
- Click on the just created component.
- Click “Save time with a template” link.
- Click the “Create New” button.
- Enter a space into the “Name” input field.
- Click “Confirm”.
Windows 10 Google Chrome, v.109.0.5414.74
Firefox, v.109.0.1 4
Microsoft Edge, v.109.0.1518.78
Endless spinner on the “Confirm” button; after clicking Back-> Create new button the spinner is still displayed.
Validation on the “Name” field value should be displayed.
Validation messages on “Sign up” form don’t work properly
Minor
- The user is on the “Sign up” page.
Scenario 1:
- Clear the values from the “Full Name” field and make sure that the “Terms&Conditions” checkbox is unmarked.
- Click the “Continue” button.
Scenario 2:
- Clear the values from the “Full Name” field and make sure that the “Terms & Conditions” checkbox is unmarked.
- Click the “Continue” button.
- Enter a full name.
- Click “Continue”.
- Make sure that the “Terms & Conditions” validation message is displayed.
- Clear the “Full Name” field.
- Mark the “Terms & Conditions” checkbox.
- Click “Continue”.
Windows 10 Google Chrome, v.109.0.5414.74
Firefox, v.109.0.1 4
Microsoft Edge, v.109.0.1518.78
Scenario 1: The validation message under “Terms & Conditions” is not displayed; it is displayed only under the “Full Name” field. Scenario 2: There’s a validation message under “Terms & Conditions” even if the checkbox is marked.
Scenario 1: The validation message under “Terms & Conditions” and “Full Name” fields should should be displayed. Scenario 2: A validation message should be displayed only under the “Full Name” field.
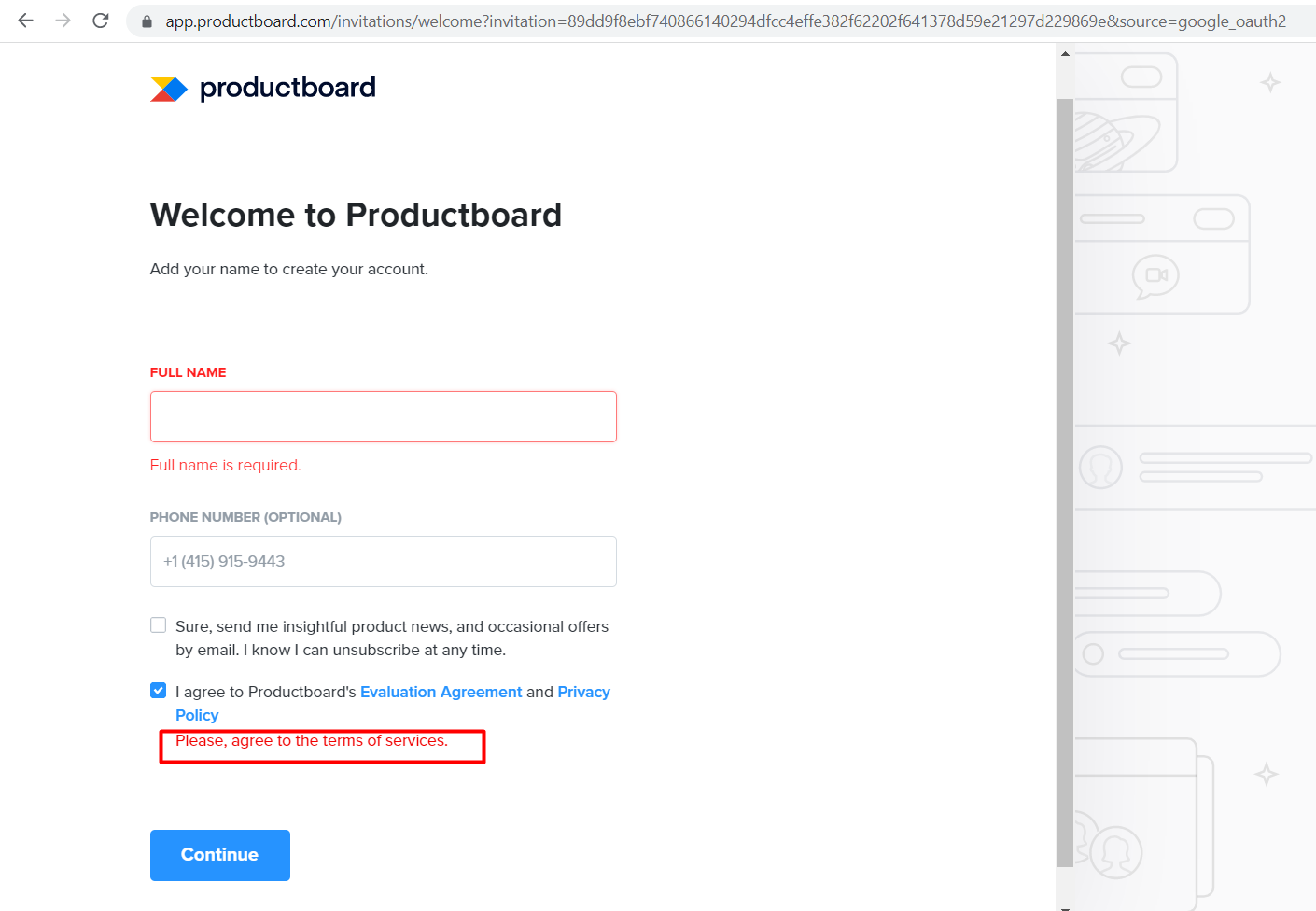
Workspace URL is not updated after entering new value into “Your company Name” field
Minor
- The user is on the “Sign up” page.
- Enter a full name.
- Mark the “Terms & Conditions” checkbox.
- Click the “Continue” button.
- Enter existing “Company Name” value (e.g. Test123).
- Make sure that a validation message about an already existing account appears under the “Workspace URL” field.
- Click on the “Workspace URL” input box.
- Enter a new company name.
Windows 10 Google Chrome, v.109.0.5414.74
Firefox, v.109.0.1 4
Microsoft Edge, v.109.0.1518.78
The value in “Workspace URL” is not auto-updated after entering a new value into the “Company name” field.
Workspace URL should be updated according to the value in the “Company name” field.
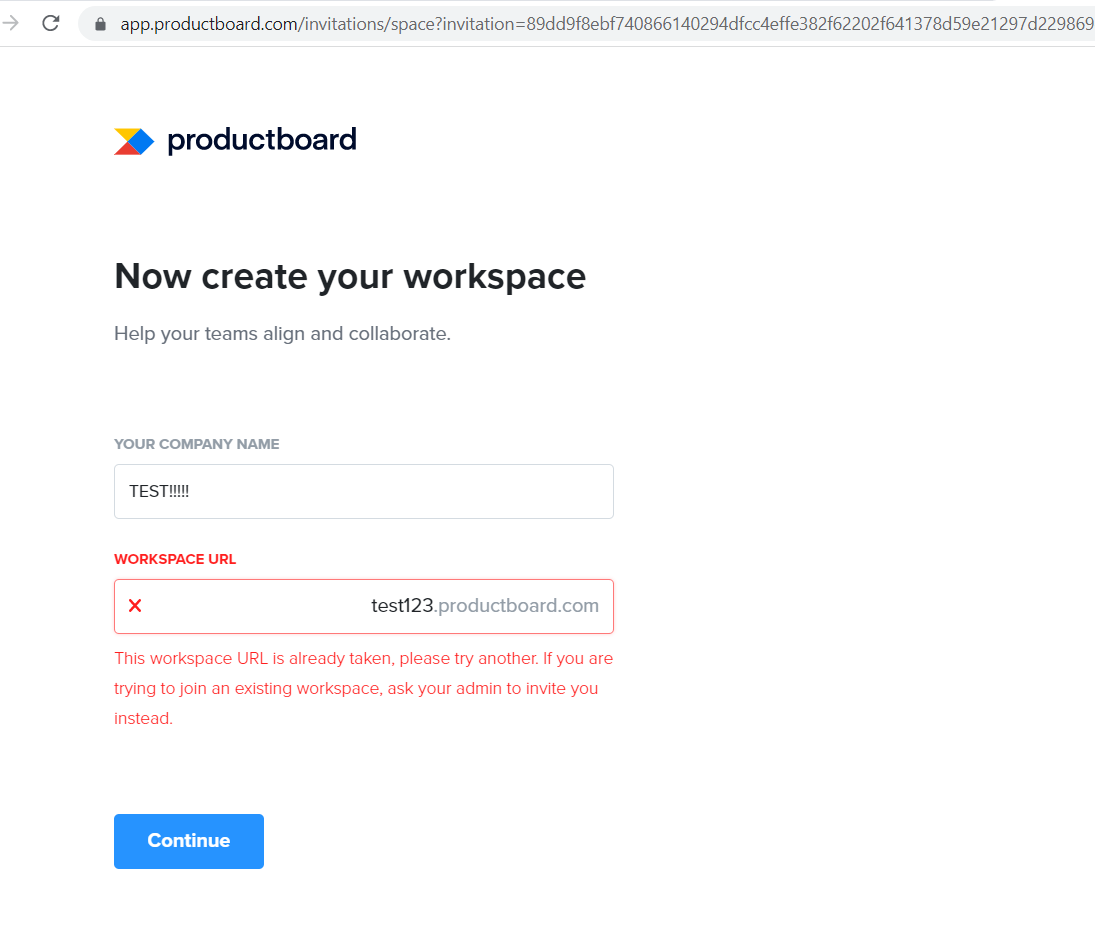
Double scroll element is displayed on “Add feature” section
Minor
- The user is on the “Roadmaps” page.
- At least one column is added.
- Add a new feature.
- Click the drop-down list element in the new feature section.
Windows 10 Google Chrome, v.109.0.5414.74
Firefox, v.109.0.1 4
Microsoft Edge, v.109.0.1518.78
Double scroll element is displayed.
One scroll element should be displayed.
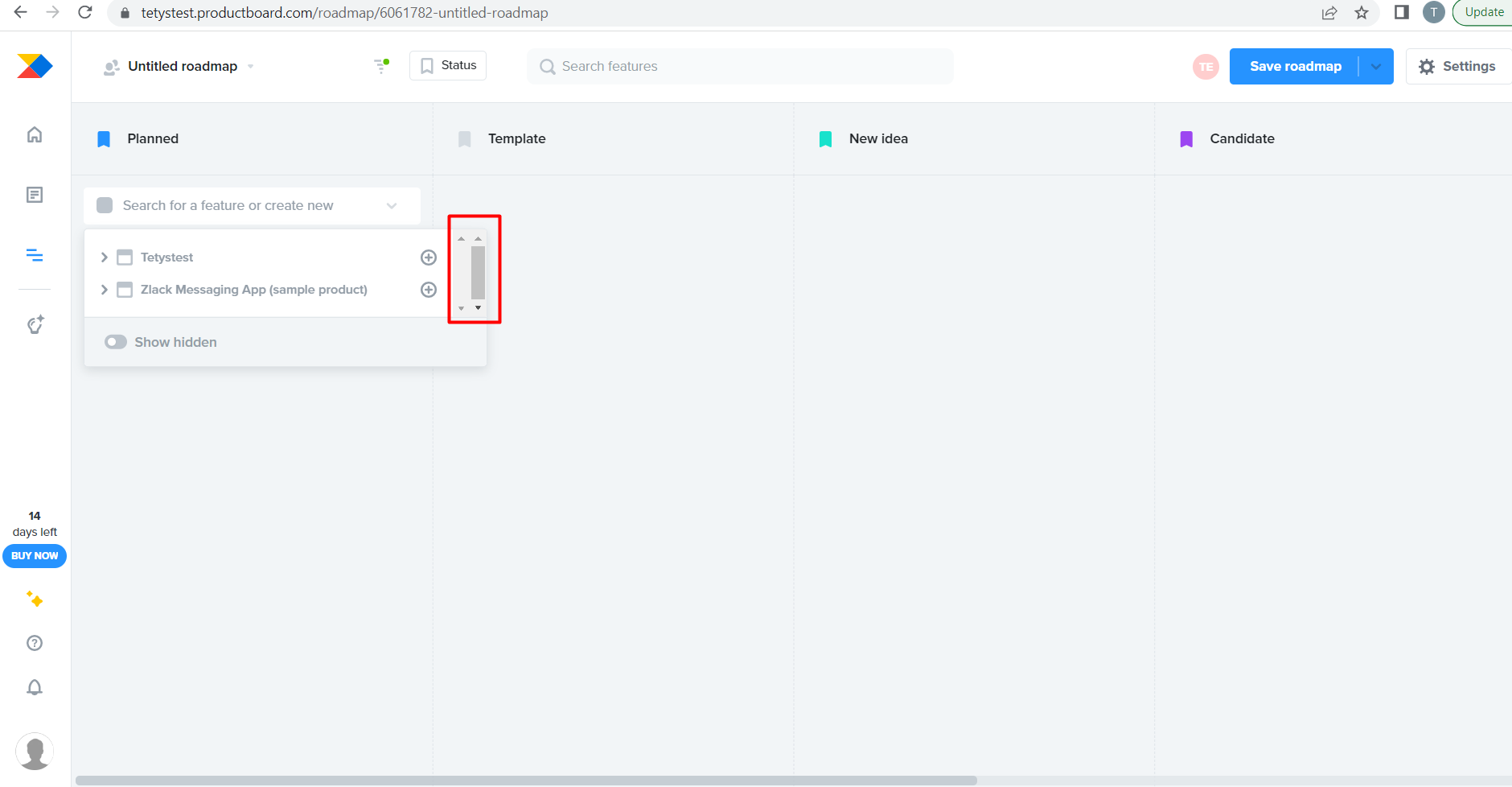
“Keep editing” button is cut
Minor
- The user is on the “Members” page.
- Click the “Invite members” button.
- Click the “Invite many at once” link.
- Click the cross button to close the modal window.
Windows 10 Google Chrome, v.109.0.5414.74
Firefox, v.109.0.1 4
Microsoft Edge, v.109.0.1518.78
“Keep editing” button is cut.
“Keep editing” button should be fully displayed.
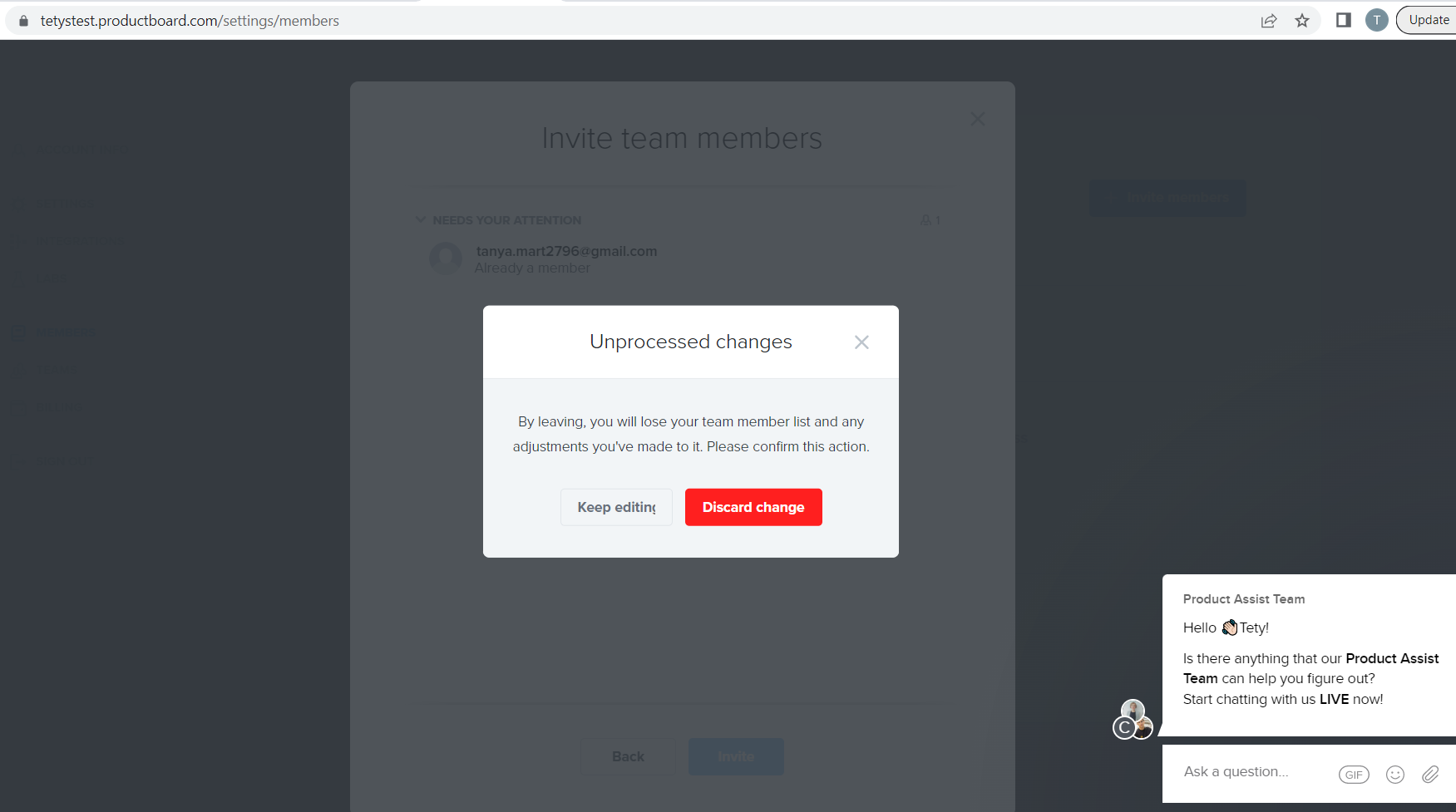
GIF/Emoji pop-up in “Product Assist Chat” component is not aligned
Minor
- Click on the “Product Assist Chat” at the right bottom corner.
- Click on the “GIF” or “Emoji” button.
Windows 10 Google Chrome, v.109.0.5414.74
Firefox, v.109.0.1 4
Microsoft Edge, v.109.0.1518.78
GIF/Emoji pop-ups are not aligned; the “Search” field is cut.
The pop-ups in the “Chat” component should be aligned.
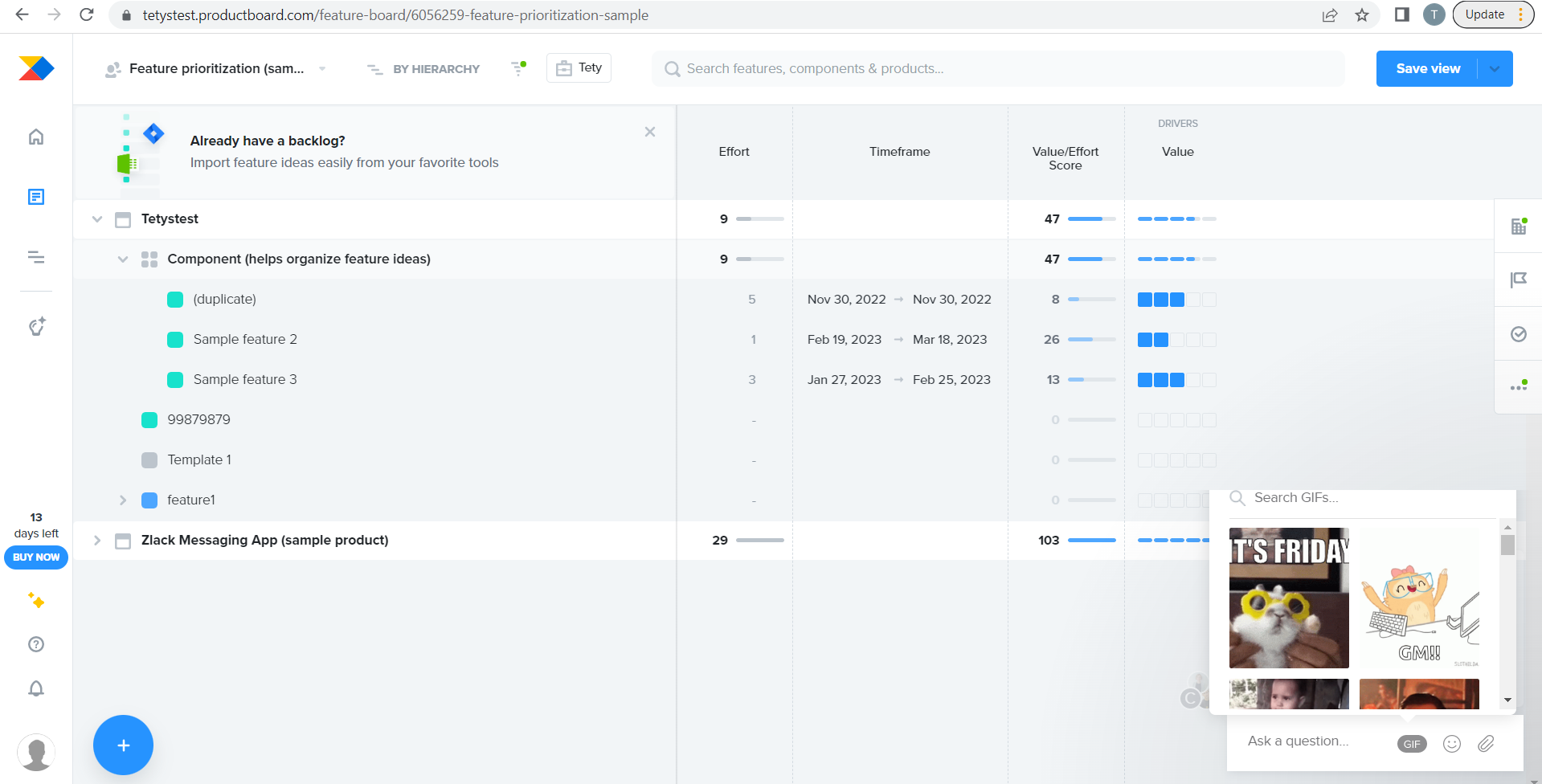
The UI of the application is user-friendly. I didn’t find any critical defects during the testing process but I’d recommend paying attention to the sharing objects feature and validation.