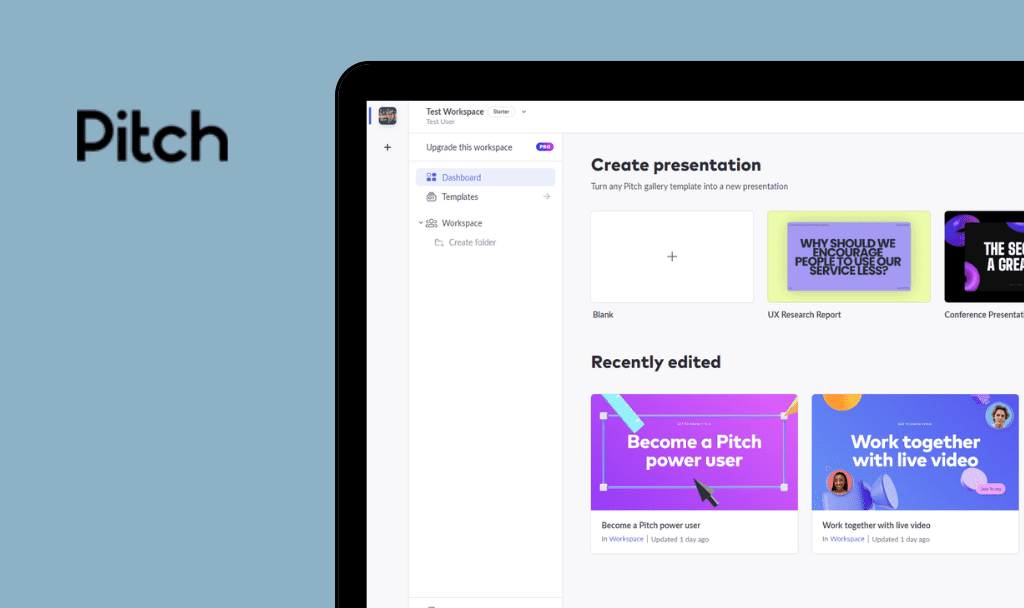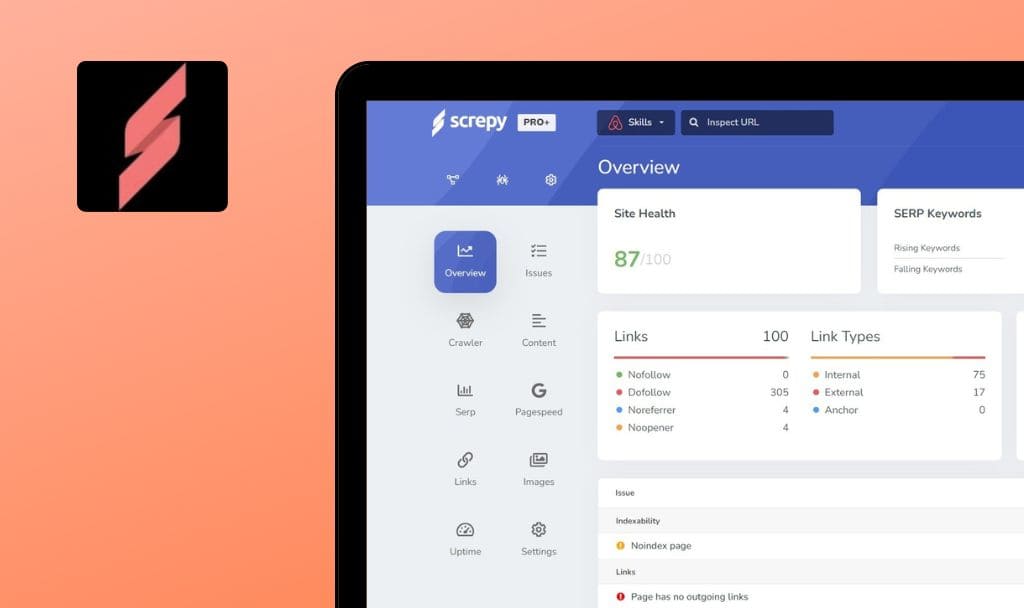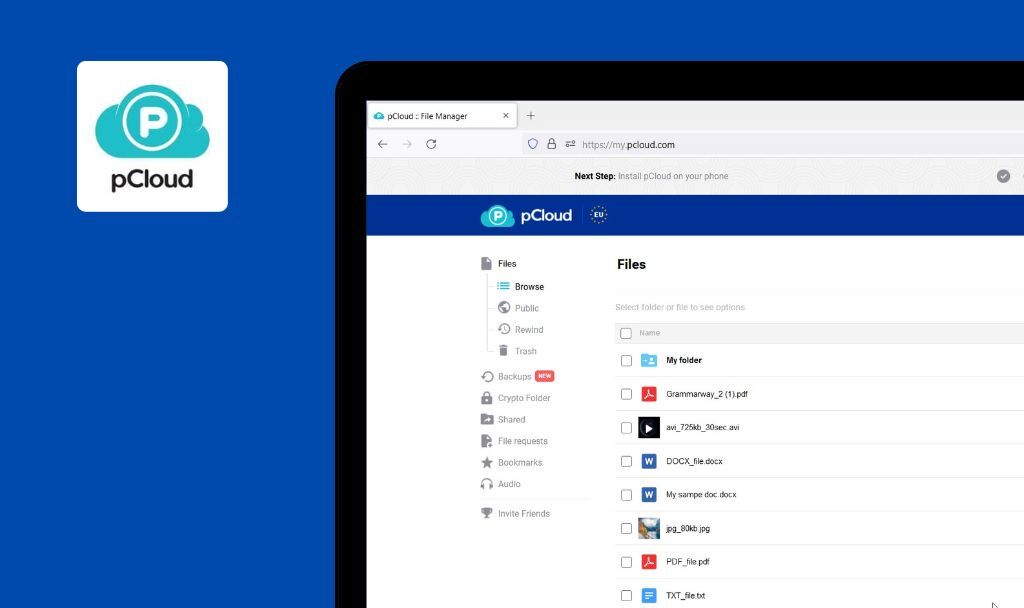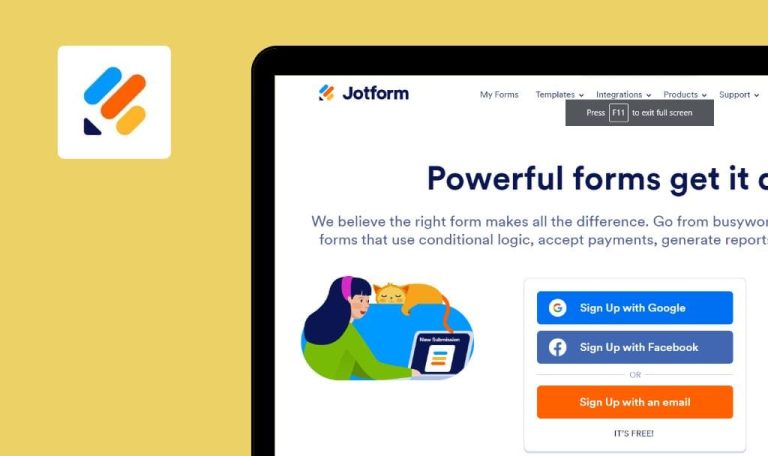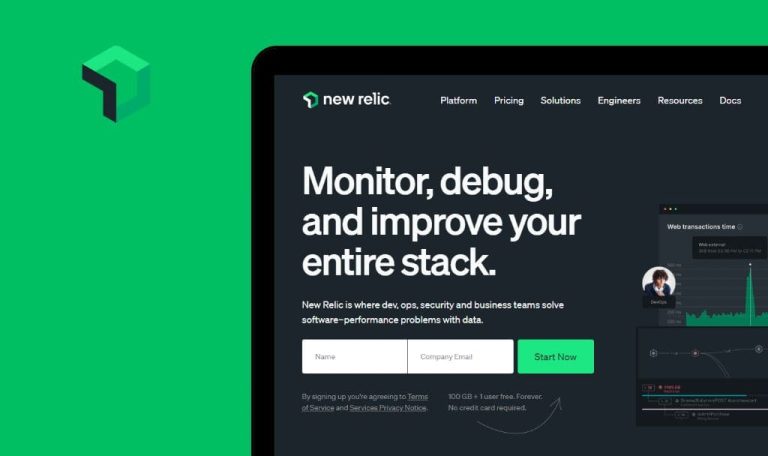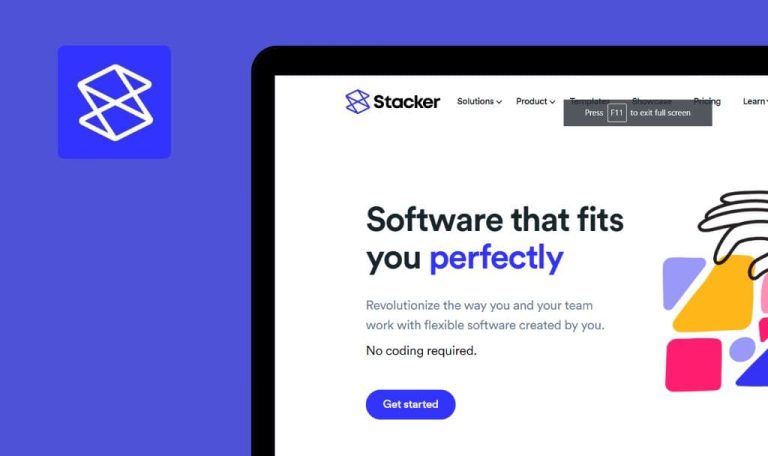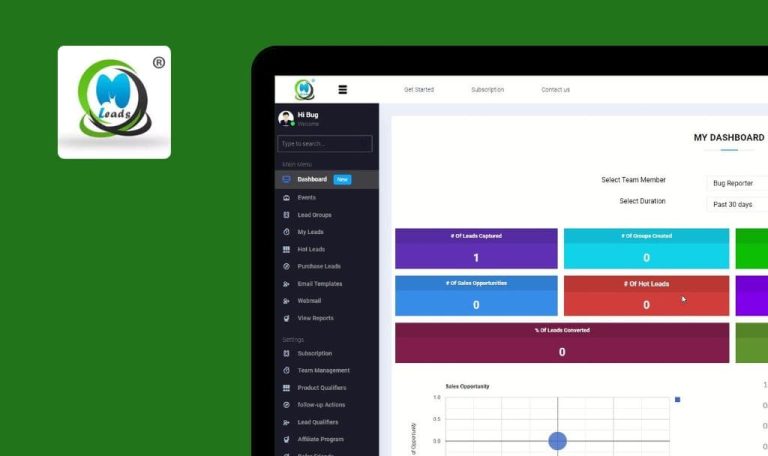
No bugs found in Slickplan SaaS


Slickplan
Slickplan SaaS is an exceptional platform that brings efficiency and organization to the website planning and information architecture process.
Whether you’re a seasoned web designer or a beginner, Slickplan SaaS is a valuable asset that streamlines the website planning process and helps bring your vision to life. With its user-friendly interface and robust feature set, Slickplan simplifies the creation of sitemaps, wireframes, and interactive prototypes. The platform’s intuitive collaboration capabilities and robust sharing options make it an excellent choice for teams and clients to collaborate effectively.
Our skilled QA engineers thoroughly investigated the operations of Slickplan SaaS, leaving no stone unturned, and to their amazement, they couldn’t uncover a single flaw. Great job!



No bugs found after adding new project
1. The user has created an account.
- Go to https://qawerk.slickplan.com/dashboard.
- Click the “Add new project” button.
- Click the “Create project” button for “Build a chart”.
- Click on the “Name” field.
- Enter the text “Test”.
- Click the “Create project” button.
MacOS Big Sur 12.5
Firefox v. 111.0.1
Safari v. 16.3
Chrome v. 108.0.5359.124
The project has been created successfully.
Bug not found.
No bugs found after adding logo larger than 2MB
1. The user has created an account.
- Go to https://qawerk.slickplan.com/dashboard.
- Click the “Add new project” button.
- Click the “Create project” button for “Build a chart”.
- Click the “Select logo” button.
- Select a file that is larger than 2MB.
MacOS Big Sur 12.5
Firefox v. 111.0.1
Safari v. 16.3
Chrome v. 108.0.5359.124
The user encounters an error message stating “Maximum file size is 2MB.”
Bug not found.
No bugs found after adding different shapes to create diagrams
1. The user has created an account.
- Go to https://qawerk.slickplan.com/dashboard.
- Click the “Add new project” button.
- Click the “Create project” button for “Build a chart”.
- Click on the “Name” field.
- Enter the text “Test”.
- Click the “Create project” button.
- Click on the “Sidebar” icon to open it.
- Select different shapes from the available options.
MacOS Big Sur 12.5
Firefox v. 111.0.1
Safari v. 16.3
Chrome v. 108.0.5359.124
Different shapes have been successfully added to the board.
Bug not found.
No bugs found after adding new user
1. The user has created an account.
- Go to the https://qawerk.slickplan.com/team.
- Click the “+ New User” button.
- Click the “First name” field.
- Enter the “Test” text.
- Click the “Last name” field.
- Enter the “K” text.
- Click the “Email Address” field.
- Enter an email.
- Click the “Password” field.
- Enter a password.
- Click the “Add new user” button.
MacOS Big Sur 12.5
Firefox v. 111.0.1
Safari v. 16.3
Chrome v. 108.0.5359.124
The user has been added. The popup “The invitation has been sent” is displayed.
Bug not found.
No bugs found after importing chart
- The user has created an account.
- The user has created several projects(Plan a Website).
- Go to https://qawerk.slickplan.com/dashboard.
- Click the “Add new project” button.
- Click the “Create project” button for “Plan a Website”.
- Click on the “Name” field.
- Enter the text “Test”.
- Click the “Create project” button.
- Click the “Import” button on the top bar.
- Close the warning popup.
- Click the “Select file” button.
- Select the xml file.
- Click the “Import” button.
MacOS Big Sur 12.5
Firefox v. 111.0.1
Safari v. 16.3
Chrome v. 108.0.5359.124
The file has been successfully imported.
Bug not found.
No bugs found after uploading mockups for project
- The user has created an account.
- The user has created several projects(Plan a Website).
- Go to https://qawerk.slickplan.com/dashboard.
- Open the project (Plan a Website).
- Click the “Design Mockups” button on the top bar.
- Click the “Upload from” dropdown.
- Select the “My computer” button.
- Click the “Upload mockups” button.
- Click the “Select files” button.
- Choose the images.
- Click the “Upload” button.
MacOS Big Sur 12.5
Firefox v. 111.0.1
Safari v. 16.3
Chrome v. 108.0.5359.124
he design files have been successfully uploaded to the project.
Bug not found.
No bugs found after creating workflow status
- The user has created an account.
- The user has created several projects(Plan a Website).
- Go to https://qawerk.slickplan.com/dashboard.
- Open the project (Plan a Website).
- Click the “Content planner” button on the top bar.
- Click the “Workflow status” button.
- Click the “+ Add status” button.
- Click the “Status name” field.
- Enter the “QA” text.
- Click the “Add status” button.
MacOS Big Sur 12.5
Firefox v. 111.0.1
Safari v. 16.3
Chrome v. 108.0.5359.124
The status has been created successfully.
Bug not found.
No bugs found after assigning page to member
- The user has created an account.
- The user has created several projects(Plan a Website).
- Go to https://qawerk.slickplan.com/dashboard.
- Open the project (Plan a Website).
- Click the “Content planner” button on the top bar.
- Click the “Workflow status” button.
- Click the checkbox for the first page.
- Click the “Assign” button in the bottom menu.
- Click the checkbox for the first user.
- Click the “Apply” button.
MacOS Big Sur 12.5
Firefox v. 111.0.1
Safari v. 16.3
Chrome v. 108.0.5359.124
The page has been successfully assigned to the user.
Bug not found.
No bugs found after adding logo to project
1. The user has created an account.
- Go to https://qawerk.slickplan.com/dashboard.
- Click the user’s name in the upper right corner.
- Click the “Company Settings” button.
- Scroll down to the “Logo” block.
- Click the “Change” button.
- Select the image.
- Click the “Save changes” button.
MacOS Big Sur 12.5
Firefox v. 111.0.1
Safari v. 16.3
Chrome v. 108.0.5359.124
The company logo has been added successfully.
Bug not found.
No bugs found after marking all notifications as read
1. The user has created an account.
- Go to https://qawerk.slickplan.com/dashboard.
- Click the “Mark all as read” button.
MacOS Big Sur 12.5
Firefox v. 111.0.1
Safari v. 16.3
Chrome v. 108.0.5359.124
All notifications have been successfully marked as read.
Bug not found.
The app appears to be stable and reliable, offering a wide range of functionality. Kudos to the app's development team for their efforts, and it is important to continue focusing on regression testing to maintain the app's quality and performance.

No Bugs Found!
 We tried to find bugs in this product, but failed to spot any. While we still believe no software is 100% free of bugs, this app contains no critical or apparent defects that could negatively impact the user experience.
We tried to find bugs in this product, but failed to spot any. While we still believe no software is 100% free of bugs, this app contains no critical or apparent defects that could negatively impact the user experience.