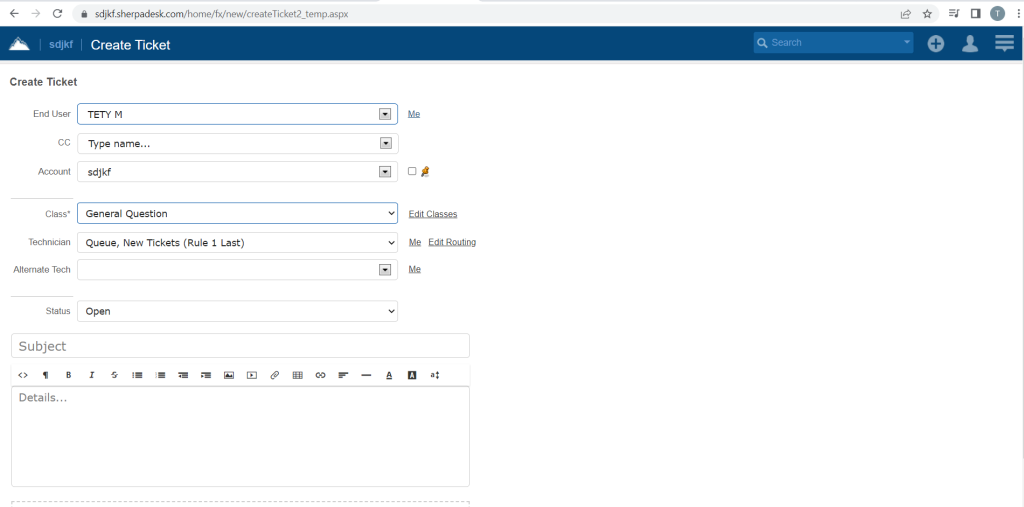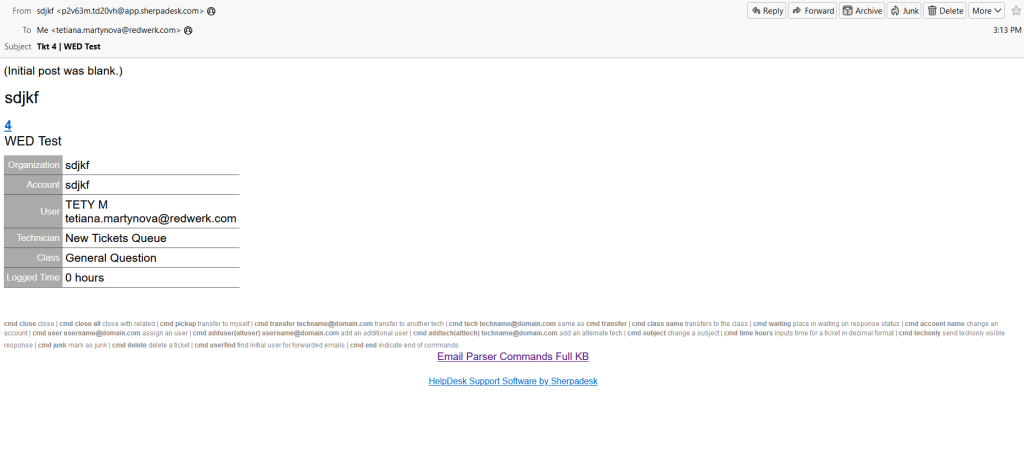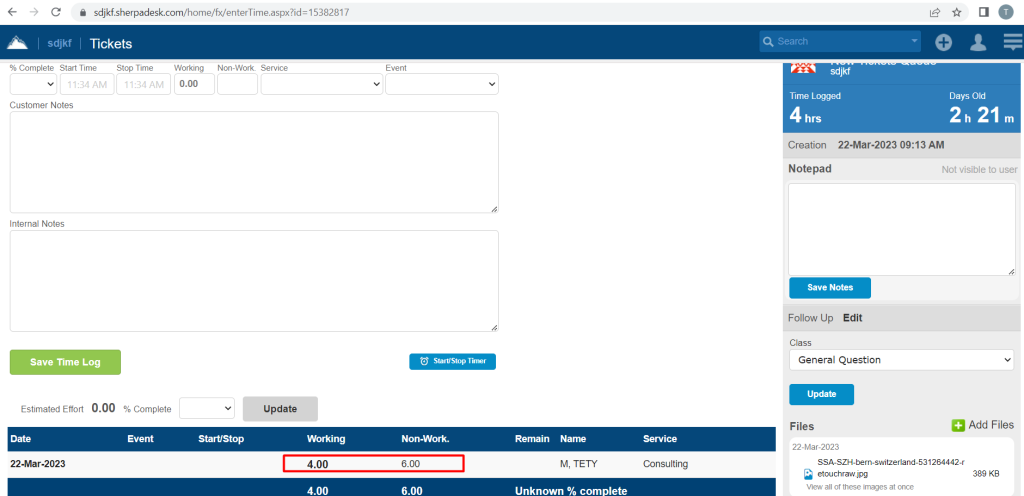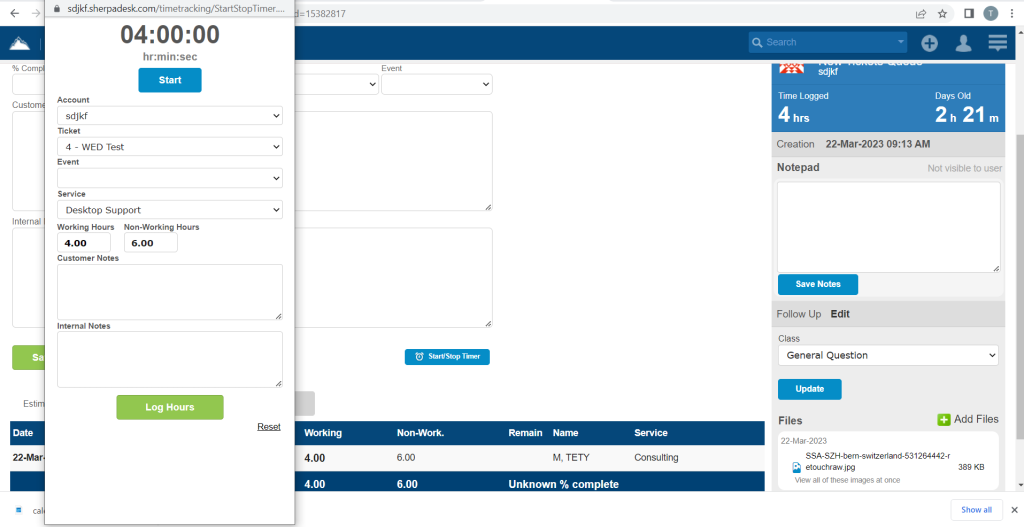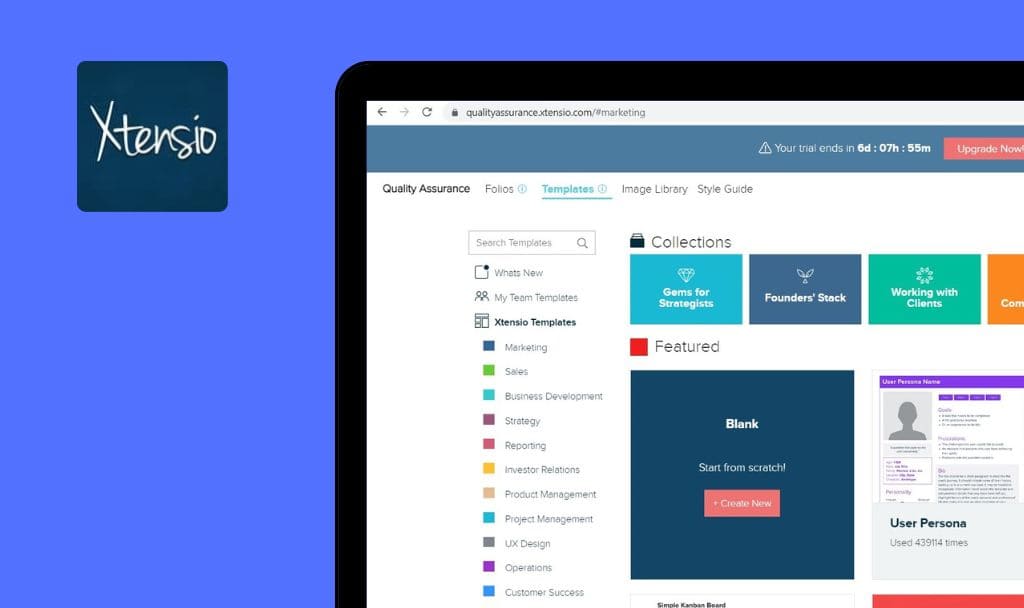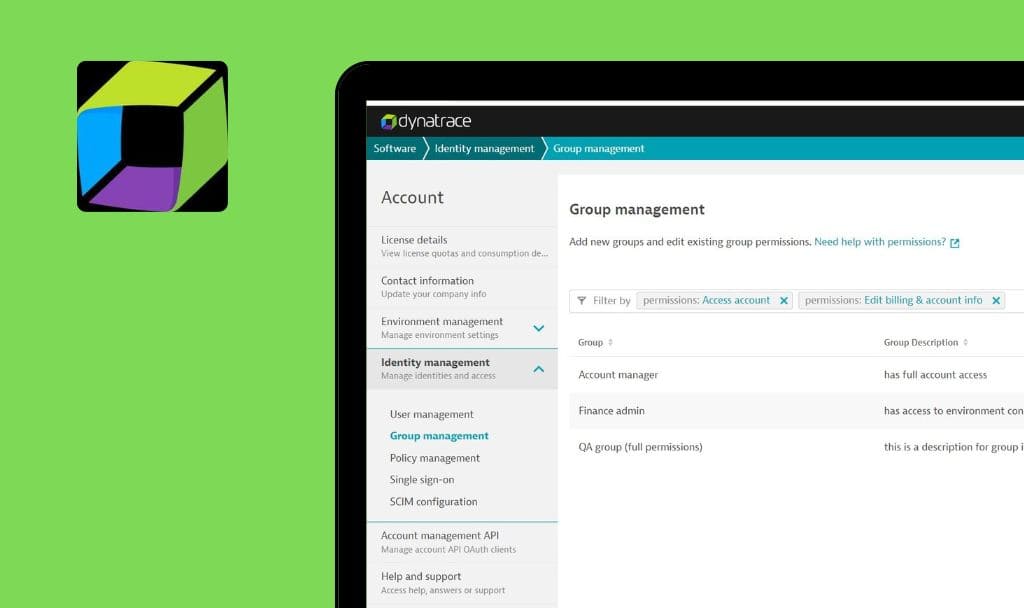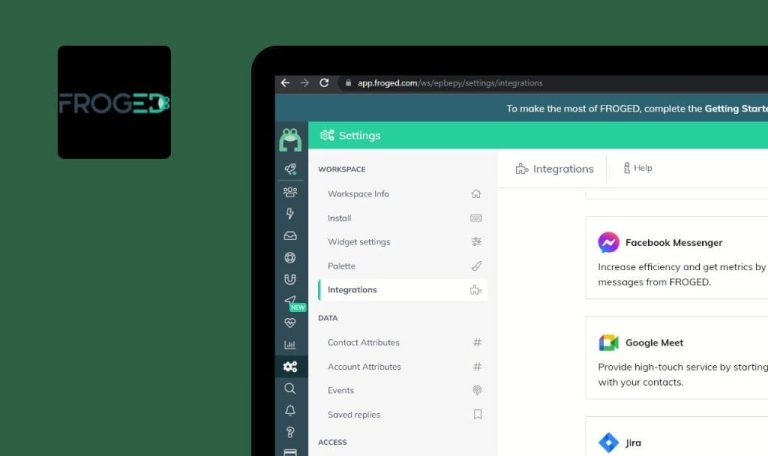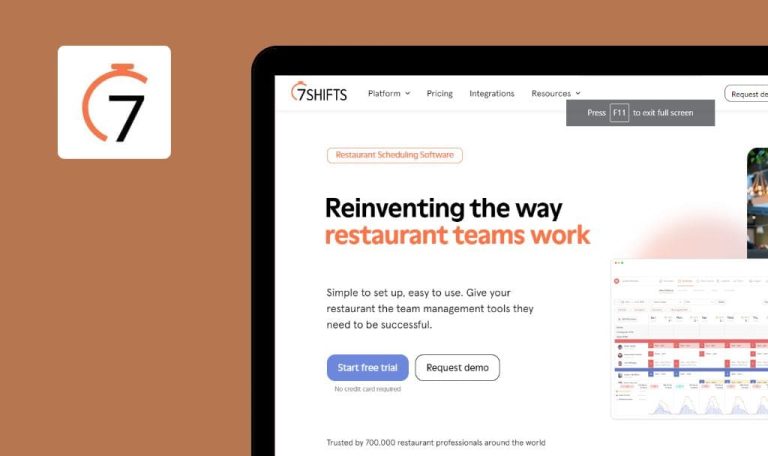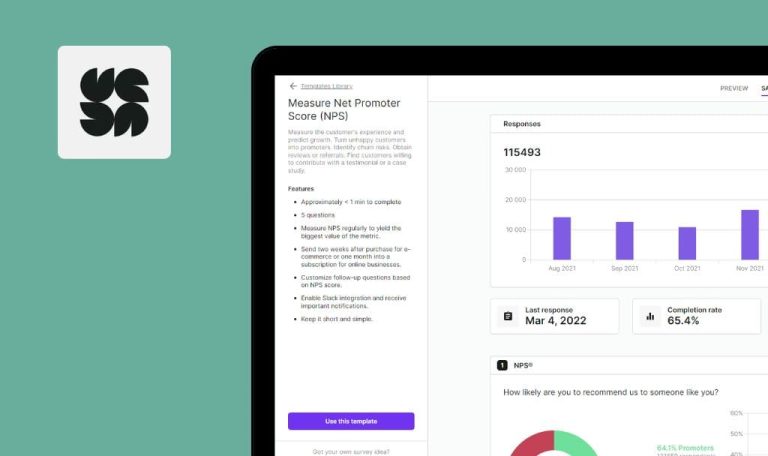
No bugs found in SherpaDesk SaaS


SherpaDesk
SherpaDesk is a cloud-based help desk software for professional service teams in IT management, education, accounting, and consulting.
SherpaDesk is an all-in-one solution: it offers ticketing, time tracking, and invoicing & billing. You can also benefit from PM, asset management, and data reporting features. It is free for a single agent and offers a mobile solution to stay updated no matter where you are.
Our SaaS QA team tested SherpaDesk manually to see if there were any bugs. We didn’t find any critical issues, so kudos to the SherpaDesk delivery team! Let’s view the functionalities we tested.



No bugs found after creating new ticket
- The user is logged into the system.
- The user is on the home page.
- Click the “Create New Ticket” button in the top right corner.
- Select “Make me the user” in the End user field.
- Make sure that the following fields are auto-populated by the valid data: Account, Technician.
- Enter the Subject.
- Click the “Save & View Ticket” button.
Windows 10 Google Chrome
Version 109.0.5414.74
Firefox
Version 109.0.1 4
Microsoft Edge
Version 109.0.1518.78
A new ticket has been created successfully. The email with the entered data has been sent to the end user’s email.
Bug not found.
No bugs found after adding event to existing ticket
- At least one ticket has been created by the user.
- Open any existing ticket.
- Click the “Ticket Action” button in the top right corner.
- Select the “Add event” option.
- Enter the Subject.
- Enter the Description.
- Select the Start/End Date.
- Mark the Invite [user].
- Click the “Save & Close” button.
Windows 10 Google Chrome
Version 109.0.5414.74
Firefox
Version 109.0.1 4
Microsoft Edge
Version 109.0.1518.78
The table of created events is displayed. The event invitation has been sent to the invited user.
Bug not found.
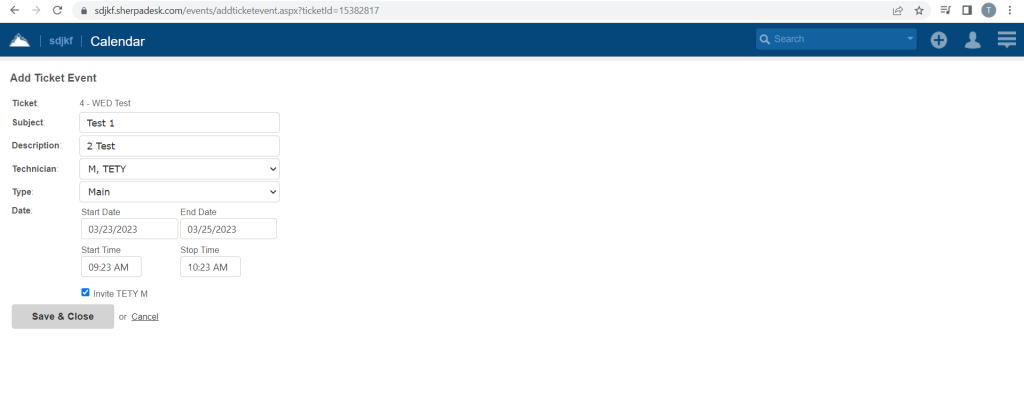
No bugs found after cloning ticket without sending notification
- At least one ticket has been created by the user.
- Open any existing ticket.
- Click the “Ticket Action” button in the top right corner.
- Select “Clone ticket”.
- Click the “No” button on “Do you want to send notifications after the clone process is finished?” pop-up.
Windows 10 Google Chrome
Version 109.0.5414.74
Firefox
Version 109.0.1 4
Microsoft Edge
Version 109.0.1518.78
A copy of the existing ticket has been created successfully. No emails have been sent.
Bug not found.
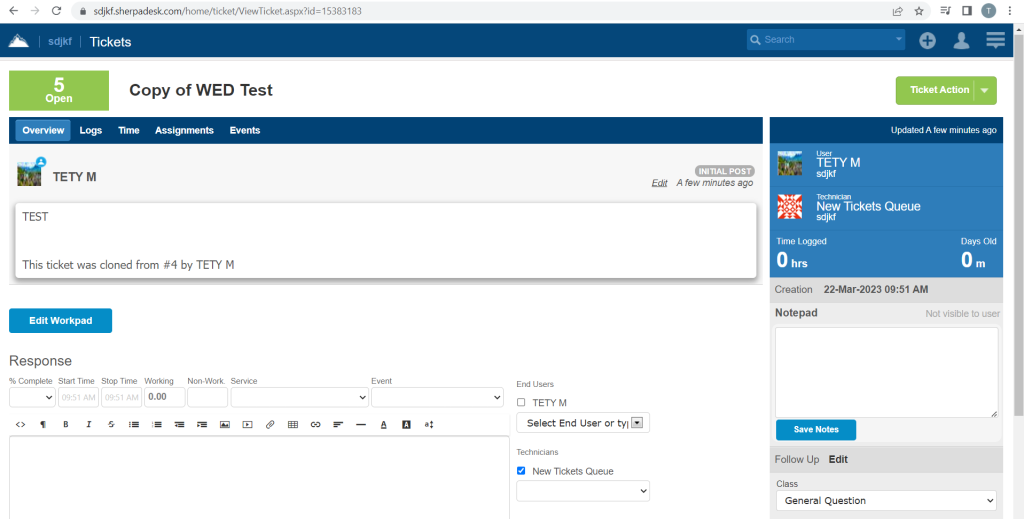
No bugs found after printing tickets in "Waiting for Response" status
- At least one ticket in the “Waiting for Response” status exists in the system.
- Open the list of existing tickets.
- Click the “All Open” drop-down list.
- Select the “Waiting for Response” value from the list.
- Click the “Print All” button.
- Make sure that only tickets in the “Waiting for Response” status are displayed in the list.
- Click “Download PDF”.
Windows 10 Google Chrome
Version 109.0.5414.74
Firefox
Version 109.0.1 4
Microsoft Edge
Version 109.0.1518.78
The PDF with the list of tickets in the ‘Waiting for Response status’ is downloaded.
Bug not found.
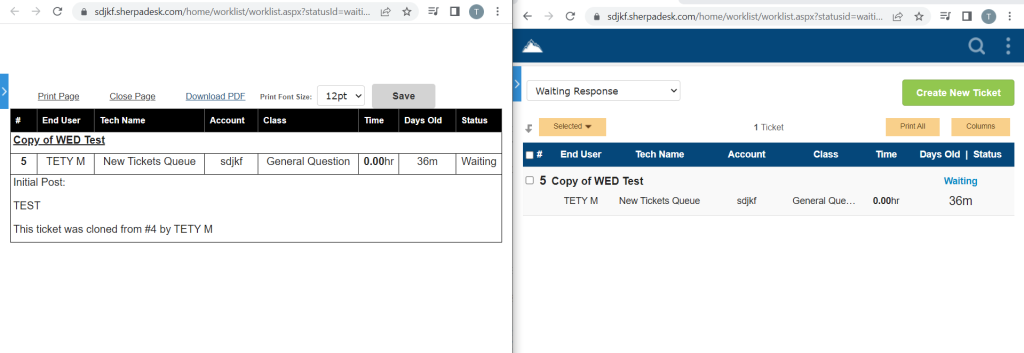
No bugs found after adding to-do item to calendar
- There’s an account with at least one ticket.
- The user is on the “Calendar” page.
- Click the “Calendar Action” drop-down list.
- Select the “Add to-do” option.
- Make sure that the “New Event” form is displayed.
- Make sure that the “Notify via Email” checkbox is marked.
- Select the account that contains at least one ticket.
- Select the existing ticket from the list.
- Select the Todolist.
- Enter the Title.
- Enter the Note.
- Select the Due Date.
- Enter the Est. Date.
- Mark the “My Event” checkbox.
- Click the “Save & Close” button.
Windows 10 Google Chrome
Version 109.0.5414.74
Firefox
Version 109.0.1 4
Microsoft Edge
Version 109.0.1518.78
The to-do item is sent to the mailbox of the linked account.
Bug not found.
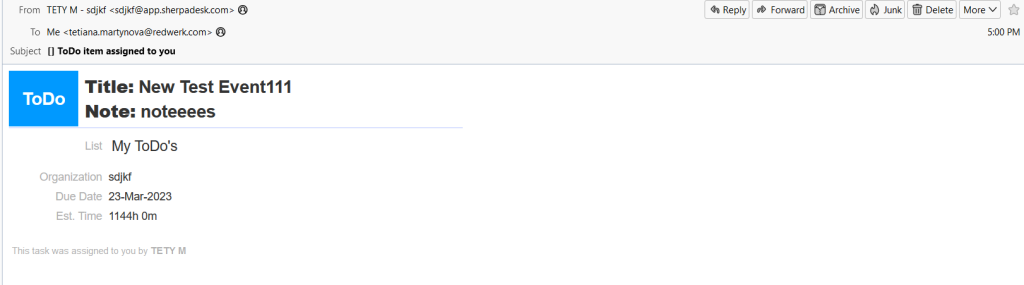
No bugs found after logging time to ticket
- There’s at least one ticket in the system.
- Open any existing ticket.
- Switch to the “Time” tab.
- Click “Start/Stop Timer”.
- Make sure that a new window with the timer for logging time is displayed.
- Select “Service” from the list.
- Enter the “Working hours” value.
- Enter the “Non-working hours” value.
- Click the “Log hours” button.
Windows 10 Google Chrome
Version 109.0.5414.74
Firefox
Version 109.0.1 4
Microsoft Edge
Version 109.0.1518.78
The time has been logged successfully.
Bug not found.
No bugs found after running ticket count report with age condition
- There are at least 3 tickets with different statuses and age.
- Navigate to the “Reports” tab.
- Select the “Ticket Count” report.
- Enter the following condition: Ticket age (# of days) greater than 1.
- Enter the report name.
- Click the “Run Report” button.
Windows 10 Google Chrome
Version 109.0.5414.74
Firefox
Version 109.0.1 4
Microsoft Edge
Version 109.0.1518.78
A ticket count report with the valid statistics is displayed.
Bug not found.
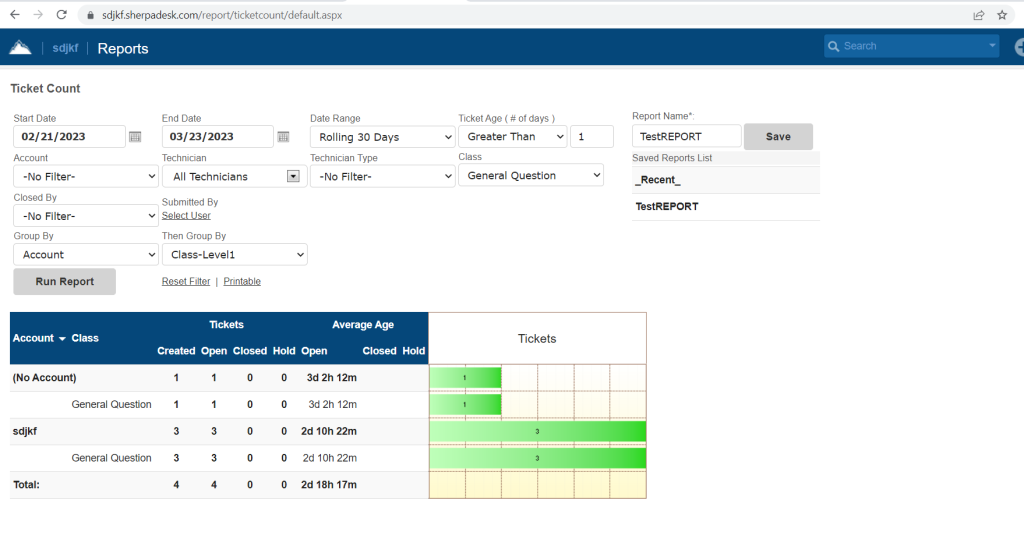
No bugs found after marking time log as "Do not Invoice" via "Time" tab
- At least one time log is added to the ticket.
- Navigate to the “Time” tab.
- Mark any existing time log.
- Select the “Do not invoice” option in the drop-down list.
Windows 10 Google Chrome
Version 109.0.5414.74
Firefox
Version 109.0.1 4
Microsoft Edge
Version 109.0.1518.78
“Yeah! Time log(s) were set as “Do not invoice” successfully” message has been displayed. “Do not invoice” icon is displayed in the time log record.
Bug not found.

No bugs found after deleting existing events
- At least 1 event has been created.
- Navigate to “Calendar”.
- Select the existing event on the calendar.
- Click the “Edit” button.
- Click the “Delete” button.
- Confirm deleting.
Windows 10 Google Chrome
Version 109.0.5414.74
Firefox
Version 109.0.1 4
Microsoft Edge
Version 109.0.1518.78
The event has been successfully removed. The removed event is not displayed in the calendar anymore.
Bug not found.
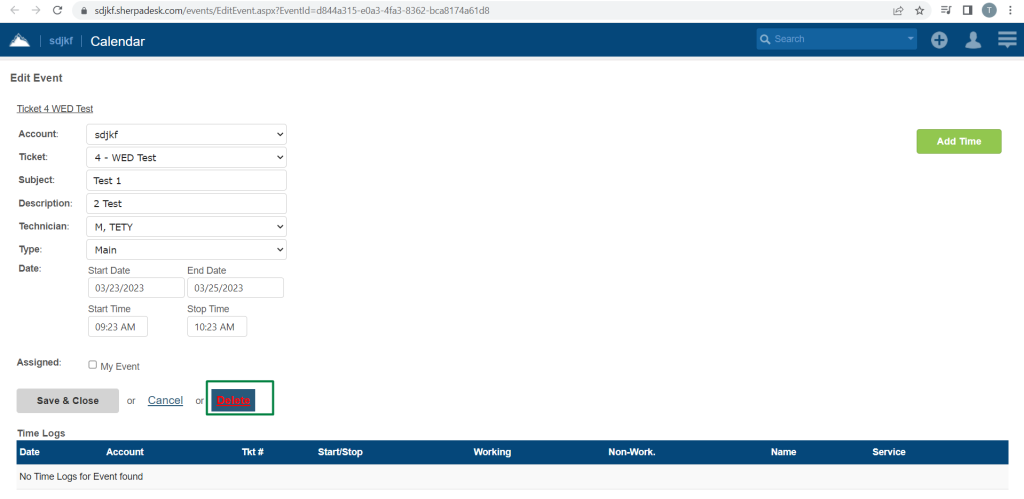
No bugs found after customizing column list for "Tickets" list view
- The user is on the “Tickets” tab.
- Click the “Columns” button.
- Select all existing fields in the Columns drop-down lists.
- Select “Ticket #” in the “Sort by drop-down” list.
- Select the descending sorting.
- Click the “Save & Close” button.
Windows 10 Google Chrome
Version 109.0.5414.74
Firefox
Version 109.0.1 4
Microsoft Edge
Version 109.0.1518.78
All added columns are displayed on the “Tickets” list view. The list of tickets has been sorted in the descending order.
Bug not found.

The app is user-friendly and contains many handy features. During testing, I didn’t find any critical functional defects. However, I’d pay more attention to the appearance of validation messages to ensure they are not displayed simultaneously and don’t overlap on different forms.

No Bugs Found!
 We tried to find bugs in this product, but failed to spot any. While we still believe no software is 100% free of bugs, this app contains no critical or apparent defects that could negatively impact the user experience.
We tried to find bugs in this product, but failed to spot any. While we still believe no software is 100% free of bugs, this app contains no critical or apparent defects that could negatively impact the user experience.