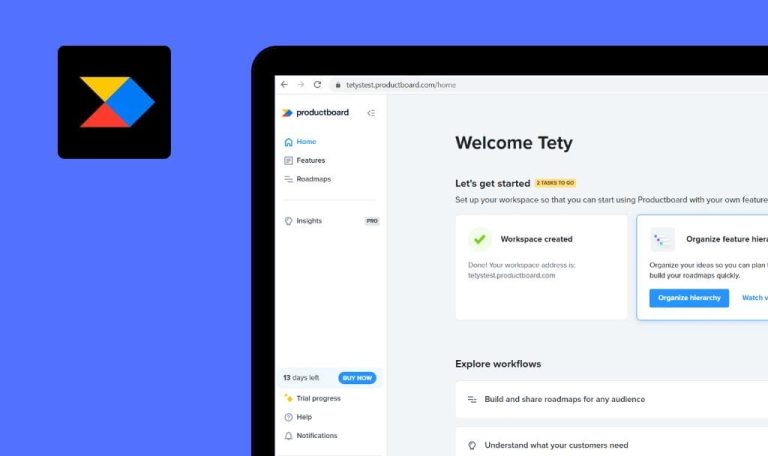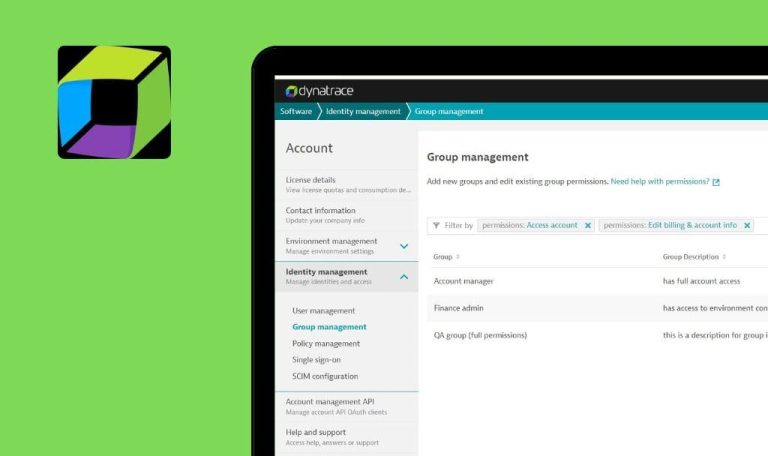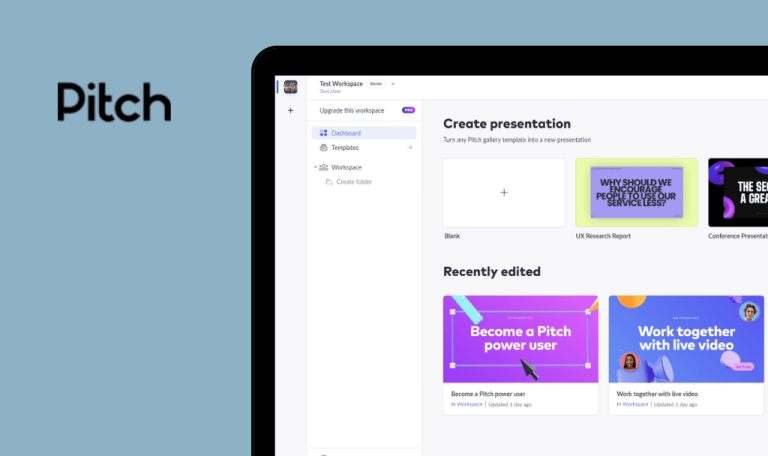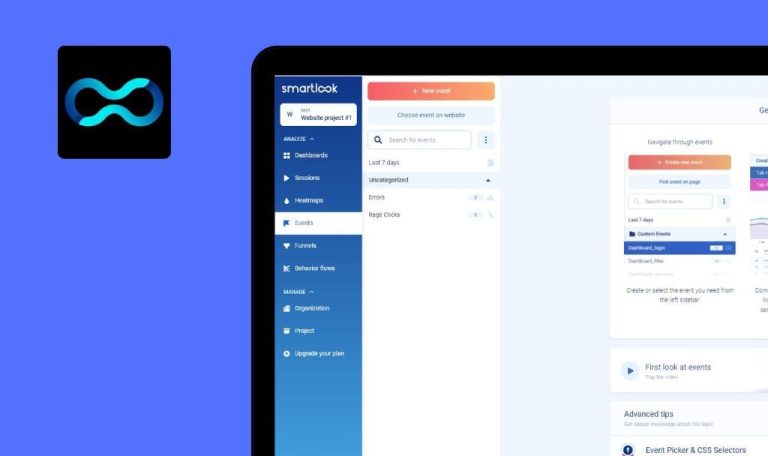
Bugs found in Xtensio SaaS

Xtensio is a cloud-based presentation software designed to help businesses build interactive documents, web pages and presentations that can be easily shared with colleagues and clients.
The platform allows its users to create visually engaging, customizable pitches, dashboards, sales sheets, and reports. There’s a wide range of professionally designed templates and examples that you can choose from or you can start with a blank slate and turn your own ideas into beautiful content. Xtensio helped thousands of consultants, strategists at agencies, entrepreneurs, product managers, and educators streamline their workflow.
Our QA specialists manually tested Xtensio SaaS. We hope our report will be helpful to Xtensio’s creators, so here are some of the bugs we spotted while browsing.
Error occurs after selecting “Folio Stats” option from “More” dropdown
Critical
- The team owner is logged into the system.
- The folder is created.
- The folio is added into the folder.
- The page with the folder content is opened.
- DevTools is opened on the “Console” tab.
- Hover over the folio tile.
- Click on the “More” icon.
- Click on the “Folio Stats” option.
Windows 10
Chrome v.110.0.5481.178, Firefox v.110.0.1, Microsoft Edge v.110.0.1587.63
Error “Cannot read properties of undefined (reading ‘statsAllowed’)” occurred in the console.
The page with the “Folio Stats” info should be opened.
Sorting by “A to Z” is not working on “My Team Templates” page
Major
- The team owner is logged into the system.
- A few templates (with different names) are created.
- Open the “Templates” page.
- Click on “My Team Templates”.
- Click on the “A to Z” sorting option.
Windows 10
Chrome v.110.0.5481.178, Firefox v.110.0.1, Microsoft Edge v.110.0.1587.63
The templates are not sorted in alphabetical order.
The templates should be sorted in alphabetical order.
“Unknown Error” occurs when team member wants to accept folio after its transfering
Major
- The team owner is logged into the system.
- The user with the “Team member” role is added to the team.
- The folder is created.
- The folio is present in the folder.
- Duplication of this folio is made.
- The editor of the duplicated folio is opened.
- Click on the “More” icon in the right corner.
- Click on the “Transfer Folio” option.
- Select “Team member” from the dropdown.
- Click on “Search”.
- Click on “Transfer”.
- Click on “Close”.
- Log in as a team member into the system.
- Click on “Accept” on the folio tile.
Windows 10
Chrome v.110.0.5481.178, Firefox v.110.0.1, Microsoft Edge v.110.0.1587.63
The “Oops” popup appeared with the “Unknown Error” message.
The “New Folio” popup should appear with the possibility to add the folio.
After renaming folio on “All Folios” page, new name is not applied
Major
- The team owner is logged into the system.
- The folder is created.
- The folio is added into the folder.
- “All Folios” page is opened.
- Hover over the folio item.
- Click on the “Pencil” icon near the title.
- Enter a new folio name.
- Click on the “Tick” icon to save.
- Reload the page.
- Open the “All Folios” page.
Windows 10
Chrome v.110.0.5481.178, Firefox v.110.0.1, Microsoft Edge v.110.0.1587.63
The old title is still set for the folio.
The new title should be set for the folio.
New folio name is not displayed after changing it
Minor
- The team owner is logged into the system.
- The folder is created.
- The folio is added into the folder.
- The page with the folder content is opened.
- Hover over the folio title.
- Click on “Edit Folio”.
- Enter a new folio name.
- Submit the recent changes via clicking on the empty space on the page.
- Click on the “Home” icon.
Windows 10
Chrome v.110.0.5481.178, Firefox v.110.0.1, Microsoft Edge v.110.0.1587.63
The folio is displayed with the old name.
The folio should be displayed with the new name.
Old team logo is displayed on dashboard after uploading new one
Minor
- The team owner is logged into the system.
- The custom logo is set for the team.
- The dashboard is opened.
- The new .png image is prepared for the logo.
- Click on the “User” icon in the top right corner.
- Click on the “Team Settings” option.
- Click on “Change Logo”.
- Select the prepared image.
- Click on “Update”.
- Close the “Team Settings” popup.
- Reload the page.
Windows 10
Chrome v.110.0.5481.178, Firefox v.110.0.1, Microsoft Edge v.110.0.1587.63
The old team logo is present on the dashboard.
The new team logo should be present on the dashboard.
Missing validation for “URL” field when adding CTA Button in Folio editor
Minor
- The team owner is logged into the system.
- The folder is created.
- The blank folio is added to the folder.
- The Folio editor is opened.
- Click on the “CTA” button at the toolbar.
- Click on the “Insert” button.
Windows 10
Chrome v.110.0.5481.178, Firefox v.110.0.1, Microsoft Edge v.110.0.1587.63
The “Call to Action” button is added to the folio.
Warning “This field is required” should appear below the “URL” field; the “CTA” button should not be added.
Validation is absent for “Emails” field in “Share template” popup
Minor
- The team owner is logged into the system.
- The team template is created.
- “My Team Templates” page is opened.
- Hover over the template tile.
- Click on the “Link” icon.
- Click on the template link.
- Click on “Share” in the top right menu.
- Click on the “Email” option.
- Click on “Send Email”.
Windows 10
Chrome v.110.0.5481.178, Firefox v.110.0.1, Microsoft Edge v.110.0.1587.63
The email was successfully sent.
Warning “This field is required” should appear below the “Emails” field.
It is possible to save folio without setting folder
Minor
- The team owner is logged into the system.
- The user with the “Team member” role is added to the team.
- The folder is created.
- The folio is present in the folder.
- The page with the folder content is opened.
- Hover over the folio tile.
- Click on the “More” icon.
- Click on the “Transfer” option.
- Select the team member from the dropdown.
- Click on “Search”.
- Click on “Transfer”.
- Click on “Close”.
- Log in as a team member.
- Click on “Accept” on the folio tile.
- Reload the page.
- Open the “All Folios” page.
Windows 10
Chrome v.110.0.5481.178, Firefox v.110.0.1, Microsoft Edge v.110.0.1587.63
The folio was added; no folder was set for it.
The folio should not be added without setting the folder.
Warning message overlaps main paragraph in “Transfer Ownership” popup
Trivial
- The team owner is logged into the system.
- The folder is created.
- The folio is added to the folder.
- A member with the ”Guest” role is added to the team.
- “All Folios” page is opened.
- Hover over the folio tile.
- Click on the “More” icon.
- Click on the “Transfer” option.
- Select the member with the “Guest” role from the dropdown.
- Click on “Search”.
- Click on “Transfer”.
Windows 10
Chrome v.110.0.5481.178, Firefox v.110.0.1, Microsoft Edge v.110.0.1587.63
Warning “This user does not own an Xtensio workspace, yet. Please transfer the folio after this user creates their own workspace.” overlaps the next paragraph.
Warning “This user does not own an Xtensio workspace, yet. Please transfer the folio after this user creates their own workspace.” should not overlap the next paragraph.
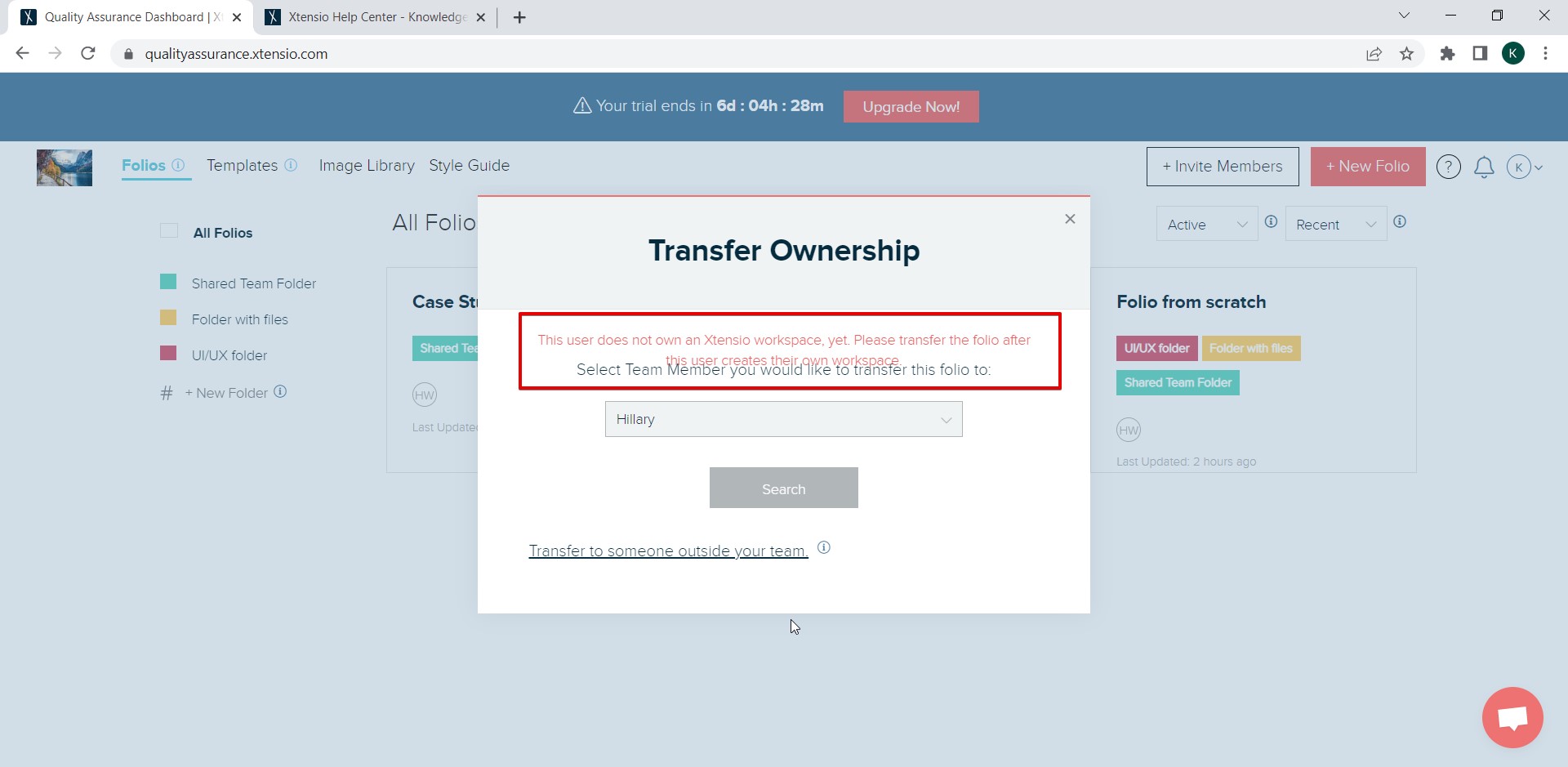
“Folio Stats” option is present in “More” dropdown instead of “Template Stats”
Trivial
- The team owner is logged into the system.
- The team template is created.
- “My Team Templates” page is opened.
- Hover over the template tile.
- Click on the “More” option in the right bottom corner.
Windows 10
Chrome v.110.0.5481.178, Firefox v.110.0.1, Microsoft Edge v.110.0.1587.63
The “Folio Stats” option is available in the dropdown.
The “Template Stats” option should be displayed in the dropdown.
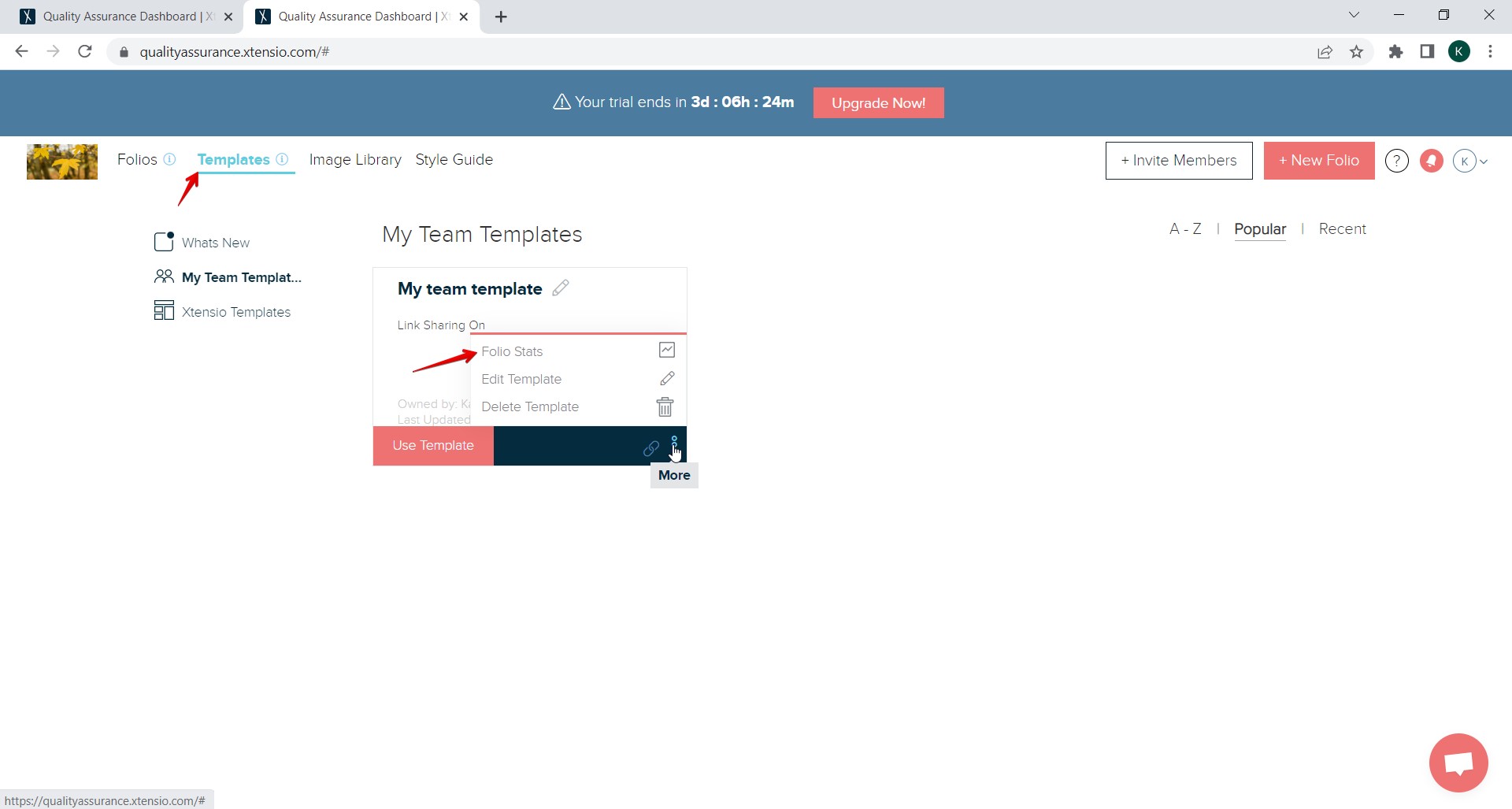
“Remove” icons are visible in dropdown with fonts on “Search/Manage Fonts” tab
Trivial
- The team owner is logged into the system.
- The team dashboard is opened.
- Click on the “Style Guide” tab in the top menu.
- Switch to the “Manage Fonts” tab.
- Enter the “Geo” key in the “Search Fonts” field.
- Click on “Search Fonts”.
- Scroll inside the dropdown.
Windows 10
Chrome v.110.0.5481.178, Firefox v.110.0.1, Microsoft Edge v.110.0.1587.63
“Remove” icons are displayed in the current dropdown.
“Remove” icons should not be displayed in the current dropdown.
During testing the app's main functionalities, GUI and usability, 12 bugs were found. The app is user-friendly and offers many useful features, but to avoid such issues in the next releases, I would recommend regularly running
regression testing.