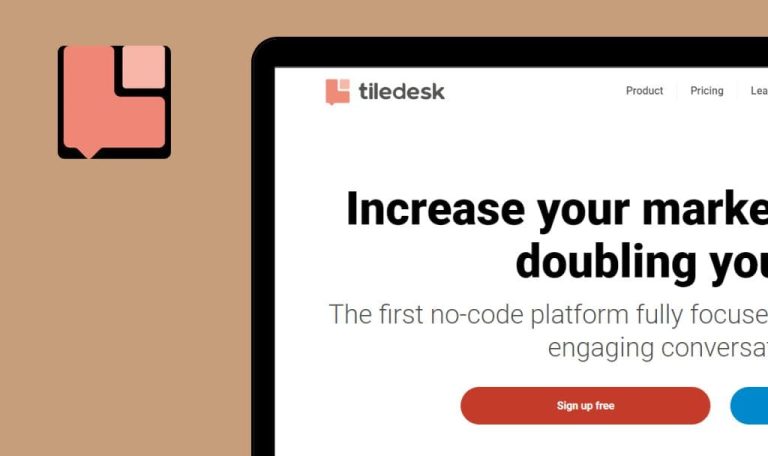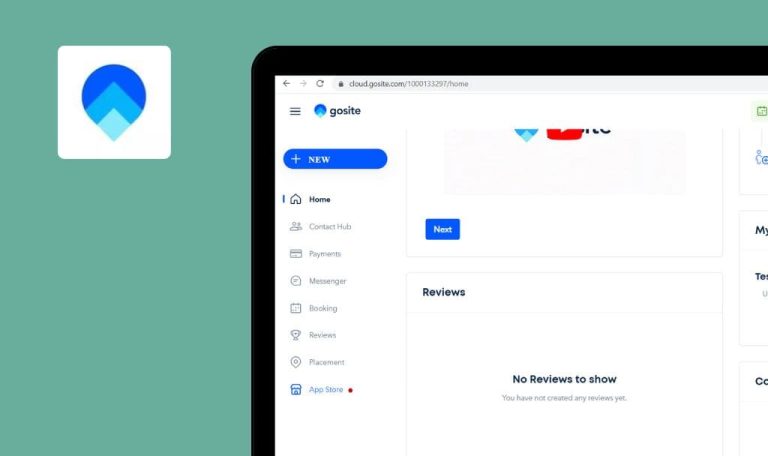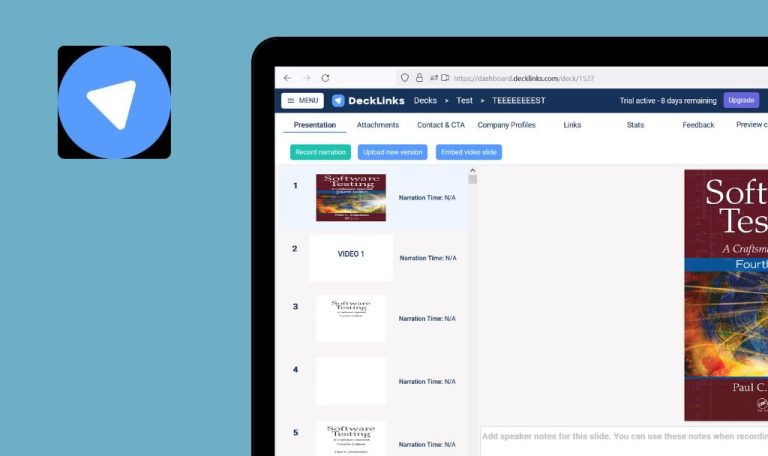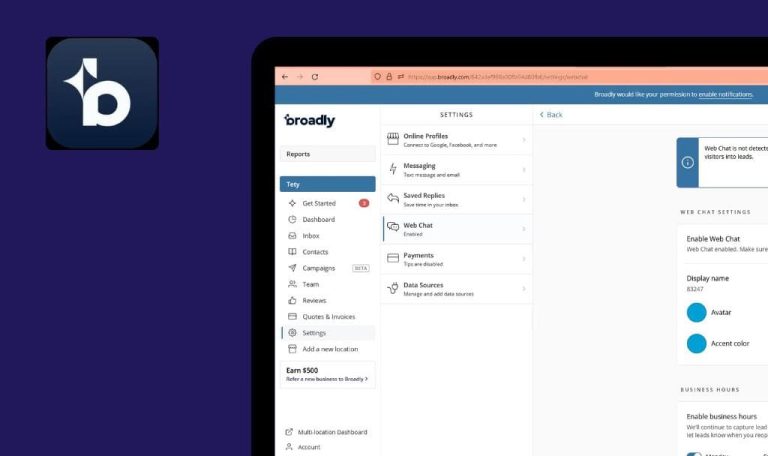
Bugs found in Tidio SaaS
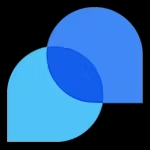
Tidio SaaS is an easy-to-use tool that helps businesses enhance their customer interactions and boost overall customer satisfaction.
One of the standout features of Tidio SaaS is its live chat functionality that allows for seamless real-time engagement with website visitors. The platform offers an intuitive chatbot builder, enabling companies to automate responses and handle common customer inquiries efficiently. Tidio SaaS seamlessly integrates with popular communication channels such as Facebook Messenger, WhatsApp, and email, centralizing your customer interactions in one unified platform.
Our QA team has conducted a thorough analysis of the Tidio SaaS service. Here are some of the issues that we identified.
User is redirected to “Configure live chat” page after page reloading
Critical
- The user’s account has been configured.
- The user is logged in.
- Navigate to any page (e.g. “Settings”).
- Reload the page.
Windows 10
Firefox v.112.0.1
The user is redirected to the “Configure live chat (step 1)” page that has been already configured.
The page should be reloaded successfully.
“Something went wrong” error message is displayed when user tries to rate conversation
Major
The user is logged into the app.
- Navigate to the “Inbox” tab.
- Click the “Simulate a conversation” button.
- Open the chat.
- Click the “Open options’”button.
- Select “Rate this conversation” option.
Windows 10
Microsoft Edge v.112.0.1722.64
Google Chrome v. 112.0.5615.138
Firefox v.112.0.1
“Something went wrong” error message is displayed.
It should be possible to rate the conversation.
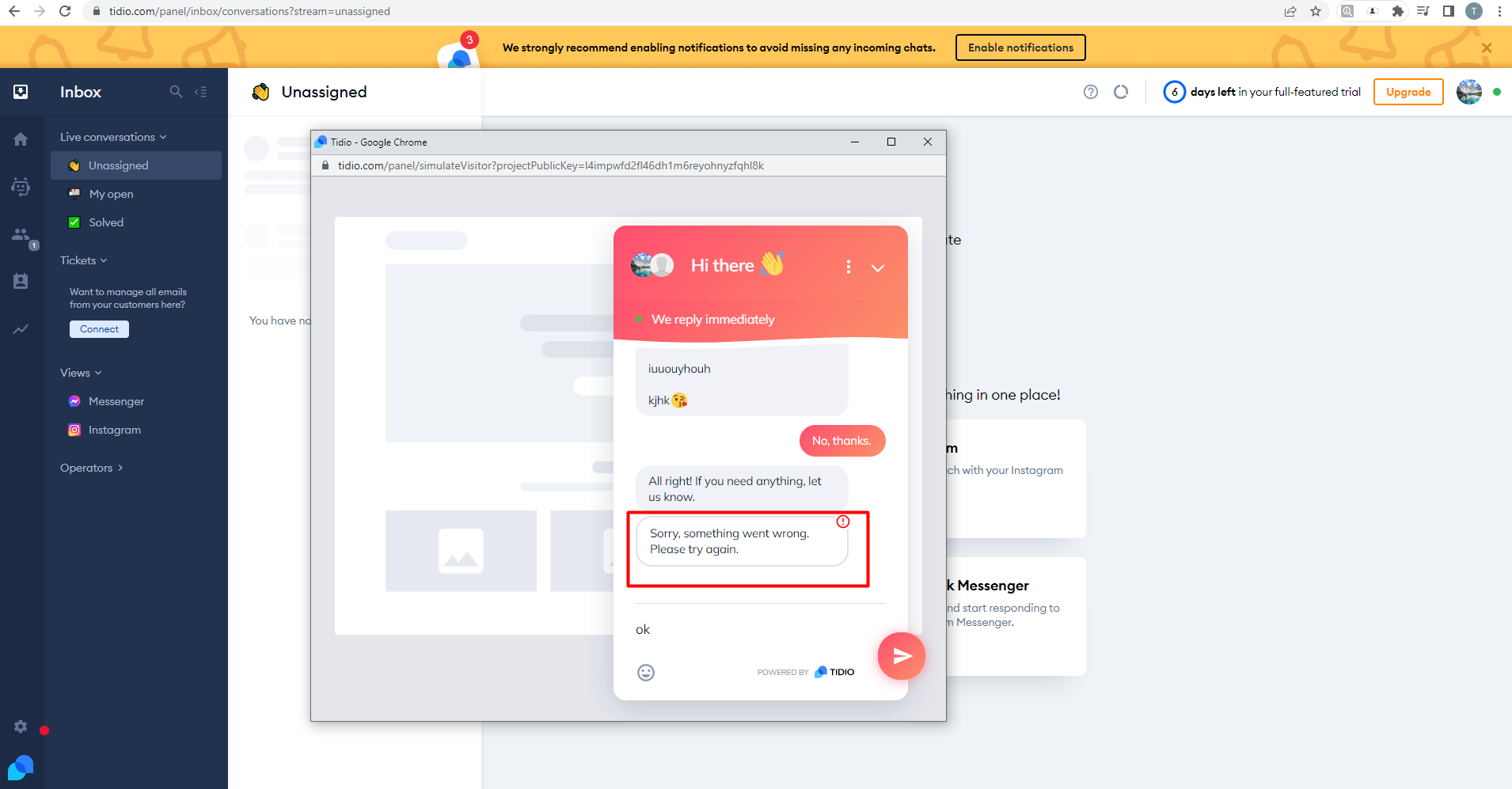
Drop-down list on “Become a partner” form appears to be disabled
Major
- The user is logged out and is on the main page of the app.
- Navigate to Partners>Partner Programs.
- Click the “Become a partner” button.
- Observe the “Become a partner” form.
Windows 10
Microsoft Edge v.112.0.1722.64
Google Chrome v. 112.0.5615.138
Firefox v.112.0.1
The company type drop-down list appears to be in a disabled state.
The company type drop-down list should be displayed as an active field.
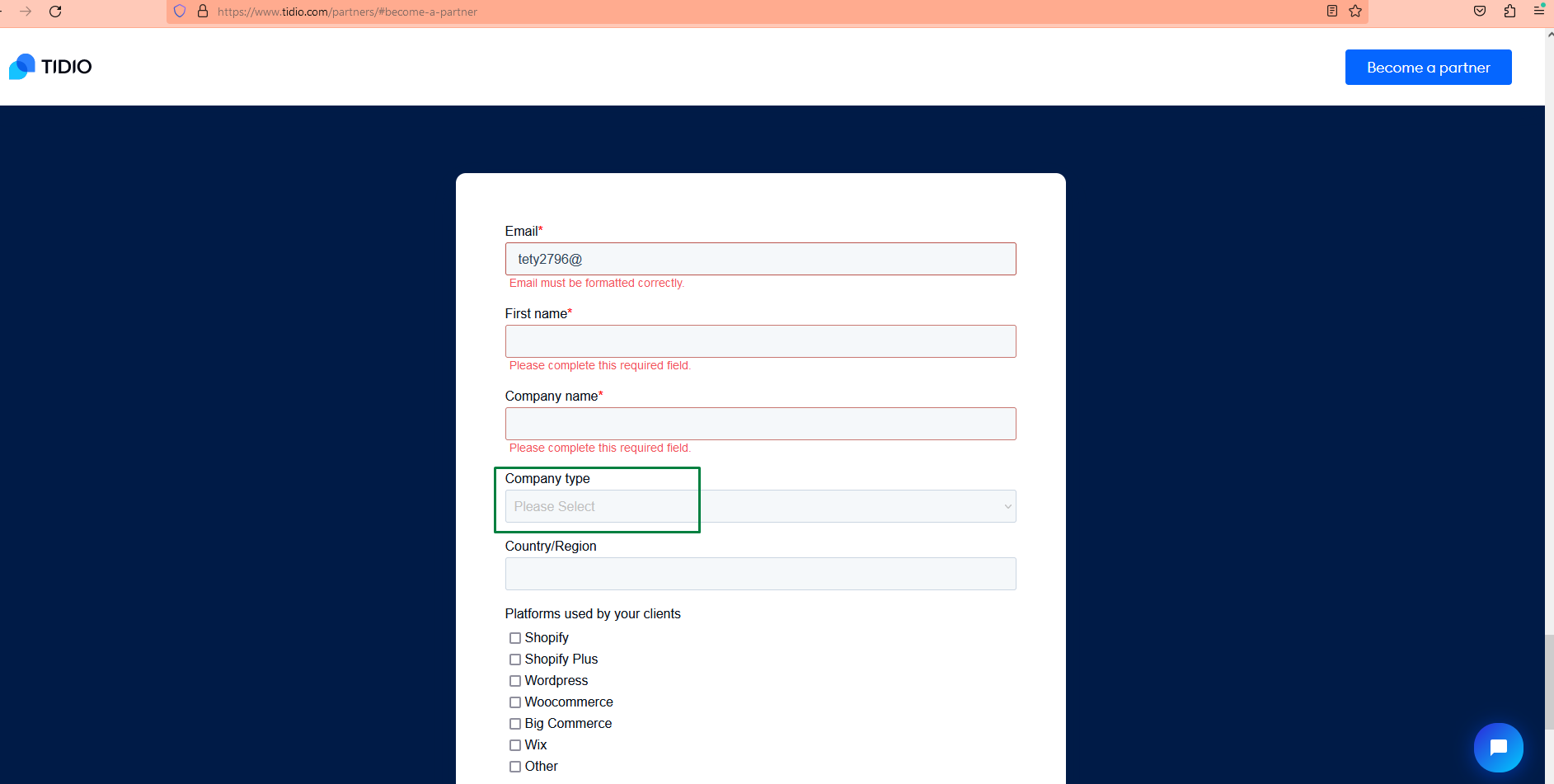
Scrolling in customized message section doesn’t work
Minor
The user is on the 3rd step of the “Configure live chat” flow.
- Click the “Customize this message” link.
- Update the message by the long text to make the scroll visible.
- Click the “Save message” button.
- Try to use scrolling.
Windows 10
Microsoft Edge v.112.0.1722.64
Google Chrome v. 112.0.5615.138
Firefox v.112.0.1
Scrolling doesn’t work.
It should be possible to scroll the message.
“The page you were looking for doesn’t exist” message is displayed after following “Learn more” link
Minor
- The user is logged into the app.
- There’s at least one department in the app.
- Navigate to “Settings”.
- Expand the “Team” section.
- Select the “Departments” menu.
Windows 10
Microsoft Edge v.112.0.1722.64
Google Chrome v. 112.0.5615.138
Firefox v.112.0.1
“The page you were looking for doesn’t exist” message is displayed.
There shouldn’t be any error messages.
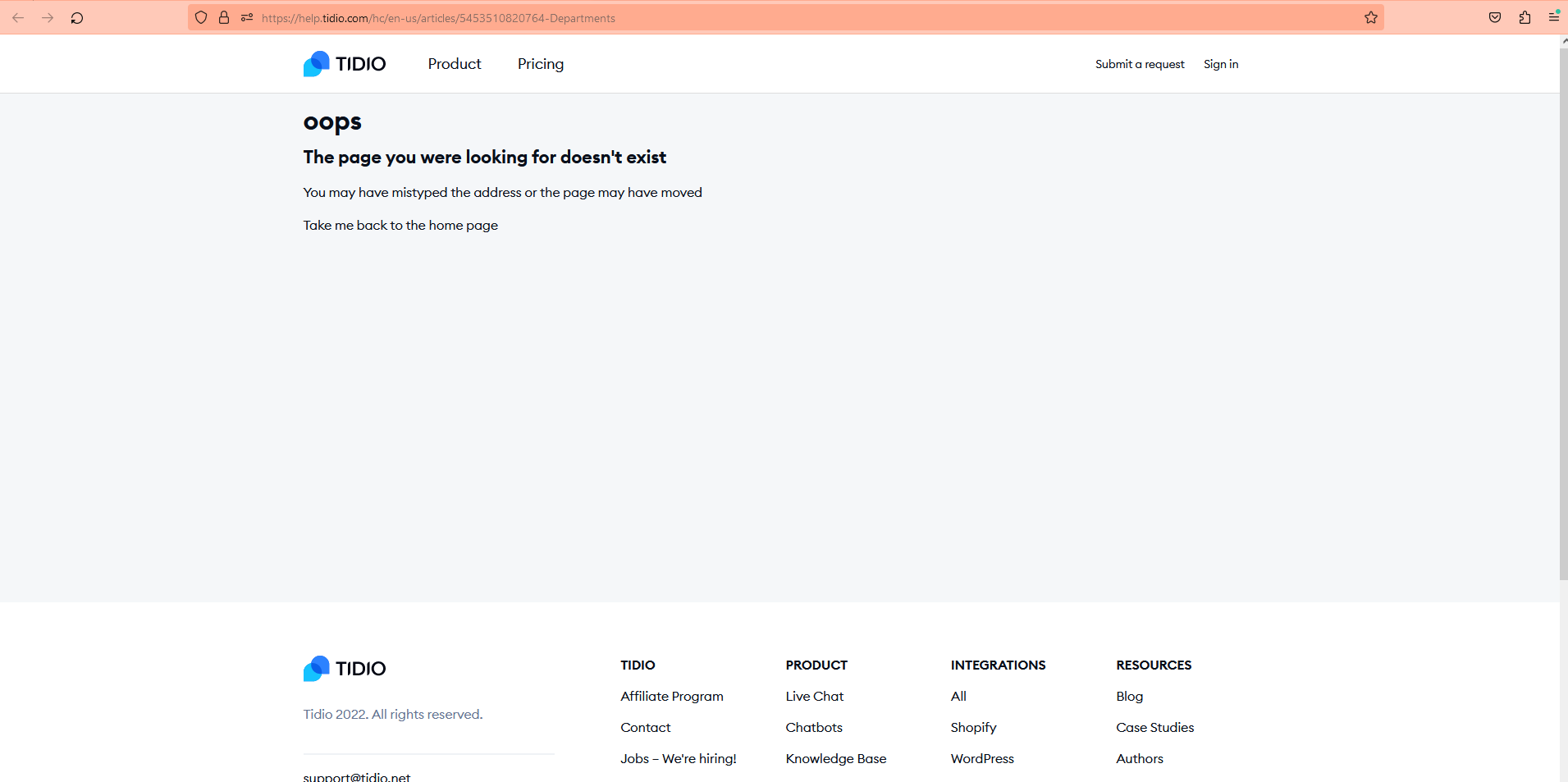
“Your response couldn’t be saved. Please try again” error message is displayed after creating new “Canned Response”
Minor
The user is logged into the app.
- Navigate to “Settings”.
- Choose the “Canned Responses” menu item.
- Click the “Add a new Canned Response” button.
- Enter more than 5 spaces into the “Canned response” message section.
- Add some tags.
- Click the “Save” button.
Windows 10
Microsoft Edge v.112.0.1722.64
Google Chrome v. 112.0.5615.138
Firefox v.112.0.1
“Your response couldn’t be saved. Please try again” error message is displayed.
The app should handle validation for spaces.
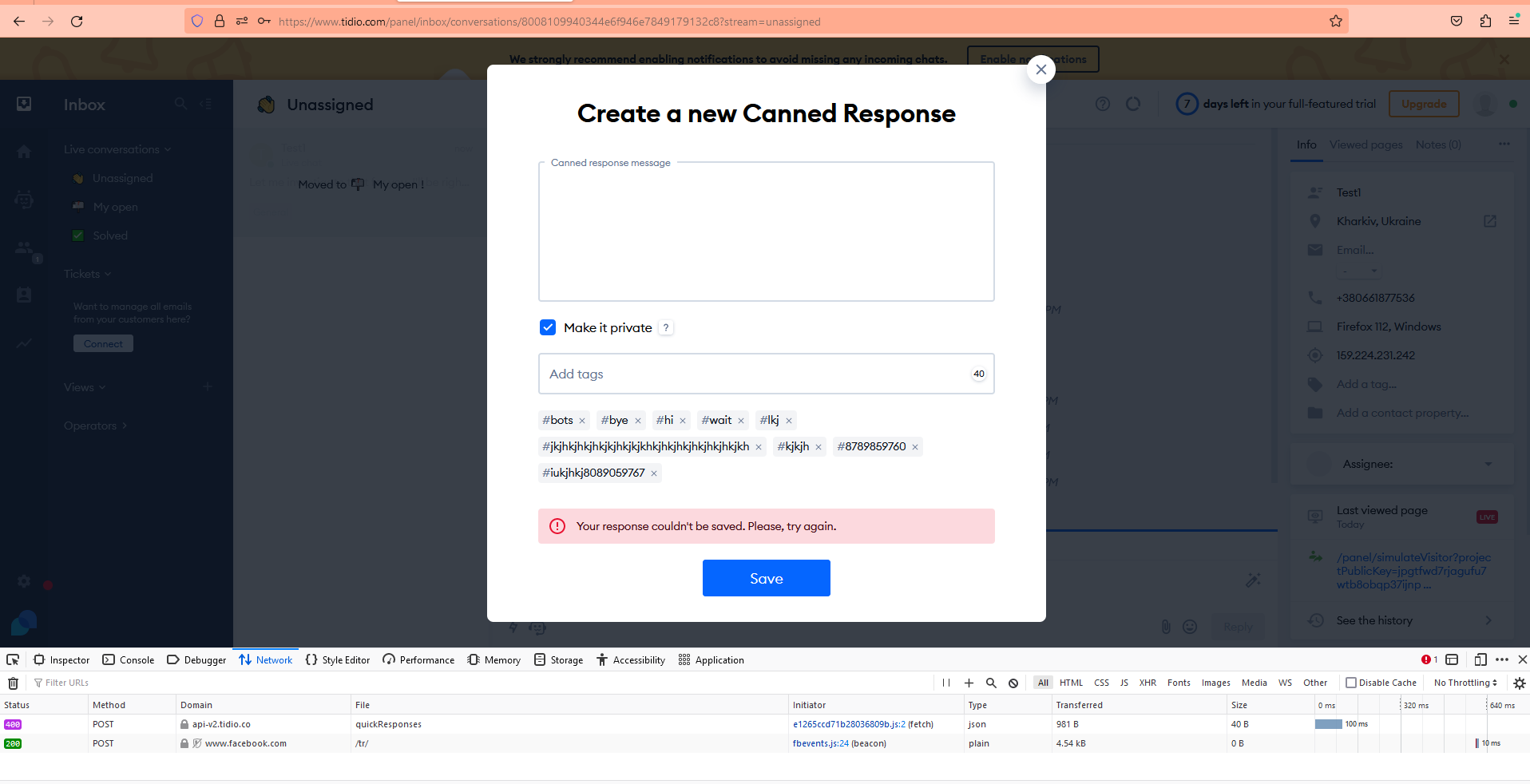
The application contains a lot of useful functionalities. During testing, I encountered only a few critical issues. I strongly recommend prioritizing compatibility testing across various browsers to ensure seamless performance.