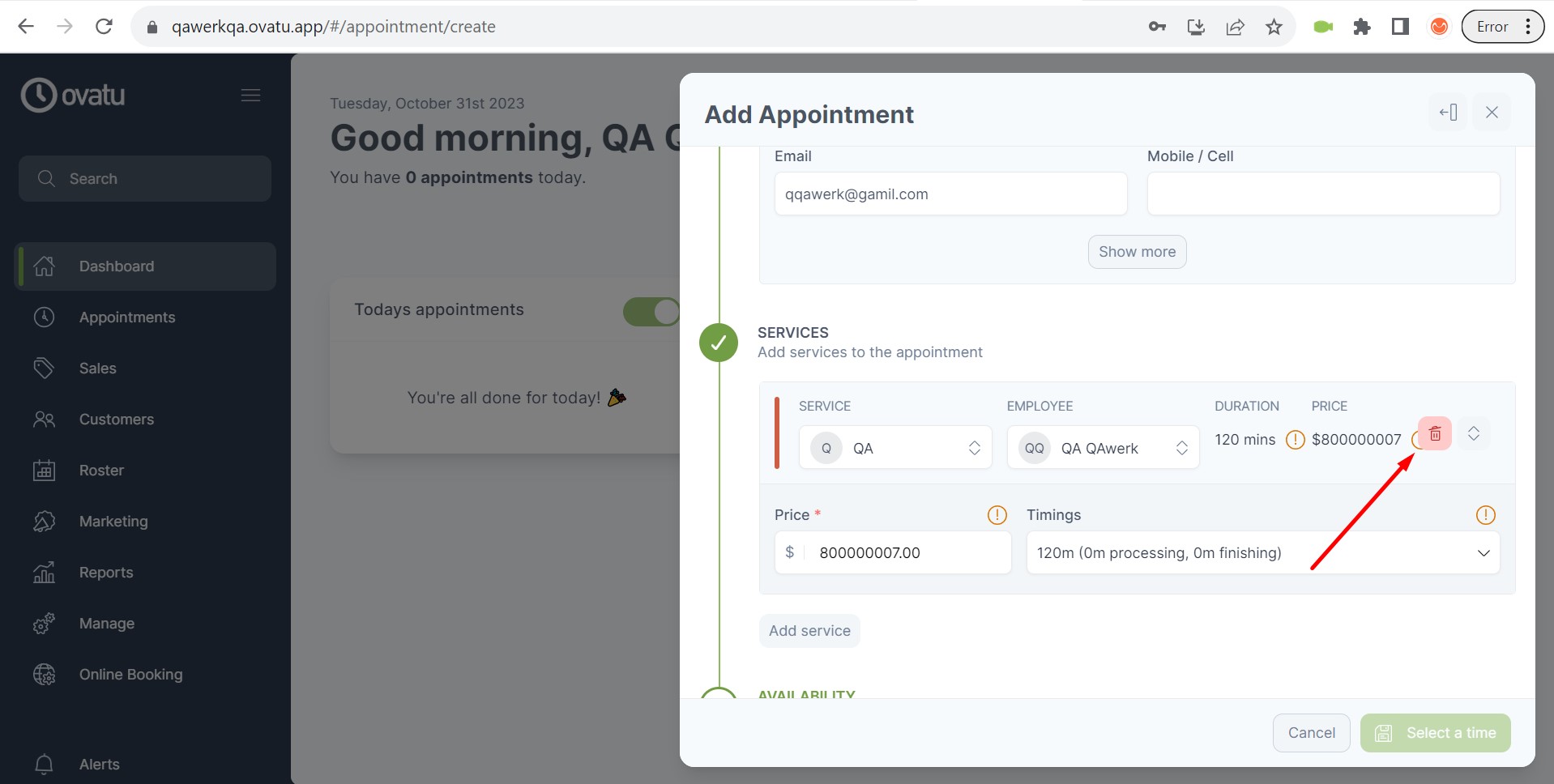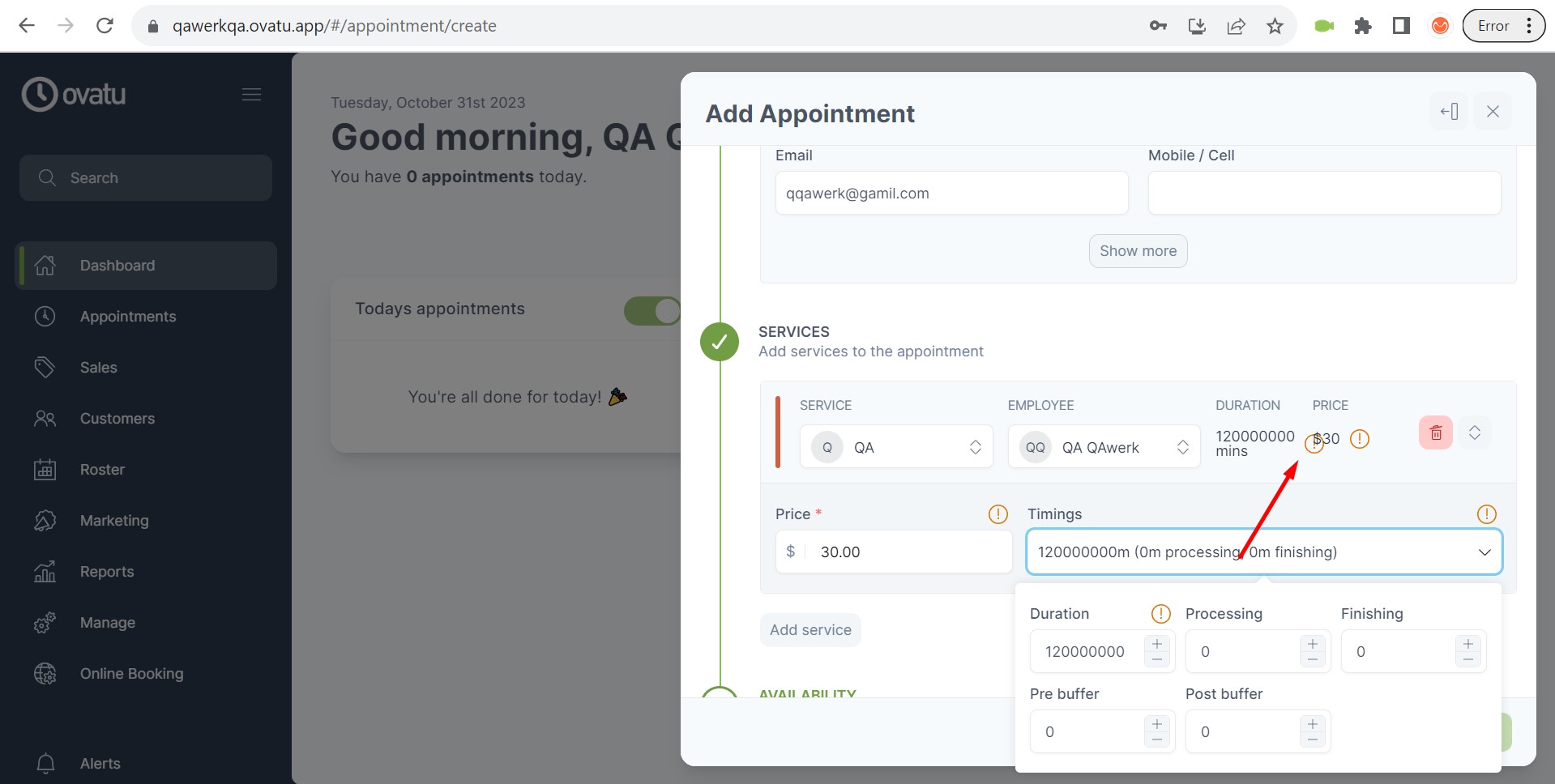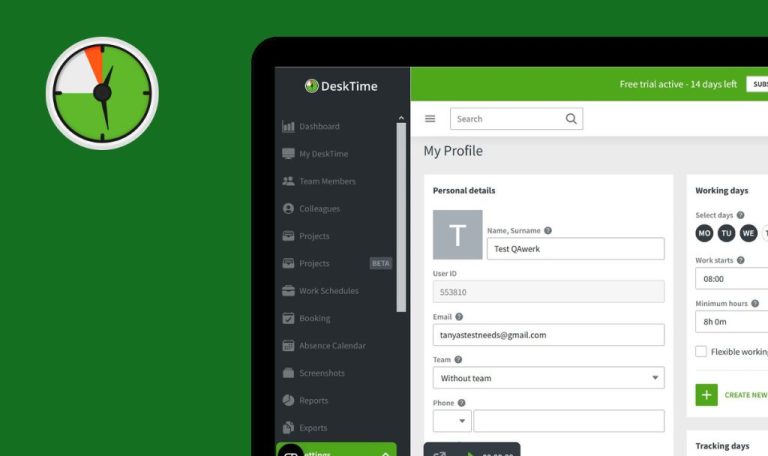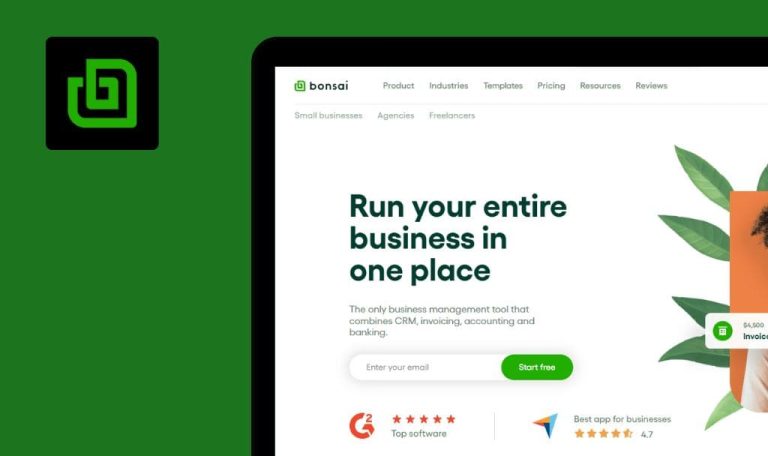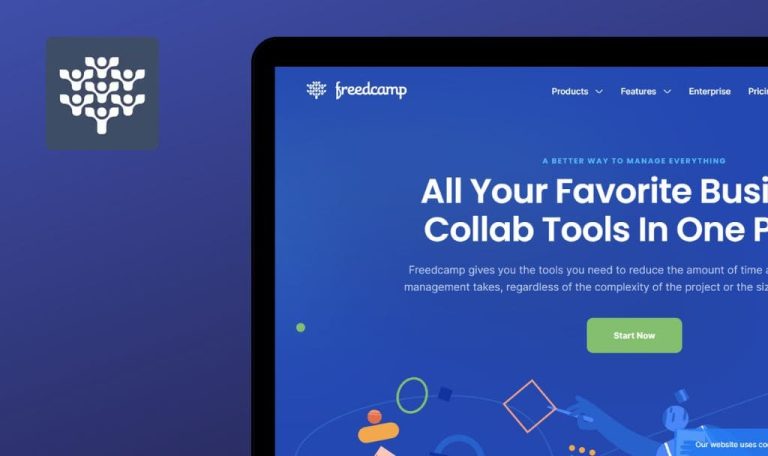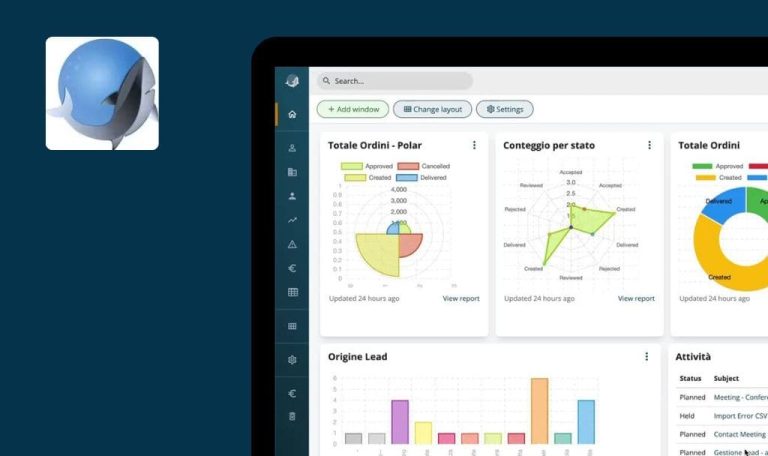
[Test] Bugs found in Ovatu SaaS
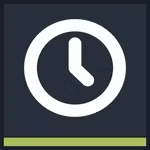
This is a copy of the page Bugs found in Ovatu SaaS to test as a part of IHB-2606.
Ovatu is a robust tool for appointment management, helping thousands of companies boost their revenue through a seamless scheduling service.
It provides an online booking system, a Mini-Site for booking and managing appointments, a Booking Bot for easy scheduling, and customizable widgets. By using Ovatu, you can decrease missed appointments and improve customer reviews. It’s an all-inclusive platform, storing reservations, sales, consultation forms, photos, notes, balances, and history in one secure place. Ovatu offers a 30-day trial period without requiring a credit card.
QAwerk performed manual testing on Ovatu to make it even more appealing to end-users. Continue reading to discover the bugs we found in this product.
Error with code occurs when switching to Customer profile
Critical
Log in to the profile.
- In the side menu, select the “Appointments” button.
- Click on the “New Appointment” button.
- Then, select the “Add Customer” button.
- Click on the “Open Customer Profile” button.
- Windows 10 Pro
Chrome v.118.0.5993.118, Firefox v.117.0.1, Microsoft Edge v. 116.0.1938.76
When switching to the “Customer” profile, an error with a code occurs.
If the “Customer” profile has not yet been created, the button should be disabled or blocked.
Error occurs while exporting form.
Critical
Log in to the profile.
- In the side menu, click on the “Manage” button.
- Click on the “Forms” button.
- Click on the”’New Form” button.
- Fill in the fields:
Title.
Information.
Instructions.
- Click on the “Items” button.
- Fill in the fields:
- Form items.
- Click on the “Consent” button.
- Title.
- Content.
- Click on the “Save & Close” button.
- Click on the “Export Customer Forms” button next to the form.
- In the side menu, click on the “Account” button.
- Click on the “Exports” button.
Windows 10 Pro
Chrome v.118.0.5993.118, Firefox v.119.0 , Microsoft Edge v. 118.0.2088.76
An error occurs while exporting the form.
The export process should occur without any errors.
Icon representing collapsed menu is of poor quality
Major
- Log in to the profile.
- Click on the “burger menu” button to collapse the side menu.
Windows 10 Pro
Chrome v.118.0.5993.118,
Firefox v.119.0 ,
Microsoft Edge v. 118.0.2088.76
The icon representing the collapsed menu is of poor quality.
The icon for the collapsed menu should be clear and not pixelated.
Timings don’t add up to match total duration
Major
- Log in to your profile.
- Add a service to your profile.
- In the side menu, select the “Appointments” button.
- Click on the “New Appointment” button.
- Choose the service from the dropdown menu.
- Click on the arrows located on the right within the “Services” block.
- Access the “Timings” block.
- Fill in the required fields:
- Processing.
- Finishing.
- Pre buffer.
- Post buffer.
Windows 10 Pro
Chrome v.118.0.5993.118, Firefox v.119.0 , Microsoft Edge v. 118.0.2088.76
The individual timings entered do not sum up to match the specified total duration.
Any adjustments made to the timing should correspondingly update the duration.
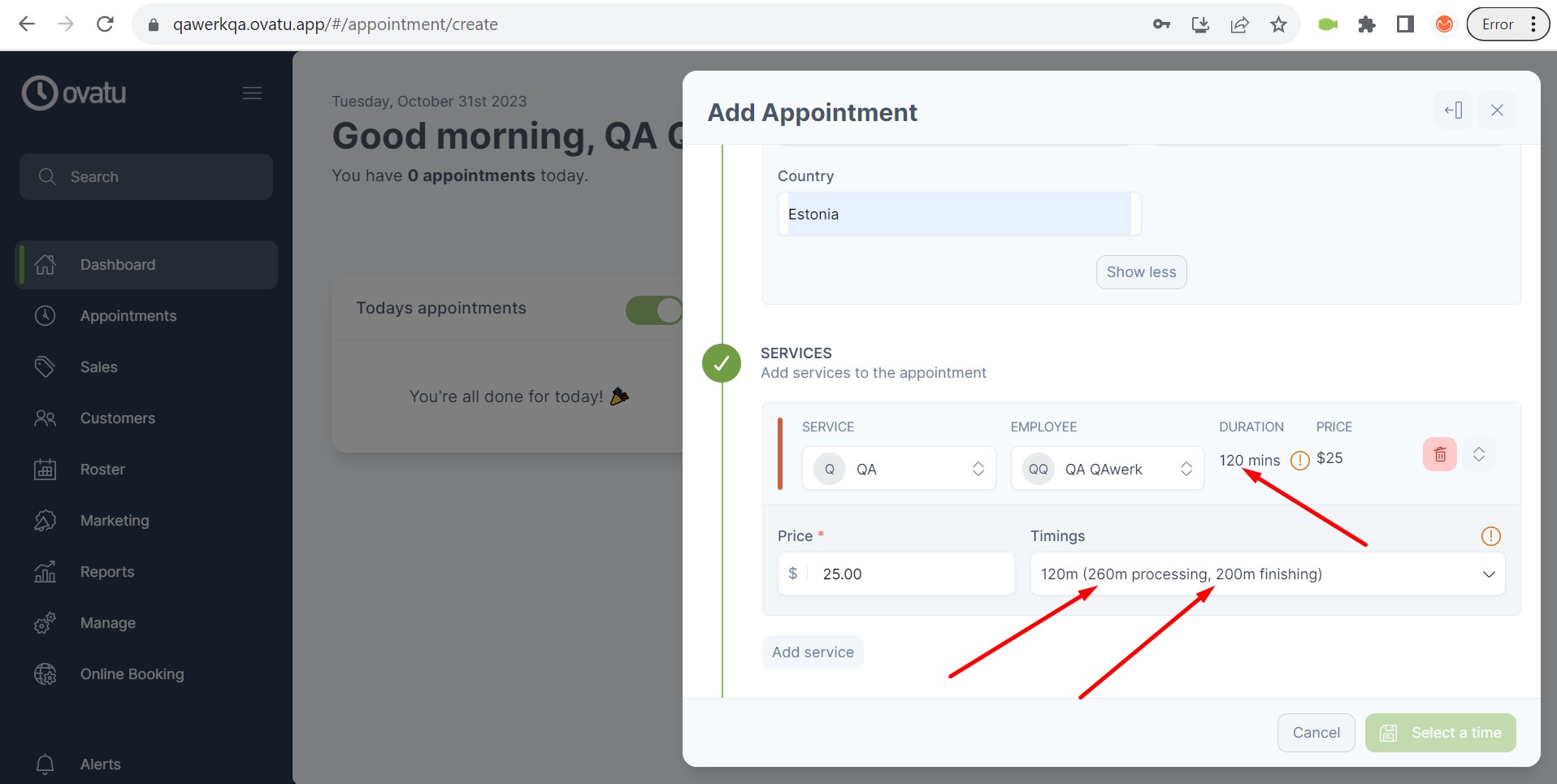
Time displayed on calendar is truncated on “Appointments” page
Major
Log in to the profile.
- In the side menu, select the “Appointments” button.
- Attempt to scroll up the calendar.
- Attempt to scroll down the calendar.
Windows 10 Pro
Chrome v.118.0.5993.118, Firefox v.119.0 , Microsoft Edge v. 118.0.2088.76
The time displayed on the calendar is truncated on the “Appointments” page.
The calendar does not truncate the display of minutes occurring before or after the employee’s designated working hours.
Impossible to input more than 1 character when modifying service parameters
Major
- Log in to your profile.
- Add a service to your profile.
- In the side menu, select the “Appointments” button.
- Click on the “New Appointment” button.
- Open the service dropdown.
- Choose the added service from the list.
- Click on the arrows located on the right within the Services block.
- Click on the Price field and input “200”.
- Click outside the box.
- Highlight “00” in the Price field.
- Press the “5” key on the keyboard.
- Press the “5” key again.
Windows 10 Pro
Chrome v.118.0.5993.118, Firefox v.119.0 , Microsoft Edge v. 118.0.2088.76
The user is unable to input more than one character when modifying the service parameters.
The field should allow entering characters without limitations on the number when changing the parameter.
Color field is cut off
Minor
Log in to the profile.
- In the side menu, select the “Online Booking” button.
- Click on the “Theme” button.
- Scroll down to the “Action Background” block.
Windows 10 Pro
Chrome v.118.0.5993.118, Firefox v.119.0
The field is cut off.
The field should not have cut-off elements.
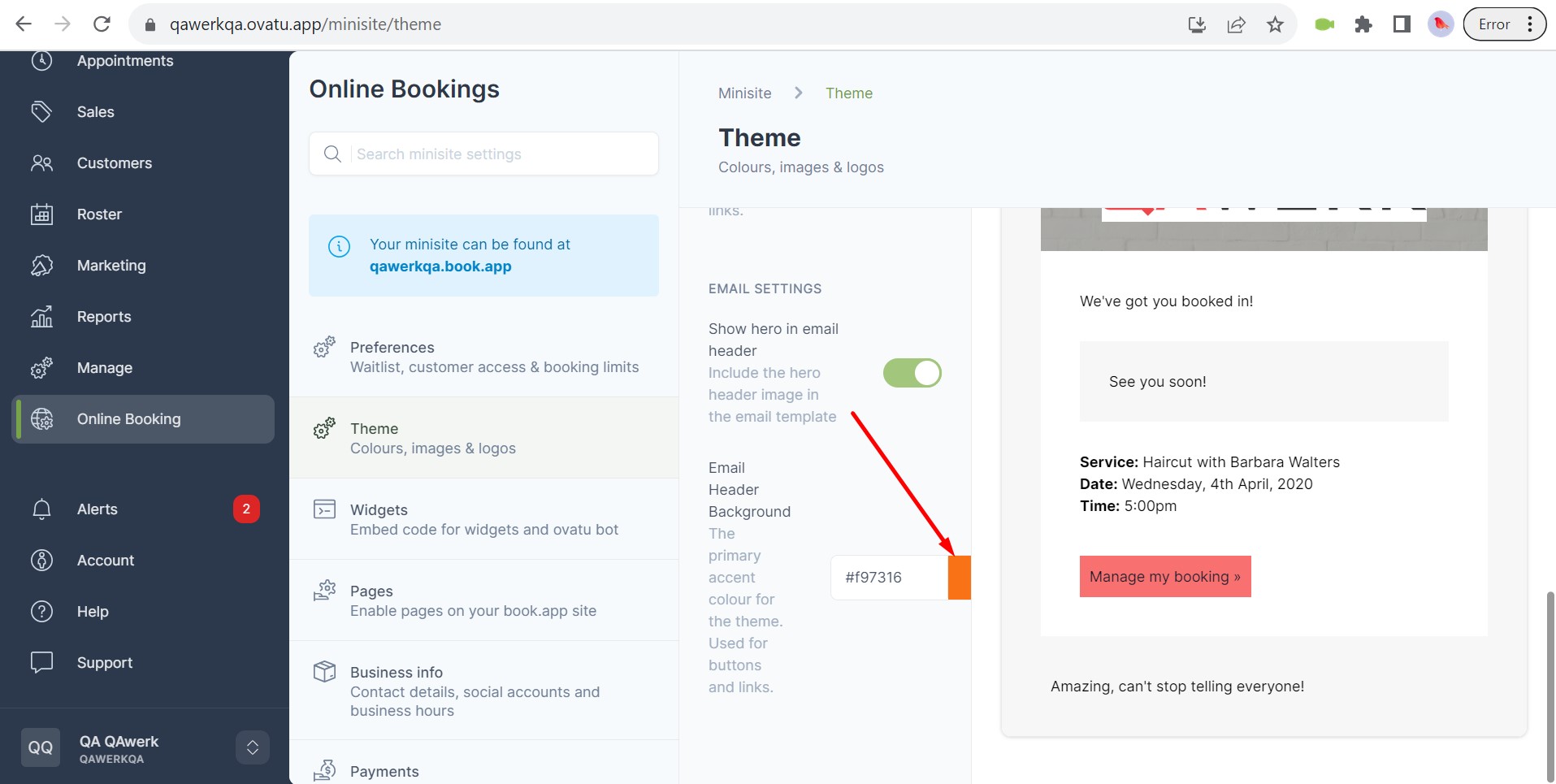
No customer photo upload, despite filter available for this
Minor
Log in to the profile.
- In the side menu, click on the “Customers” button.
- Click on the “New customer” button.
- Check all available input fields.
- Click on the “Address” button.
- Check all available input fields.
- Click on the “Custom fields” button.
- Check all available input fields.
- Click on the “Marketing” button.
- Check all available input fields.
- Click on the “Segments” button.
- Check all available input fields.
- Click on the “Information” button.
- Fill in the fields:
- First name.
- Last Name.
- Click on the “Save & Close” button.
- Click on the button to open the filters.
- Click on the “PERSONAL” button.
- Scroll down to the “Photo” block.
- Click on the “Has photo” button.
Windows 10 Pro
Chrome v.118.0.5993.118, Firefox v.119.0 , Microsoft Edge v. 118.0.2088.76
There is no option to add a photo for customers, even though there is a filter for this parameter.
If adding a customer photo is not possible, the filter option for it should not be available.
Default manager roles extend beyond field
Minor
Log in to the profile.
- In the side menu, click on the “Account” button.
- Click on the “Users & Roles” button.
- Click on the “Roles” button.
Windows 10 Pro
Chrome v.118.0.5993.118, Firefox v.119.0
Default manager roles extend beyond the field.
Default manager roles should not extend beyond the field; instead, they should be separated into two distinct lines.
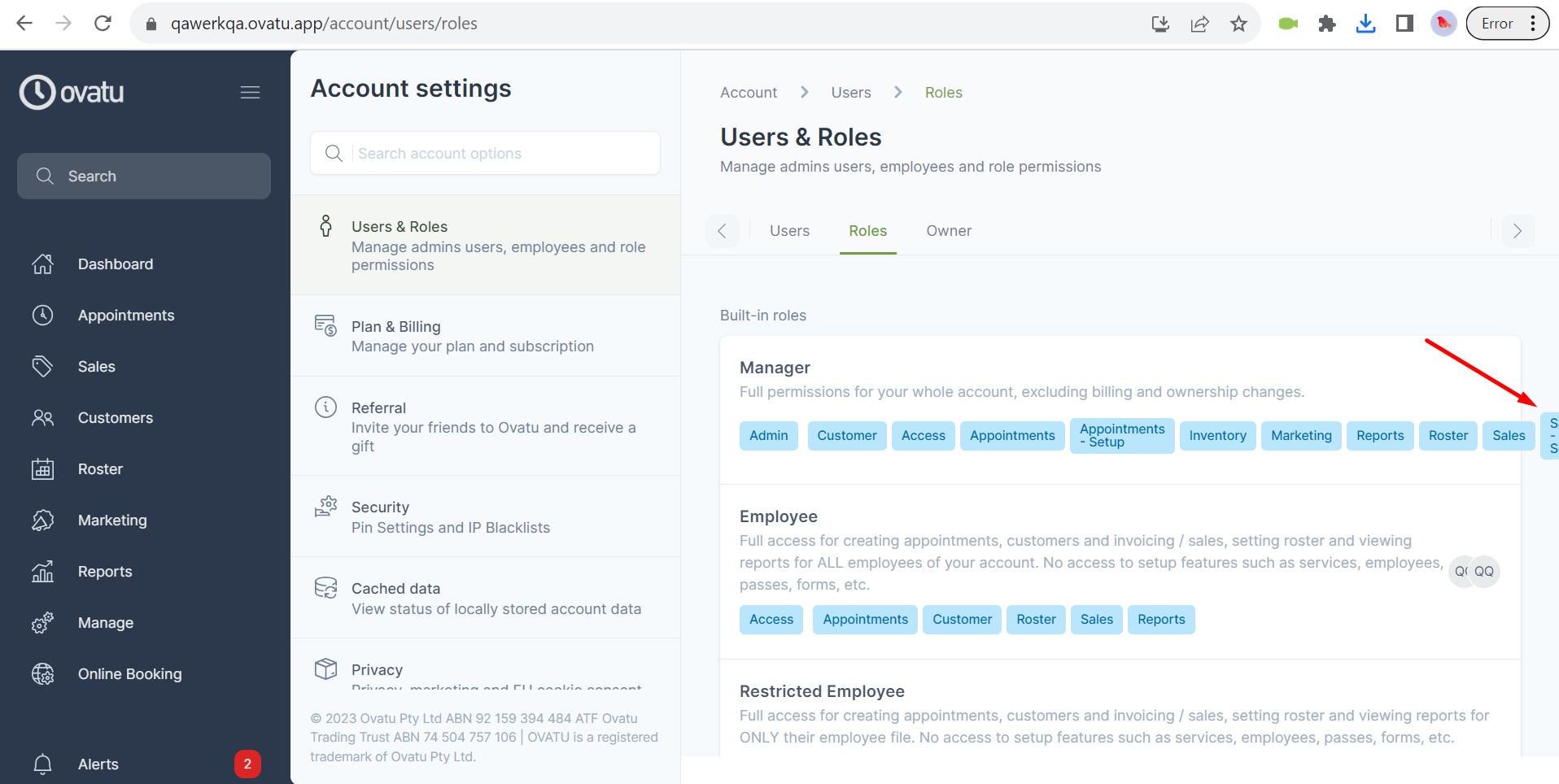
When mouse cursor is placed on close button of alert, button disappears
Minor
Log in to the profile.
- Navigate to the side menu and select the “Online Booking” button.
- Click on the “Theme” button.
- Scroll down to the “Action Background” block.
- Select a color to change.
- Choose another color.
- Click the “Save Changes” button.
- Once the alert appears, hover the mouse cursor over the “close” symbol.
Windows 10 Pro
Chrome v.118.0.5993.118, Firefox v.119.0 , Microsoft Edge v. 118.0.2088.76
When the mouse cursor is placed on the close button of the alert, the button disappears.
The close symbol should remain visible while hovering the cursor.
Close button is hard to distinguish on translucent background
Minor
Log in to the profile.
- In the side menu, click on the “Appointments” button.
- Select the “Help” button.
Windows 10 Pro
Chrome v.118.0.5993.118, Firefox v.119.0 , Microsoft Edge v. 118.0.2088.76
The “Close” button is hard to distinguish on a translucent background.
The “Close” button’s background should not be transparent.
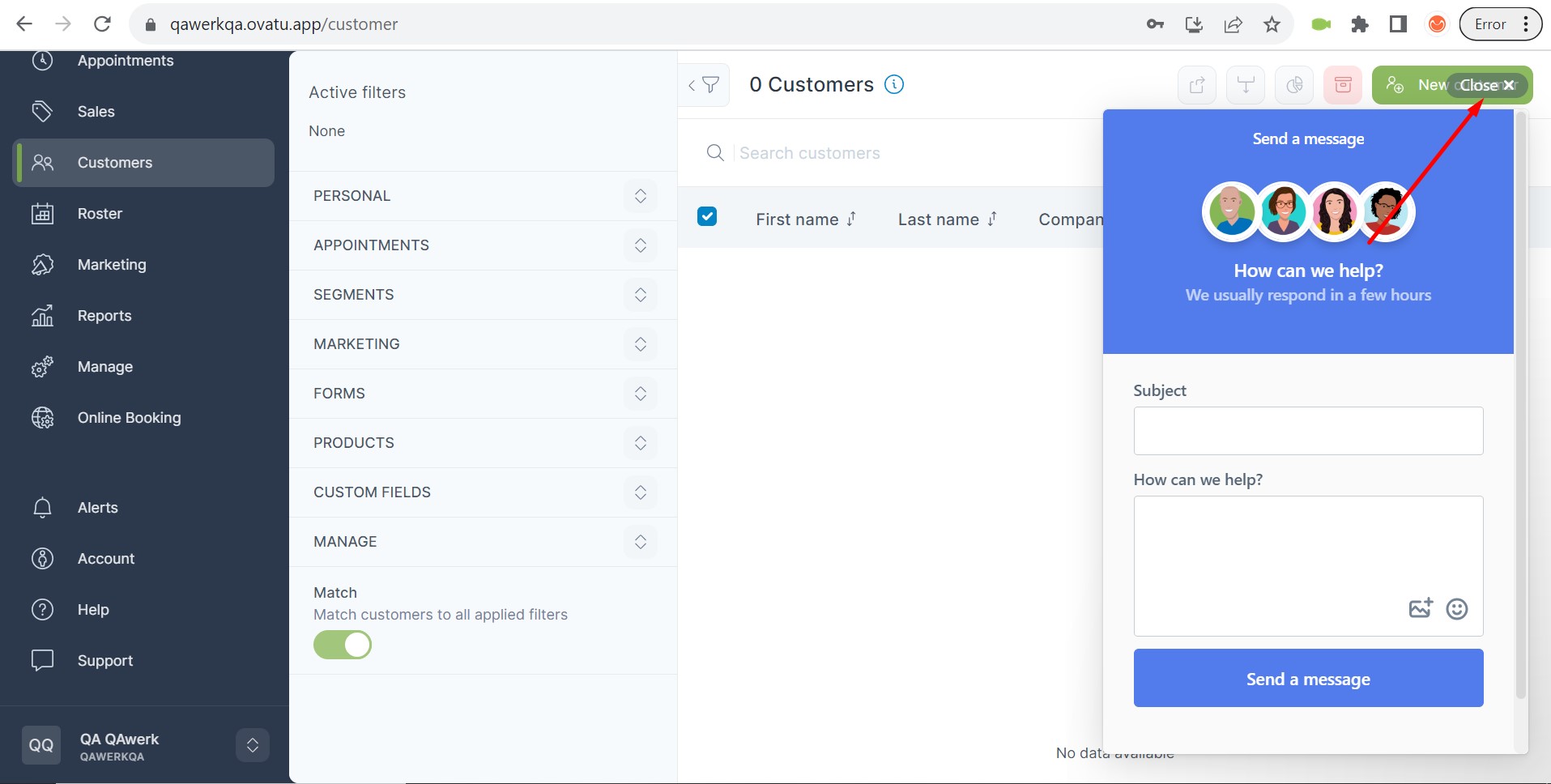
Logo preview distorts image
Minor
- Log in to your profile.
- Download the image from this link:
https://jira.redwerk.com/secure/attachment/115006/qawerk.jpg to your computer.
- In the side menu, click on the “Online Booking” button.
- Click on the “Theme” button.
- Within the “Logo” block, select the “Change image” button.
- Click on “Upload a file”.
- Upload the image you previously downloaded.
Windows 10 Pro
Chrome v.118.0.5993.118, Firefox v.119.0 , Microsoft Edge v. 118.0.2088.76
The logo preview distorts the image.
The logo preview should not distort the image.
In user block of Form's history, text transitions don’t follow rules
Minor
Log in to the profile.
- In the side menu, click on the “Manage” button.
- Click on the “Forms” button.
- Click on the “New form” button.
- Fill in the fields:
- Title.
- Information.
- Instructions.
- Click on the “Items” button.
- Fill in the fields:
- Form items.
- Click on the “Consent” button.
- Title.
- Content.
- Click on the “Save & Close” button.
- Click on the “History” button next to the form.
Windows 10 Pro
Chrome v.118.0.5993.118, Firefox v.119.0 , Microsoft Edge v. 118.0.2088.76
In the user block of the Form’s history, text transitions do not follow the expected rules.
In the “USER” column of the table, each word should be moved to a new line if several words don’t fit on the same line.
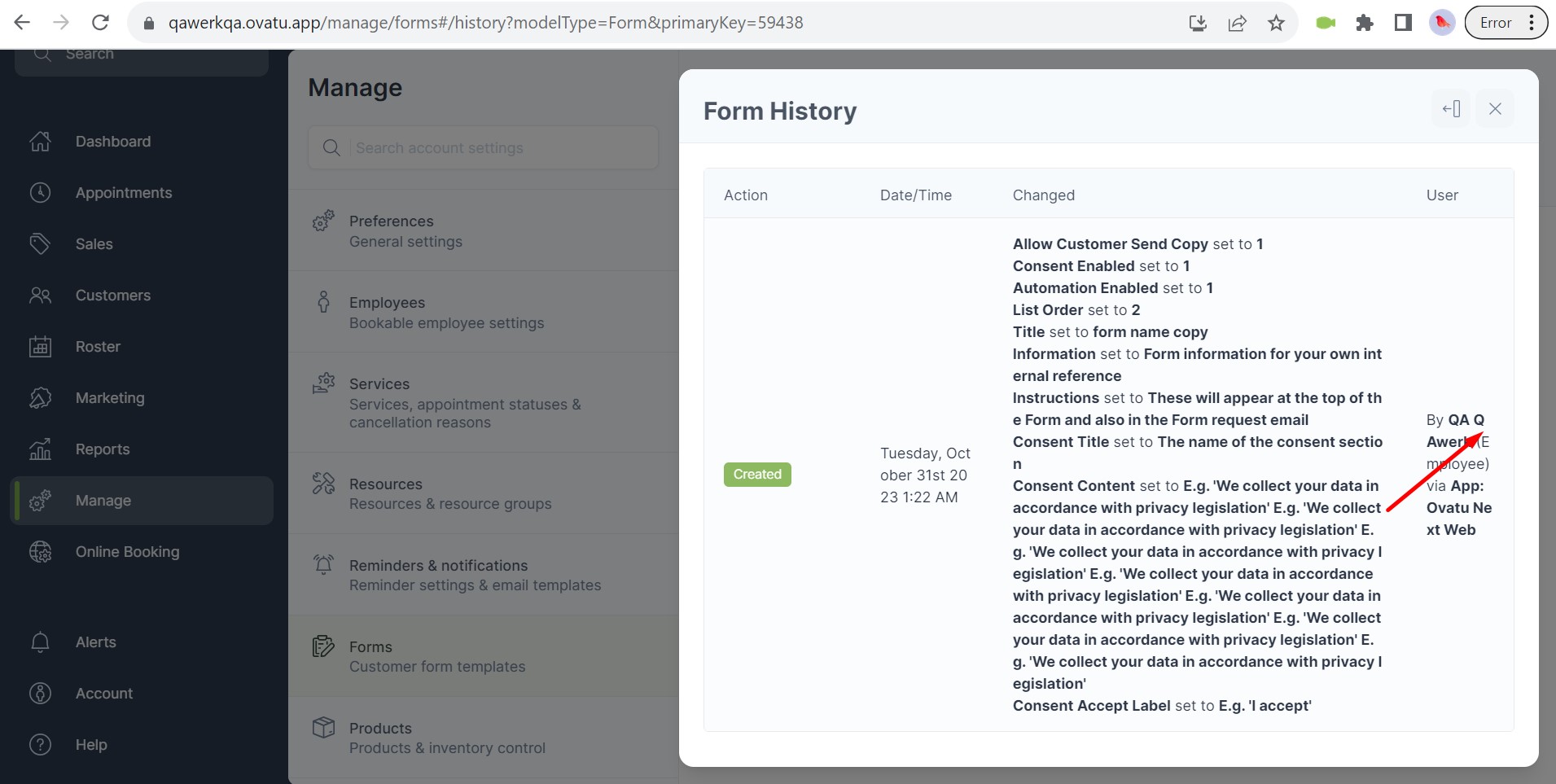
When scrolling to last page of alerts, endless download starts
Minor
- Log in to your profile for the first time.
- In the side menu, select the “Alerts” button.
- Choose “Unread.”
- Click on the button with two right-pointing arrows to navigate to the last page.
Windows 10 Pro
Chrome v.118.0.5993.118, Firefox v.119.0 , Microsoft Edge v. 118.0.2088.76
When scrolling to the last page of the alerts, an endless download starts.
If there are no alerts, the buttons to navigate to other pages should be inactive.
Info button moves when inputting over 7 characters in service details
Trivial
- Log in to your profile.
- Add a service to your profile.
- In the side menu, select the “Appointments” button.
- Click on “New Appointment.”
- Open the service dropdown.
- Choose the added service.
- Navigate to the right arrows in the Services block.
- Click on the “Price” field.
- Input more than 7 characters into the field.
Windows 10 Pro
Chrome v.118.0.5993.118, Firefox v.119.0 , Microsoft Edge v. 118.0.2088.76
When entering more than 7 characters in the service details fields, the information button shifts.
When entering more than 7 characters in the service details fields, the information button should remain stationary.
Frame around fields in “Edit roster” form is cut off
Trivial
Log in to the profile.
- In the side menu, select the “Appointments” button.
- Click on the “Roster” button.
- Choose any box with a cross.
- Click on the “Working” button.
- Select the “Start time” field.
- Choose the “Finish time” field.
- Click on the “Label” field.
Windows 10 Pro
Chrome v.118.0.5993.118, Firefox v.119.0 , Microsoft Edge v. 118.0.2088.76
The frame around the fields in the “Edit roster” form is cut off
The frame surrounding the fields in the “Edit roster” form should not be cut off.
White field overlaps frame of “No custom roles” field
Trivial
Log in to the profile.
- In the side menu, click on the “Account” button.
- Click on the “Users & Roles” button.
- Click on the “Roles” button.
- Scroll down the pages.
Windows 10 Pro
Chrome v.118.0.5993.118, Microsoft Edge v. 118.0.2088.76
The white field overlaps the frame of the “No custom roles” field.
The white field should not overlap the “No custom roles” field.
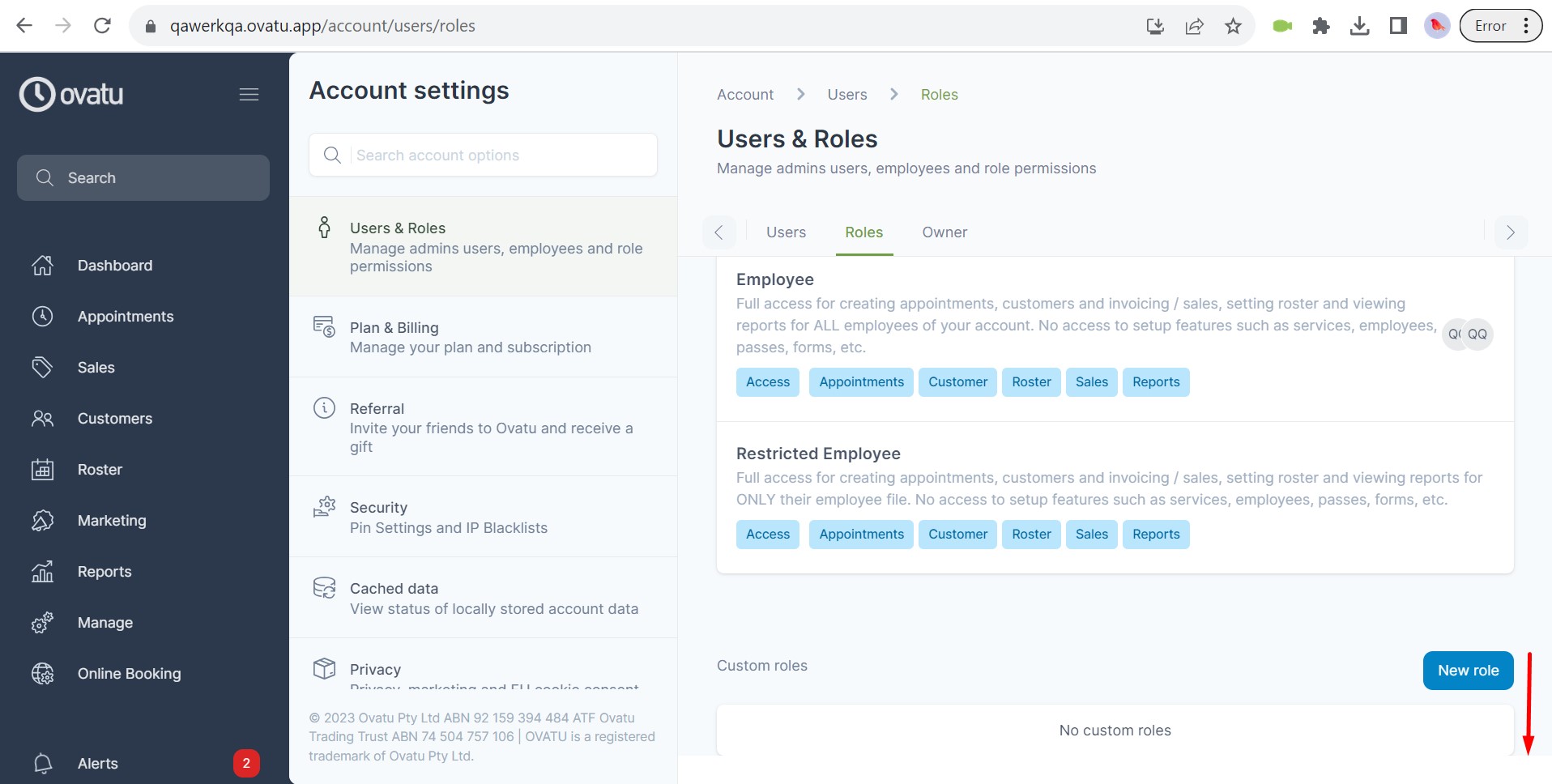
No validation for phone number input field when creating customer
Trivial
Log in to the profile.
- Navigate to the side menu and select the “Customers” button.
- Click on the “New customer” button.
- Fill in the fields:
- First name.
- Last Name.
- Enter letters and special characters into the “Mobile / Cell” input field.
- Click on the “Save & Close” button.
Windows 10 Pro
Chrome v.118.0.5993.118, Firefox v.119.0 , Microsoft Edge v. 118.0.2088.76
When creating a customer, there is no validation for the phone number input field.
The phone number input field should have standard validation.
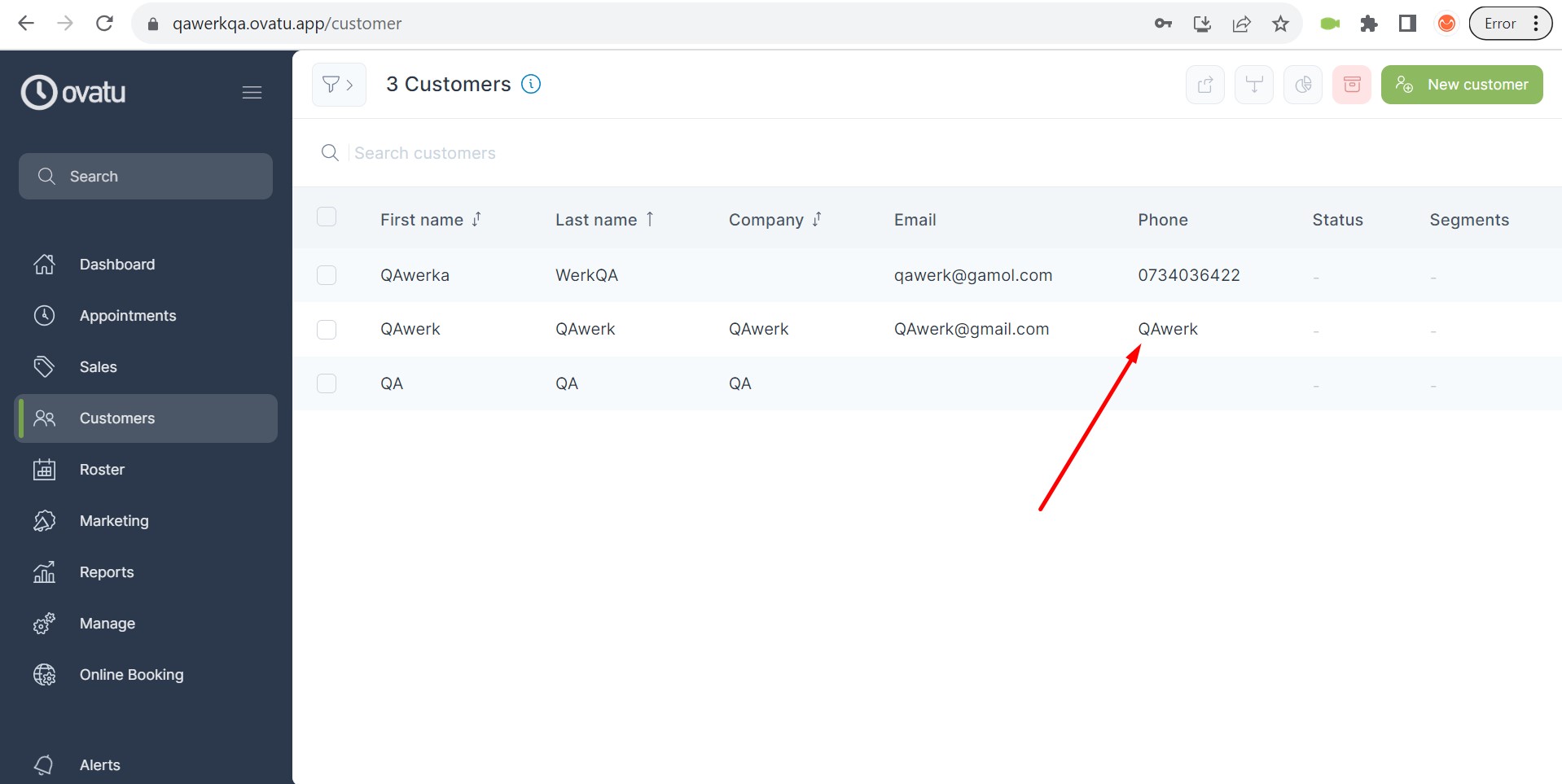
Lengthy username overlaps with calendar on “Roster” page
Trivial
Log in to the profile.
- Navigate to the side menu and select the “Manage” button.
- Click on the “Employees” button.
- Click on the “New employee” button.
- Fill in the fields:
- First name by more than 45 characters.
- Last Name by more than 45 characters.
- Email.
- Click on the “Save & Close” button.
- In the side menu, click on the “Roster” button.
Windows 10 Pro
Chrome v.118.0.5993.118, Firefox v.119.0 , Microsoft Edge v. 118.0.2088.76
The lengthy username overlaps with the calendar on the Roster page.
If the username exceeds the space in the field, only the characters that fit, followed by “…” should be displayed.
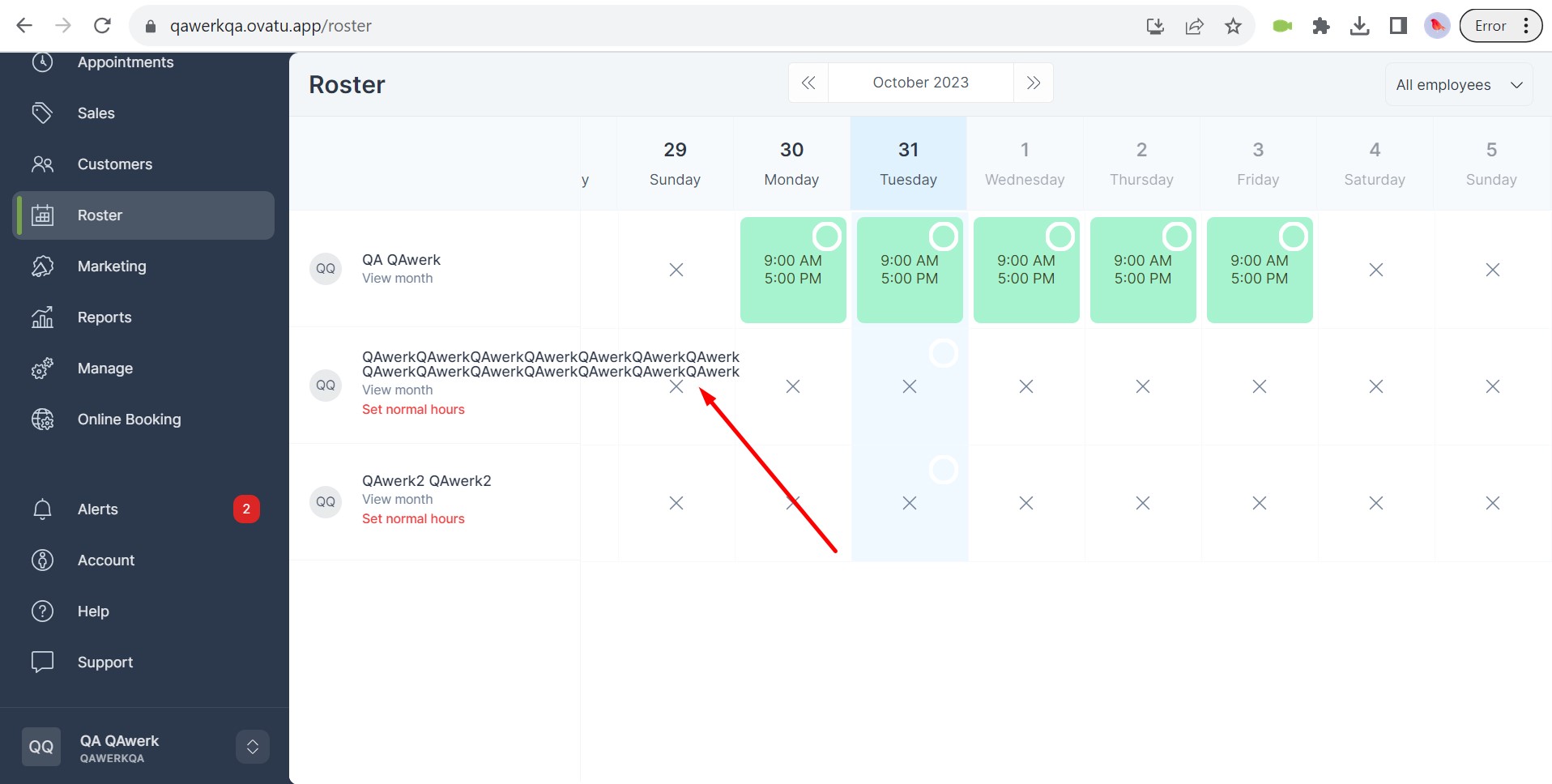
Customer's lengthy name exceeds screen boundaries
Trivial
Log in to the profile.
- Navigate to the side menu and select the “Customers” button.
- Click on the “New customer” button.
- Fill in the fields:
- First name by more than 45 characters.
- Last Name by more than 45 characters.
- Enter letters and special characters into the “Mobile / Cell” input field.
- Click on the “Save & Close” button.
- Click on the name of the newly created customer in the list.
Windows 10 Pro
Chrome v.118.0.5993.118, Firefox v.119.0 , Microsoft Edge v. 118.0.2088.76
The customer’s lengthy name exceeds the boundaries of the screen.
If the customer’s name exceeds the screen size, only the characters that fit should be displayed, followed by “…” at the end.
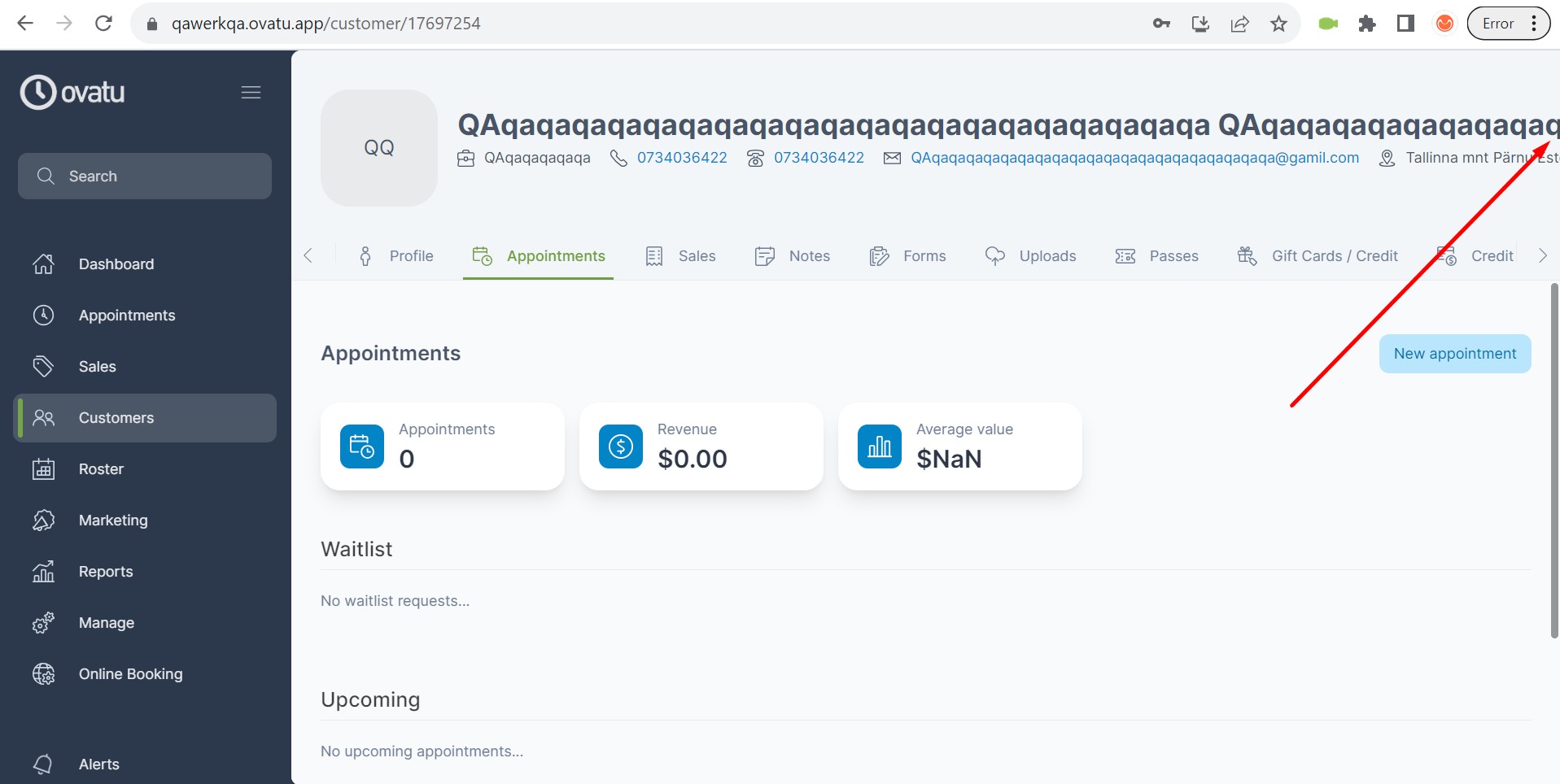
Utilize Selenium for automated testing and prioritize usability and functional testing, focusing on the calendar, input fields, and resolving errors. Implement best practices in QA and QC, ensuring comprehensive test documentation, consistent automation, and continuous testing to enhance software quality.