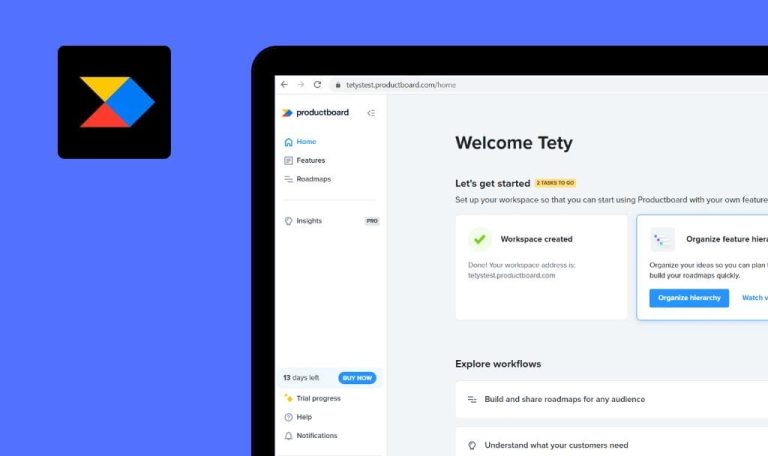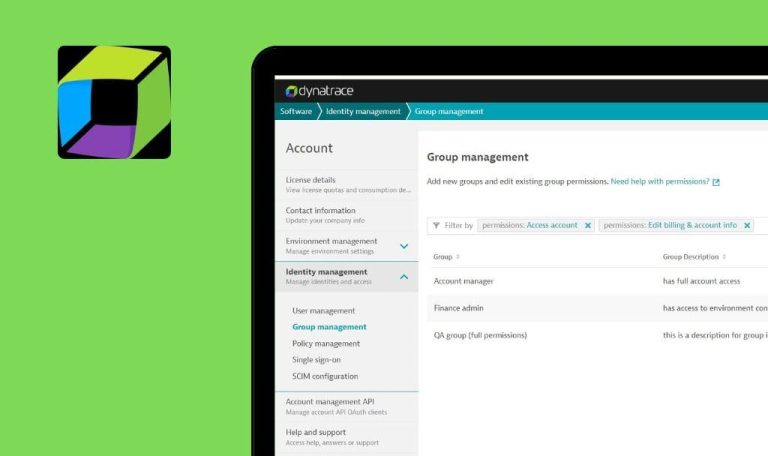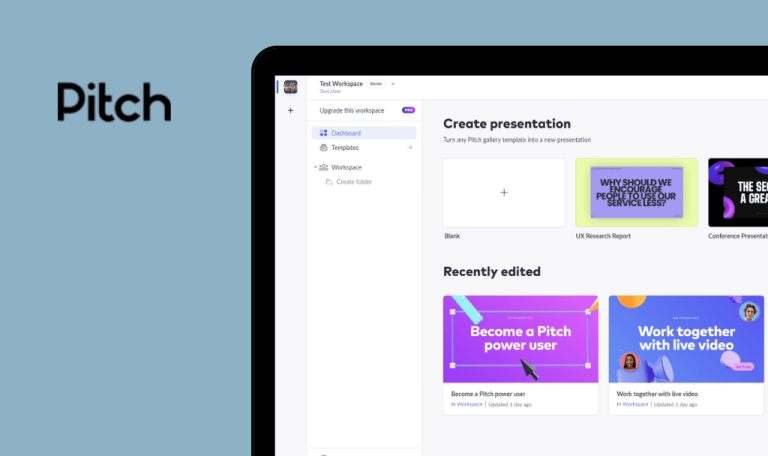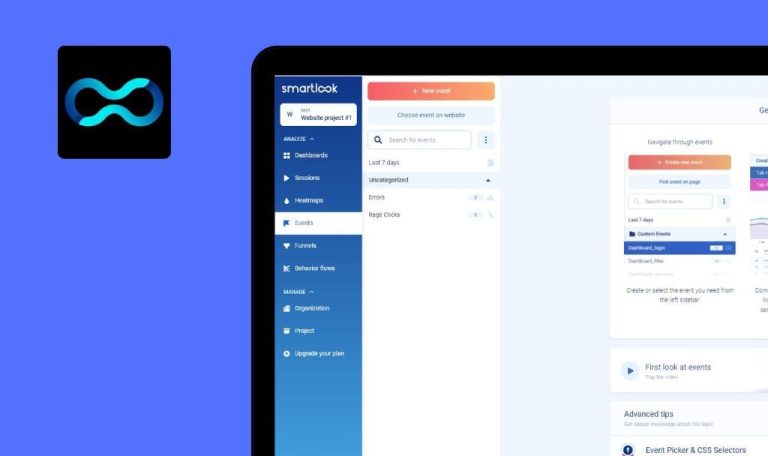
Bugs found in Seidat SaaS

Seidat is a cloud-based presentation software that allows users to create engaging presentations without special knowledge and skills.
The platform offers various templates, themes, and design elements to choose from, making it easier for users to deliver visually compelling presentations. With Seidat, teams can share files and leave comments in real-time. It’s a great option for businesses and individuals looking to create unique and interesting content that captures the attention of their audience.
Our QA specialists decided to test Seidat SaaS and see how this product can be enhanced even more. Here are some of the bugs we managed to find.
Position of rectangle changes after changing its rotation
Major
- The user has created an account.
- The user has created a presentation with the slide.
- The user clicked the “Edit slide” button next to the created slide.
- Create any shape (e.g. rectangle).
- Change size and position of the rectangle.
- Click the “Rotation” field, type “100”, and click the “Enter” button.
Windows 10 x64
Firefox 112.0.(64-bit)
Chrome v.112.0.5615.122
Edge v.112.0.1722.48
Position and rotation of rectangle were changed.
Only rotation should be changed.
User can’t roll back “Grid spacing” by clicking CTRL+Z
Major
- The user has created an account.
- The user has created a presentation with the slide.
- The user clicked the “Edit slide” button next to the created slide.
- Create any shape (e.g. rectangle).
- Click the “Grid spacing” field, type “40”, and click “Enter”.
- Click CTRL+Z combination.
Windows 10 x64
Firefox 112.0.(64-bit)
Chrome v.112.0.5615.122
Edge v.112.0.1722.48
The created shape was deleted; “Grid spacing” still shows “40”.
“Grid spacing” should be rolled back to “20”.
User can’t move text after creation
Minor
- The user has created an account.
- The user has created a presentation with the slide.
- The user clicked the “Edit slide” button next to the created slide.
- Click the “Add text” button.
- Try to drag the text.
Windows 10 x64
Firefox 112.0.(64-bit)
Chrome v.112.0.5615.122
Edge v.112.0.1722.48
The user has to click the empty area and then click the created text again to move it.
The user should be able to move the text or choose the area of creation.
Notification icon is displayed in “Properties” section
Minor
- The user has created an account.
- The user has created a presentation with the slide.
- The user clicked the “Edit slide” button next to the created slide.
- Click the “Chat” icon.
- Click the “Chat” button.
- Click the “Start new conversation” button.
- Type any text and wait for a response.
- After the response look at the notification icon in the bottom right.
Windows 10 x64
Firefox 112.0.(64-bit)
Chrome v.112.0.5615.122
Edge v.112.0.1722.48
The notification icon is displayed in the “Properties” section.
The notification icon should be displayed near the “Chat” icon.
During testing, several functional bugs were found. The issues were related to the rotation of a shape and the undo function with the help of CTRL+Z combination.