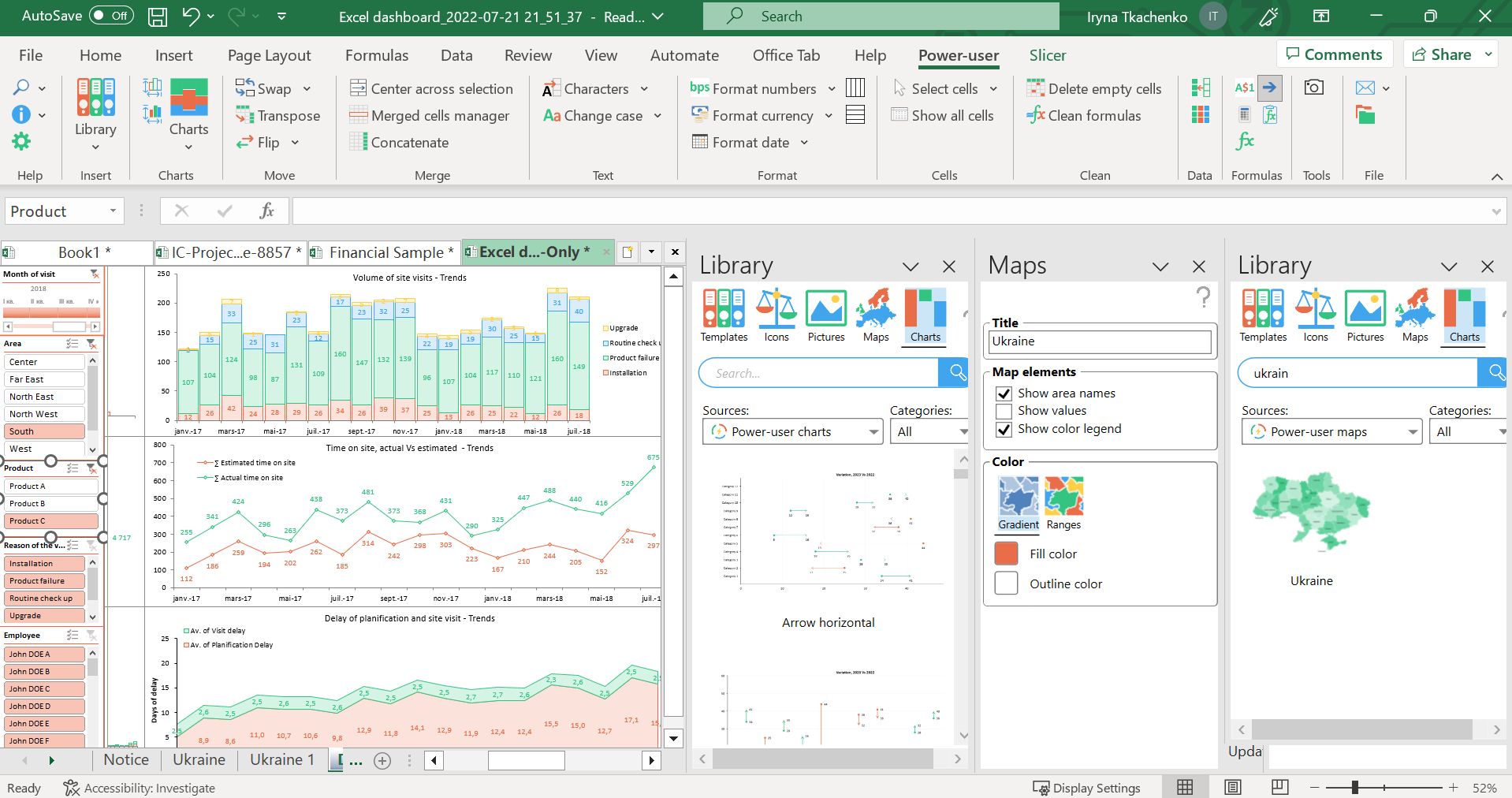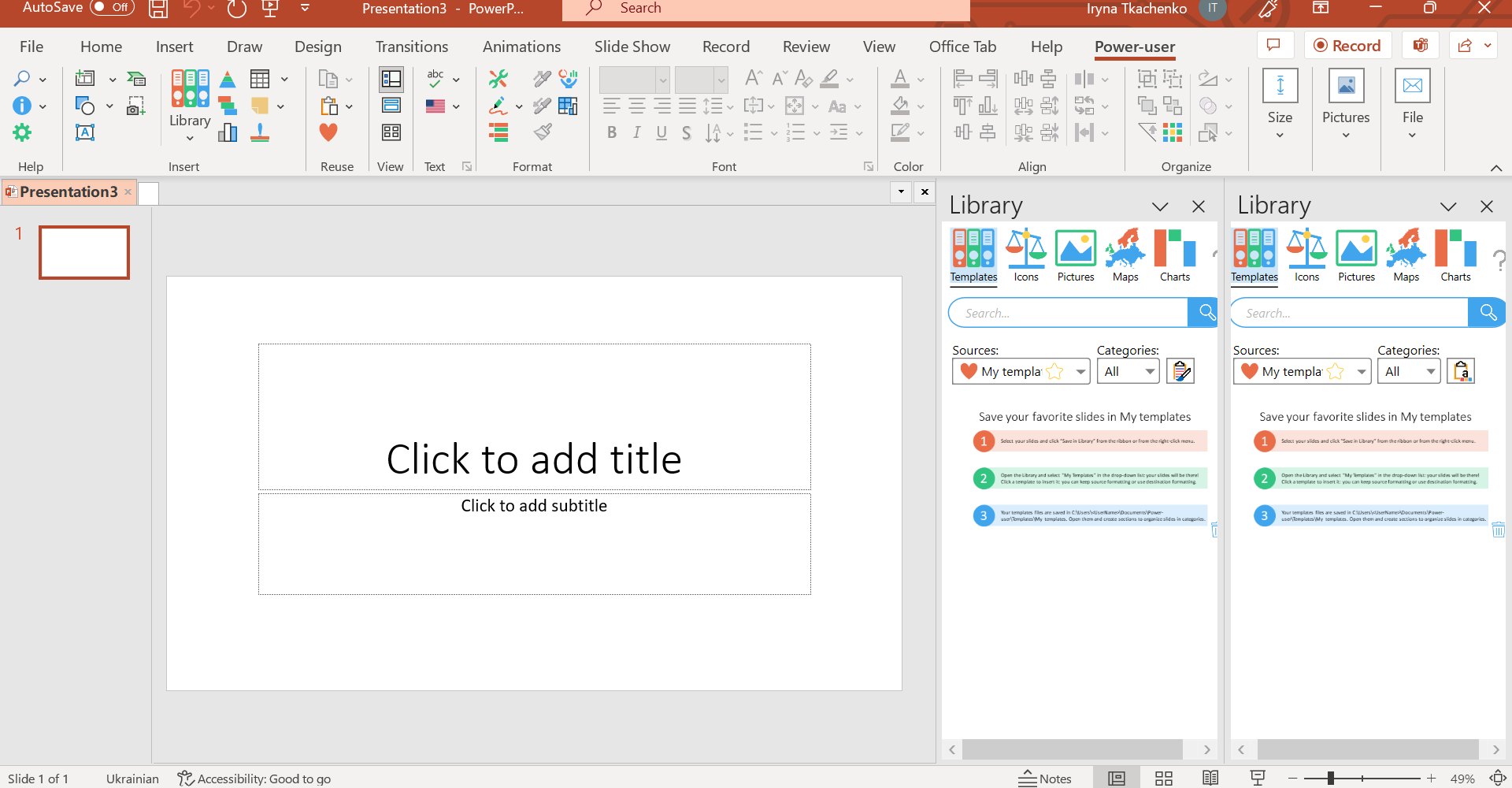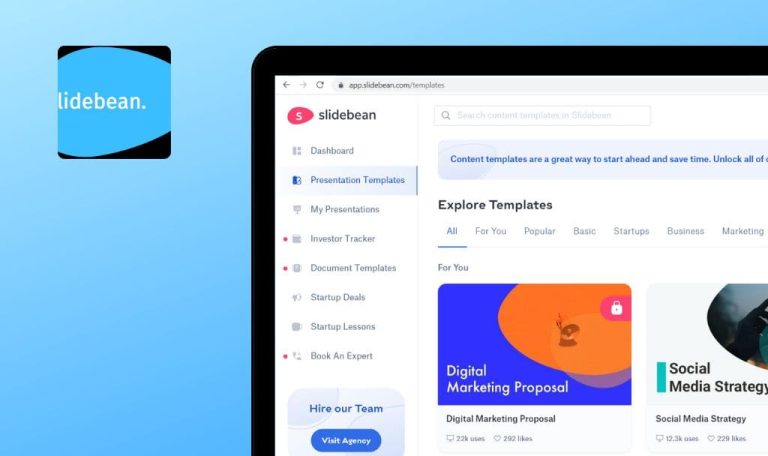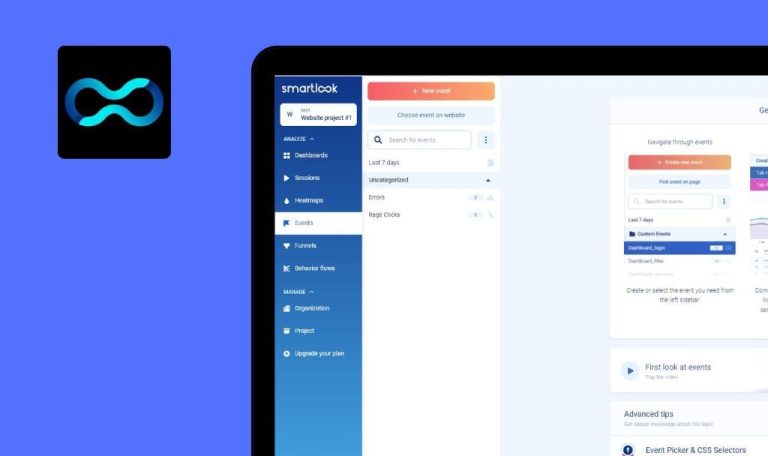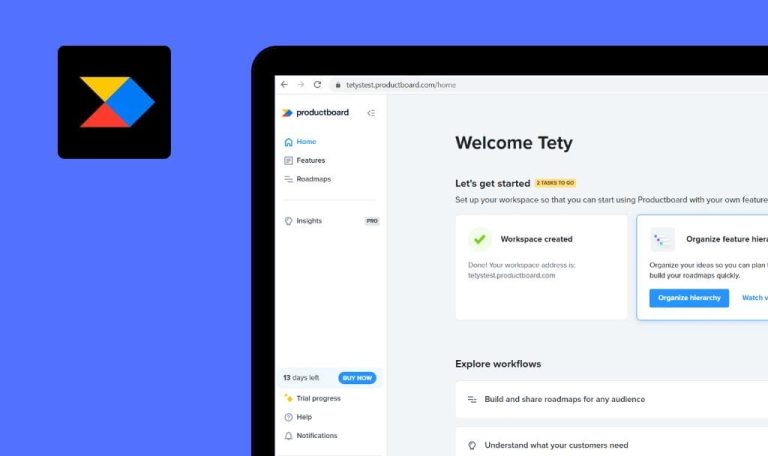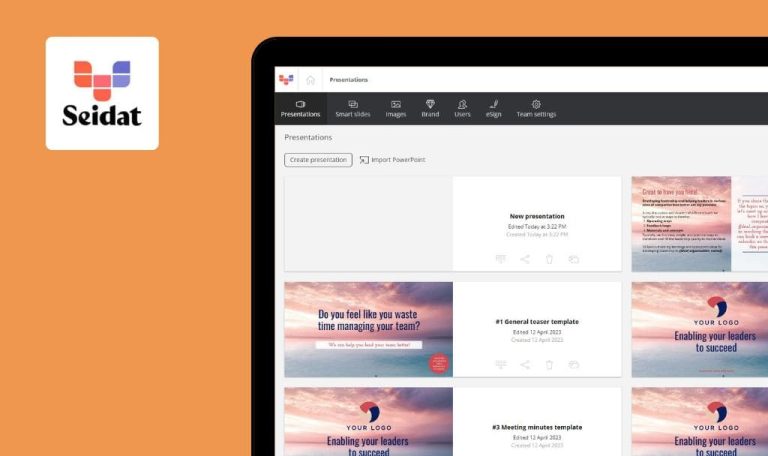
Bugs found in Power-user SaaS
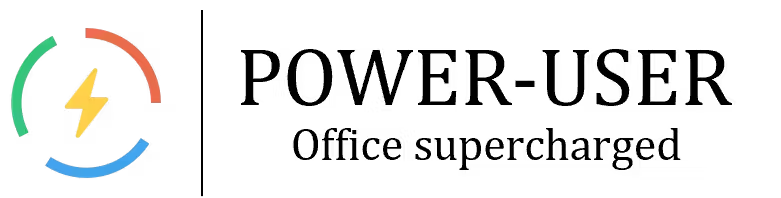
Power-user is a handy PowerPoint add-in that enhances your presentation capabilities. With its diverse range of features, even inexperienced users can create visually appealing and professional-looking presentations without requiring special knowledge. The tool provides a wide selection of templates, icons, maps, and charts, making it easy to customize your slides.
Power-user’s extensive library offers a wealth of resources to enhance your presentations. The add-in seamlessly integrates with PowerPoint, allowing for quick access to various design elements and data visualization tools. Plus, Power-user offers advanced functionalities such as creating linked pictures, applying formatting options, and generating progress tools.
Our SaaS testing team got curious about Power-user, so we put it to the test. Continue reading to learn more about the bugs we discovered in this product.
When Power-user is first started, templates, icons, maps, and charts are not loaded
Major
- Install Microsoft Office 2016 (PowerPoint, Word, Excel) and log into your account.
- Install the Power-user plugin.
- Register your email to receive the Power-user code.
- Start PowerPoint.
- Click on the “Blank presentation” button.
- In the Power-user pop-up window, enter your email.
- Click on the “Send code” button.
- Open your email inbox.
- Open the email containing the code.
- Go back to PowerPoint.
- Enter the code in the confirmation code input field.
- Check the box to accept the Data Privacy Policy.
- Click on the “Activate” button.
- Switch to the “Power-user” tab.
- Click on the “Library” button.
- In the menu that appears, switch to the Templates/Icons/Maps/Charts tab one by one.
OS: Windows 10 Pro
Microsoft Office 16 – PowerPoint
When Power-user is first started, Templates/Icons/Maps/Charts are not loaded.
When you switch to these tabs (Templates/Icons/Maps/Charts), the data should start downloading.
Changes made using Power-user cannot be undone
Major
- Install Microsoft Office 2016 (PowerPoint, Word, Excel) and log into your account.
- Install the Power-user plugin and log into your account.
- Open Excel.
- Click on the “Blank Workbook” button.
- Fill two columns and five rows with random numbers.
- Switch to the “Power-user” tab.
- Select the filled cells.
- Click on the “Flip” button.
- Click on the “Ok” button.
- Try clicking the “Undo” arrow.
- Press the key combination “Ctrl” + “Z”.
OS: Windows 10 Pro
Microsoft Office 16 – PowerPoint
Changes made using Power-user cannot be undone.
Excel’s built-in functions such as “Undo” and “Redo” should work correctly.
Data from tables is not pulled onto main page of template
Major
- Install Microsoft Office 2016 (PowerPoint, Word, Excel) and log into your account.
- Install the Power-user plugin and log into your account.
- Open PowerPoint.
- Click on the “Blank presentation” button.
- Switch to the “Power-user” tab.
- Click on the “Library” button.
- Click on the “Templates” button.
- Select the “Risk Management” template.
- Navigate to the “Referential” page.
- Make changes to the tables.
- Go to the “Matrix” page.
OS: Windows 10 Pro
Microsoft Office 16 – PowerPoint
Data from tables is not pulled onto the main page of the template.
The data on the main page of the template should be dependent on changes made in the tables on other pages of the document.
Two tabs with library are displayed simultaneously
Minor
- Install Microsoft Office 2016 (PowerPoint, Word, Excel) and log into your account.
- Install the Power-user plugin and log into your account.
- Open Excel.
- Click on the “Blank Workbook” button.
- Switch to the “Power-user” tab.
- Click on the “Library” button.
- Click on the “Maps” button.
- Select any map.
- Select another map.
- Click on the “Library” button.
OS: Windows 10 Pro
Microsoft Office 16 – PowerPoint
Two tabs with the library are displayed simultaneously.
The library should be displayed only once.
"Stamps And Progress Tools" window does not fit on screen
Minor
- Install Microsoft Office 2016 (PowerPoint, Word, Excel) and log into your account.
- Install the Power-user plugin and log into your account.
- Open PowerPoint.
- Click on the “Blank presentation” button.
- Switch to the “Power-user” tab.
- Click on the “Stamps and Progress Tools” button.
- Switch to the “Progress Tools” tab.
OS: Windows 10 Pro
Microsoft Office 16 – PowerPoint
The “Stamps And Progress Tools” window does not fit on the screen.
The window should fit completely on the screen.
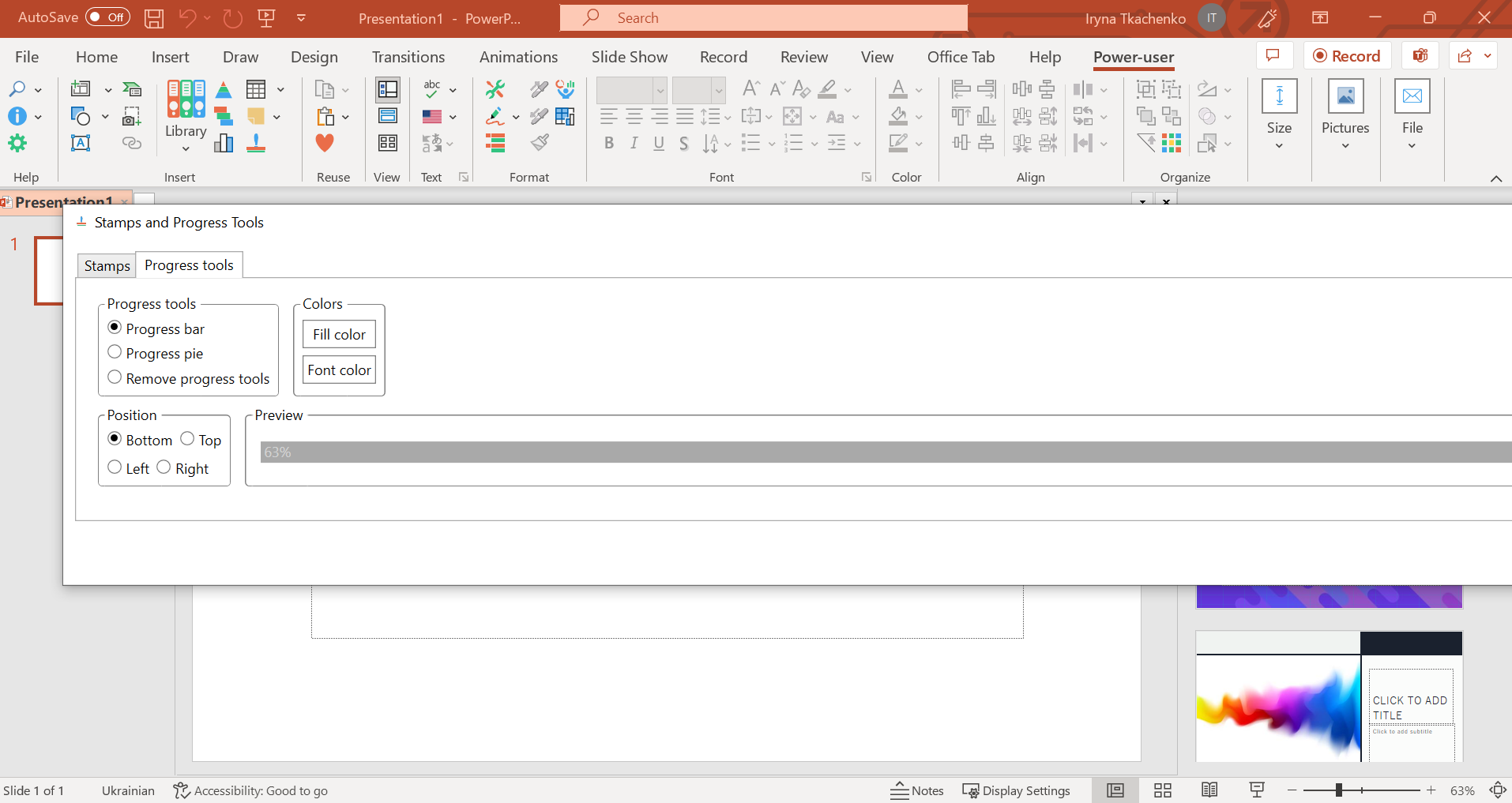
Text overlaps on “Icons” tab in Library
Minor
- Install Microsoft Office 2016 (PowerPoint, Word, Excel) and log in to your account.
- Install the Power-user plugin.
- Register your email to receive the Power-user code.
- Start PowerPoint.
- Click on the “Blank presentation” button.
- In the Power-user pop-up window, enter your email.
- Click on the “Send code” button.
- Open your email inbox.
- Open the email containing the code.
- Go back to PowerPoint.
- Enter the code in the confirmation code input field.
- Check the box to accept the Data Privacy Policy.
- Click on the “Activate” button.
- Switch to the “Power-user” tab.
- Click on the “Library” button.
- In the menu that appears, switch to the Icons tab.
OS: Windows 10 Pro
Microsoft Office 16 – PowerPoint
The text overlaps on the “Icons” tab in the Library.
The text on the “Icons” tab in the Library should not overlap.
When choosing "billions" format, numbers are displayed with excessive number of commas
Trivial
- Install Microsoft Office 2016 (PowerPoint, Word, Excel) and log into your account.
- Install the Power-user plugin and log into your account.
- Open Excel.
- Click on the “Blank Workbook” button.
- Fill one column and five rows with random numbers.
- Switch to the “Power-user” tab.
- Select the filled cells.
- Click on the “Format currency” button.
- Click on the “Format as billions $” button.
OS: Windows 10 Pro
Microsoft Office 16 – PowerPoint
When selecting the “billions” format, numbers are displayed with an excessive number of extra commas.
Extra commas should not be displayed.
Linked value of cell disappears when zoomed in
Trivial
- Install Microsoft Office 2016 (PowerPoint, Word, Excel) and log into your account.
- Install the Power-user plugin and log into your account.
- Open Excel.
- Click on the “Blank Workbook” button.
- Enter the value “80002500” in cell D3.
- Switch to the “Power-user” tab.
- Select cell D3.
- Click on the “Create Linked Picture” button.
- Click on an empty cell.
- Pinch the upper left corner of the inserted cell with the mouse and stretch it to the left.
OS: Windows 10 Pro
Microsoft Office 16 – PowerPoint
The linked value of the cell disappears when zoomed in.
The value should not disappear when zoomed in.
During testing, several bugs were found: failure to load Templates/Icons/Maps/Charts on initial launch, inability to "Undo" changes in Excel using Power-user, failure to retrieve data from tables to the main template page, duplicate display of library tabs, "Stamps And Progress Tools" window not fitting on the screen, text overlapping on the Icons tab, incorrect display of numbers in "billions" format with excessive commas, and linked cell values disappearing when zoomed in.