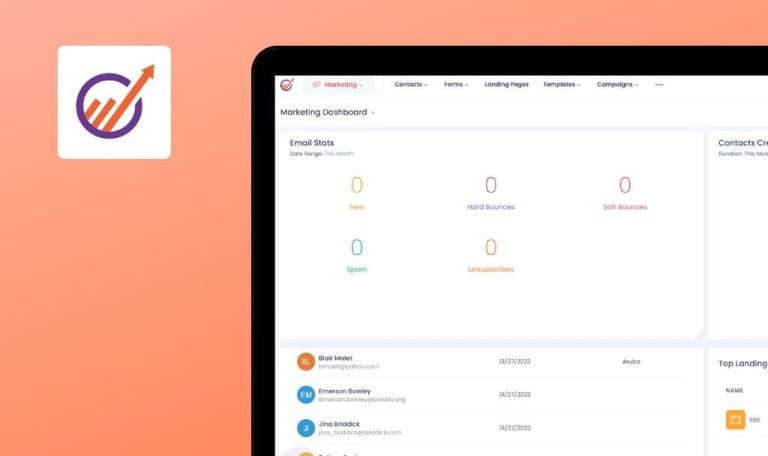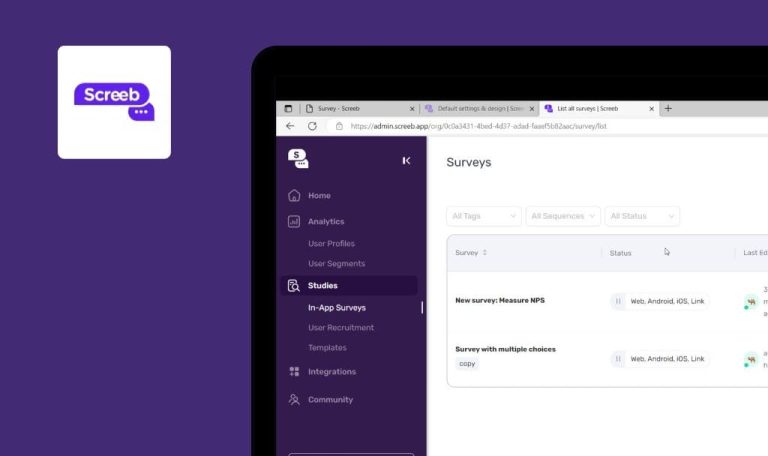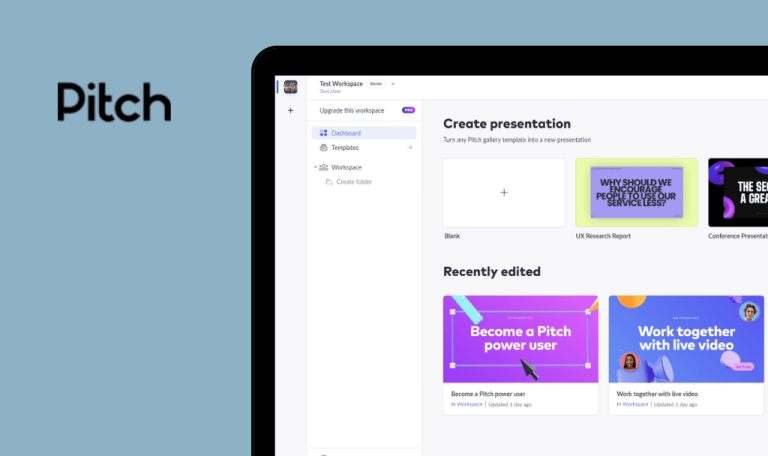
Bugs found in Mouseflow SaaS

Mouseflow is user experience analytics software helping businesses optimize their websites and increase conversions. It offers a built-in feedback tool with custom triggers, funnel analytics, and integration with major CRMs and CMSs.
With Mouseflow, businesses can watch user sessions and identify their friction points. They can also see what form fields are too lengthy or confusing to customers and edit those accordingly. The platform also offers advanced heatmaps with visualized data on clicks, scrolls, high-converting content, user location, and role of interactive elements on your site, and much more.
Our QA team tested the Mouseflow app to help its team fix the bugs and polish the product. Here is what we found.
Menu items ‘My Sites’ and ‘Help’ aren’t interactive when sites have yet to be added
Major
- The user has already created an account.
- No sites were added.
- The ‘Sign in’ page is opened.
- Enter a valid email into the ‘Email’ field.
- Click on [Next].
- Enter a valid password into the ‘Password’ field.
- Click on [Sign in].
- Click on the “My Sites” option in the top menu.
OS: Windows 10
Browsers: Chrome v.110.0.5481.100, Firefox v.110.0, Microsoft Edge v.110.0.1587.46
The menu dropdown was not opened.
The menu dropdown with options ‘Manage My Sites’ and ‘Add A Site’ should be opened. The issue is also reproduced for ‘Help’ and ‘User account’ items.
It is possible to create new dashboard without providing its name
Major
- The account owner is logged into the system.
- A site is added.
- The ‘Dashboard’ page is opened.
- Click on [Create dashboard].
- Click on [Save].
OS: Windows 10
Browsers: Chrome v.110.0.5481.100, Firefox v.110.0, Microsoft Edge v.110.0.1587.46
A dashboard was successfully created.
Warning ‘This field is required’ should appear below the “Dashboard name” field in the “Add dashboard” popup.
Server time instead of local time in ‘Created’ and ‘Last Login’ fields
Major
- The account owner is logged into the system.
- A site is added.
- At least one more user is added.
- The ‘Users’ page is opened.
- Hover over the data from the ‘Created‘ field in the user’s record.
- Compare the time in tooltip with the current local time.
OS: Windows 10
Browsers: Chrome v.110.0.5481.100, Firefox v.110.0, Microsoft Edge v.110.0.1587.46
The tooltip datetime reflects the server time.
The tooltip datetime should reflect the local time.
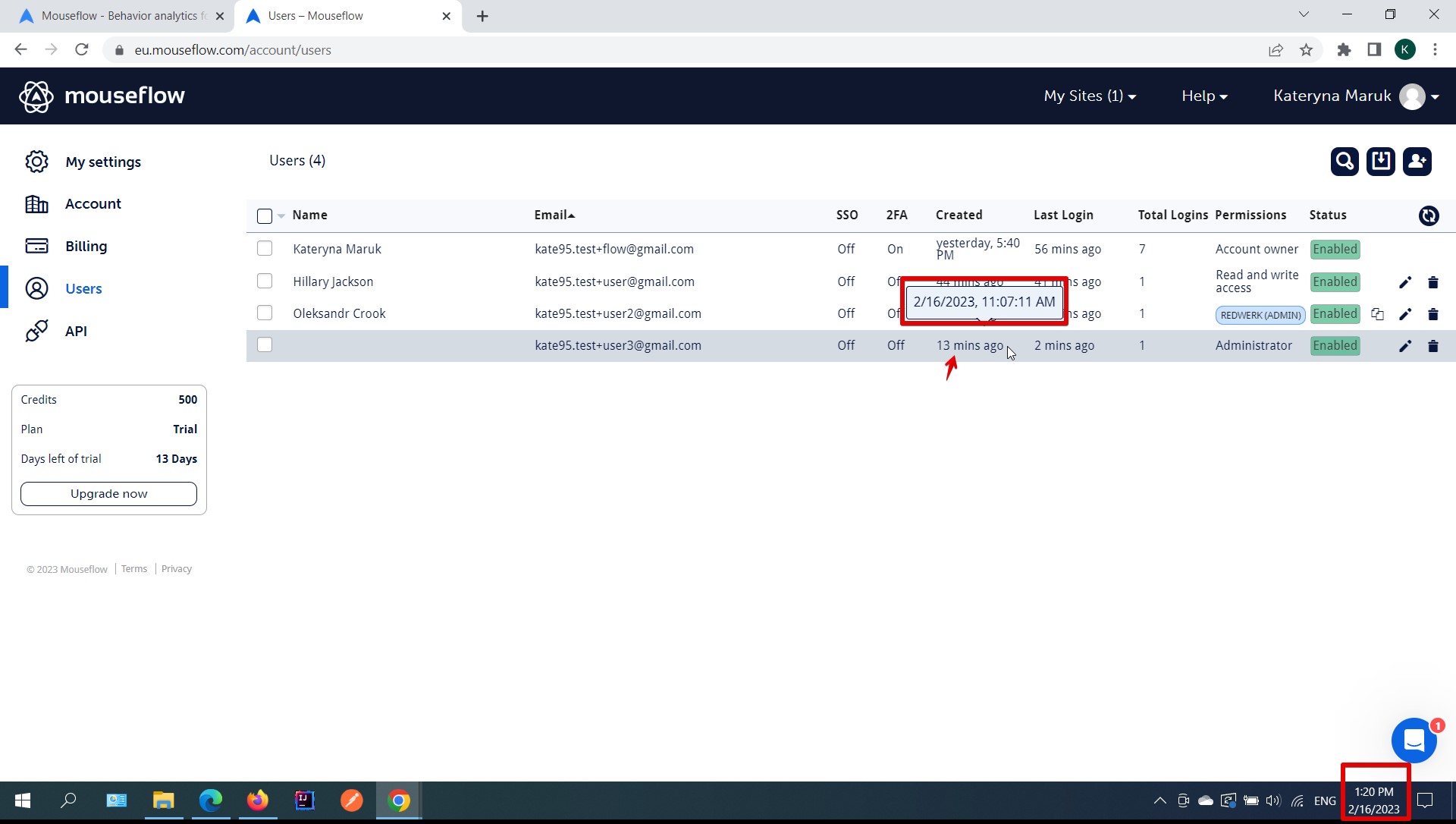
Non-informative warning displayed for disabled user at attempt to log in
Minor
- The account owner is logged into the system.
- A site is added.
- At least one more enabled user exists.
- The ‘Users’ page is opened.
- Click on the ‘pencil’ icon near the existing user.
- Set ‘User status’ to ‘Disabled’.
- Click on [Save].
- Log out from the current account.
- Enter a valid email into the “Email” field, the email of the disabled user.
- Click on [Next].
- Enter the valid password into the “Password” field, the password of the disabled user.
- Click on [Sign in].
OS: Windows 10
Browsers: Chrome v.110.0.5481.100, Firefox v.110.0, Microsoft Edge v.110.0.1587.46
Warning “Password not recognized” appears in the popup.
Warning like “The user is disabled” should appear in the popup.
Searching for users does not work with data in upper case
Minor
- The account owner is logged into the system.
- A site is added.
- At least one more user exists.
- The ‘Users’ page is opened.
- Click on the ‘search’ icon.
- Enter the part of the existing email in upper case.
- Click on [Enter].
OS: Windows 10
Browsers: Chrome v.110.0.5481.100, Firefox v.110.0, Microsoft Edge v.110.0.1587.46
The user was not found.
The user, whose email contains the entered value, should be found.
New dashboard name isn’t reflected on left menu at once
Minor
- The account owner is logged into the system.
- A site is added.
- A custom dashboard is created.
- A custom dashboard is opened.
- Click on the ‘pencil’ icon near the dashboard name.
- Enter a new name into the ‘Dashboard name’ field.
- Click on [Save].
OS: Windows 10
Browsers: Chrome v.110.0.5481.100, Firefox v.110.0, Microsoft Edge v.110.0.1587.46
The old dashboard name is present on the left sidebar.
A new dashboard name should be present on the left sidebar.
Validation is missing for ‘URL’ field in “Custom Tag Editor” popup
Minor
- The account owner is logged into the system.
- A site is added.
- The ‘Custom Tags’ section is opened.
- Click on [Edit Custom Tags].
- Enter ‘mouseflow’ into the “URL” field.
- Click on [Go].
OS: Windows 10
Browsers: Chrome v.110.0.5481.100, Firefox v.110.0, Microsoft Edge v.110.0.1587.46
The entered URL, which is invalid, is opened in a new tab.
Warning ‘Please provide a valid URL’ should appear below the “URL” field.
Spelling mistake on ‘Create new notification’ button on “Manage Notifications” page
Trivial
- The account owner is logged into the system.
- A site is added.
- The ‘Manage Notifications’ page is opened.
Take a look at the [Create new notifcation] button.
OS: Windows 10
Browsers: Chrome v.110.0.5481.100, Firefox v.110.0, Microsoft Edge v.110.0.1587.46
Word ‘Notifcation’ contains a mistake.
Word ‘Notifcation’ is written correctly, as ‘Notification’.

I performed functional, usability, and GUI testing. Most of the issues I found are the result of negative test scenarios. So I recommend including negative paths in your testing and paying more attention to validation for required fields.