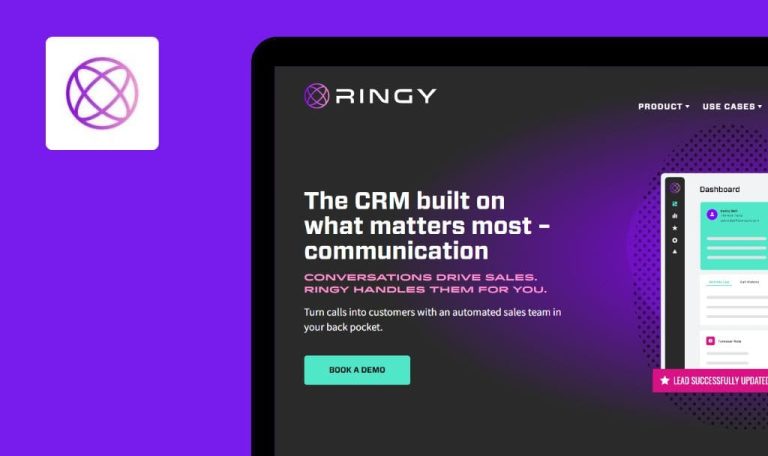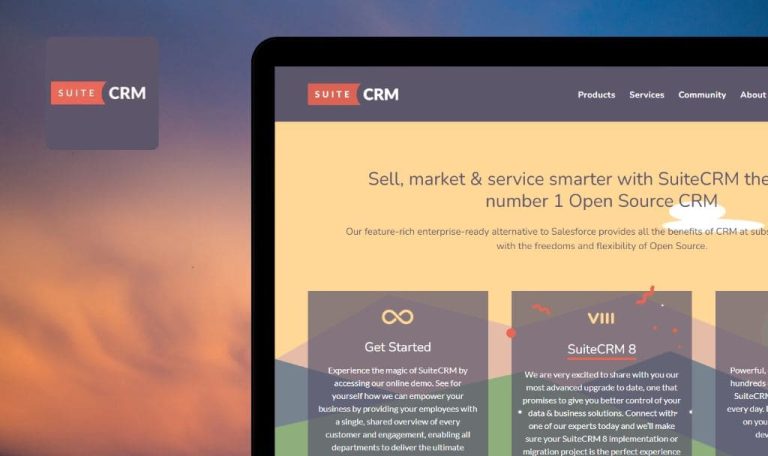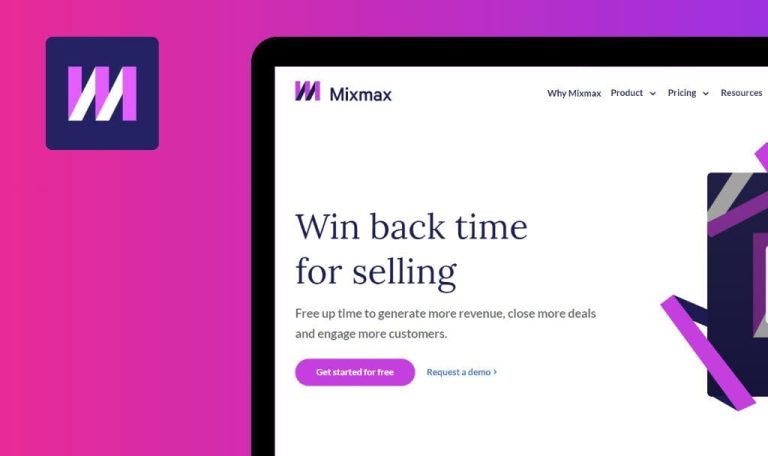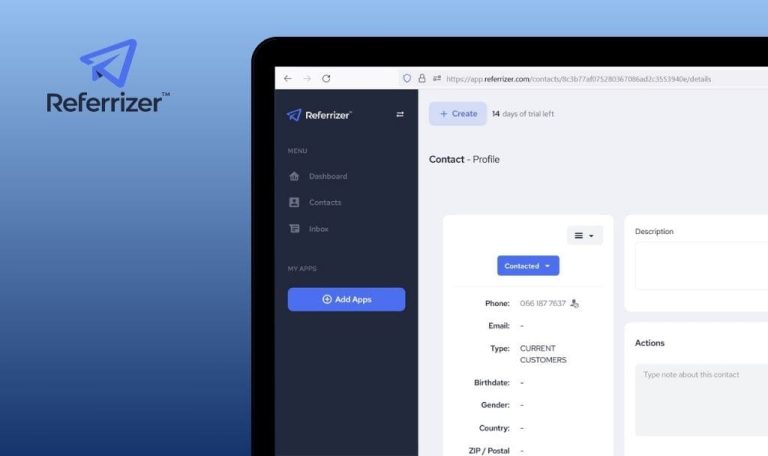
Bugs Found in Hunter SaaS

Hunter SaaS provides a platform for email outreach, offering tools to find, verify, and manage email contacts. It integrates with common tools like Google Sheets and various CRMs.
The platform’s features extend beyond simple email lookup. It includes campaign composition, follow-up scheduling, and detailed performance reports, facilitating a comprehensive outreach process.
Our SaaS testing team was intrigued by the Hunter platform’s extensive features and decided to put it to the test. We found several bugs, from picture attachment issues to plugin inconsistencies. Let’s dive into our Bug Crawl report and see how these findings affect the system and what can be done to refine the user experience.
Empty email sent when clicking icon to add picture to reply letter
Critical
- Log in to your Hunter account.
- Connect the mailbox to the Hunter account.
- Add at least one lead with an email for which there is access.
- Log in to the mailbox account you use as a lead.
- Open the Hunter account.
- Click on the ‘Leads’ button in the top menu.
- Click on the created lead.
- Click on the ‘Send an email’ button.
- Fill in the fields:
- Subject.
- Compose your email.
- Click on the ‘Send’ button.
- Open the mailbox account of the lead to whom the message was sent.
- Open the email that was sent from your Hunter account.
- Click on the ‘Reply’ button.
- Enter text for the reply letter.
- Click on the ‘Send’ button.
- Go back to Hunter account.
- Click on the ‘Campaigns’ button in the top menu.
- Click on the ‘Inbox’ button.
- Click on the email reply.
- Scroll down to the ‘Reply to…’ field.
- Click on the icon to add a picture to the letter.
Windows 10 Pro
Chrome v.114.0.5735.134, Firefox v.114.0.1, Microsoft Edge v.114.0.1823.51
When clicked on the icon to add a picture to the reply letter, an empty email is sent.
When clicked on the icon to add a picture to the reply letter, the ‘Upgrade’ button should appear, and the option to go to the Upgrade page. An empty message should not be sent.
Hunter plugin fails to recognize sales email listed in website footer
Major
Log in to your Hunter account.
- Click on the account icon in the upper right corner.
- Click on the ‘Account’ button.
- Click on the ‘Add-ons’ button.
- Find the browser you are using from the list.
- Click on the ‘Install’ button.
- Once the plugin is added to your browser, go to the website https://qawerk.com/.
- Click on the plugin icon while on the QAwerk page.
- Review the emails found.
- Collapse the plugin.
- Scroll to the bottom of the QAwerk page.
Windows 10 Pro
Chrome v.114.0.5735.134, Firefox v.114.0.1, Microsoft Edge v.114.0.1823.51
The Hunter plugin does not recognize the sales email that is listed in the footer of the site.
The plug-in should recognize all emails publicly available on the Internet.
There are no attachments in incoming e-mail
Major
- Log in to your Hunter account.
- Connect the mailbox to the Hunter account.
- Add at least one lead with an email for which there is access.
- Log in to the mailbox account you use as a lead.
- Open the Hunter account.
- Click on the ‘Leads’ button in the top menu.
- Click on the created lead.
- Click on the ‘Send an email’ button.
- Fill in the fields:
- Subject.
- Compose your email.
- Click on the ‘Send’ button.
- Open the mailbox account of the lead to whom the message was sent.
- Open the email that was sent from your Hunter account.
- Click on the ‘Reply’ button.
- Enter text for the reply letter.
- Add an attachment to the email.
- Click on the ‘Send’ button.
- Go back to Hunter account.
- Click on the ‘Campaigns’ button in the top menu.
- Click on the ‘Inbox’ button.
- Click on the email reply.
Windows 10 Pro
Chrome v.114.0.5735.134, Firefox v.114.0.1, Microsoft Edge v. 114.0.1823.51
There are no attachments in the incoming e-mail.
Attached files should be displayed in the incoming e-mail.
Number of searches displayed by Hunter plugin does not correspond to real number of searches
Major
- Register a new account.
- Log in for the first time.
- Click on the account icon in the upper right corner.
- Click on the ‘Account’ button.
- Click on the ‘Add-ons’ button.
- Find the browser you are using from the list.
- Click on the ‘Install’ button.
- Once the plugin is added to your browser, go to the website https://qawerk.com/.
- Click on the plugin icon while on the QAwerk page.
- Go to the website https://redwerk.com/.
- Click on the plugin icon while on the Redwerk page.
OS: Windows 10 Pro
Chrome v.114.0.5735.134, Firefox v.114.0.1, Microsoft Edge v. 114.0.1823.51
The Hunter plugin’s display of the number of searches is inconsistent with the actual number of searches performed. Without visiting other links, 4 extra searches were counted. When 2 visits were made, the displayed number of searches was 6; when 3 visits were made, the displayed number of searches was 7.
The actual number of searches performed should be displayed.
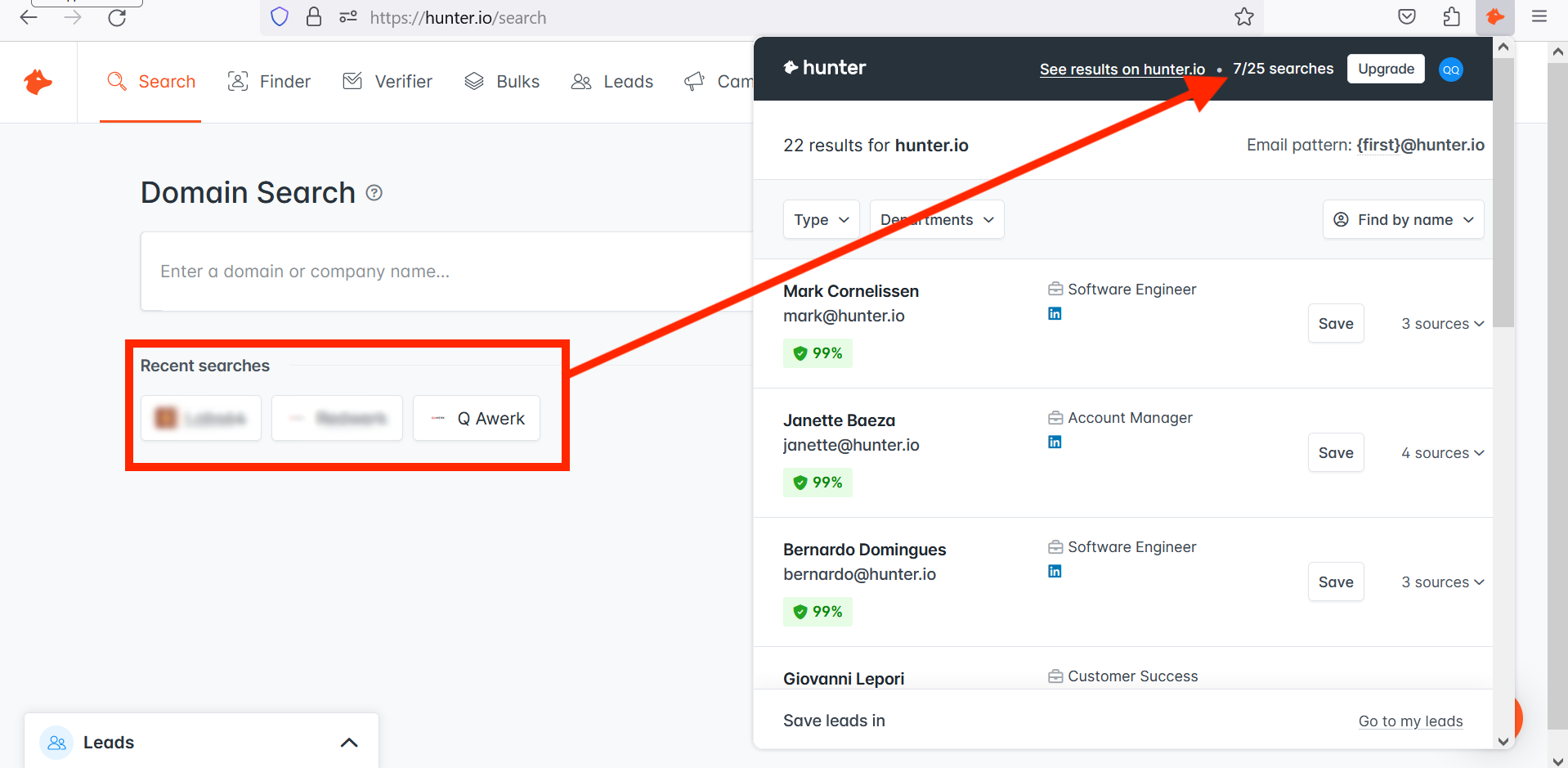
Guide tip is displayed in wrong place
Minor
- Register a new account.
- Log in for the first time.
- Click on the ‘Bulks’ button in the top menu.
- Click on the ‘Domain Search’ button.
- Click on the ‘Tutorial’ button.
- Close the tab that was open and return to the website.
- Click on the ‘Start’ button.
Windows 10 Pro
Chrome v.114.0.5735.134, Firefox v.114.0.1, Microsoft Edge v. 114.0.1823.51
The guide tip is displayed in the wrong place.
The guide tip should be displayed on the ‘+ New bulk’ button.
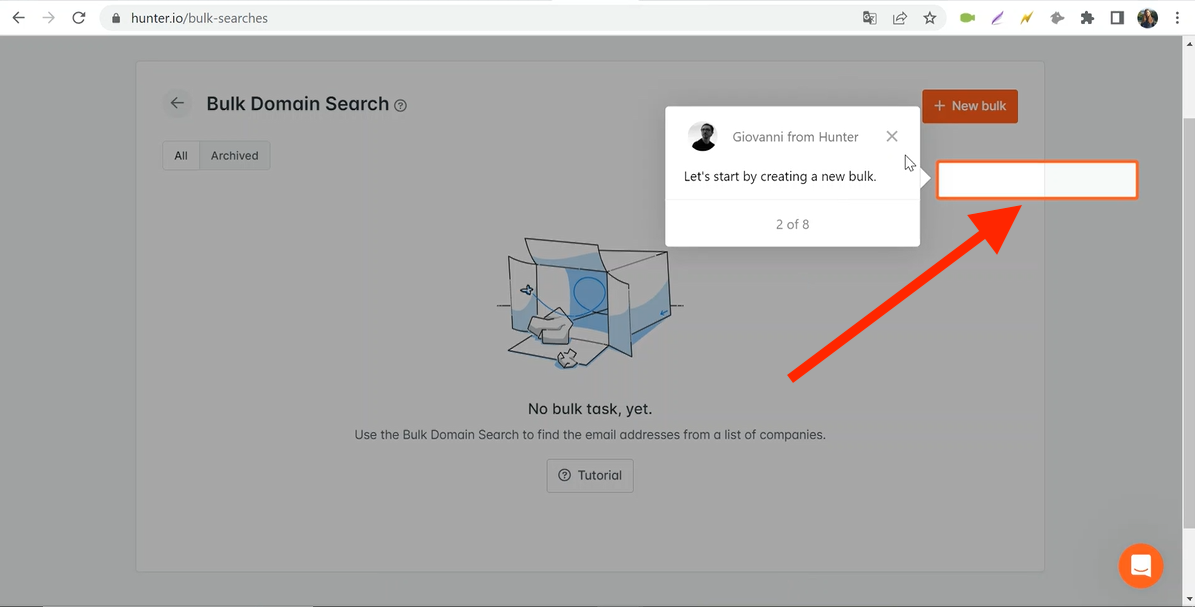
Microsoft Edge browser icon is missing
Trivial
Register a new account.
- Log in for the first time.
- Click on the ‘Search’ button in the top menu.
Windows 10 Pro
Microsoft Edge v.114.0.1823.51
The Microsoft Edge browser icon is missing.
The browser icon should be displayed.
Some guide prompts are missing ‘Next’ button
Trivial
- Register a new account.
- Log in for the first time.
- Click on the ‘Campaigns’ button in the top menu.
- Click on the ‘Tutorial’ button.
- Close the tab that was open and return to the website.
- Click on the ‘Start’ button.
- Click on the ‘Next’ button.
Windows 10 Pro
Chrome v.114.0.5735.134, Firefox v.114.0.1, Microsoft Edge v.114.0.1823.51
Some guide prompts are missing a ‘Next’ button.
Each step of the guide prompts should contain a ‘Next’ button.
I found several issues with the Hunter platform, including empty emails and plugin inconsistencies. When performing further testing, I recommend evaluating both functional and non-functional requirements.