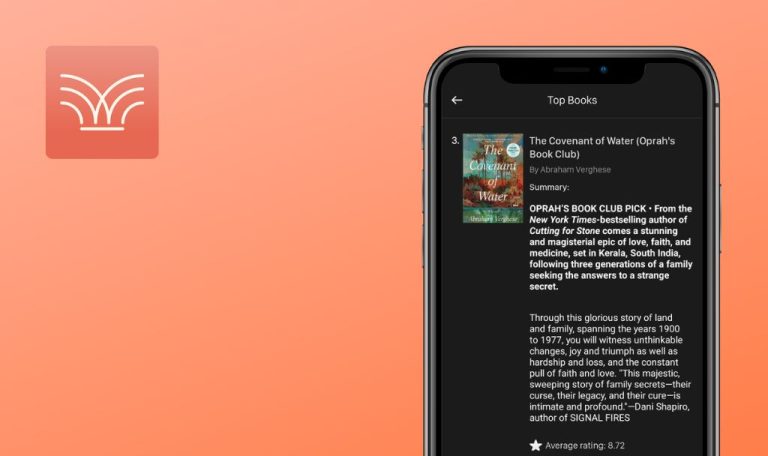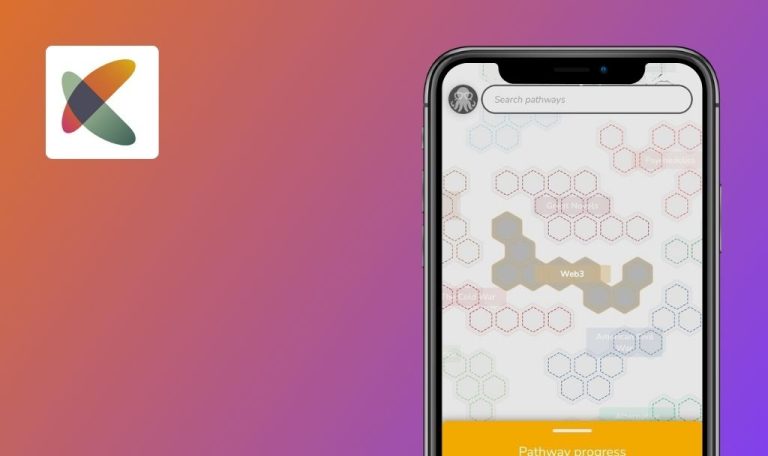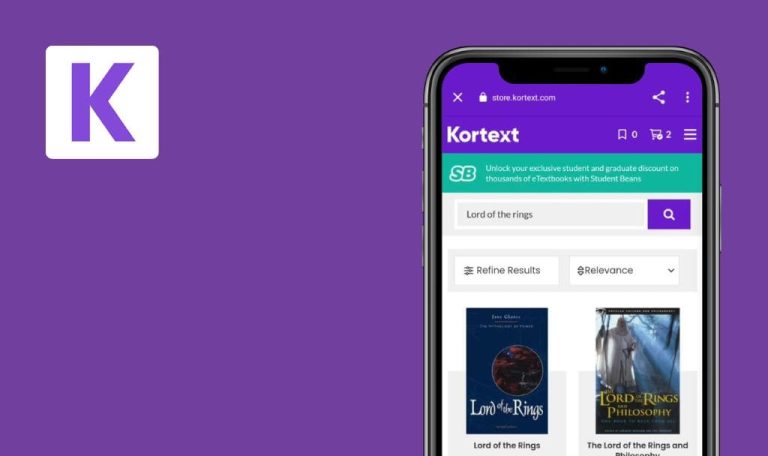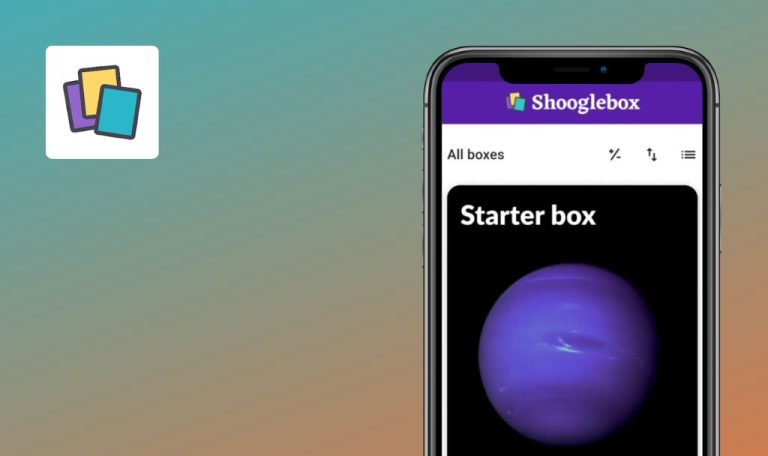
Bugs found in OneCloud Connect for Android
OneCloud Connect offers seamless access to video conferences, allowing users to join meetings directly from their device using shared meeting links. With high-definition video quality and screen sharing capabilities, users can engage in productive discussions and collaborate effectively.
Users can host meetings with custom meeting IDs, enable closed captioning for enhanced accessibility, and utilize a dial-in conference number for audio participation. The app also features comprehensive communication tools, including voicemail management, integrated contacts, messaging with pinning and replies, and the ability to share documents, ensuring a versatile and efficient remote collaboration experience.
QAwerk thoroughly examined the features of OneCloud Connect to assess how well it performs. We uncovered a number of bugs that could affect user experience. Keep reading to find out more!
When clicking on “Settings” button, meeting is over
Critical
- Open the app.
- Click on the “Start New Meeting” button.
- Click on the three dots in the bottom menu.
Xiaomi Mi 10 (Android 13 TKQ1.221114.001, MIUI Global 14.0.1)
When clicking on the settings button, the meeting is over.
Reproduced in 1 out of 10 cases.
When you click on the settings button, the meeting should stop.
When minimizing app during meeting startup, clicks fail to unfold meeting
Major
- Open the app.
- Click on the “Start New Meeting” button.
- Turn on the camera.
- Minimize the application.
- Click on the application icon on the desktop.
Xiaomi Mi 10 (Android 13 TKQ1.221114.001, MIUI Global 14.0.1)
If you minimize the application when the meeting is started, and then click on the application icon, the meeting does not resume.
If you minimize the application when the meeting is started, and then click on the application icon, the application should unfold along with the current meeting.
Impossible to start new meeting when previous one has ended
Major
- Open the app.
- Click on the “Start New Meeting” button.
- Click on the back button.
- Click on the “Start New Meeting” button.
Xiaomi Mi 10 (Android 13 TKQ1.221114.001, MIUI Global 14.0.1)
It is not possible to start a new meeting when the previous meeting has ended.
After closing a meeting, it should be possible to start a new one.
Endless loading occurs when meeting is collapsed
Major
- Open the app.
- Click on the “Start New Meeting” button.
- In the upper left corner, click on the arrow.
Xiaomi Mi 10 (Android 13 TKQ1.221114.001, MIUI Global 14.0.1)
Endless loading starts when the meeting is collapsed.
If the user is not committed, the button for collapsing the meeting should be absent.
Impossible to create poll
Major
- Open the app.
- Click on the “Start New Meeting” button.
- Click on the chat button.
- Click on the “Poll” tab.
- Click on the button “Create A Poll”.
- Fill in the field “Ask a question”.
- Click on the “Add Option” button.
- Click on the “Option 1” box.
- Enter any values.
- Click on the “Add Option” button.
- Click on the “Option 2” box.
- Enter any values.
- Click on the “Option 3” box.
- Enter any values.
Xiaomi Mi 10 (Android 13 TKQ1.221114.001, MIUI Global 14.0.1)
It’s not possible to create a poll.
Reproduced in 1 out of 10 cases.
The function of creating a poll should always work.
Shared video cannot be played
Major
Copy the link to any YouTube video.
- Open the app.
- Click on the “Start New Meeting” button.
- Click on the three dots in the bottom menu.
- Click on the “Share video” button.
- Paste the link.
- Click on the “OK” button.
- Click on the start button.
Xiaomi Mi 10 (Android 13 TKQ1.221114.001, MIUI Global 14.0.1)
The shared video cannot be played.
The shared video should be playable.
After switching to stickered keyboard, it overlaps input field
Major
- Open the app.
- Click on the “Start New Meeting” button.
- Click on the chat button.
- Click on the input field.
- Switch to a keyboard with stickers.
- Enter multiple stickers.
- Switch to the keyboard with letters.
Xiaomi Mi 10 (Android 13 TKQ1.221114.001, MIUI Global 14.0.1)
After switching to the keyboard with stickers, the keyboard is overlaid on the input field.
After switching to the keyboard with stickers, the keyboard should not be superimposed onto the input field.
When entering text in “Description” field, text doesn't move to new line
Minor
- Open the app.
- Click on the “Schedule Meeting” button.
- Enter 120 characters in the “Description” field.
Xiaomi Mi 10 (Android 13 TKQ1.221114.001, MIUI Global 14.0.1)
When entering text in the “Description” field, the text does not move to a new line after reaching the end of the line.
When entering text in the “Description” field, after reaching the end of the line, the text should move to a new line.
When exiting title view, GIF doesn't display during meeting
Minor
- Open the app.
- Click on the “Start New Meeting” button.
- Click on the three dots in the bottom menu.
- Click on the GIPHY button.
- Click on any GIF.
Xiaomi Mi 10 (Android 13 TKQ1.221114.001, MIUI Global 14.0.1)
When exiting the Title view, the GIF is not displayed during the meeting.
When low bandwidth mode is disabled, the GIF should be played.
Impossible to scroll poll options in landscape orientation
Minor
- Open the app.
- Click on the “Start New Meeting” button.
- Click on the chat button.
- Click on the “Poll” tab.
- Click on the button “Create A Poll”.
- Turn the phone to landscape orientation.
Xiaomi Mi 10 (Android 13 TKQ1.221114.001, MIUI Global 14.0.1)
It’s not possible to scroll poll options in landscape orientation.
It should be possible to scroll poll options in landscape orientation.
Keyboard overlaps share button
Trivial
- Open the app.
- Click on the “Start New Meeting” button.
- Click on the users icon in the upper right corner.
- Click on the “Invite Someone” button.
- Click on the search field.
Xiaomi Mi 10 (Android 13 TKQ1.221114.001, MIUI Global 14.0.1)
The keyboard overlays the share button.
The keyboard should not overlay the share button.
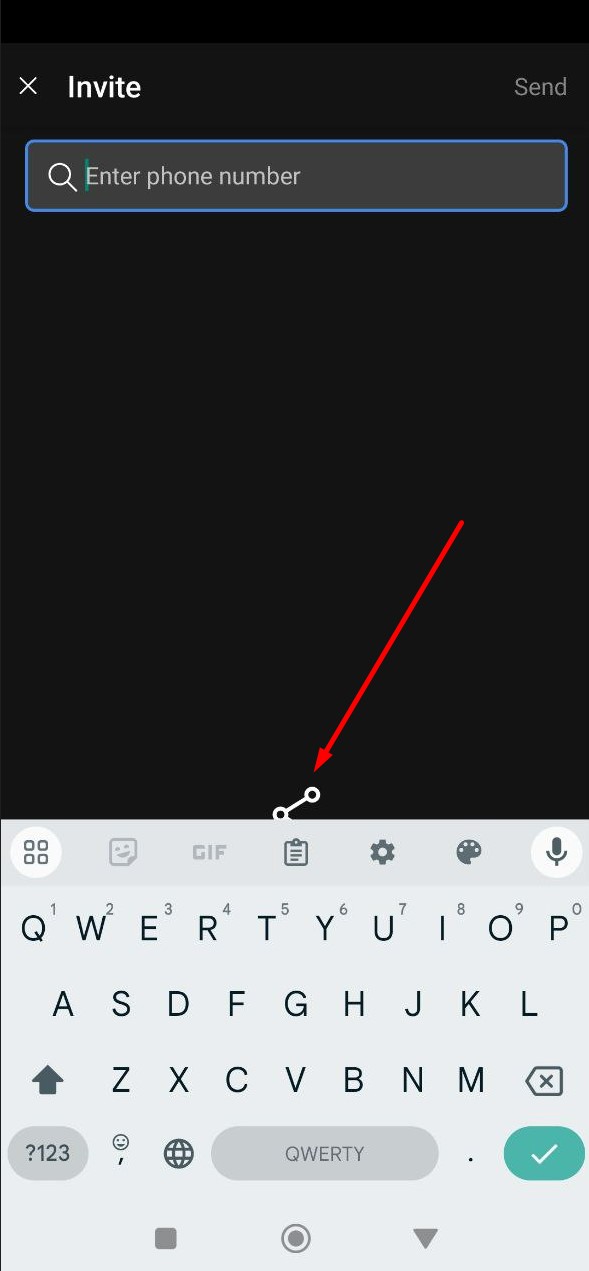
“Create A Poll’ button overlays content in landscape orientation
Trivial
- Open the app.
- Click on the “Start New Meeting” button.
- Click on the chat button.
- Click on the “Poll” tab.
- Turn the phone to landscape orientation.
Xiaomi Mi 10 (Android 13 TKQ1.221114.001, MIUI Global 14.0.1)
The “Create A Poll” button overlays the content in landscape orientation.
The “Create A Poll” button should not overlap the content in landscape orientation.
Incorrect first digit displayed in phone number icon
Trivial
- Open the app.
- Click on the “Start New Meeting” button.
- Click on the user icon in the upper right corner.
- Click on the “Invite Someone” button.
- Click on the search field.
- Enter “+380”.
- Click on the entered number.
- Click on the “Send” button.
- Click on the cross.
Xiaomi Mi 10 (Android 13 TKQ1.221114.001, MIUI Global 14.0.1)
The phone number icon displays an incorrect first digit.
The phone number icon should display the actual first two characters of the number.
Wide gap between input field and send button in landscape mode
Trivial
- Open the app.
- Click on the “Start New Meeting” button.
- Click on the chat button.
- Turn the phone to landscape orientation.
Xiaomi Mi 10 (Android 13 TKQ1.221114.001, MIUI Global 14.0.1)
Large distance between the input field and the send button in landscape orientation.
There should not be a large distance between the input field and the send button in landscape orientation.
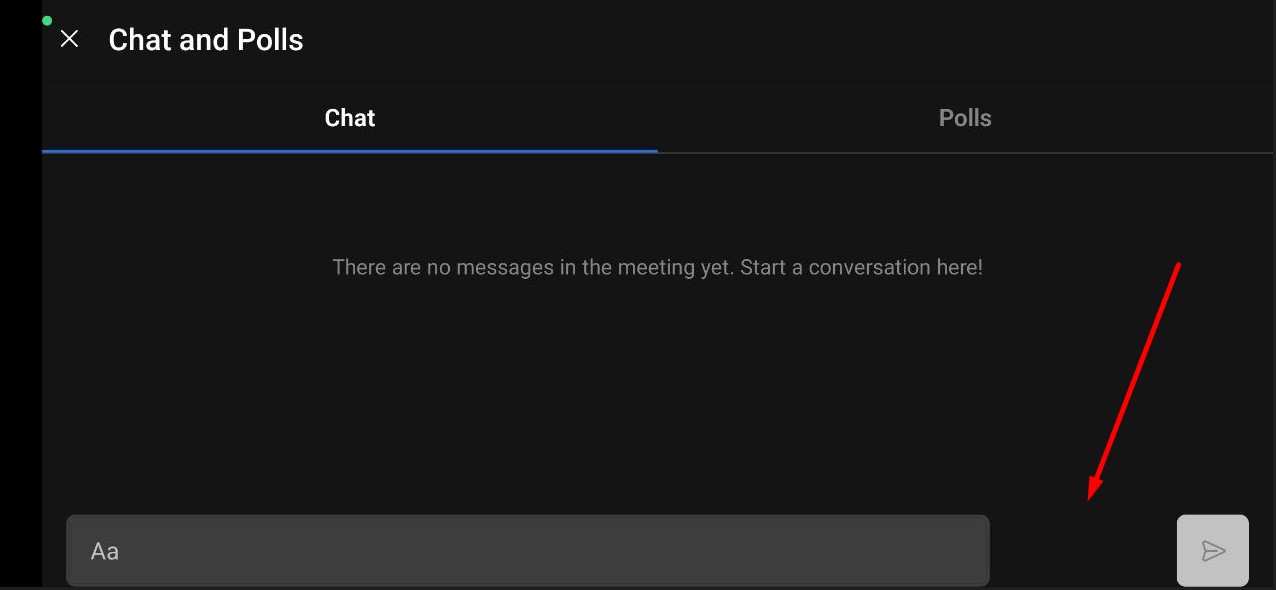
Volume switches to medium when starting video
Trivial
- Open the app.
- Click on the “Start New Meeting” button.
- Click on the three dots in the bottom menu.
- Click on the “Share video” button.
- Paste the link.
- Click on the “OK” button.
- Click on the start button.
- Turn the volume up to maximum.
- Click on the middle of the video progress.
- Press the start button.
Xiaomi Mi 10 (Android 13 TKQ1.221114.001, MIUI Global 14.0.1)
When starting the video, the volume of the sound switches to a medium value.
When starting the video, the sound level should remain at the set value.
No left indentation for username display
Trivial
- Open the app.
- Click on the “Start New Meeting” button.
- Click on the three dots in the bottom menu.
- Click on the “Enter Title View” button.
- Turn on the microphone.
Xiaomi Mi 10 (Android 13 TKQ1.221114.001, MIUI Global 14.0.1)
There is no indentation to the left of the username.
There should be an indent to the left of the username.
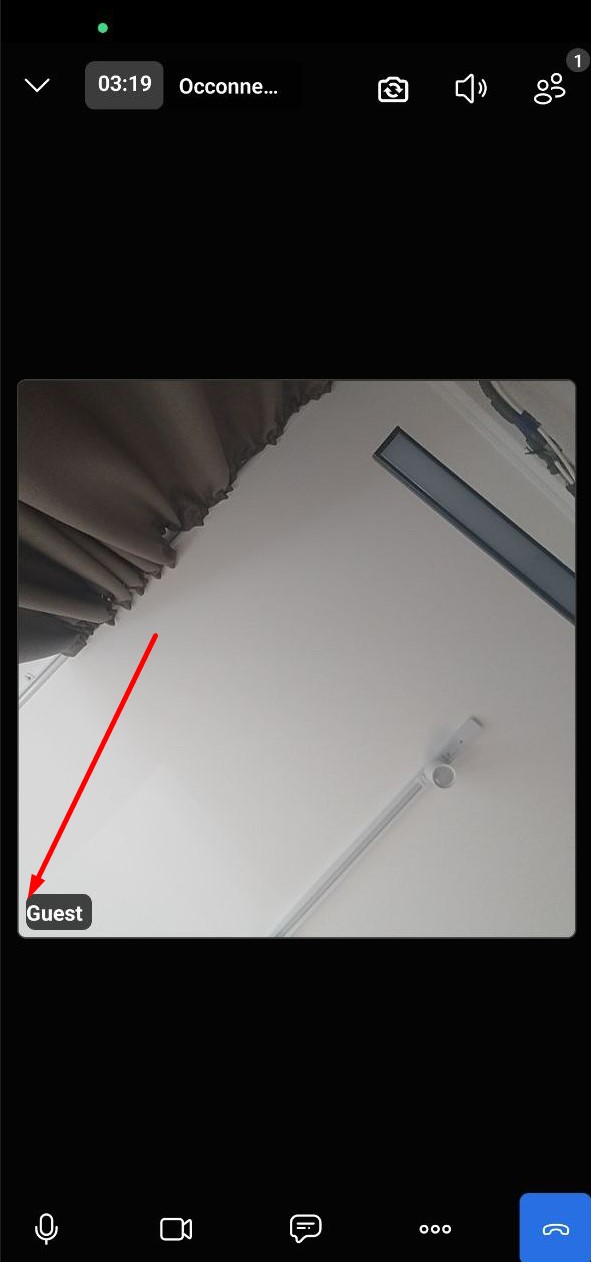
I discovered a total of 16 bugs spanning different functionalities and features of the app. These bugs varied in severity, ranging from minor inconsistencies to critical issues impacting the app's usability and performance. To uphold the reliability of OneCloud Connect, it is crucial to prioritize comprehensive regression testing to promptly address these issues.