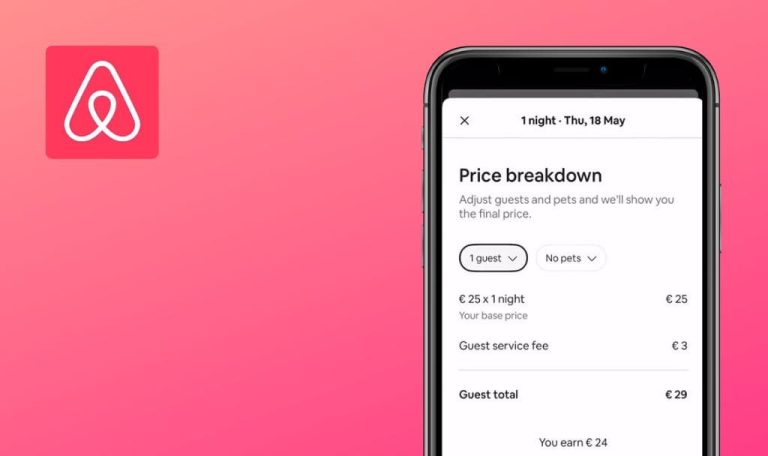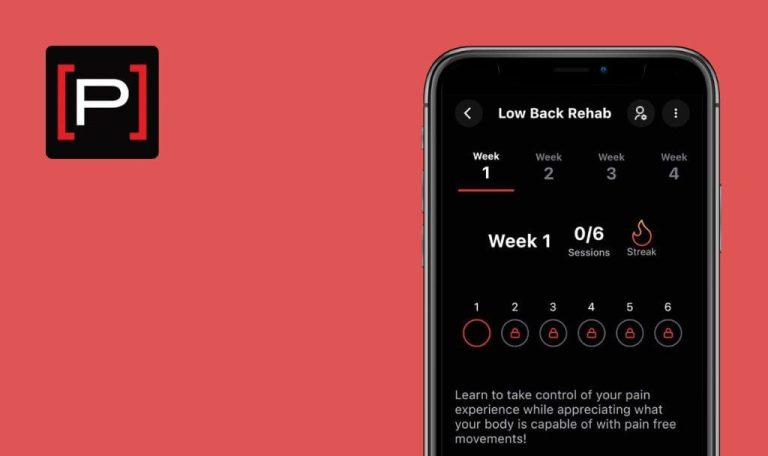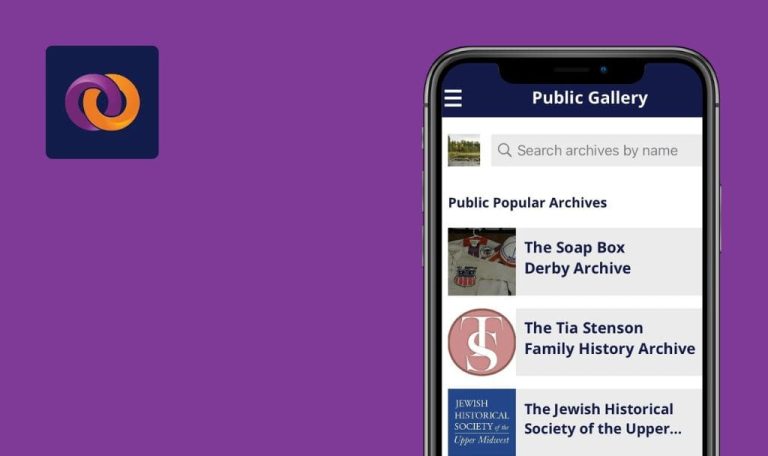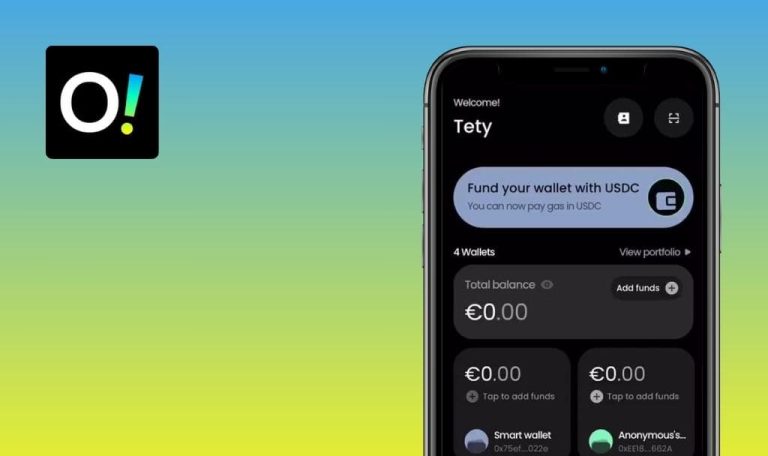
Bugs found in iOS 17 developer beta
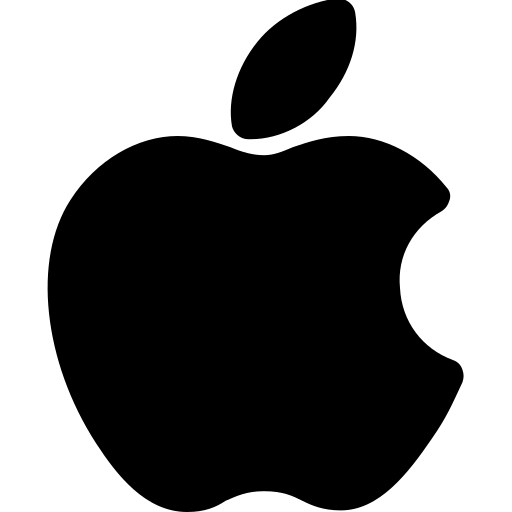
iOS 17 developer beta was released to the members of Apple Developer Program on June 5, 2023, while the general public will be able to install it only in fall.
iOS 17 brings totally new features, such as a new pre-installed app called Journal, a new way to exchange contact information effortlessly, the opportunity to control how you’re represented for those calling you, live voicemail transcripts, and many other handy capabilities.
As a QA agency that has helped many businesses go from beta to official release, we were excited to get our hands on Apple software to see how many bugs we could find. And ultimately contribute to a polished iOS 17 that will definitely surprise users with its sleek performance later. For now, here are the bugs we found.
Messages app crashes when peeling and sticking resized sticker
Critical
- Put the SIM card in the device (Device 1).
- Create a contact with a phone number.
- Create a sticker from a photo.
- Click on the “Phone” icon.
- Click on the “Contacts” button.
- Find the created contact with the phone number.
- Click on the contact.
- Scroll down.
- Click on the “Send Message” button.
- Select “mobile”.
- Click on the input field.
- Enter a message.
- Send the message.
- Click on the +.
- Сlick the “Stickers” button.
- Peel the sticker and drag it to the message box.
- Pinch the sticker with two fingers and stretch it.
- Remove one finger from the screen.
- Move the sticker over the message with your second finger.
- Remove your finger from the screen.
iPhone 11 iOS 17.0 (21A5248v)
The Messages app crashes when peeling and sticking a resized sticker to the message.
It happens in 1/8 cases.
The Messages app doesn’t crash, and the resized sticker is attached to the message.
Contact poster preview doesn’t match contact poster screen displayed during incoming call
Major
- Put a SIM card in the device (Device 1).
- Take another device with a SIM card (Device 2).
- Upload a city view image to Device 1.
- Click on the “Phone” icon.
- Click on the “Keyboard” button.
- Enter the phone number from the Device 2 SIM card.
- Click on the “Add Number” button.
- Click on the “Create New Contact” button.
- Fill in the fields:
- First name
- Last name
- Company
- Click on the “Add Photo” button.
- Click on the “Photos” button.
- Choose the previously uploaded picture, the one with a city view.
- Select the image area.
- Click on the “Choose” button.
- Click on the “Next” button.
- Click on the “Photos” button.
- Click on the “Done” button.
- Click on the “Continue” button.
- Click on the “Done” button.
- Call from device 2 to device 1.
iPhone 11 iOS 17.0 (21A5248v)
The contact poster displayed during an incoming call differs from its preview: during the incoming call, the last name is displayed, which is not in the preview.
The contact poster during an incoming call looks exactly like its preview.
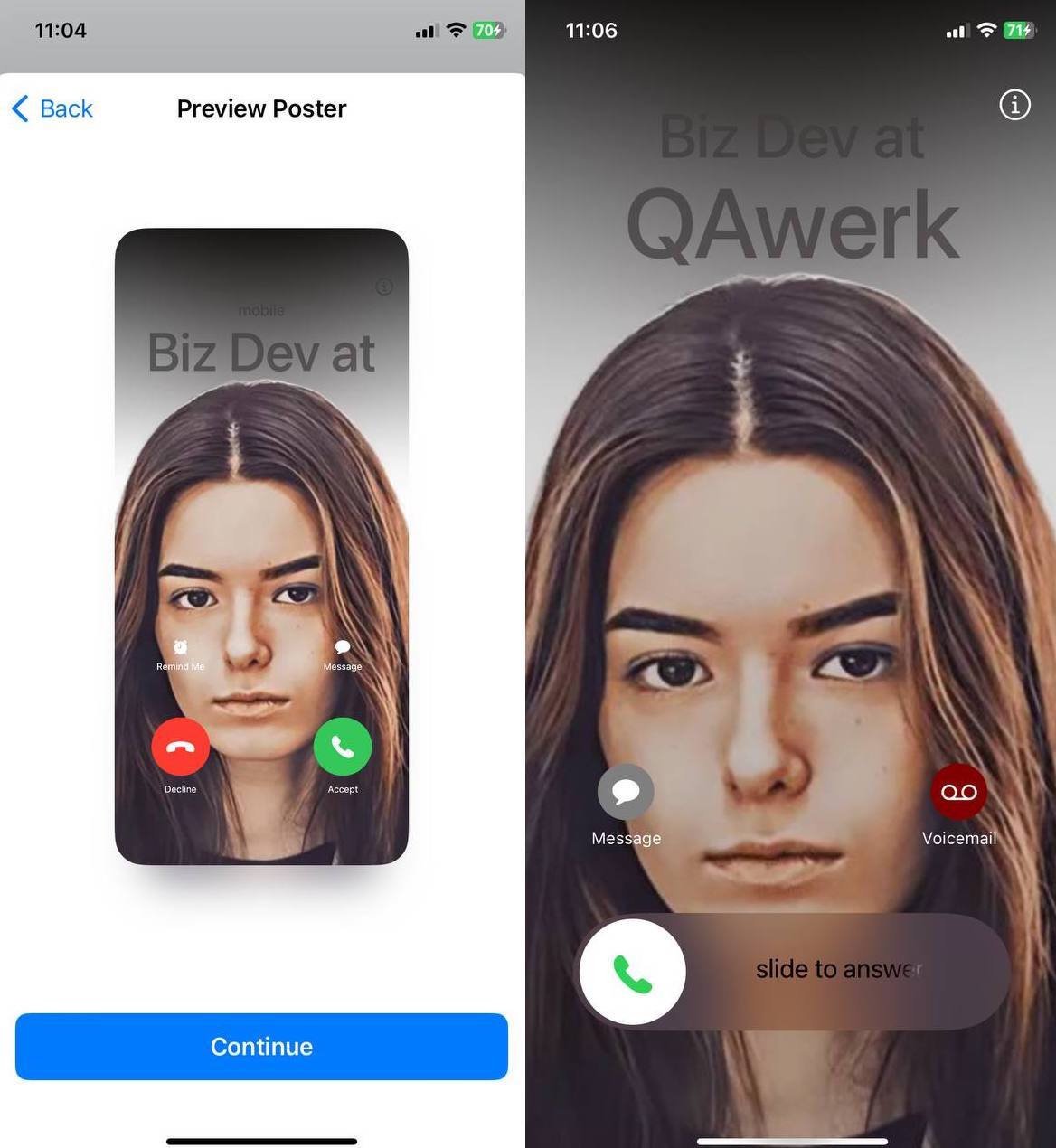
Stickers tab in Messages doesn’t open every time
Major
- Put the SIM card in the device (Device 1).
- Create a contact with a phone number.
- Create a sticker from a photo.
- Turn on the airplane mode on your phone.
- Click on the “Phone” icon.
- Click on the “Contacts” button.
- Find the created contact with the phone number.
- Click on the contact.
- Scroll down.
- Click on the “Send Message” button.
- Select “mobile”.
- Click on the +.
- Сlick on the “Stickers” button.
iPhone 11 iOS 17.0 (21A5248v)
When creating a message, the stickers tab doesn’t open.
During testing it happened 2 times.
The stickers tab should open every time.
Stickers in WhatsApp are sent as images
Major
- Create a sticker from a photo.
- Install WhatsApp and register an account.
- Add a contact who also has a WhatsApp account.
- Open WhatsApp.
- Click on the create chat button in the upper right corner.
- Click on the contact who has a WhatsApp account.
- Click on the message input field.
- Click on the emoji icon on the keyboard.
- Click on the sticker.
- Click the send button.
iPhone 11 iOS 17.0 (21A5248v)
In WhatsApp stickers are sent as images.
Stickers must be sent as stickers – without background and animated.
Stickers in WhatsApp are displayed in emoji tab
Major
- Create a sticker from a photo.
- Install WhatsApp and register an account.
- Add a contact who also has a WhatsApp account.
- Open WhatsApp.
- Click on the create chat button in the upper right corner.
- Click on a contact who has a WhatsApp account.
- Click on the message input field.
- Click on the emoji icon on the keyboard.
iPhone 11 iOS 17.0 (21A5248v)
Stickers are displayed in the emoji tab.
Stickers should be displayed in a separate tab.
Stickers in Telegram aren’t displayed every time
Major
- Create a sticker from a photo.
- Install Telegram and register an account.
- Add a contact who also has a Telegram account.
- Open Telegram.
- Click on the create chat button in the upper right corner.
- Click on a contact who has a Telegram account.
- Click on the message input field.
- Click on the emoji icon on the keyboard.
iPhone 11 iOS 17.0 (21A5248v)
Stickers are not displayed in Telegram every time.
Stickers appear in 1/3 of cases.
Stickers should be displayed every time.
Contact poster text changes opacity after saving contact poster design
Minor
- Click on the “Phone” icon.
- Click on the “Keyboard” button.
- Enter the phone number from the Device 2 SIM card.
- Click on the “Add Number” button.
- Click on the “Create New Contact” button.
- Fill in the fields:
- First name
- Last name
- Company
- Click on the “Add Photo” button.
- Click on the “Photos” button.
- Choose the picture with a city view.
- Select the image area.
- Click on the “Choose” button.
- Click on the “Next” button.
- Click on the “Photos” button.
- Click on the “Done” button.
iPhone 11 iOS 17.0 (21A5248v)
The contact poster text looked partially transparent while editing, but after saving the changes, the text loses its opacity.
The contact poster text style before saving it should match its style afterwards.
Contact photo editing screen jumps when scrolling to its bottom
Minor
- Click on the “Phone” icon.
- Click on the “Contacts” button.
- Click on the “My card” button.
- Click on the “Contact Photo & Poster” button.
- Click on the “Edit” button.
- Click on the “Create New” button.
- Click on the “Photos” button.
- Choose a picture.
- Click on the “Done” button.
- Click on the “Continue” button.
- Click on the “Update” button.
- Scroll down the page.
iPhone 11 iOS 17.0 (21A5248v)
It’s not possible to scroll to the bottom of the screen; the screen jumps.
It should be possible to scroll down the page.
Sticker disappears on sender’s device if message wasn’t delivered
Minor
- Create a contact with a phone number.
- Create a sticker from a photo.
- Turn on the airplane mode on your phone.
- Click on the “Phone” icon.
- Click on the “Contacts” button.
- Find the created contact with the phone number.
- Click on the contact.
- Scroll down.
- Click on the “Send Message” button.
- Select “mobile”.
- Click on the +.
- Сlick the “Stickers” button.
- Select the created sticker.
- Click on the send button.
- Close the Messages app completely.
- Open the Messages app.
- Select the chat where the sticker was sent.
iPhone 11 iOS 17.0 (21A5248v)
The sticker that was not delivered disappears.
Stickers should be displayed on the sender’s device, even if the message wasn’t delivered.
Redundant gray bar is displayed in Settings
Minor
- Click on the Settings icon.
- Scroll up.
- Click on the search box.
- Enter “Screen recognition”.
- Click on the “Screen recognition” (Quick Settings) button.
- Click on the “Quick Settings” button.
- Scroll down.
iPhone 11 iOS 17.0 (21A5248v)
A redundant gray bar is displayed in the settings.
The settings screen should have no visual defects.
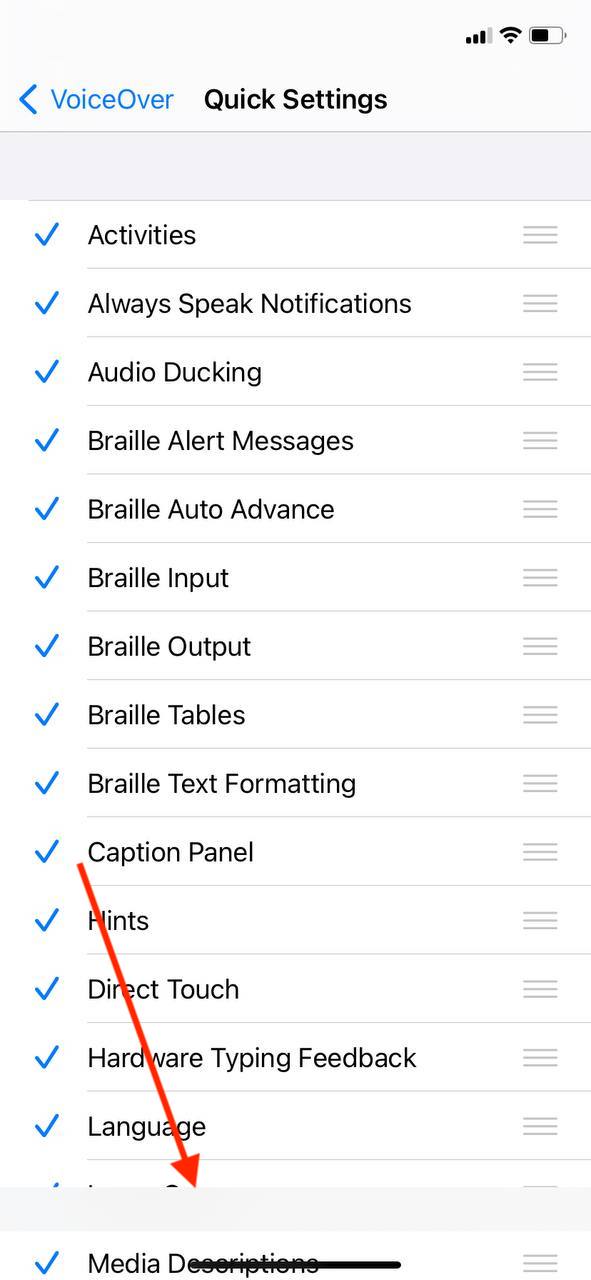
Keyboard is not displayed every time
Minor
Create a contact with a phone number.
- Click on the “Phone” icon.
- Click on the “Contacts” button.
- Find the created contact with the email.
- Click on the contact.
- Scroll down.
- Select “phone”.
- Click on the input field.
iPhone 11 iOS 17.0 (21A5248v)
The keyboard is not displayed.
During testing it happened 1 time.
The keyboard should be displayed every single time.
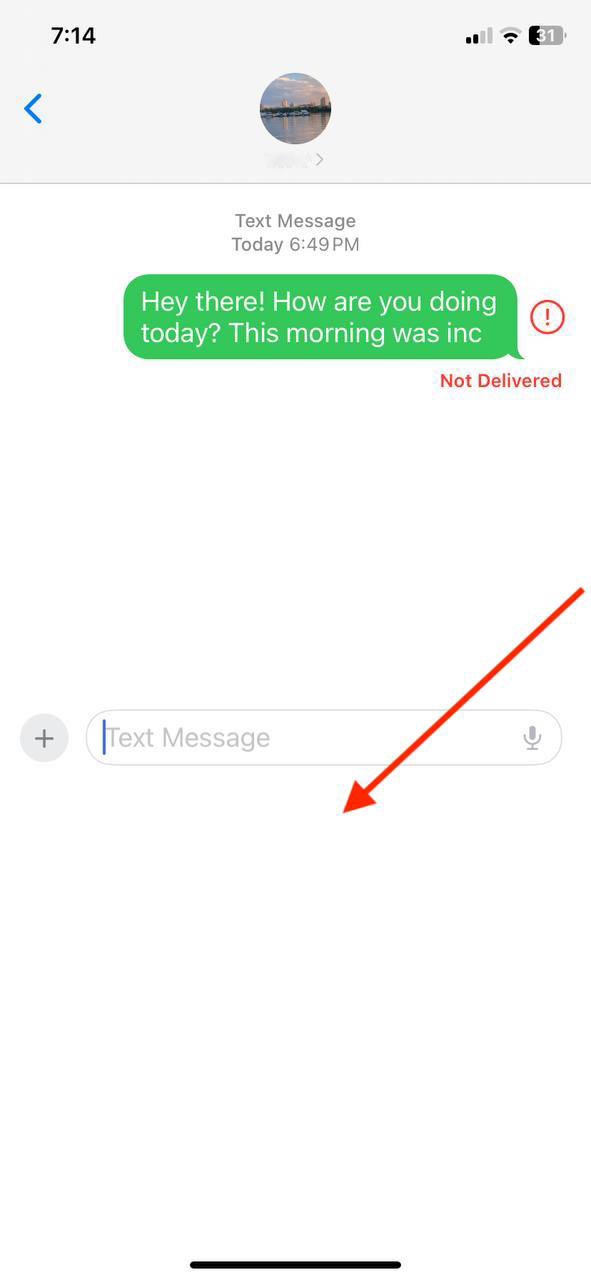
Stickers in WhatsApp disappear when you tap and hold them
Minor
- Create a sticker from a photo.
- Install WhatsApp and register an account.
- Add a contact who also has a WhatsApp account.
- Open WhatsApp.
- Click on the create chat button in the upper right corner.
- Click on a contact who has a WhatsApp account.
- Click on the message input field.
- Click on the emoji icon on the keyboard.
- Press the sticker with your finger for a few seconds.
- Remove your finger from the screen.
iPhone 11 iOS 17.0 (21A5248v)
Stickers in WhatsApp disappear when you tap and hold them.
Stickers shouldn’t disappear.
As expected, iOS 17 developer beta has multiple issues to be addressed before it can reach the general public. Within 18 hours of testing, I found several major bugs, and there are still plenty of test scenarios to check, covering compatibility, performance, interruption, and other types of testing.