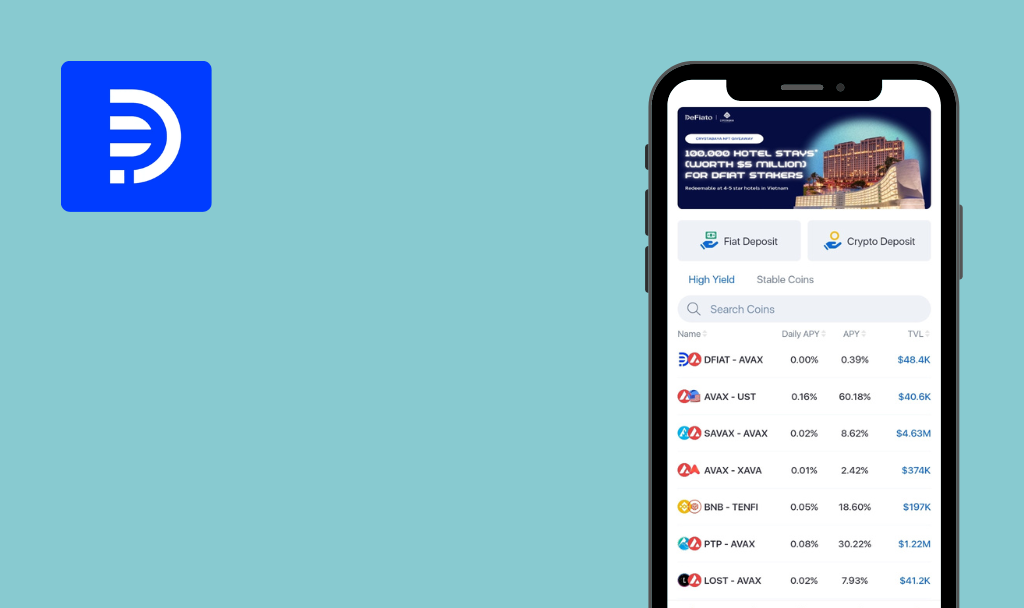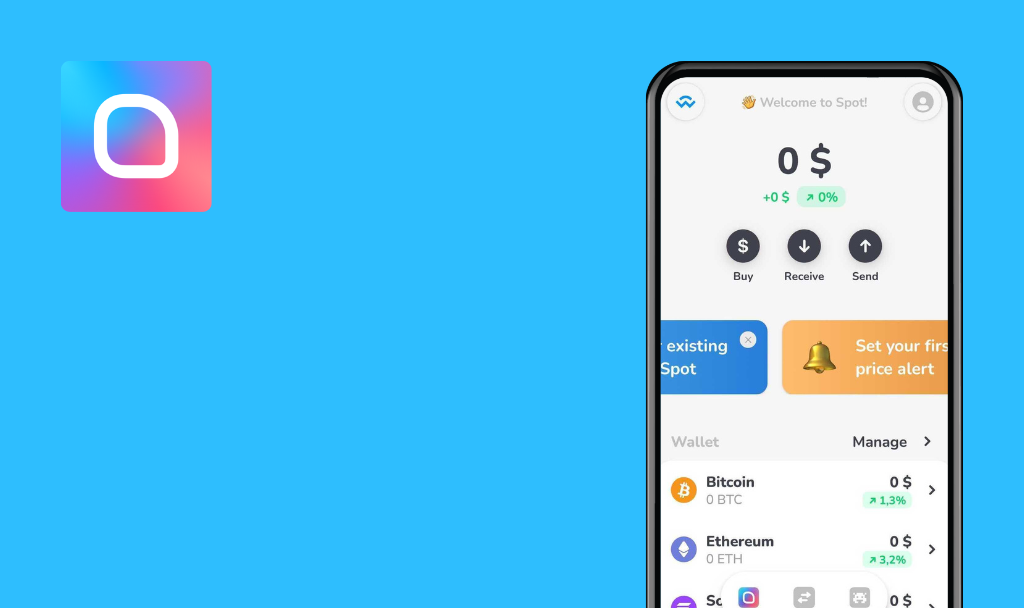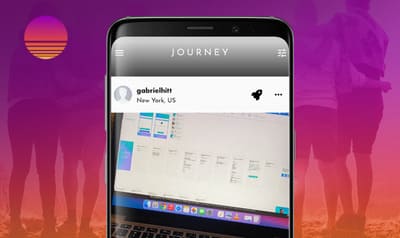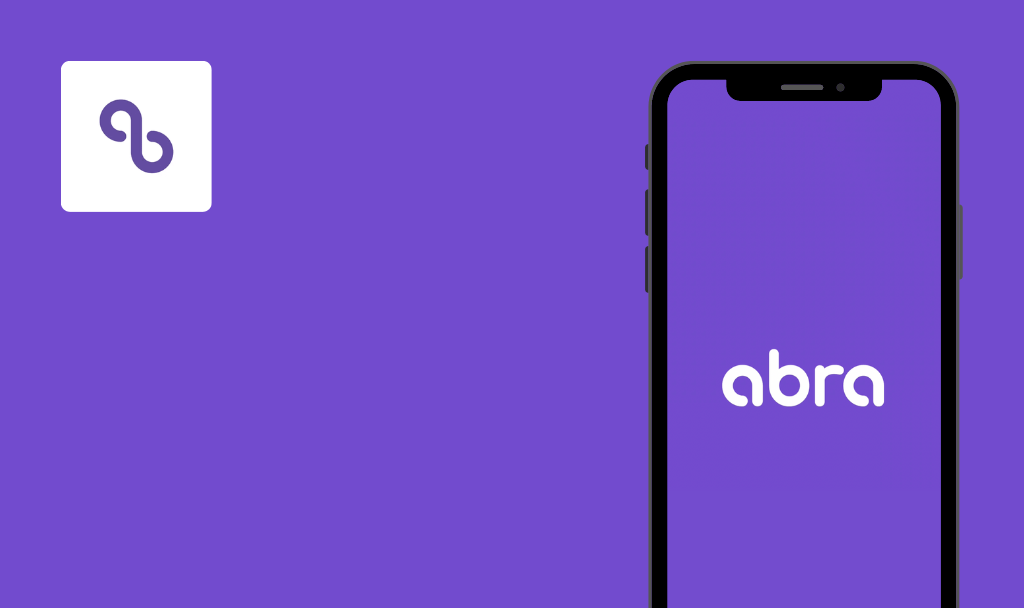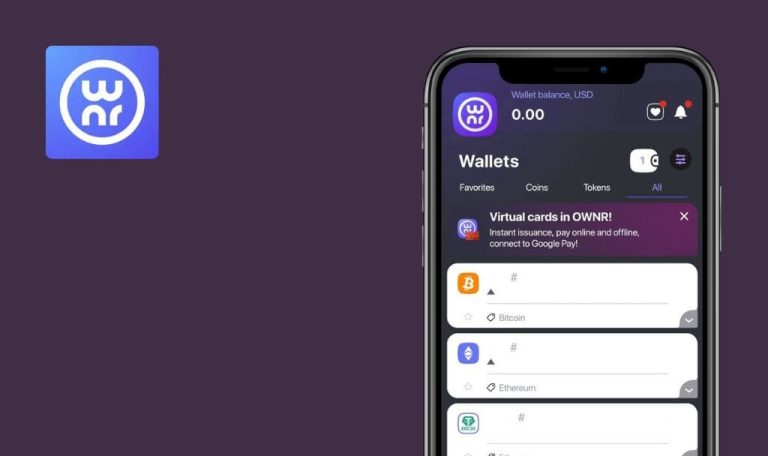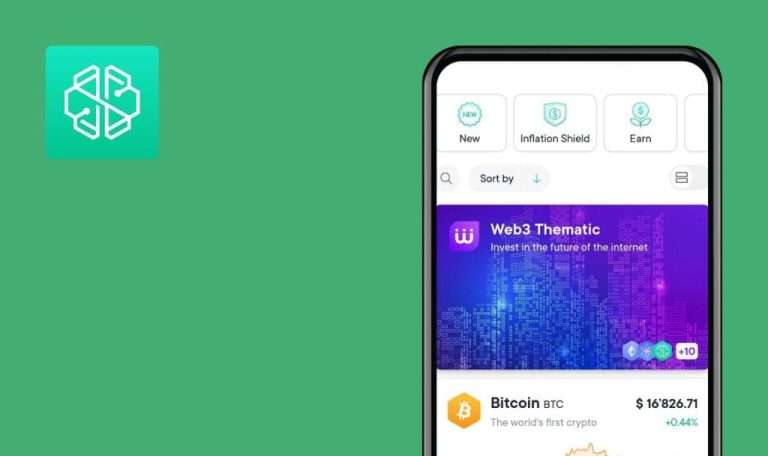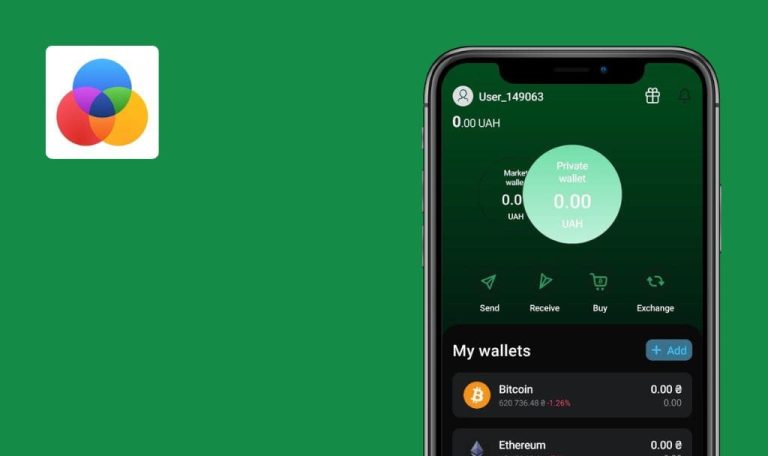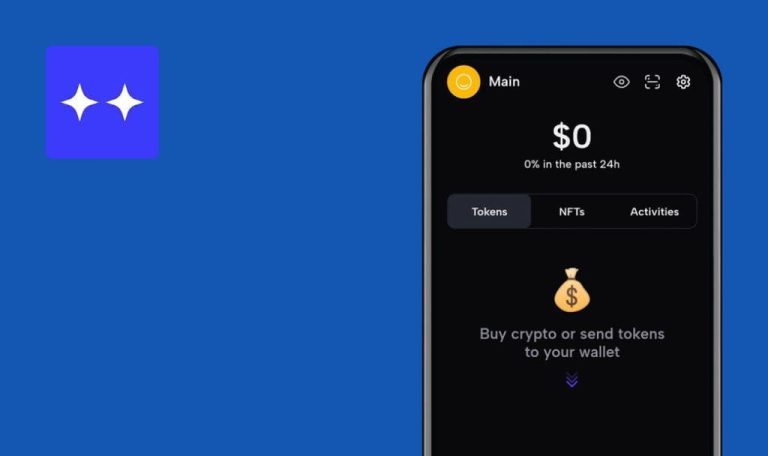
No bugs found in Robinhood: Stocks & Crypto for Android

Robinhood: Stocks & Crypto
Robinhood is an easy-to-use trading platform that makes investing more intuitive, more affordable, and more inclusive.
With Robinhood Crypto and Robinhood Financial, everyone regardless of budget or industry expertise, feels empowered to join the financial system, by trading crypto, stocks, options, and ETFs commission-free. One can safely trade the largest selection of cryptocurrencies available, including Bitcoin (BTC), Ethereum (ETH), USD Coin (USDC), Solana (SOL), Dogecoin (DOGE), Avalanche (AVAX), Polygon (MATIC), Ethereum Classic (ETC), Litecoin (LTC), and more.
Our QA team tried to catch bugs in the operation of the app, but we couldn’t find any. Let’s take a look at the bug report.



No bugs found after сhanging UI theme
- The app is installed.
- The account is created.
- Open the app and log in.
- Click the “Account” icon on the navbar.
- Click the “Gear” icon in the top left corner.
- Click the “Settings” list item.
- Click the “App appearance” list item.
- Click the “Theme” list item.
- Click the “Dark” radio button.
Samsung Galaxy S7, Android 8.0.0
UI theme of the app is changed from “Light” to “Dark”.
Bug not found.
No bugs found after turning off PIN
- The app is installed.
- The account is created.
- The PIN is set.
- Open the app and log in.
- Click the “Account” icon on the navbar.
- Click the “Gear” icon in the top left corner.
- Click the “Security and privacy” list item.
- Click the “Device security” list item.
- Turn off “Enable PIN” toggle.
- Close the app.
- Open the app.
Samsung Galaxy S7, Android 8.0.0
The user is logged in without entering a PIN.
Bug not found.
No bugs found after editing profile settings
- The app is installed.
- The account is created.
- Open the app and log in.
- Click the “Account” icon on the navbar.
- Click the “Edit profile” link.
- Click the “Username” input and edit its value.
- Click the “Device security” list item.
- Click the “Userpic” placeholder and upload an image from the device.
- Click any color bullet in the “Theme” section.
- Click the “Save” button in the top right corner.
Samsung Galaxy S7, Android 8.0.0
New username, userpic and theme are saved.
Bug not found.
No bugs found after creating new assets list
- The app is installed.
- The account is created.
- Open the app and log in.
- Scroll down to the “Lists” section.
- Click “Create new list” placeholder.
- Enter a list name to the input field.
- Click the “Create” button.
- Click the “Userpic” placeholder and upload an image from the device.
- Click any color bullet in the “Theme” section.
- Click the “Save” button in the top right corner.
Samsung Galaxy S7, Android 8.0.0
A new assets list is created.
Bug not found.
No bugs found after adding item to assets list
- The app is installed.
- The account is created.
- Test case #4 is completed.
- Open the app and log in.
- Scroll down to the “Lists” section.
- Click the icon of the list from Precondition 3.
- Click the “Search” button.
- Click the “100 Most Popular” banner.
- Click the “Apple” list item.
- Click the “Plus” icon in the top right corner.
- Click the icon of the list from Precondition 3.
Samsung Galaxy S7, Android 8.0.0
A notification that the item is added to the list. “Apple” can be found in the assets list.
Bug not found.
No bugs found after removing item from assets list
- The app is installed.
- The account is created.
- Test case #5 is completed.
- Open the app and log in.
- Scroll down to the “Lists” section.
- Click the icon of the list from Precondition 3.
- Click the “Apple” list item.
- Click the “Checkmark” icon in the top right corner.
- Uncheck list from Precondition 3.
- Click the “Save” button.
Samsung Galaxy S7, Android 8.0.0
A notification that the item is removed from the list. “Apple” can’t be found in the assets list.
Bug not found.
No bugs found after deleting assets list
- The app is installed.
- The account is created.
- Test case #4 is completed.
- Open the app and log in.
- Scroll down to the “Lists” section.
- Click the icon of the list from Precondition 3.
- Click the 3-dots icon in the top right corner.
- Click the “Delete” menu item.
- Click the “Delete List” button.
Samsung Galaxy S7, Android 8.0.0
The list is deleted.
Bug not found.
No bugs found after disabling internet connection
- The app is installed.
- The account is created.
- Open the app.
- Click the “Account” icon on the navbar.
- Disable internet connection.
- Enable internet connection.
- Click the “Try again” button.
Samsung Galaxy S7, Android 8.0.0
An error message appears:”Oops, something went wrong”. After clicking the “Try again” button, the “Account” screen is reloaded.
Bug not found.
No bugs found after sorting assets in list
- The app is installed.
- The account is created.
- Open the app and log in.
- Scroll down to the “Lists” section.
- Click the “My first item” icon.
- Click the sorting button.
- Click the “Price” menu item and Click the “Done” button.
- Click the sorting button, Click the “% Change” menu item and Click the “Done” button.
- Click the sorting button, Click the “Symbol” menu item and Click the “Done” button.
Samsung Galaxy S7, Android 8.0.0
All assets in the list are sorted by Price/ % Change/ Symbol.
Bug not found.
No bugs found after editing assets list
- The app is installed.
- The account is created.
- Test case #4 is completed.
- Open the app and log in.
- Scroll down to the “Lists” section.
- Click the icon of the list from Precondition 3.
- Click the 3-dots icon in the top right corner.
- Click the “Edit” menu item.
- Click input with list name and edit its value.
- Click the pencil icon under the list of emoji images and select another emoji.
- Click the “Done” button in the top right corner.
Samsung Galaxy S7, Android 8.0.0
New list name and emoji image are saved.
Bug not found.
During the performance of functional test cases, no critical bugs were found. The app looks stable, and I can recommend using it.

No Bugs Found!
 We tried to find bugs in this product, but failed to spot any. While we still believe no software is 100% free of bugs, this app contains no critical or apparent defects that could negatively impact the user experience.
We tried to find bugs in this product, but failed to spot any. While we still believe no software is 100% free of bugs, this app contains no critical or apparent defects that could negatively impact the user experience.