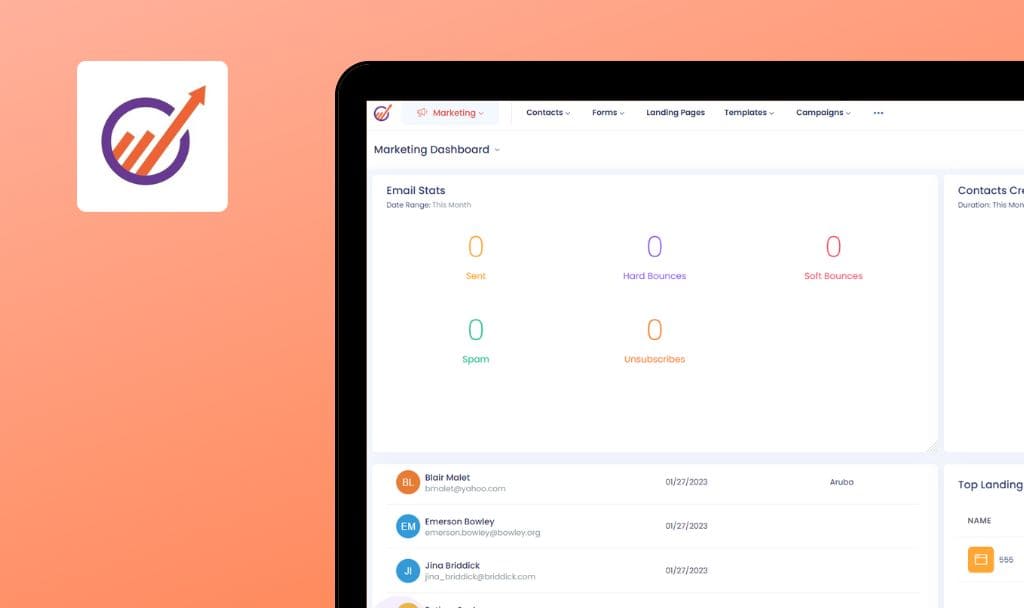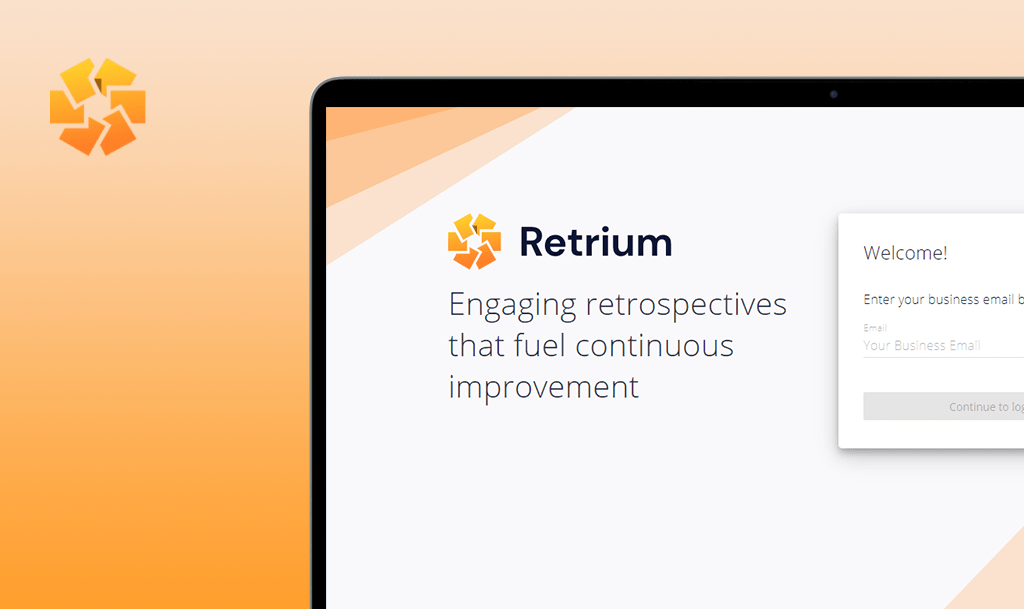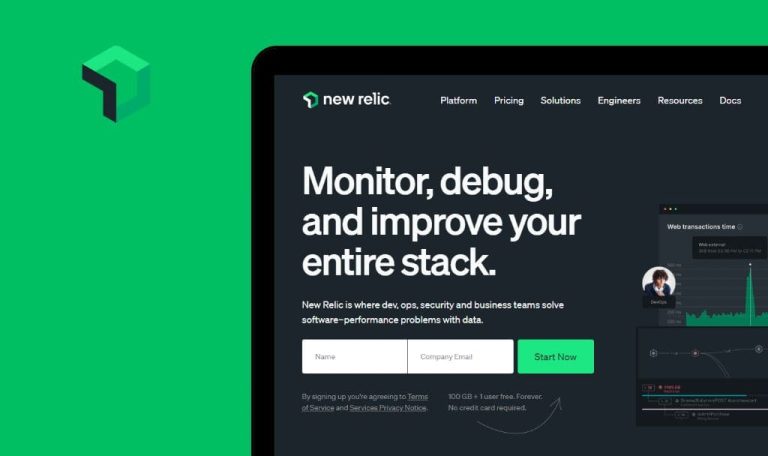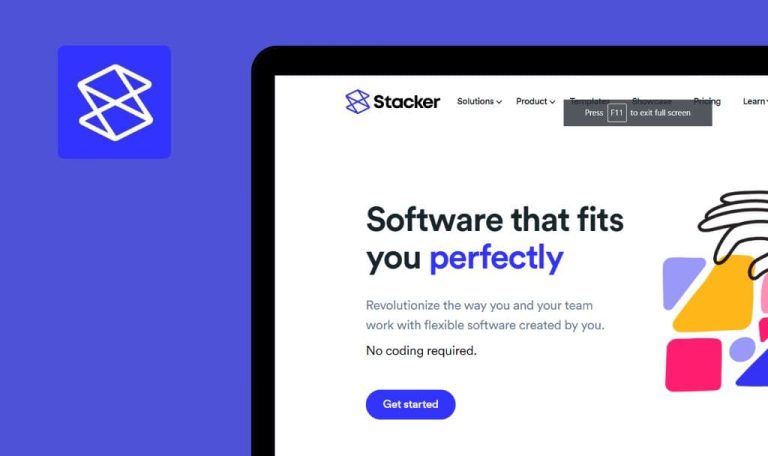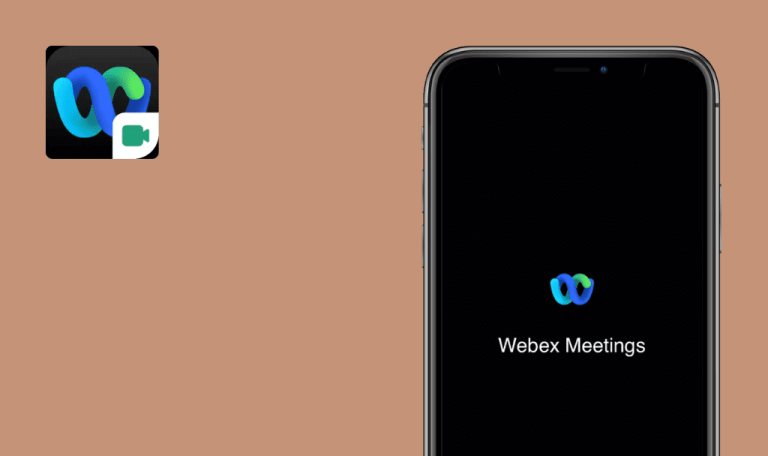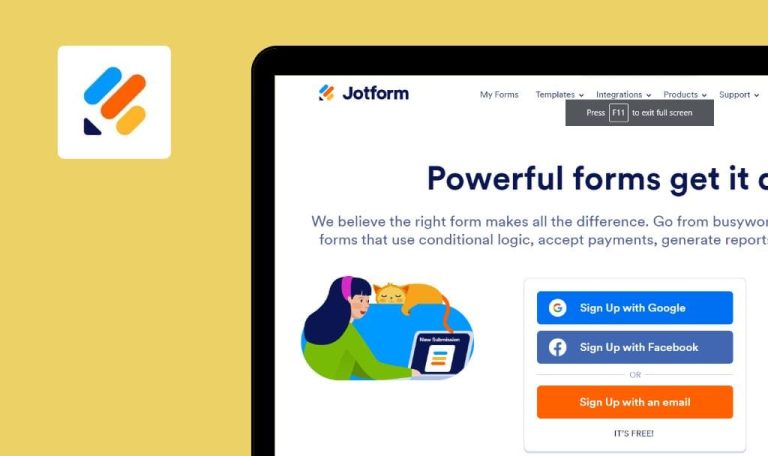
No bugs found in MLeads SaaS


MLeads
MLeads SaaS is a cloud-based CRM, leads management, and tracking system designed to increase the efficiency of sales and marketing teams and bring visibility into their work.
MLeads enables a fast capture of leads through multiple sources, such as exhibitions, trade shows, referrals, phone calls, etc. With the Lead Research feature, businesses can research leads on several platforms, such as LinkedIn, Twitter, Google Maps, and more. You can organize your leads, schedule highly personalized drip email campaigns, measure stats and ROI, among other things.
QAwerk specializes in testing SaaS solutions, and we wondered if MLeads would pass our QA test. And they did! We looked for bugs but couldn’t spot any.



No bugs found when adding event
- The user has already created an account.
- The user has logged into the system.
- Open the next URL: https://www.myleadssite.com/dashboard.php.
- Click ‘Events’ in the left-side main menu.
- Click the ‘Add’ text.
- Fill up all of the required fields.
4.1. Event Name.
4.2. Location.
4.3. City.
4.4 Select Event Type > Visible to team members. - Click ‘Add’.
Windows 11 Home, Google Chrome browser – 111.0.5563.65
Windows 11 Home/version 22H2 (x64), Microsoft Edge browser – 111.0.1661.41
Windows 11 Home/version 22H2 (x64), Firefox Browser – 111.0
The event is successfully created; notification ‘Event Added Successfully’ is displayed.
Bug not found.
No bugs found when creating lead group
- The user has already created an account.
- The user has logged into the system.
- Open the next URL: https://www.myleadssite.com/dashboard.php.
- Click ‘Lead Groups’ in the left-side main menu.
- Click the ‘Add’ text.
- Fill up all of the required fields.
4.1. Enter Lead Group Name.
4.2. Select Group Type > Visible to team members. - Click ‘Add’.
Windows 11 Home, Google Chrome browser – 111.0.5563.65
Windows 11 Home/version 22H2 (x64), Microsoft Edge browser – 111.0.1661.41
Windows 11 Home/version 22H2 (x64), Firefox Browser – 111.0
Lead Group is successfully created; notification ‘Lead Group Added Successfully’ is shown; the new lead group name is displayed in the list of Lead Groups.
Bug not found.
No bugs found when referring friends
- The user has already created an account.
- The user has logged into the system.
- Open the next URL: https://www.myleadssite.com/dashboard.php.
- Click ‘Refer Friends’ at the bottom section of the ‘Settings’ menu.
- Enter the ‘Full Name’.
- Enter the email address.
- Enter the email address from step [4] into the ‘Confirm Email’ field.
- Click ‘Send Invite’.
Windows 11 Home, Google Chrome browser – 111.0.5563.65
Windows 11 Home/version 22H2 (x64), Microsoft Edge browser – 111.0.1661.41
Windows 11 Home/version 22H2 (x64), Firefox Browser – 111.0
Pop-up notification with message: ‘Referred MLeads request has been sent successfully to your 1 friend(s): Name: the name used in step 3. Email: the email used in step 4’.
Bug not found.
No bugs found when creating email template
- The user has already created an account.
- The user has logged into the system.
- Open the next URL: https://www.myleadssite.com/dashboard.php.
- Click ‘Email Templates’ in the main menu.
- Click the ‘Add’ button right under the header.
- Enter the name of your email template.
4.1. Note that: ‘Applicable to all Events and Groups’ accessibility is set by default. - Enter the text of your email template (optional).
- Select Visibility Type > Visible to team members.
- Enter the email address from step [4] into the ‘Confirm Email’ field.
- Click ‘Add’.
Windows 11 Home, Google Chrome browser – 111.0.5563.65
Windows 11 Home/version 22H2 (x64), Microsoft Edge browser – 111.0.1661.41
Windows 11 Home/version 22H2 (x64), Firefox Browser – 111.0
Notification ‘Email Message Template Added Successfully’ is shown.
The previously created email message template is displayed in the list.
Bug not found.
No bugs found when adding ‘Lead/Team Member’ within ‘My Leads’ section
- The user has already created an account.
- The user has logged into the system.
- Open the next URL: https://www.myleadssite.com/dashboard.php.
- Click ‘My Leads’ in the main menu.
- Click the ‘Add’ button.
- Fill up all required fields.
4.1. Select Event/Lead Group > General Lead Group.
4.2. First Name.
4.3. All of the other steps can be skipped. - Scroll down a little bit and click the ‘Add’ button.
Windows 11 Home, Google Chrome browser – 111.0.5563.65
Windows 11 Home/version 22H2 (x64), Microsoft Edge browser – 111.0.1661.41
Windows 11 Home/version 22H2 (x64), Firefox Browser – 111.0
Notification ‘Lead Added Successfully’ is shown.
If ‘Event/Lead Group’ filter is set to ‘All Events and Lead Group’,
the added lead/team member will be shown in the list.
Bug not found.
No bugs found when deleting event
- The user has already created an account.
- The user has logged into the system.
- An event is already created and shown in the list of Events.
- Open the next URL: https://www.myleadssite.com/dashboard.php.
- Click ‘Events’ in the left-side main menu.
- Select an Event which you want to delete, EG: “sda”.
- Hover the mouse over the ‘Trash’ icon and click it.
- Once ‘All leads, follow-ups and meetings for this event will also be deleted. Are you sure you want to delete this Event’ is displayed, click ‘OK’.
Windows 11 Home, Google Chrome browser – 111.0.5563.65
Windows 11 Home/version 22H2 (x64), Microsoft Edge browser – 111.0.1661.41
Windows 11 Home/version 22H2 (x64), Firefox Browser – 111.0
Notification ‘Event has been deleted successfully’ is shown.
The previously selected event has disappeared from the list.
Bug not found.
No bugs found when deleting lead group
- The user has already created an account.
- The user has logged into the system.
- An event is already created and shown in the list of Events.
- Open the next URL: https://www.myleadssite.com/dashboard.php.
- Click ‘Lead Groups’ in the left-side main menu.
- Select a ‘Lead Group’ which you want to delete, EG: “Test Lead Group”.
- Hover the mouse over the ‘Trash’ icon and click it.
- Once ‘Are you sure you want to delete this Lead Group & All Leads’ message is shown, click ‘OK’.
Windows 11 Home, Google Chrome browser – 111.0.5563.65
Windows 11 Home/version 22H2 (x64), Microsoft Edge browser – 111.0.1661.41
Windows 11 Home/version 22H2 (x64), Firefox Browser – 111.0
Notification ‘Lead Group and its related Leads deleted successfully’ is shown. The previously selected lead group has disappeared from the list.
Bug not found.
No bugs found when deleting email template
- The user has already created an account.
- The user has logged into the system.
- An email template has been created previously.
- Open the next URL: https://www.myleadssite.com/dashboard.php.
- Click ‘Email Templates’ in the main menu.
- Select the Email Template which you want to delete. The first is going to be selected by default.
- Click the ‘Trash’ icon right below the header section.
- Once ‘Are you sure to Delete this Email Message Template” notification is shown, click ‘OK’.
Windows 11 Home, Google Chrome browser – 111.0.5563.65
Windows 11 Home/version 22H2 (x64), Microsoft Edge browser – 111.0.1661.41
Windows 11 Home/version 22H2 (x64), Firefox Browser – 111.0
Notification ‘Email Message Template deleted successfully’ is shown.
The email message template list is empty.
Bug not found.
No bugs found when updating a password via ‘Forgot Password’
- The user has already created an account.
- The user is logged out from the session.
- Open the next URL: https://www.myleadssite.com/login/.
- Click ‘Forgot Password’.
- Enter the existing email address associated with the password you want to update.
- Check your letter from ‘MLeads’ with the link for resetting your password.
- Follow the link or open it in a new tab in your browser.
- Once you’ve been redirected to the ‘SET PASSWORD’ page, enter a new password.
- Retype the password previously specified in step 6.
- Click the ‘Update’ button.
Windows 11 Home, Google Chrome browser – 111.0.5563.65
Windows 11 Home/version 22H2 (x64), Microsoft Edge browser – 111.0.1661.41
Windows 11 Home/version 22H2 (x64), Firefox Browser – 111.0
Notification ‘Your password has been set successfully’ is shown.
The user is redirected to the homepage of the MLeads resource.
Bug not found.
No bugs found when deliberately failing Math Captcha
- The user has already created an account.
- The user is logged out from the session.
- Open the next URL: https://www.myleadssite.com/login/.
- Enter a valid email.
- Enter a valid password.
- Enter an incorrect answer for a math check, EG: 7 + 5 = 55.
Windows 11 Home, Google Chrome browser – 111.0.5563.65
Windows 11 Home/version 22H2 (x64), Microsoft Edge browser – 111.0.1661.41
Windows 11 Home/version 22H2 (x64), Firefox Browser – 111.0
Error message ‘Enter Valid Captcha…!’ is shown.
‘Login’ button is disabled.
Bug not found.
The release under test has genuinely impressed me. It’s super stable, and I didn’t find those bugs I usually stumble across in similar SaaS solutions. So I can wholeheartedly recommend MLeads as a robust and highly performant app.

No Bugs Found!
 We tried to find bugs in this product, but failed to spot any. While we still believe no software is 100% free of bugs, this app contains no critical or apparent defects that could negatively impact the user experience.
We tried to find bugs in this product, but failed to spot any. While we still believe no software is 100% free of bugs, this app contains no critical or apparent defects that could negatively impact the user experience.