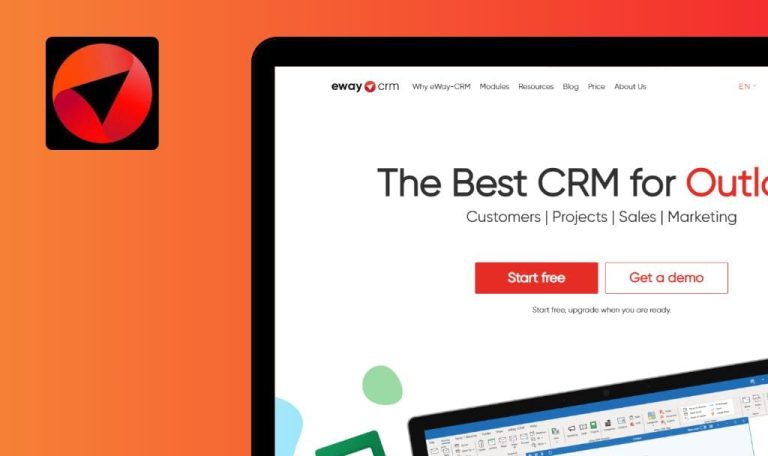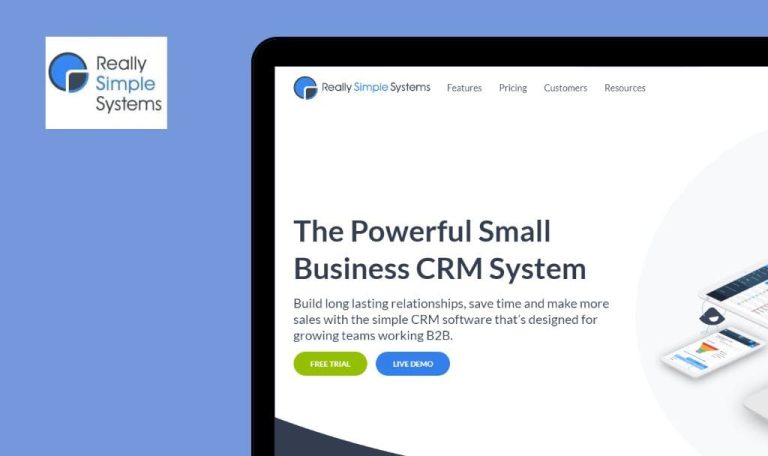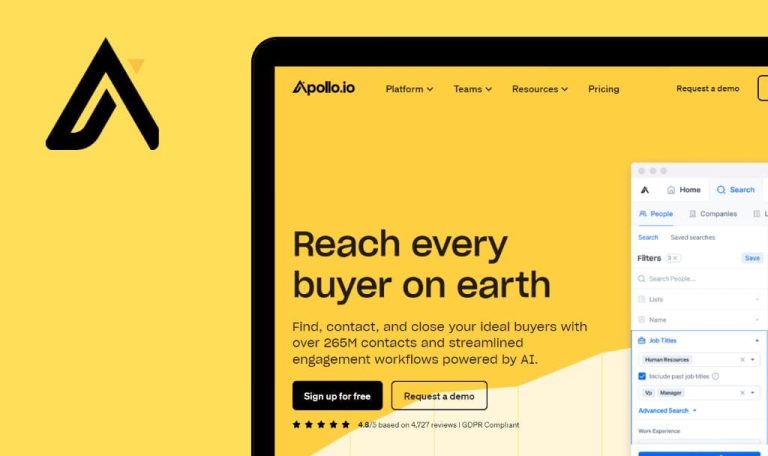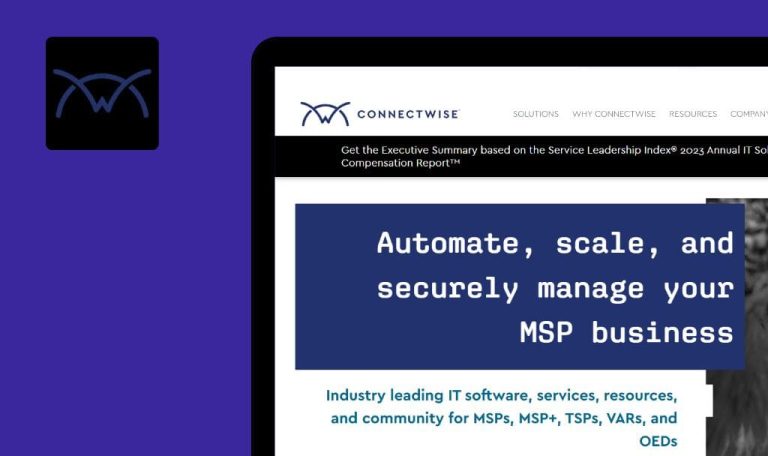
Bugs found in VOGSY SaaS

VOGSY SaaS is a comprehensive solution that empowers businesses to efficiently plan and track their clients, projects, quotes, resources, invoices, and timesheets.
With VOGSY, you can create a project roadmap to set objectives and outcomes while effectively budgeting work, revenue, and margins even before finalizing agreements. VOGSY’s automated billing capabilities minimize manual efforts and errors, facilitating a smooth invoicing process. The seamless integration with popular Drive tools like Google Workspace and Microsoft 365 enhances productivity by optimizing workflows, task management, and reporting.
Our QA specialists decided to put VOGSY SaaS to the test and see how it can be enhanced even further. Here are some of the bugs we managed to find.
Impossible to log in to account
Major
- Register a Google account.
- Register a VOGSY account via your Google account.
- Log out from the account.
- Go to the main page of the website (https://vogsy.io/).
- Click on the “Sign in with Google” button.
- Enter the email address to which the account was registered.
- Click on the “Next” button.
- Enter the correct password.
- Click on the “Next” button.
Windows 10 Pro
Firefox v.115.0.1(Private window)
The user is unable to log in to the account. A blank page is displayed.
The user should go to the homepage of their profile.
Attachments added to task are not saved
Major
- Sign in and log in to your account using Microsoft.
- Upload any picture.
- Click on the “Tasks” button in the side menu.
- Click on the “+” next to “To do”.
- Fill in the “Title” field.
- Select a project from the list.
- Click on the “Save” button.
- Click on the created task.
- In the attachment block, click on “+”.
- Choose any picture from your computer.
- After uploading the attachment, click on the “Save” button.
- Open the task again.
Windows 10 Pro
Chrome v.114.0.5735.199, Firefox v.115.0.1, Microsoft Edge v. 114.0.1823.79
Attachments added to the task are not saved.
The attachment should be saved.
When deleting attachment from task, wrong file is deleted
Major
- Sign in and log in to your account using Microsoft.
- Upload four pictures.
- Click on the “Tasks” button in the side menu.
- Click on the “+” next to “To do”.
- Fill in the “Title” field.
- Select a project from the list.
- Click on the “Save” button.
- Click on the created task.
- In the attachment block, click on “+”.
- Choose any picture from your computer.
- In the attachment block, click on “+”.
- Choose any picture from your computer.
- In the attachment block, click on “+”.
- Choose any picture from your computer.
- In the attachment block, click on “+”.
- Choose any picture from your computer.
- Click on the delete button of the second uploaded file.
- Click on the delete button of the fourth uploaded file.
Windows 10 Pro
Chrome v.114.0.5735.199, Firefox v.115.0.1, Microsoft Edge v. 114.0.1823.79
When deleting an attachment from a task, the wrong file is deleted.
The file associated with the clicked delete button should be deleted.
After starting timer and pausing it few seconds later, 15 minutes are added
Major
- After registration, add the test information.
- Log in to your account.
- Click on the “Timesheets” button in the side menu.
- Click on the “Add time entry” button.
- In the “Project” block, enter “Brochure design.”
- For the “Deliverable” field, select the option “Concept Ideation & Selection.”
- For the “Activity” field, choose the “Creative Design” option.
- Click on the “Save” button.
- Click on the button to start the timer for the added item.
- Wait for 4 seconds.
- Stop the timer.
Windows 10 Pro
Chrome v.114.0.5735.199, Firefox v.115.0.1, Microsoft Edge v. 114.0.1823.79
After starting the timer and pausing it a few seconds later, 15 minutes are added.
The actual amount of time from the timer should be displayed.
Action of starting and pausing timer does not match expected behavior
Major
- After registration, add the test information.
- Log in to your account.
- Click on the “Timesheets” button in the side menu.
- Click on the “Add time entry” button.
- In the “Project” block, enter “Brochure design.”
- For the “Deliverable” field, select the option “Concept Ideation & Selection.”
- For the “Activity” field, choose the “Creative Design” option.
- Click on the “Save” button.
- Click on the “Add time entry” button again.
- In the “Project” block, enter “Brochure design”.
- For the “Deliverable” field, select the option “Production”.
- For the “Activity” field, choose the “Creative Design” option.
- Click on the “Save” button.
- Click on the button to start the timer for the first added item.
- Click on the button to start the timer for the second added item.
- Click on the pause button for the second added item.
- Click on the button to resume the timer for the second added item.
Windows 10 Pro
Chrome v.114.0.5735.199, Firefox v.115.0.1, Microsoft Edge v. 114.0.1823.79
The action of starting and pausing the timer does not match the expected behavior.
When no timer is running, clicking to start the timer should initiate the timer; when one timer is already running, clicking on the timer of the second item should start the second timer and stop the first timer; clicking on the pause button should stop the timer of the item that was paused.
Email registration is not available
Minor
- Go to the main page of the website (https://vogsy.io/).
- Find the “Sign in with email” button.
- Click on the “Sign up here” button.
Windows 10 Pro
Chrome v.114.0.5735.199, Firefox v.115.0.1, Microsoft Edge v. 114.0.1823.79
Email registration is not available but login by email is possible.
Email registration is not available, but logging in with an email is still possible.
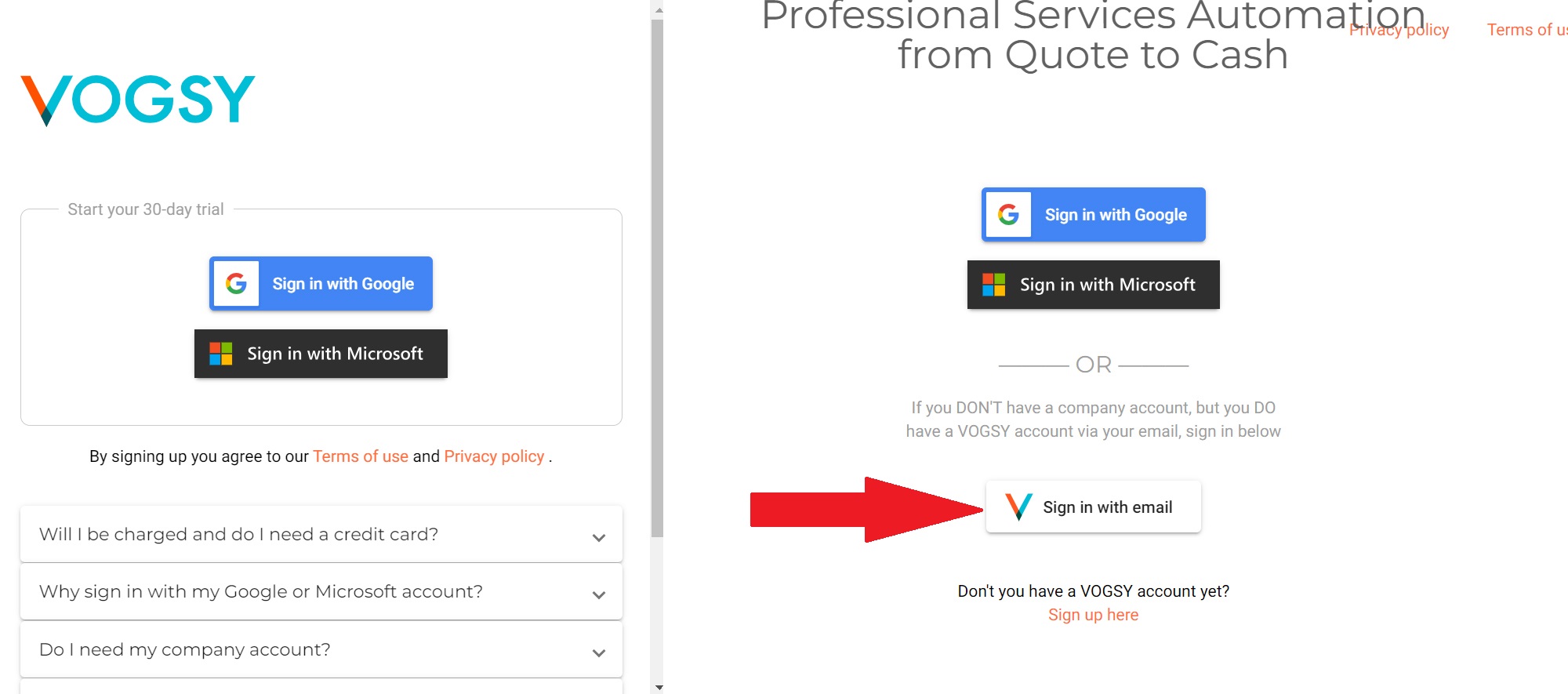
"Privacy policy" button is superimposed on page header
Minor
Go to the main page of the website (https://vogsy.io/).
Windows 10 Pro
Chrome v.114.0.5735.199, Firefox v.115.0.1, Microsoft Edge v. 114.0.1823.79
The “Privacy policy” button overlaps with the page header “Professional Services Automation from Quote to Cash”.
The “Privacy policy” button should not overlap with the page header “Professional Services Automation from Quote to Cash”
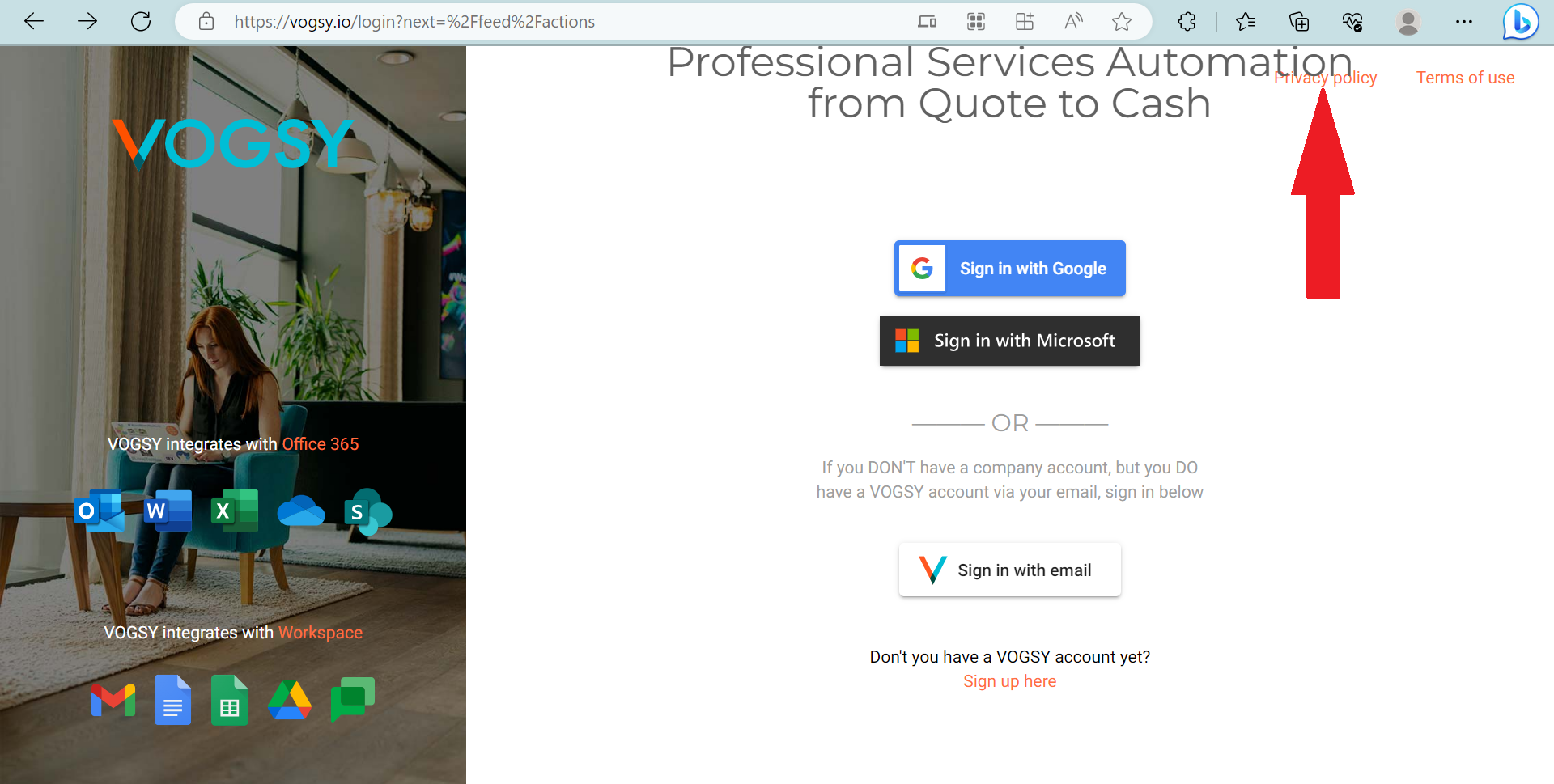
After adding task, it is not counted in counter
Trivial
- After registration, add the test information.
- Log in to your account.
- Click on the “Projects” button in the side menu.
- Choose any project from the list.
- Go to the “Tasks” tab.
- Click on the “+” button in the “To do” block.
- Enter the title in the “Title” field.
- Click on the “Save” button.
OS: Windows 10 Pro
Chrome v.114.0.5735.199, Firefox v.115.0.1, Microsoft Edge v. 114.0.1823.79
After adding a task, it is not immediately counted in the counter, and the user needs to refresh the page to see the updated count.
After adding a task, it should be included in the counter immediately.
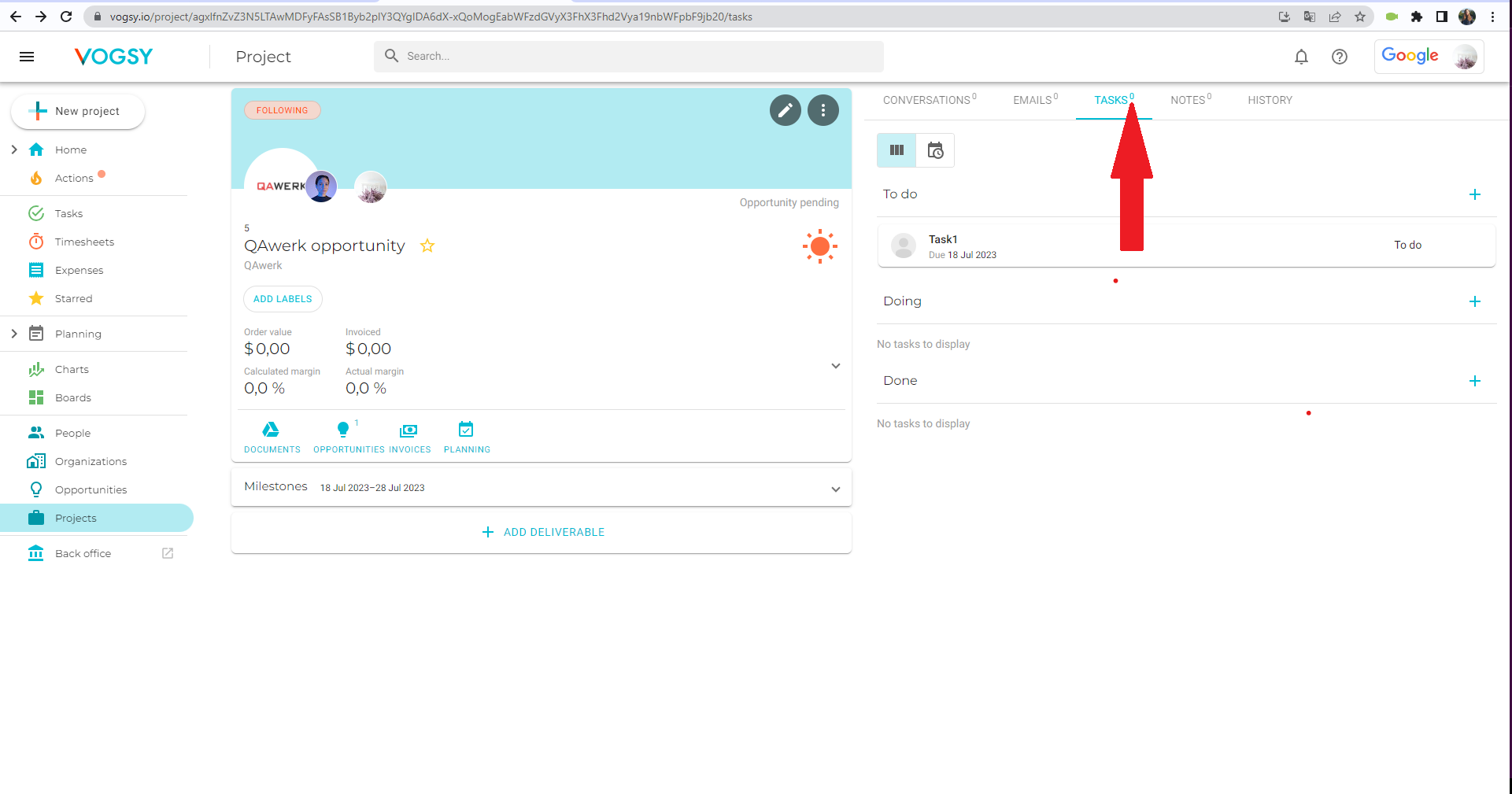
Caption of block icons "What would you like to do in VOGSY?" is cut off
Trivial
- After registration, add the test information.
- Log in to your account.
- Click on the “Home” button in the side menu.
Windows 10 Pro
Chrome v.114.0.5735.199, Firefox v.115.0.1, Microsoft Edge v. 114.0.1823.79
The caption of the block icons “What would you like to do in VOGSY?” is cut off.
The caption icons should not be cut off.
I recommend using a combination of functional and non-functional testing tools, specifically Selenium for web UI automation, JMeter for performance testing, and Postman for API testing, to enhance the testing process. It would be beneficial to conduct comprehensive testing of login functionality, attachment handling, timer actions, and visual elements to ensure a smooth user experience.