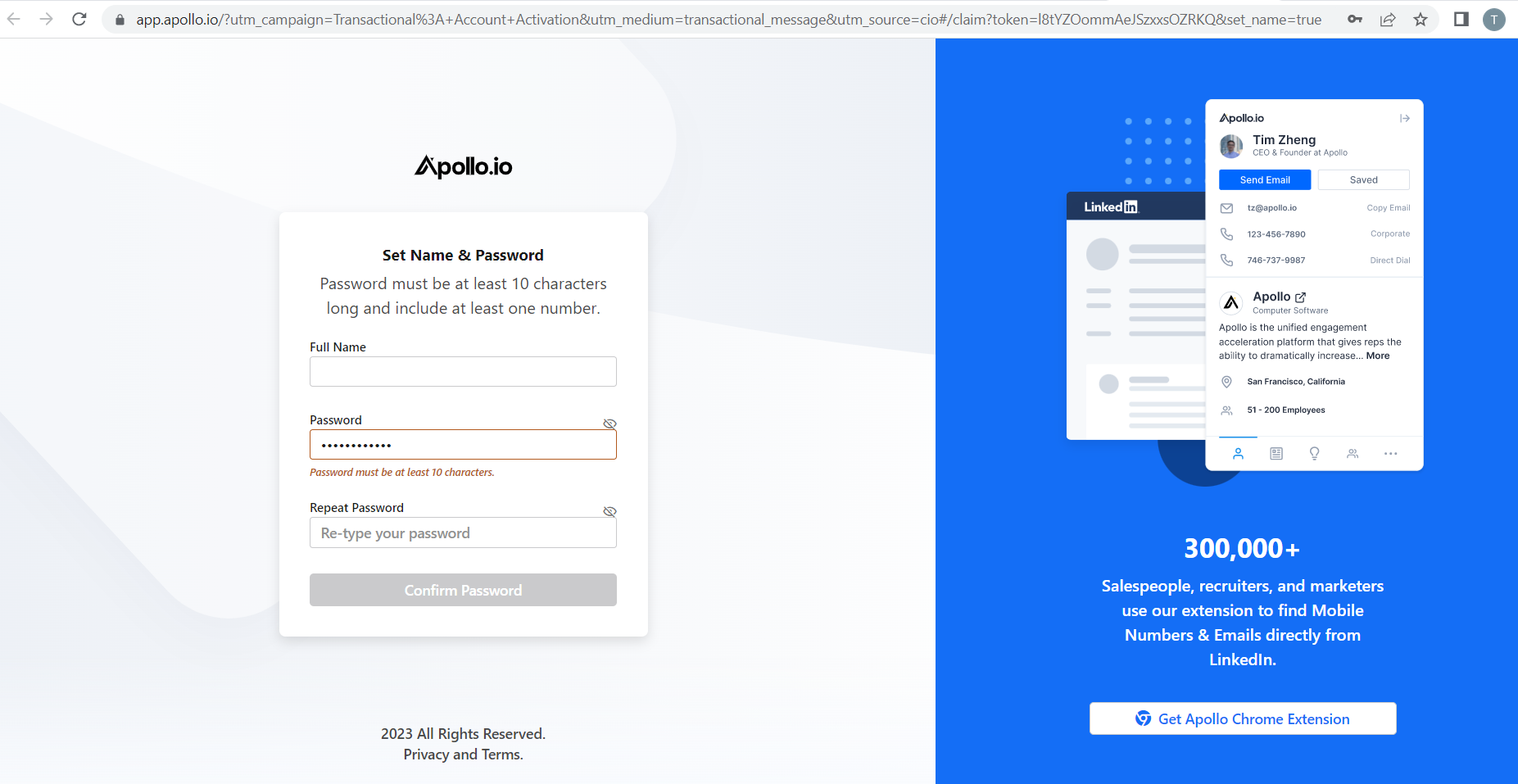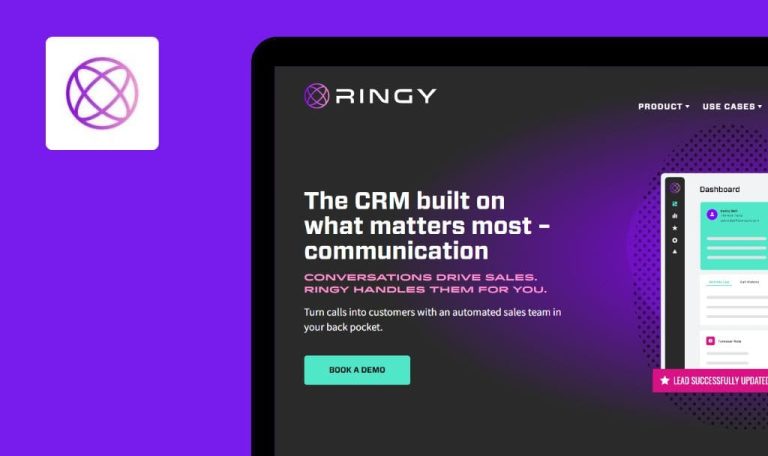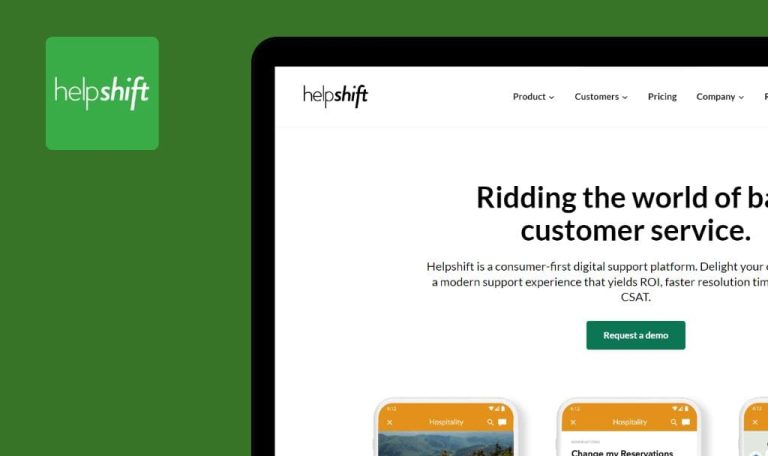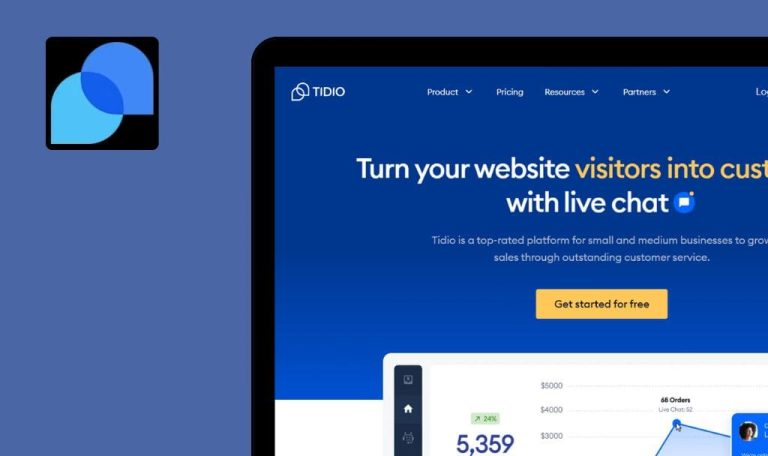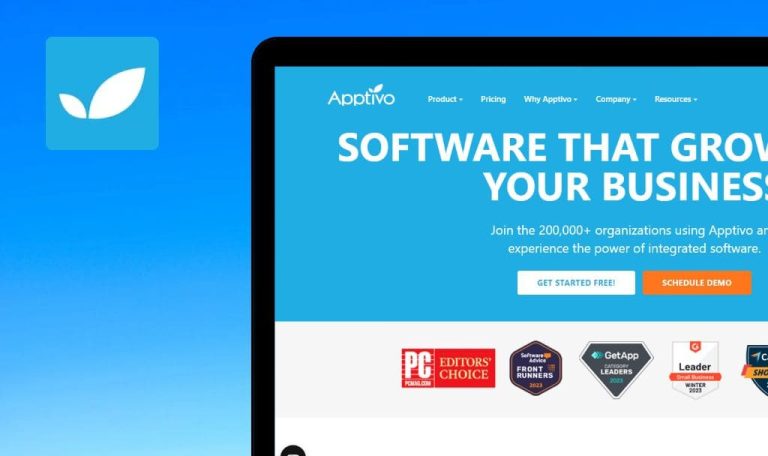
Bugs found in Apollo SaaS
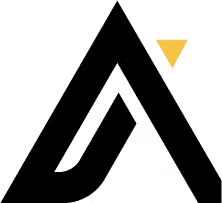
Apollo is an all-in-one sales intelligence platform designed to streamline workflows, enhance collaboration, and improve project performance.
The software provides the ability to create and track tasks, set deadlines, and monitor progress. It also excels in time tracking and reporting, providing detailed insights into project performance. Over the past year, more than 1,000,000 sales professionals have joined Apollo to enhance their quality conversations and opportunities.
Our QA team explored Apollo SaaS from a professional standpoint, and here are the results.
Although password meets conditions, validation message is displayed under “Password” field
Major
The user has received the email to activate the account.
- Click the “Activate account” button.
- Enter your “Full Name” in the “Set Name & Password” form.
- Enter a password that contains less than 10 characters.
- Confirm the password.
- Click the “Confirm Password” button.
- Make sure that the validation message beneath the “Password” field is displayed.
- Enter a password with at least 10 characters, including at least one number.
Windows 10
Firefox v.113.0.1
Google Chrome Version 113.0.5672.127
Microsoft Edge Version 113.0.1774.50
The validation message “Password must be at least 10 characters” is still displayed.
No validation message should be displayed if the password meets the required conditions.
“Edit User Permissions” link doesn’t work after sending invitation to new user
Major
- The user has logged into the app.
- The user is on the “Your Profile” page.
- Switch to the “Users” tab.
- Click the “New User” button.
- Enter a valid email address of the user.
- Click the “Send invites” button.
- Make sure that the “Invite Sent successfully” pop-up is displayed.
- Click the “Edit User Permissions” link in the pop-up.
Windows 10
Firefox v.113.0.1
Google Chrome Version 113.0.5672.127
Microsoft Edge Version 113.0.1774.50
Nothing happens after clicking the “Edit User Permissions” link.
The page for editing user’s permissions should be opened when following the “Edit User Permissions” link.
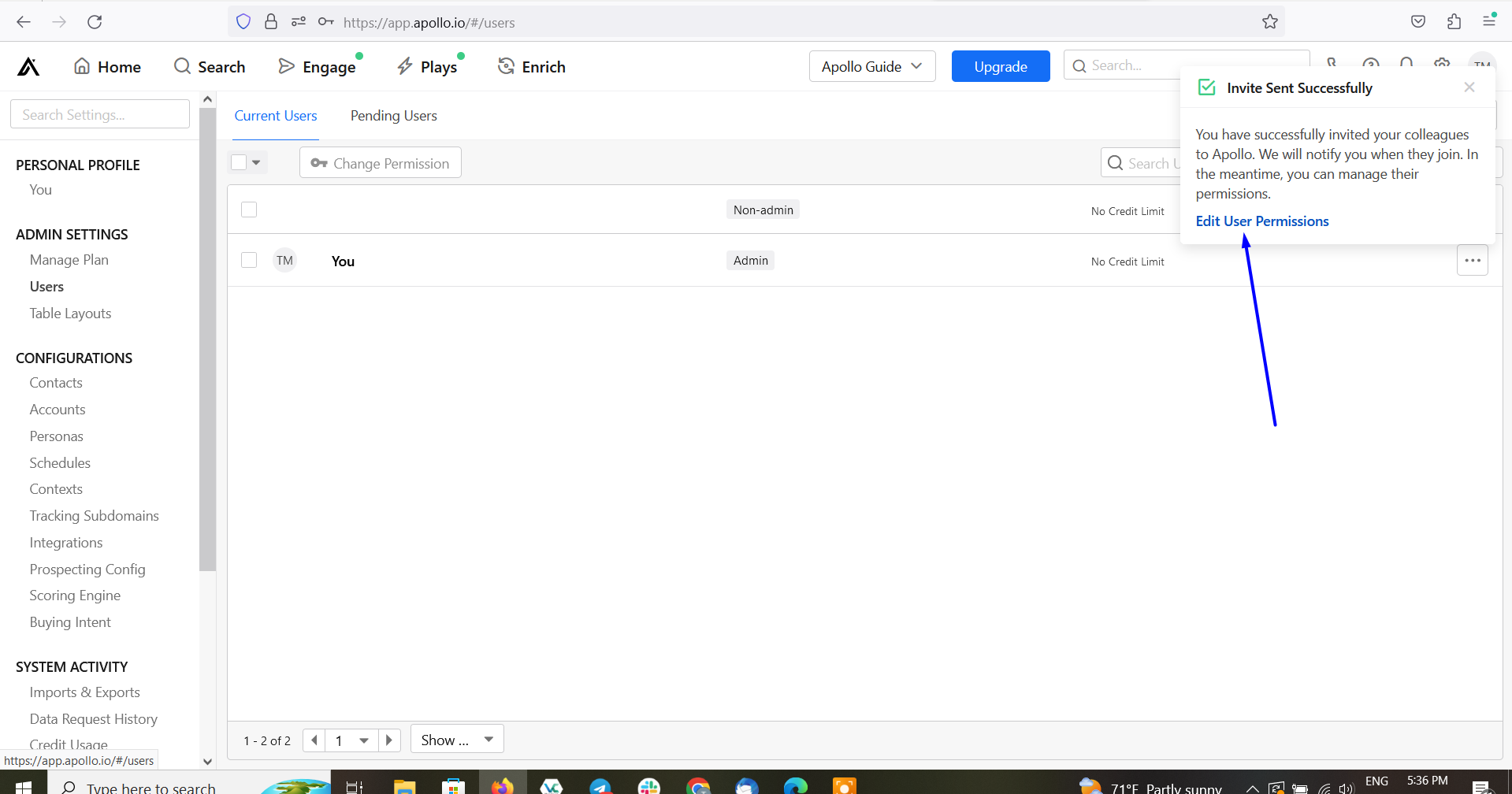
Table’s layout updates are not applied after saving changes
Major
- The user has logged into the app.
- The user is on the “Your Profile” tab.
- Navigate to “Table Layouts”.
- Open the existing table layout.
- Switch to the “Settings” tab.
- Update the “Table Layout Name”.
- Click the “Save” button.
Windows 10
Firefox v.113.0.1
Google Chrome Version 113.0.5672.127
Microsoft Edge Version 113.0.1774.50
The updates are not applied.
The updates should be saved successfully.
Cursor is displayed outside of “Invite your Team” modal window
Minor
- The user has logged into the app.
- The user is on the “Your Profile” page.
- Navigate to the “Users” tab.
- Click the “New user” button.
- Place the cursor inside the input box on the “Invite your Team” pop-up.
Windows 10
Firefox v.113.0.1
The cursor is displayed outside of the input box.
The cursor should be properly displayed inside the input box.
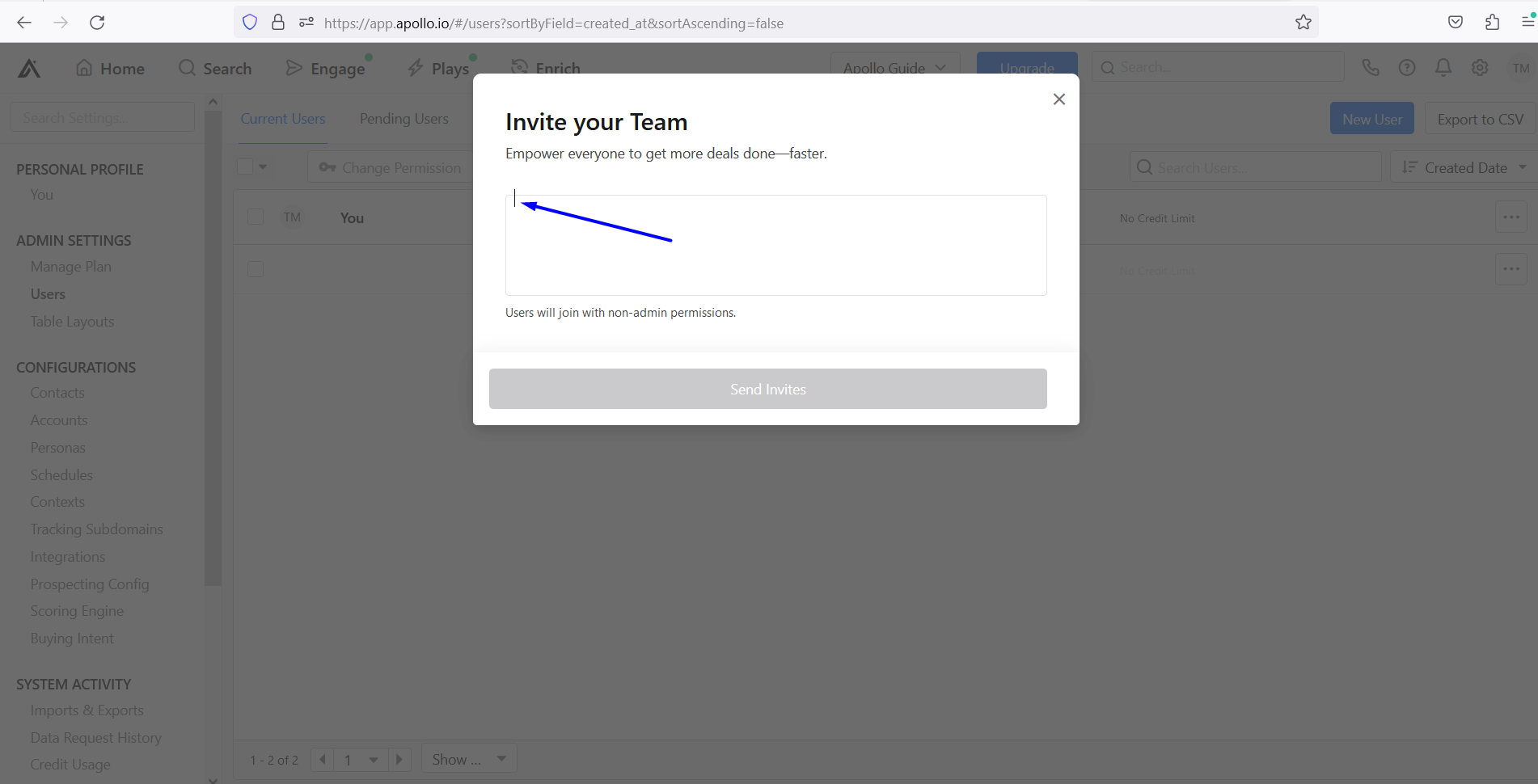
No pop-up indicating that changes have been saved is displayed on "Contacts triggers" tab
Minor
The user has logged into the app.
- Navigate to the “Your Profile” tab.
- Switch to the “Contacts” tab.
- Select the “Triggers” tab.
- Update any field.
- Click the “Save” button.
Windows 10
Firefox v.113.0.1
Google Chrome Version 113.0.5672.127
Microsoft Edge Version 113.0.1774.50
No pop-up indicating that the changes have been successfully saved is displayed.
“Success. Settings saved” pop-up is displayed, and it appears across other tabs, such as Accounts->Triggers.
It’s possible to save email template without filling in mandatory field (Name)
Minor
- The user has logged into the app.
- The user is on the Engage->Templates tab.
- There is at least one template existing in the system.
- Select the existing template.
- Choose the “Clone” option.
- Remove the “Name” field.
- Attempt to clone the existing template.
- Make sure that the “Name is required” validation message is displayed.
- Enter a name.
- Click the “Clone” button.
- Remove the name of the template in the cloned version.
- Click the “Save” button.
Windows 10
Firefox v.113.0.1
Google Chrome Version 113.0.5672.127
Microsoft Edge Version 113.0.1774.50
It is possible to save an email template without filling in the “Name” field.
“The “Name is required” validation message should be displayed.
“Continue” button doesn’t work after entering large number of days on “Select a sequence step” modal window
Minor
- The user has logged into the app.
- The user is on the Engage>Sequences tab.
- At least one sequence exists in the app.
- Open the existing sequence.
- Click the “Add a step” button.
- Select “Automatic email” option.
- Enter a large number of days into the input box, e.g. 3567876543456787654323456.
- Click the “Continue” button.
Windows 10
Firefox v.113.0.1
Google Chrome Version 113.0.5672.127
Microsoft Edge Version 113.0.1774.50
Nothing happens after clicking the “Continue” button.
The validation message for the maximum number of days should be displayed.
No validation on number input boxes on Sequence/Settings page
Minor
- The user has logged into the app.
- The user is on the Engage>Sequences tab.
- At least one sequence exists in the app.
- Select the existing sequence.
- Navigate to “Settings”.
- Attempt to enter negative values, letters, or special symbols into the number input fields.
- Click the “Save changes” button.
Windows 10
Firefox v.113.0.1
Google Chrome Version 113.0.5672.127
Microsoft Edge Version 113.0.1774.50
The “Your settings were successfully saved” pop-up message is displayed.
Validation for the number fields should be provided.

During testing, no critical issues were found. I recommend improving field validation and reviewing the logic of required fields in related features. For instance, in bug #6, the “Name” field is mandatory during email template creation but not required after cloning the template.