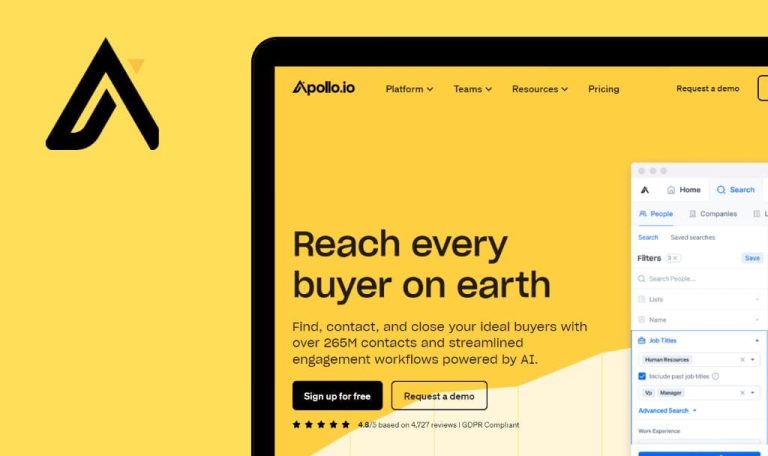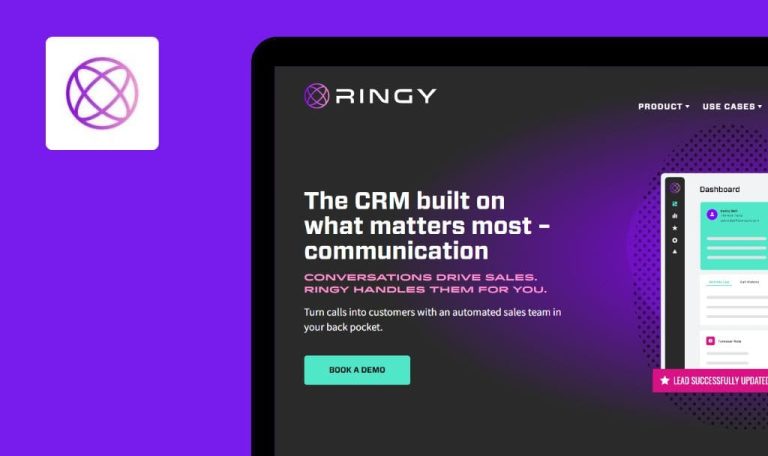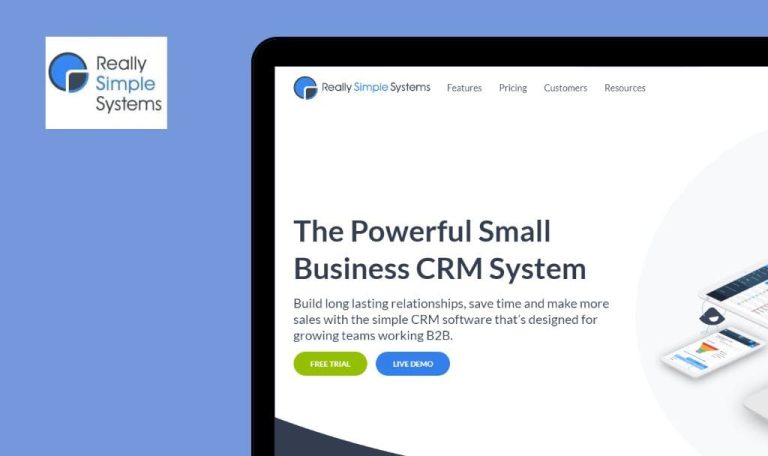
Bugs found in VBOUT SaaS
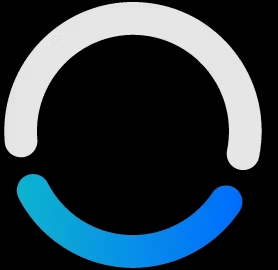
VBOUT is a robust SaaS platform that provides a comprehensive set of marketing automation and customer engagement tools.
The platform allows users to create and manage automated workflows, enabling targeted and personalized communication with customers. It offers a wide range of automation options, including email campaigns, social media management, lead nurturing, and more. VBOUT provides intuitive email campaign builders, customizable templates, and advanced segmentation options. It also offers analytics and reporting features to track email performance and optimize strategies for better engagement and conversion rates.
Here is a detailed report from our QA team after crawling VBOUT SaaS for bugs.
Emails are not sent to selected contacts
Major
- Log into the account.
- Create an email box.
- Add several contacts to the “Sample List,” ensuring that one of the contacts is added using the created email.
- Click on the “EMAIL” button in the side menu.
- Click on the “Create Campaign” button.
- Fill in the following fields: Campaign Name, Subject Line, and Preheader.
- Click on the “Next” button.
- Choose the “Sample List” list.
- Click on the “Next” button.
- Choose any template.
- Click on the “Continue” button.
- Click on the “Next” button.
- Select “Send Now”.
- Click on the “Send Now” button.
- Click on the “Confirm” button.
- Click on the “Back to Campaigns” button.
- Open the inbox of your mailbox.
OS: Windows 10 Pro
Browsers: Chrome v.114.0.5735.134, Firefox v.114.0.1, Microsoft Edge v. 114.0.1823.51
Emails were not sent to the selected contacts. For this email, it is displaying 0 contacts to whom it was sent.
The email should be sent and it should display the number of contacts from the “Sample List” to whom the message was sent.
Automation scheme is not saved
Major
Log into the account.
- Click on the “AUTOMATION” button in the side menu.
- Click on the “Sample automation”.
- Drag the “Opened Email” block onto the grid.
- Switch to the “Actions” tab.
- Scroll down.
- Drag the “Delay” block onto the grid.
- Click on “Opened Email” on the grid.
- Drag the arrow to the “Delay” block on the grid.
- Click on the “Options” button.
- Click on the “Publish” button.
- Click on the “Save and Exit” button.
- Click on the “Sample automation”.
OS: Windows 10 Pro
Browsers: Chrome v.114.0.5735.134, Firefox v.114.0.1, Microsoft Edge v. 114.0.1823.51
The automation scheme is not saved.
This error occurs in 1 out of 5 cases.
The automation scheme should be saved.
Impossible to add picture to task description
Major
- Log into the account.
- Upload any picture.
- Click on the “EMAIL” button in the side menu.
- Click on the “File Manager” tab.
- Click on the “New folder” button.
- Enter the folder name as “Folder 1”.
- Click on the “OK” button.
- Go to the created folder.
- Click on the “New folder” button.
- Enter the folder name as “Folder 2”.
- Click on the “OK” button.
- Go to the created folder.
- Click on the “New folder” button.
- Enter the folder name as “Folder 3”.
- Click on the “OK” button.
- Go to the created folder.
- Click on the “New folder” button.
- Enter the folder name as “Folder 4”.
- Click on the “OK” button.
- Go to the created folder.
- Click on the “Upload” button.
- Click on the “Add file(s)” button.
- Choose a picture from your computer.
- Click on the “Return to files list” button.
- Click on the “PIPELINE MANAGER” button in the side menu.
- Click on the “New Task” button.
- Click on the “Insert/edit image” button.
- Click on the “File Manager” button.
- Click on the “Folder 1” folder.
- Click on the “Folder 2” folder.
- Click on the “Folder 3” folder.
- Click on the “Folder 4” folder.
- Choose a picture.
- Click on the “OK” button.
OS: Windows 10 Pro
Browsers: Chrome v.114.0.5735.134
It is not possible to add a picture to the task description.
It should be possible to add a picture to the task description.
Stickers are not displayed when filling in fields while creating email
Major
Log into the account.
- Click on the “EMAIL” button in the side menu.
- Click on the “Create Campaign” button.
- Fill in the field “Campaign Name”.
- Click on the emoji button.
- Choose any emoji.
OS: Windows 10 Pro
Browsers: Chrome v.114.0.5735.134, Firefox v.114.0.1, Microsoft Edge v. 114.0.1823.51
The stickers are not displayed when filling in the fields while creating an email.
The stickers should be displayed when filling in the fields when creating an email.
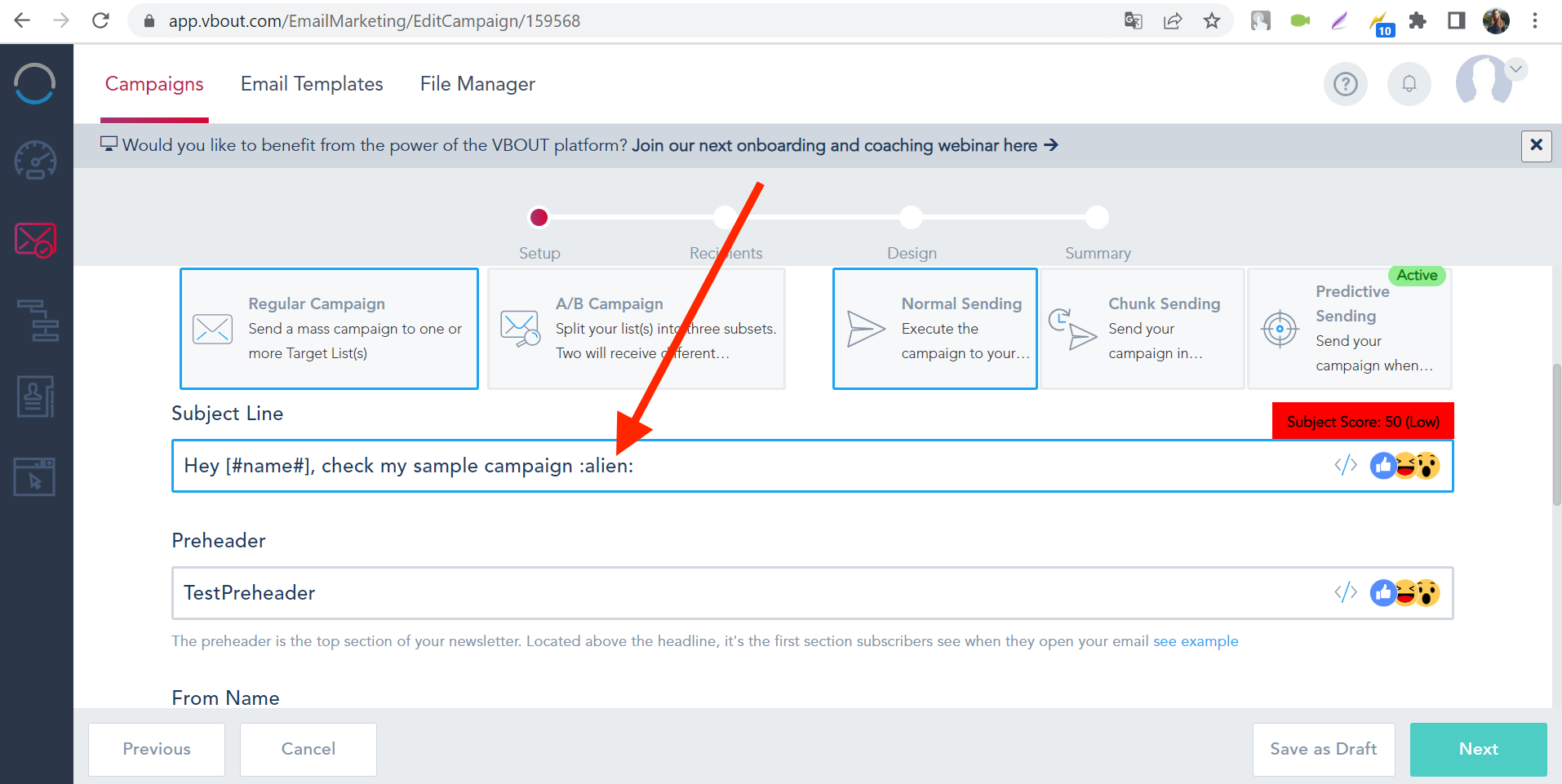
Missing "File Manager" button
Major
Log into the account.
- Click on the “AUTOMATION” button in the side menu.
- Click on the “Sample automation”.
- Switch to the “Note” tab.
- Drag the “Note” block onto the grid.
- Move the mouse over the block on the grid.
- Click on the “Add” button.
- Click on the “Insert/edit image” button.
OS: Windows 10 Pro
Browsers: Chrome v.114.0.5735.134, Firefox v.114.0.1, Microsoft Edge v. 114.0.1823.51
There is a field for adding a picture, but there is no “File Manager” button.
If there is a field labeled “Source,” there should be a “File Manager” button.
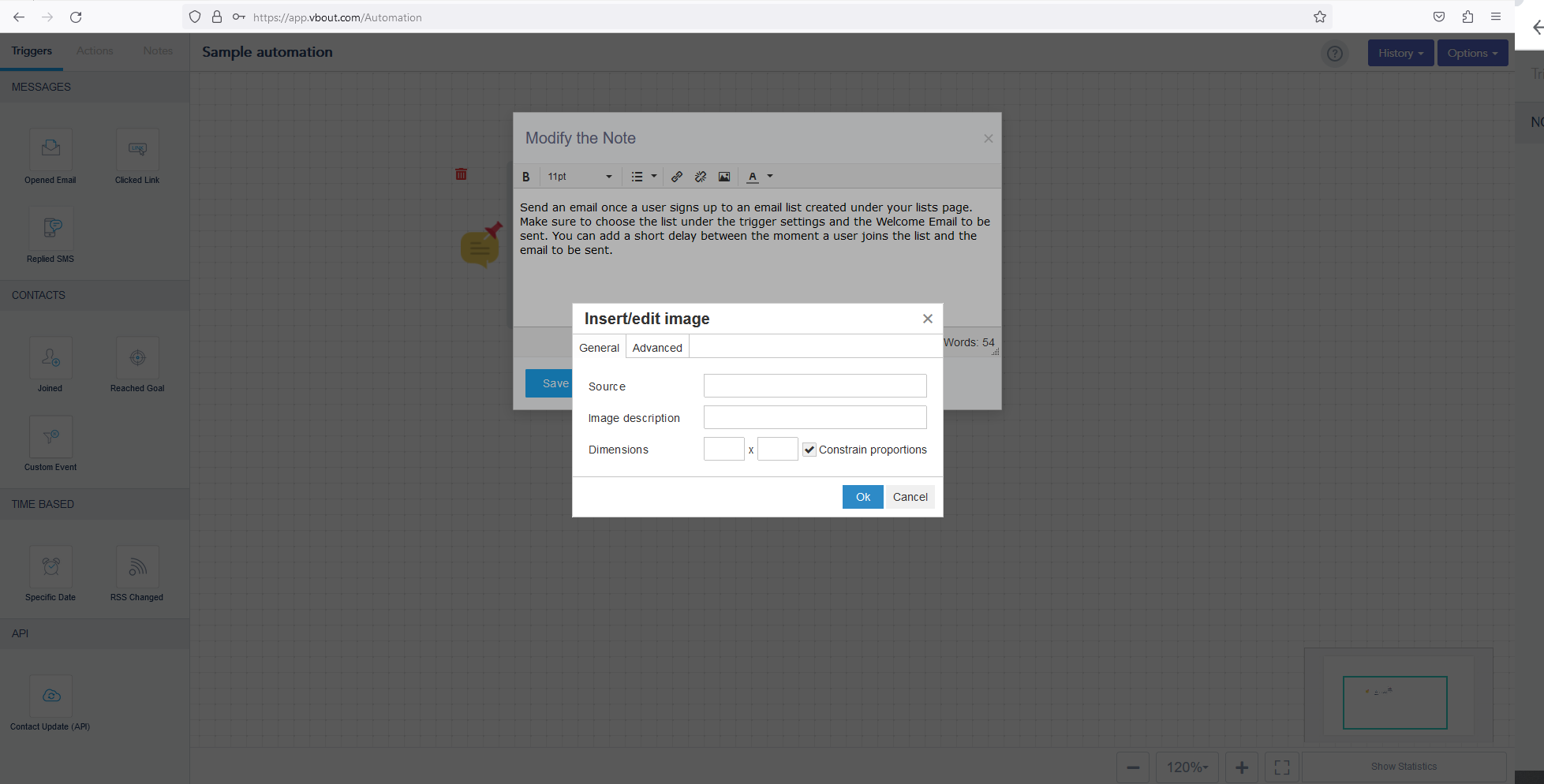
Impossible to upload file with valid file name
Major
- Log into the account.
- Download any picture to your computer.
- Click on the “EMAIL” button in the side menu.
- Click on the “File Manager” tab.
- Click on the “Upload” button.
- Click on the “Add file(s)” button.
- Choose a picture from your computer.
- Click on the “Return to files list” button.
- Hover the mouse over the picture you are uploading.
- Click on the “Download” button.
- Download the picture to the same folder from where it was uploaded.
- Click on the “Upload” button.
- Click on the “Add file(s)” button.
- Choose the recently downloaded pictures from your computer (they will have an added “(1)” to the name by default if there is already a file with the same name in the folder).
OS: Windows 10 Pro
Browsers: Chrome v.114.0.5735.134, Firefox v.114.0.1, Microsoft Edge v. 114.0.1823.51
It is not possible to upload a file with a valid file name.
It should be possible to add images with a valid file name.

Impossible to link “Trigger” block to “Action block”
Major
Log into the account.
- Click on the “AUTOMATION” button in the side menu.
- Click on the “Sample automation”.
- Drag the “Opened Email” block onto the grid.
- Switch to the “Actions” tab.
- Drag the “Twilio SMS” block onto the grid.
- Click on “Opened Email” on the grid.
- Drag the arrow to the “Twilio SMS” block on the grid.
OS: Windows 10 Pro
Browsers: Chrome v.114.0.5735.134, Firefox v.114.0.1, Microsoft Edge v. 114.0.1823.51
It is not possible to link a “Trigger” block to an “Action” block.
It should be possible to link a “Trigger” block to an “Action” block.
Profile photo is distorted
Minor
- Log into the account.
- Download a wide picture.
- Click on the “EMAIL” button in the side menu.
- Click on the “File Manager” tab.
- Click on the “Upload” button.
- Click on the “Add file(s)” button.
- Choose a picture from your computer.
- Click on the “Return to files list” button.
- Click on the profile icon.
- Click on the “Settings” button.
- Click on the “Users” tab.
- Click on the “Add User” button.
- Click on the button to add a picture.
- Select a picture.
- Fill in the fields: Full Name and Email Username.
- Assign to a Group.
- Click on the “Submit” button.
OS: Windows 10 Pro
Browsers: Chrome v.114.0.5735.134, Firefox v.114.0.1, Microsoft Edge v. 114.0.1823.51
The profile photo is distorted.
The profile photo should not be distorted.
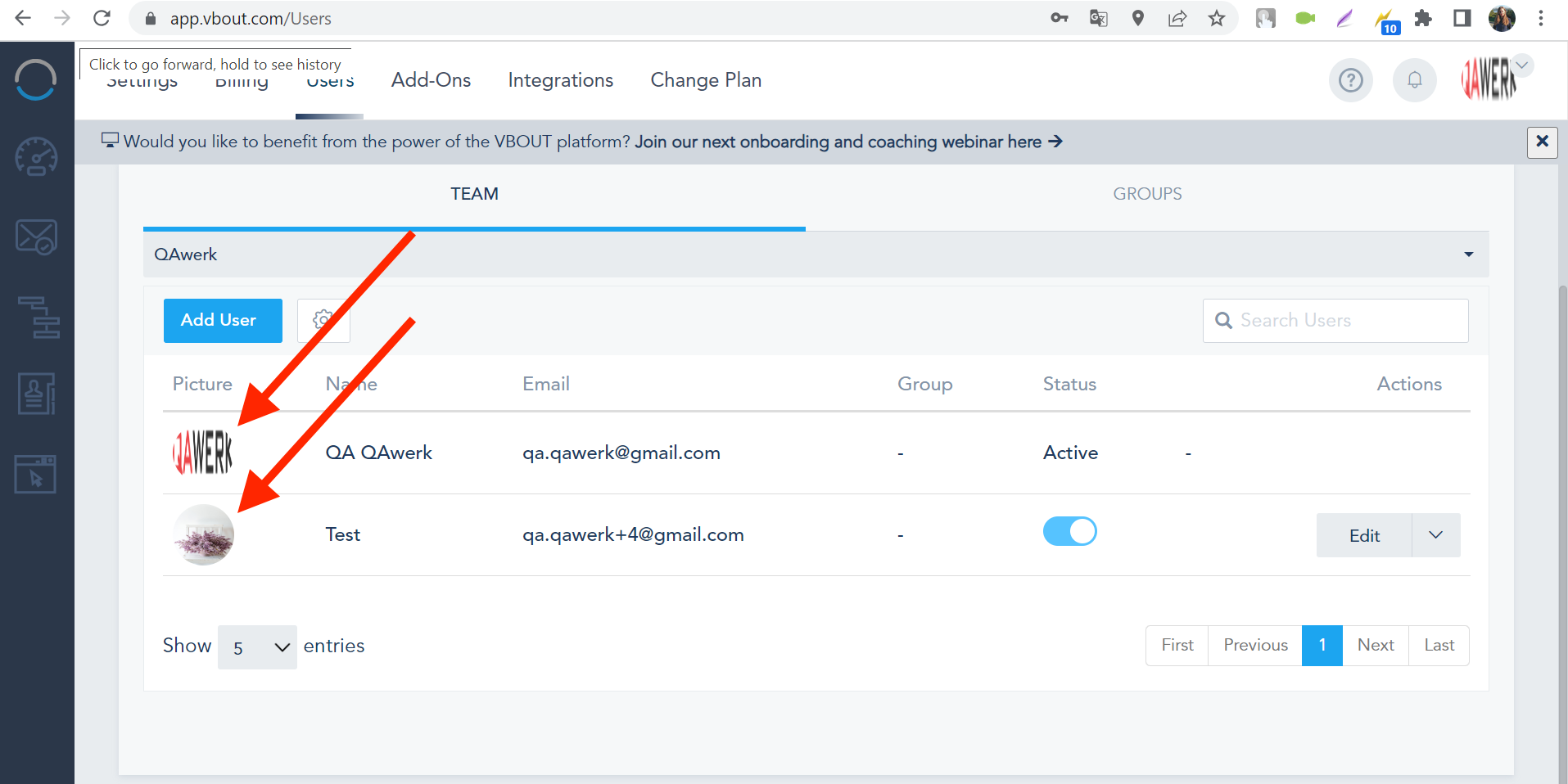
Cookie and support chat windows overlap
Minor
- Clear the site cache.
- Open the main page of the site: https://www.vbout.com/.
OS: Windows 10 Pro
Browsers: Chrome v.114.0.5735.134, Firefox v.114.0.1, Microsoft Edge v. 114.0.1823.51
The cookie and support chat windows overlap.
The cookie and support chat windows should not overlap.
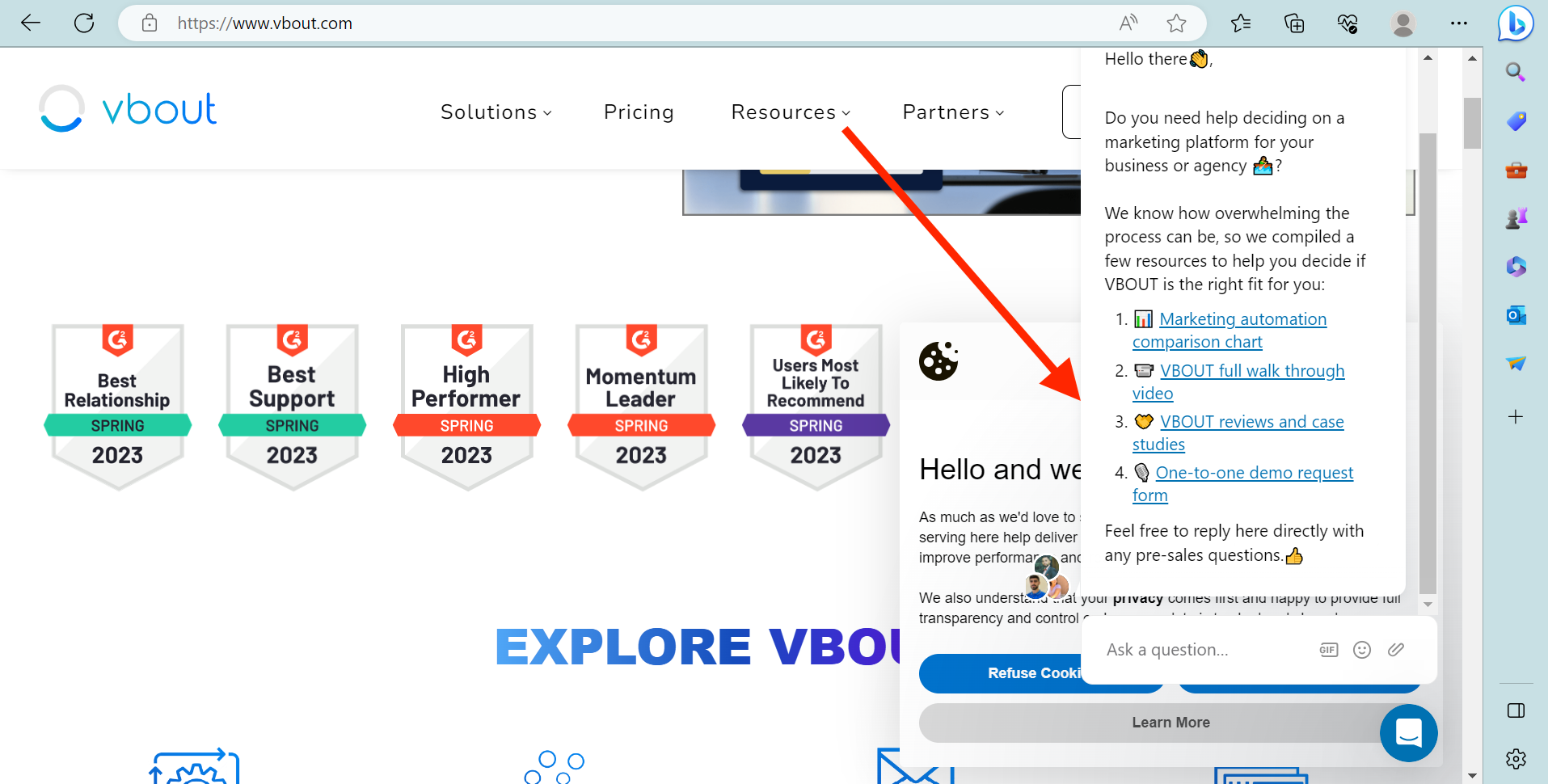
Crosses and check marks are not in center of circles
Minor
- Log into the account.
- Click on the “Dashboard” button.
OS: Windows 10 Pro
Browsers: Chrome v.114.0.5735.134, Firefox v.114.0.1, Microsoft Edge v. 114.0.1823.51
The crosses and check marks are not in the center of the circles.
The crosses and check marks should be in the center of the circles.

Description text for “Address Shortcode” is superimposed
Minor
Log into the account.
- Click on the “EMAIL” button in the side menu.
- Click on the settings button.
- Click on the “Settings” button.
- Switch to the “Shortcodes” tab.
- Click on the “Address Shortcode” block.
OS: Windows 10 Pro
Browsers: Chrome v.114.0.5735.134, Firefox v.114.0.1, Microsoft Edge v. 114.0.1823.51
The description text for “Address Shortcode” is superimposed.
The description text for “Address Shortcode” should not be superimposed.
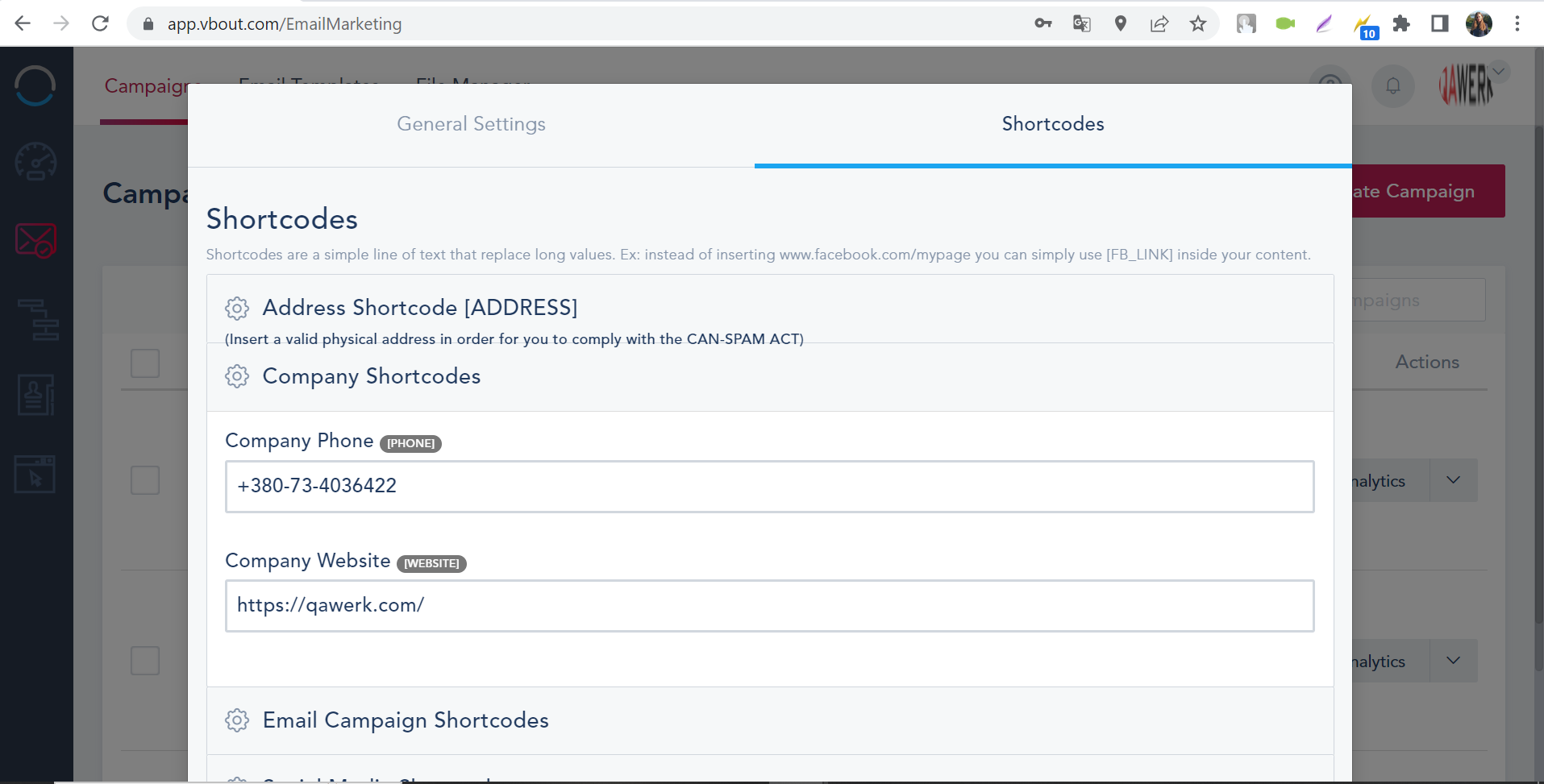
“Filters” and “Columns” lists overlap
Minor
Log into the account.
- Click on the “EMAIL” button in the side menu.
- Click on the “Filters” button.
- Click on the “Columns” button.
OS: Windows 10 Pro
Browsers: Chrome v.114.0.5735.134, Firefox v.114.0.1, Microsoft Edge v. 114.0.1823.51
The “Filters” and “Columns” lists overlap on top of each other.
The “Filters” and “Columns” lists should not overlap each other.
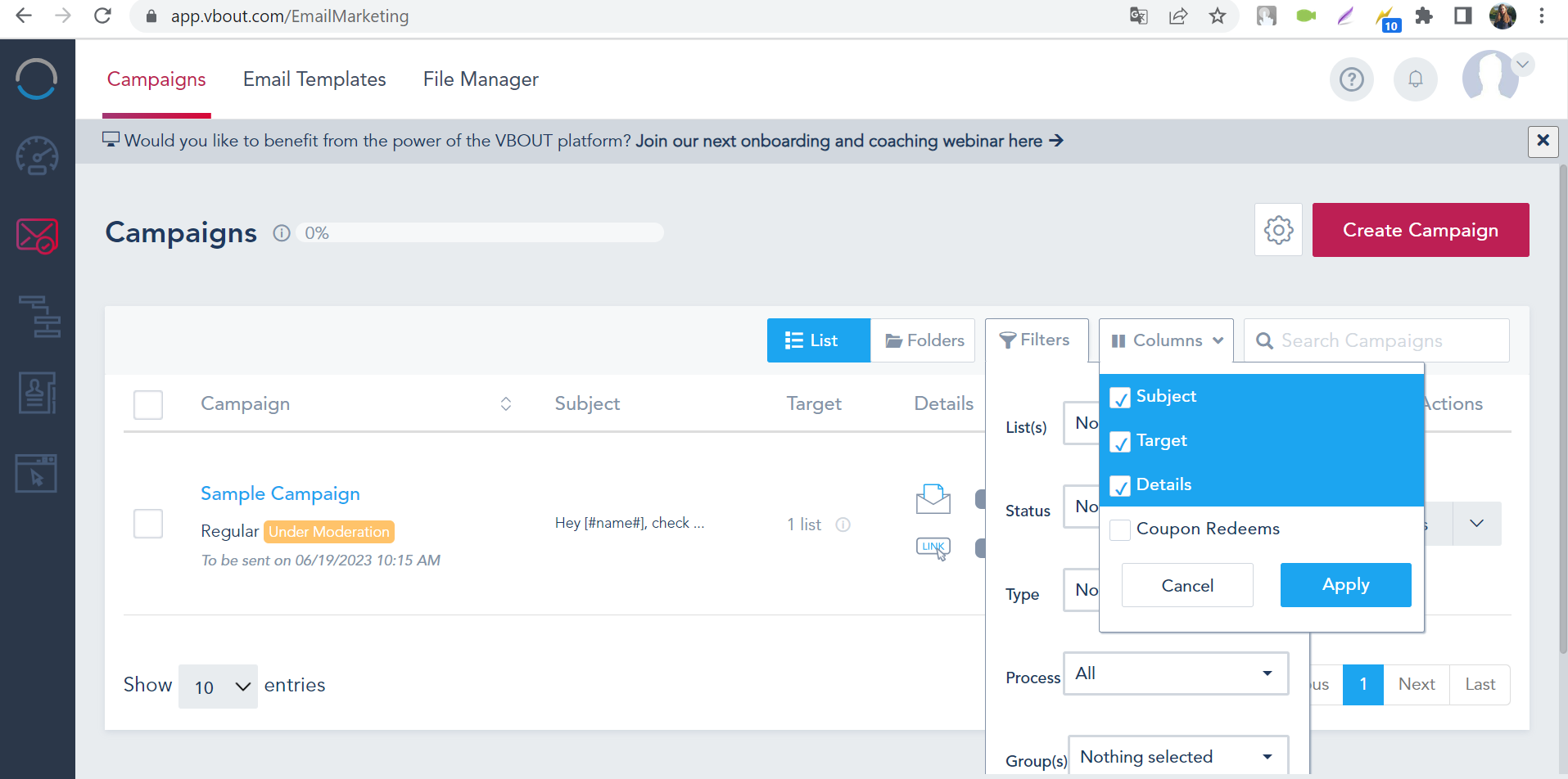
There is no top line above “Source” field
Trivial
Log into the account.
- Click on the “PIPELINE MANAGER” button in the side menu.
- Click on the “New Task” button.
- Click on the “Insert/edit image” button.
OS: Windows 10 Pro
Browsers: Chrome v.114.0.5735.134
There is no top line above the “Source” field.
There should be a top line above the “Source” field.
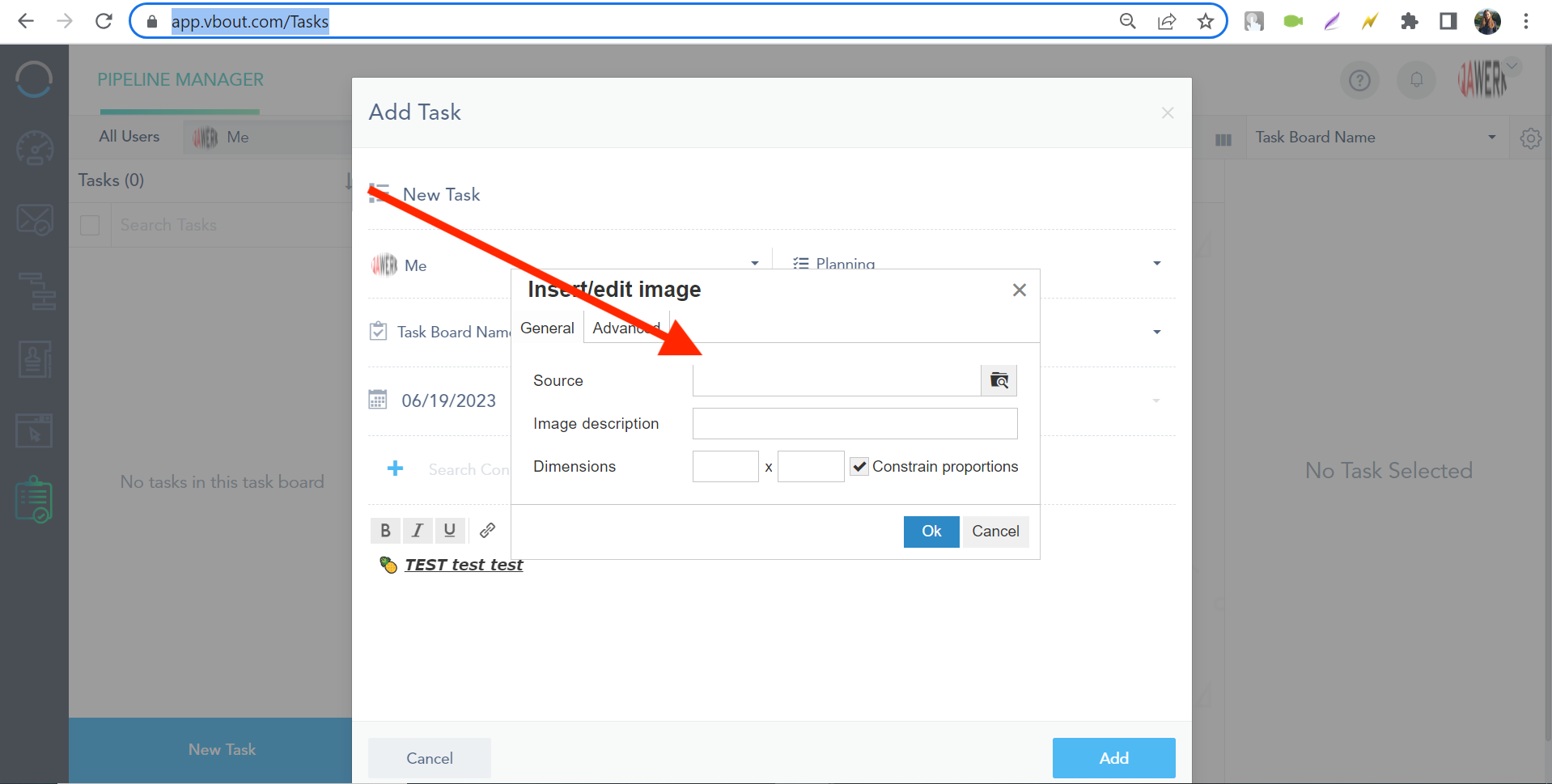
“List” and “Folder” buttons do not fit into fields in Vietnamese
Trivial
Log into the account.
- Click on the profile icon.
- Click on the “Settings” button.
- Click the “Site Language” drop-down list.
- Select the Vietnamese language.
- Click on the “Save” button.
- Click on the “Confirm” button.
- Click on the “EMAIL” button.
OS: Windows 10 Pro
Browsers: Chrome v.114.0.5735.134, Firefox v.114.0.1, Microsoft Edge v. 114.0.1823.51
The “List” and “Folder” buttons do not fit into the fields in Vietnamese.
The “List” and “Folder” buttons should fit into fields in Vietnamese.
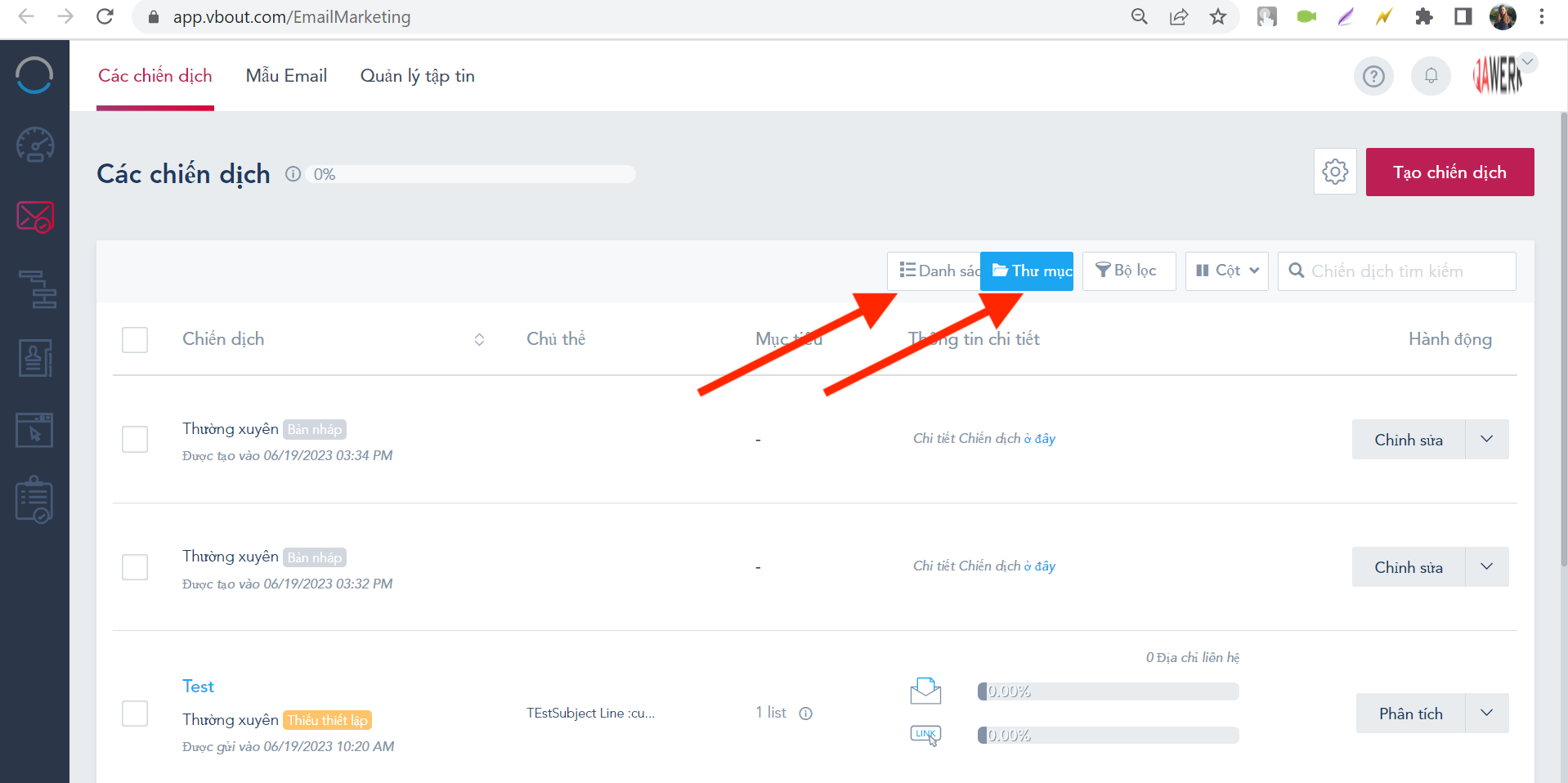
No Vietnamese translation for time slots
Trivial
Log into the account.
- Click on the profile icon.
- Click on the “Settings” button.
- Click the “Site Language” drop-down list.
- Select the Vietnamese language.
- Click on the “Save” button.
- Click on the “Confirm” button.
- Click on the “BẢNG ĐIỀU KHIỂN” button.
- Scroll down to the “Danh sách chuyển đổi” block.
- Click on the date field.
OS: Windows 10 Pro
Browsers: Chrome v.114.0.5735.134, Firefox v.114.0.1, Microsoft Edge v. 114.0.1823.51
There is no Vietnamese translation for time slots.
There should be a Vietnamese translation for time slots.
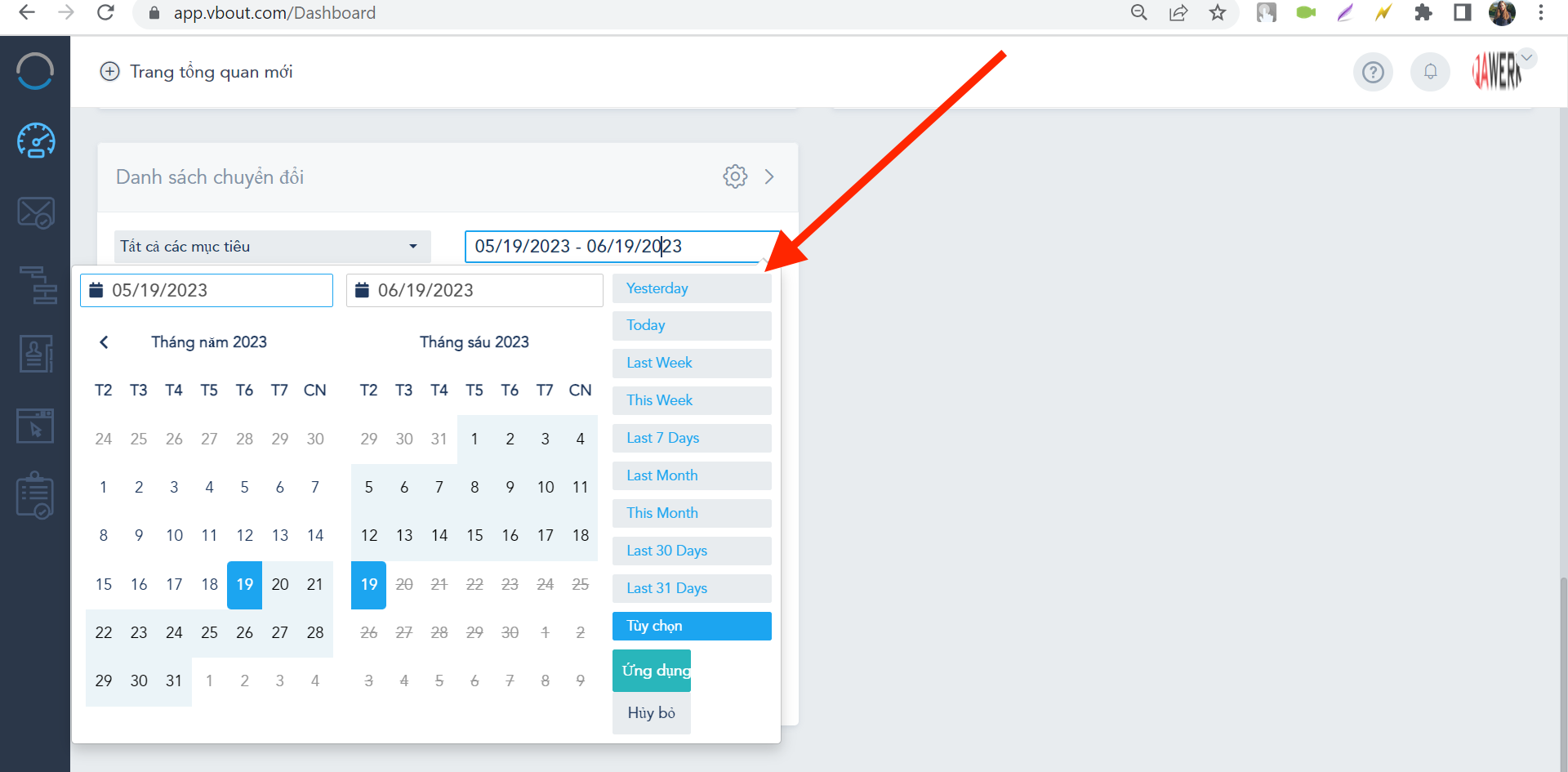
Title of one of “Automation” tabs does not fit into field in Vietnamese
Trivial
Log into the account.
- Click on the profile icon.
- Click on the “Settings” button.
- Click the “Site Language” drop-down list.
- Select Vietnamese language.
- Click on the “Save” button.
- Click on the “Confirm” button.
- Click on the “Tự động hóa” button.
- Click on the “Sample automation”.
OS: Windows 10 Pro
Browsers: Chrome v.114.0.5735.134, Firefox v.114.0.1, Microsoft Edge v. 114.0.1823.51
The title of one of the “Automation” tabs does not fit into the field in Vietnamese.
The names of all “Automation” tabs should fit within the field in Vietnamese.
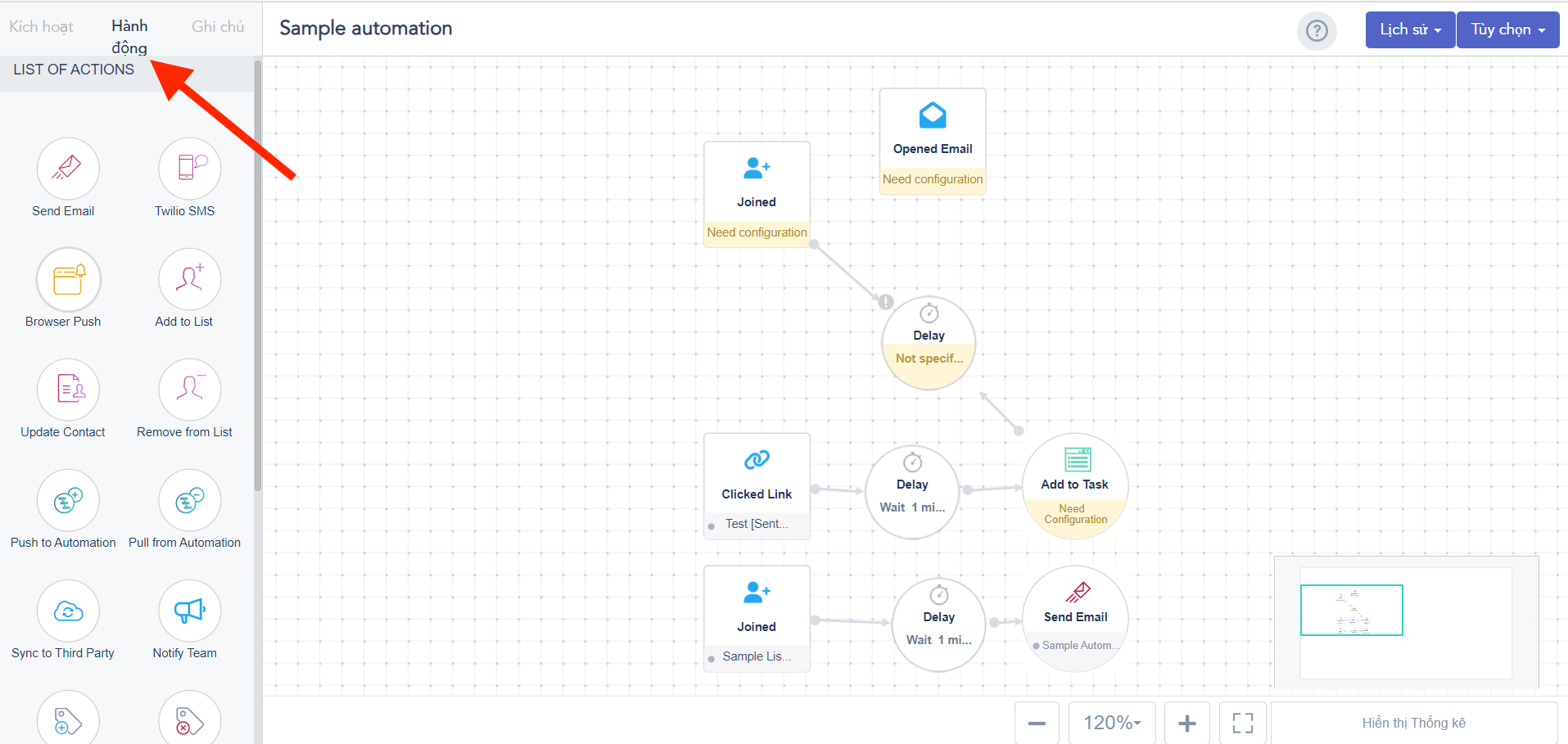
No translation of task type lists in Vietnamese
Trivial
Log into the account.
- Click on the profile icon.
- Click on the “Settings” button.
- Click the “Site Language” drop-down list.
- Select Vietnamese language.
- Click on the “Save” button.
- Click on the “Confirm” button.
- Click on the “QUẢN LÝ PIPELINE” button.
- Click on the list button.
OS: Windows 10 Pro
Browsers: Chrome v.114.0.5735.134, Firefox v.114.0.1, Microsoft Edge v. 114.0.1823.51
There is no translation of task type lists in Vietnamese.
There should be a translation of task type lists in Vietnamese.

Throughout the testing process, several bugs were identified. It is recommended to employ functional and non-functional testing tools to verify compliance with requirements and assess performance, usability, and localization aspects. Specific testing types to consider include email delivery, automation workflow management, image handling, localization validation, and UI consistency.