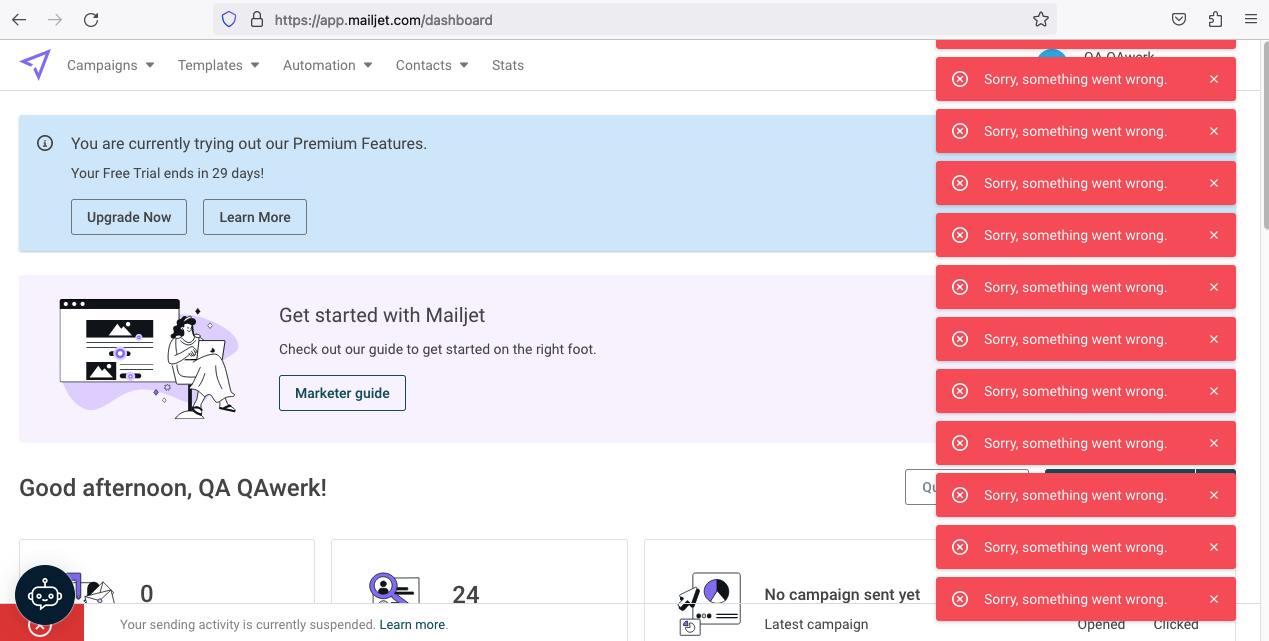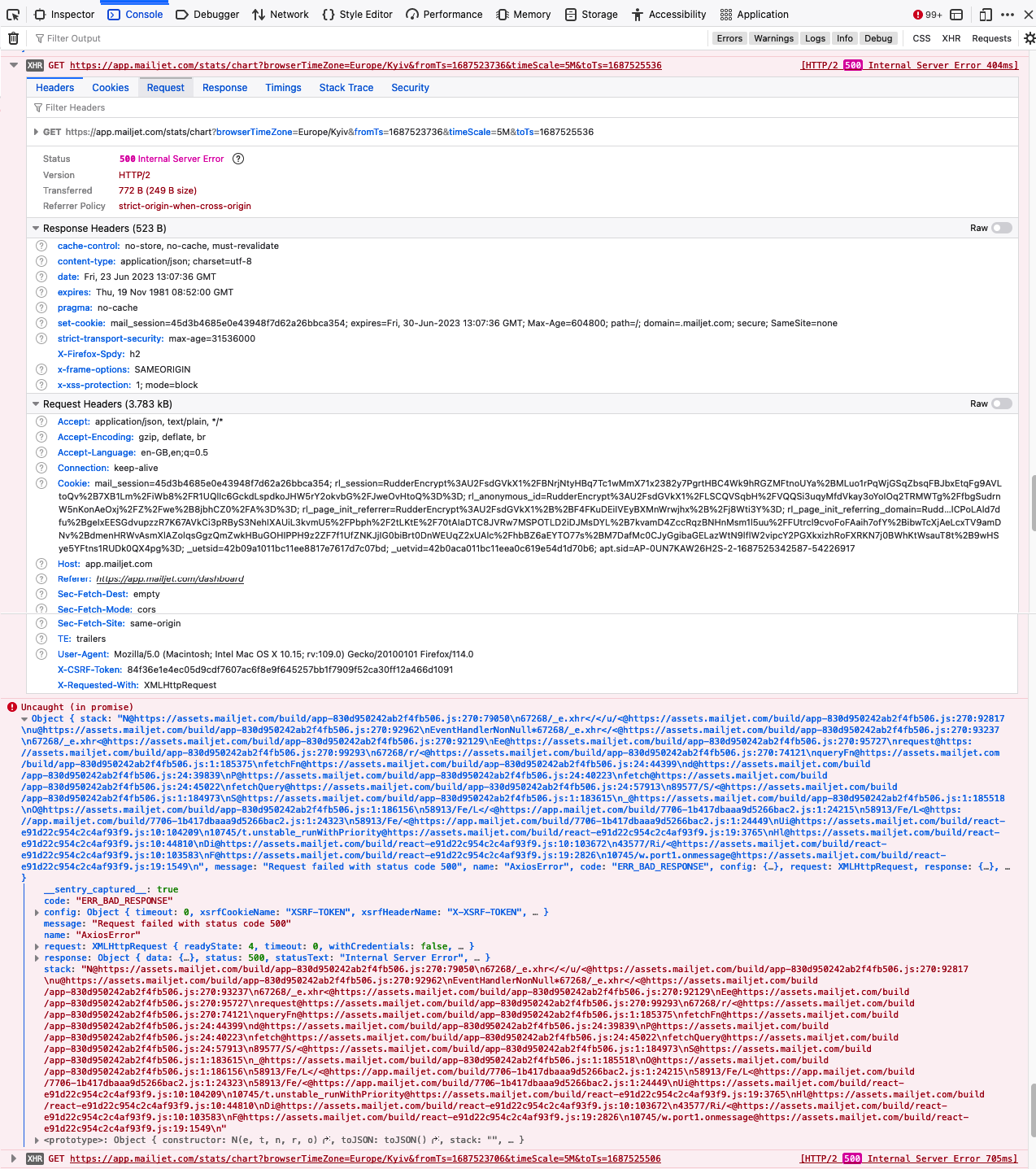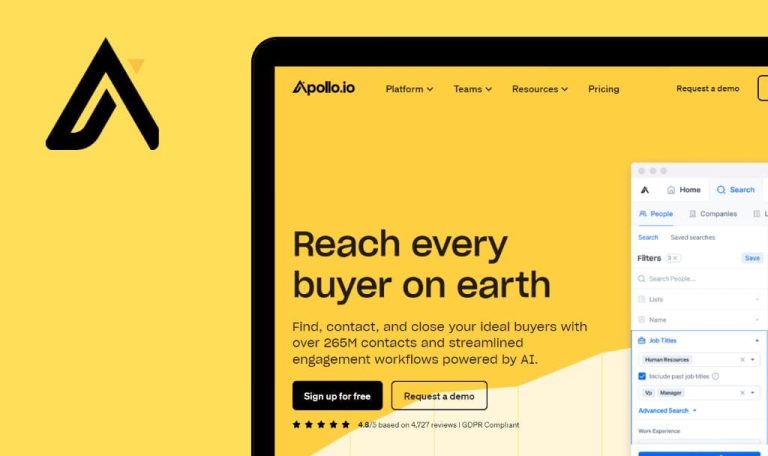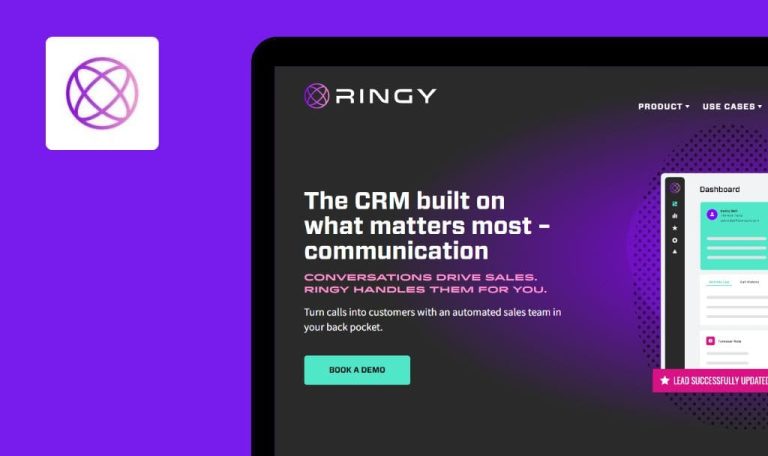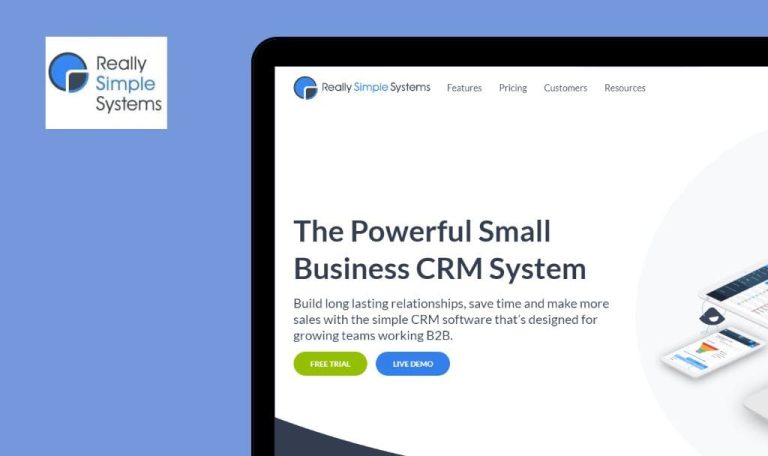
Bugs found in Mailjet SaaS
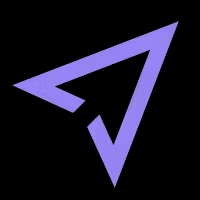
Mailjet is a user-friendly SaaS platform that simplifies the process of designing and sending email marketing campaigns, automated emails, and newsletters.
Trusted by over 40,000 companies, including Microsoft, DHL, and American Express, it has a proven track record. The platform allows users to create responsive emails quickly, whether by starting from scratch or utilizing a range of pre-designed templates. With real-time collaboration features akin to Google Docs, Mailjet enables seamless reviewing, commenting, and editing of email templates, promoting efficient teamwork.
Here is a detailed report from our QA team after crawling Mailjet SaaS for bugs.
Campaigns are not sent to contacts
Critical
- Create an account on the Mailjet platform using a “googl.com” domain.
- Log in to the account.
- Create a contact list.
- Create a campaign.
- Log in to the corporate inbox using the company domain.
- Click on the Mailjet logo in the top menu.
- Click on the “Please add another sending address” button.
- Click on the “Add domain” button.
- Fill in the fields for domain and label.
- Click on the “Add” button.
- Click on the “Add a sender address” button.
- Fill in the fields for label and email (make sure it contains the corporate domain).
- Check the box “Both / I don’t know”.
- Click on the “Add” button.
- Open the corporate inbox from the company’s mailboxes.
- Open the confirmation email.
- Follow the account verification link.
- Click on the “Campaigns” button.
- Click on the “My Campaigns” button.
- Click on the button to configure an existing campaign.
- Click on the duplicate button.
- Click on the “From” step.
- Choose an email with a corporate domain.
- Click the “Save” button.
- Click the “Send Now” button.
- Click the “Send Now” button again.
- Click on the “Campaigns” button.
- Click on the “My Campaigns” button.
- Check the campaign status.
Windows 10 Pro
Chrome v.114.0.5735.134, Firefox v.114.0.1, Microsoft Edge v. 114.0.1823.51
Campaigns are not sent to contacts. The status of the campaigns is “Queued”
The campaign should be sent to the selected contact list, and the status should be “Sent”
Error is displayed when using platform
Critical
Registrate an account.
- Open the Firefox browser.
- Go to the platform at https://app.mailjet.com/.
- Fill in the Email and Password fields.
- Click on the “Log in to Mailjet” button.
macOS Monterey 12.6.6
Firefox v.114.0.1
An error is displayed when using the platform.
No error should be displayed when using the platform.
Preview does not match saved file
Major
Log in to the account.
- Click on the “Templates” button in the top menu.
- Click on the “Email Templates” button.
- Click on the “Create a new template” button.
- Click on the tab “Using a template from the gallery”.
- Scroll to the Sports block.
- Choose the “United Runners” template.
- Fill in the field “Choose a name for your new template”.
- Click on the “Use this template” button.
- Click on the logo box.
- Click on the image icon.
- Click on the “Choose another image” button.
- Click on the “or click to import a file” button.
- Choose a logo in PNG format.
- Click on the “Save” button.
- Click on the text box “Run For The Cause” and highlight the text.
- Change the text color to red (#fa6161).
- Click on the “Save and Publish to gallery” button.
- Fill in the fields for subject and name.
- Click on the “Save” button.
- Click on the “Save and Publish to gallery” button.
- Click on the “Yes, publish changes” button.
Windows 10 Pro
Chrome v.114.0.5735.134, Firefox v.114.0.1, Microsoft Edge v. 114.0.1823.51
The preview does not match the saved file.
The preview should correspond to the saved file.
Delete button does not work consistently
Major
Log in to the account.
- Click on the “Templates” button in the top menu.
- Click on the “Email Templates” button.
- Click on the “Create a new template” button.
- Click on the tab “Using a template from the gallery”.
- Scroll to the Sports block.
- Choose the “United Runners” template.
- Fill in the field “Choose a name for your new template”.
- Click on the “Use this template” button.
- Click on the “Save and Publish to gallery” button.
- Fill in the fields for subject and name.
- Click on the “Save” button.
- Click on the “Save and Publish to gallery” button.
- Click on the “Yes, publish changes” button.
- Click on the Mailjet logo in the top left corner.
- Click on the “Templates” button in the top menu.
- Click on the “Email Templates” button.
- Reduce the display scale of the site to 75%.
- Click on the template settings button.
- Click on the “Delete” button.
Windows 10 Pro
Chrome v.114.0.5735.134, Firefox v.114.0.1
The delete button does not work every time.
The delete button should work consistently.
List of template settings is cut off
Major
Log in to the account.
- Click on the “Templates” button in the top menu.
- Click on the “Email Templates” button.
- Click on the “Create a new template” button.
- Click on the tab “Using a template from the gallery”.
- Scroll to the Sports block.
- Choose the “United Runners” template.
- Fill in the field “Choose a name for your new template”.
- Click on the “Use this template” button.
- Click on the “Save and Publish to gallery” button.
- Fill in the fields for subject and name.
- Click on the “Save” button.
- Click on the “Save and Publish to gallery” button.
- Click on the “Yes, publish changes” button.
- Click on the Mailjet logo in the top left corner.
- Click on the “Templates” button in the top menu.
- Click on the “Email Templates” button.
- Reduce the display scale of the site to 100%.
- Click on the template settings button.
- Attempt scrolling through the settings list.
Windows 10 Pro
Chrome v.114.0.5735.134, Firefox v.114.0.1, Microsoft Edge v. 114.0.1823.51
Screen extension 1280×1024
The list of template settings is cut off.
The list of template settings should be fully displayed.
When adding CRM file, user cannot add property with space
Major
- Create an account and indicate that you have previously used CRM systems.
- Log in to the account.
- Upload the .csv file to your computer.
- Click on the “Contacts” button in the top menu.
- Click on the “Contact List” button.
- Click on the “Create a contact list” button.
- Fill in the “Name” field.
- Click on the “Continue” button.
- Set the radio button to “Upload a file”.
- Click on the “Continue” button.
- Click on the “or click to import a file” button.
- Select the downloaded .csv file on your computer.
- Click on the “Continue” button.
- Click on the “Property” drop-down list for the “Job Title” column.
- Click on the “Create new property” button.
- In the name field, enter “Job Title”.
- Select the type “String (e.g., FirstName)” from the drop-down list.
- Click on the “Create” button.
Windows 10 Pro
Chrome v.114.0.5735.134, Firefox v.114.0.1, Microsoft Edge v. 114.0.1823.51
When adding CRM file, it is not possible to include property name with space.
It should be possible to create a property that contains a space.
When clicking on text "Are you sure?", block is deleted
Minor
Log in to the account.
- Click on the “Templates” button in the top menu.
- Click on the “Email Templates” button.
- Click on the “Create a new template” button.
- Click on the tab “Using a template from the gallery”.
- Scroll to the Sports block.
- Choose the “United Runners” template.
- Fill in the field “Choose a name for your new template”.
- Click on the “Use this template” button.
- Click on the text box “Run For The Cause”.
- Click on the trash icon.
- Click on the text “Are you sure?”.
Windows 10 Pro
Chrome v.114.0.5735.134, Firefox v.114.0.1, Microsoft Edge v. 114.0.1823.51
When clicking on the text “Are you sure?”, the block is deleted.
Only the “Yes” option should be responsible for deletion.
Left and right padding cannot exceed 50 pixels
Minor
Log in to the account.
- Click on the “Templates” button in the top menu.
- Click on the “Email Templates” button.
- Click on the “Create a new template” button.
- Click on the tab “Using a template from the gallery”.
- Scroll to the Sports block.
- Choose the “United Runners” template.
- Fill in the field “Choose a name for your new template”.
- Click on the “Use this template” button.
- Click on the text box “Run For The Cause”.
- Click on the “Padding” button.
- Unlock the lock symbol.
- Enter 60 in the “Left” field.
Windows 10 Pro
Chrome v.114.0.5735.134, Firefox v.114.0.1, Microsoft Edge v. 114.0.1823.51
The left and right padding cannot exceed 50 pixels.
There should not be a limit of 50 pixels for the left and right padding.
“Save” and “Cancel” buttons are superimposed on “Reply” field
Minor
Log in to the account.
- Click on the “Templates” button in the top menu.
- Click on the “Email Templates” button.
- Click on the “Create a new template” button.
- Click on the tab “Using a template from the gallery”.
- Scroll to the Sports block.
- Choose the “United Runners” template.
- Fill in the field “Choose a name for your new template”.
- Click on the “Use this template” button.
- Click on the “Save & Publish to gallery” button.
- Expand the “Preview text” section.
- Expand the “Use a different reply-to address” section.
- Scroll to the bottom of the page.
Windows 10 Pro
Chrome v.114.0.5735.134, Firefox v.114.0.1, Microsoft Edge v. 114.0.1823.51
The “Save” and “Cancel” buttons are superimposed on the “Reply” field.
The “Save” and “Cancel” buttons should not be superimposed on the “Reply” field.
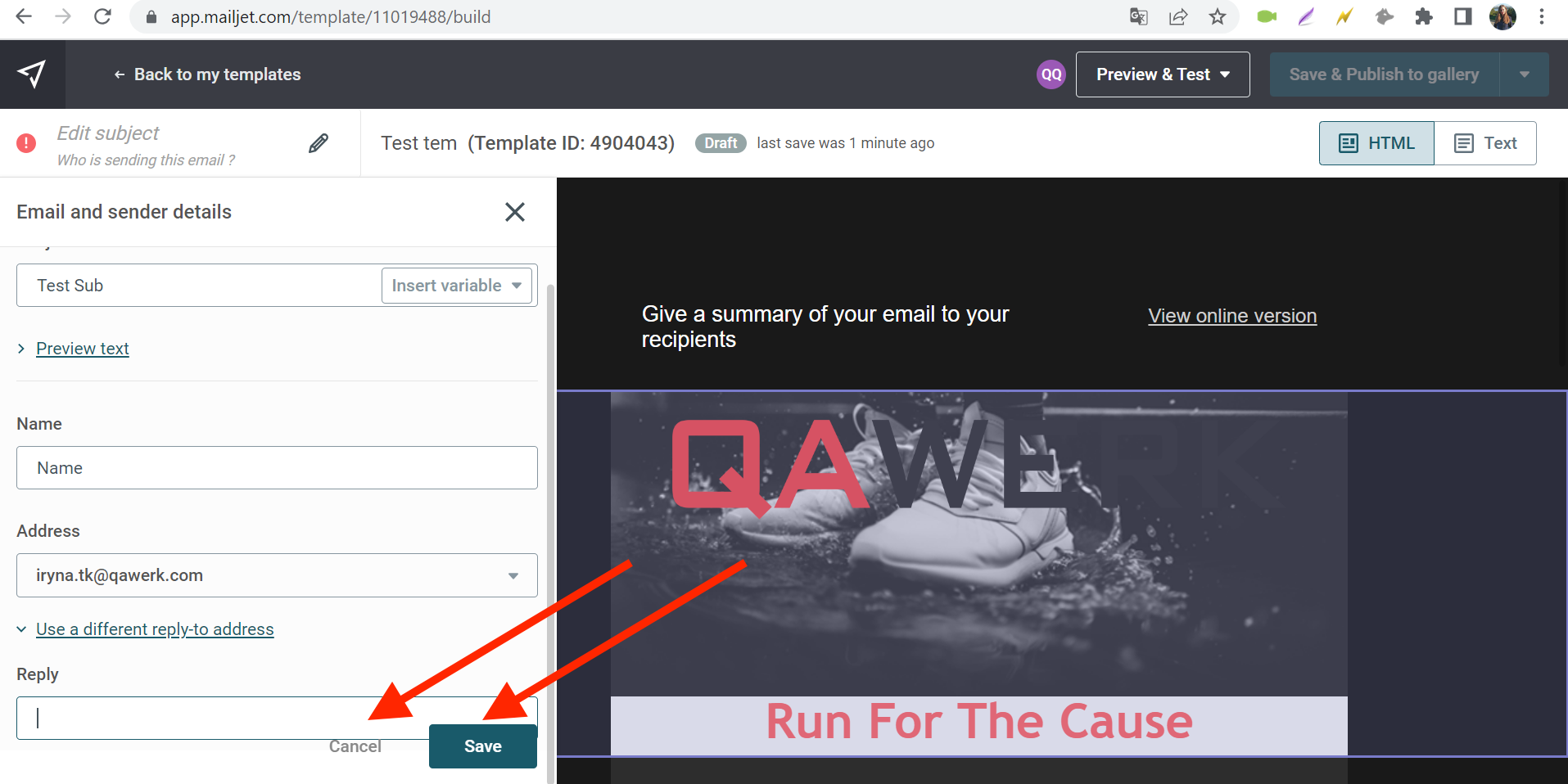
Extra white field is displayed under side menu during registration
Trivial
- Go to the main page https://www.mailjet.com/.
- Click on the “Get Started” button.
- Scroll down the page.
Windows 10 Pro
Chrome v.114.0.5735.134, Firefox v.114.0.1, Microsoft Edge v. 114.0.1823.51
An extra white field is displayed under the side menu during registration.
The side menu should not scroll.
Long name overlaps with information and buttons of chart
Trivial
Log in to the account.
- Click on the “Templates” button in the top menu.
- Click on the “Email Templates” button.
- Click on the “Create a new template” button.
- Click on the tab “Using a template from the gallery.”
- Scroll to the Sports block.
- Choose the “United Runners” template.
- Fill in the field “Choose a name for your new template” (100 characters).
- Click on the “Use this template” button.
Windows 10 Pro
Chrome v.114.0.5735.134, Firefox v.114.0.1, Microsoft Edge v. 114.0.1823.51
The long name is overlapping with the information and buttons of the chart.
If the name does not fit completely, then only a part of it should be displayed followed by “…” instead of showing the full name.
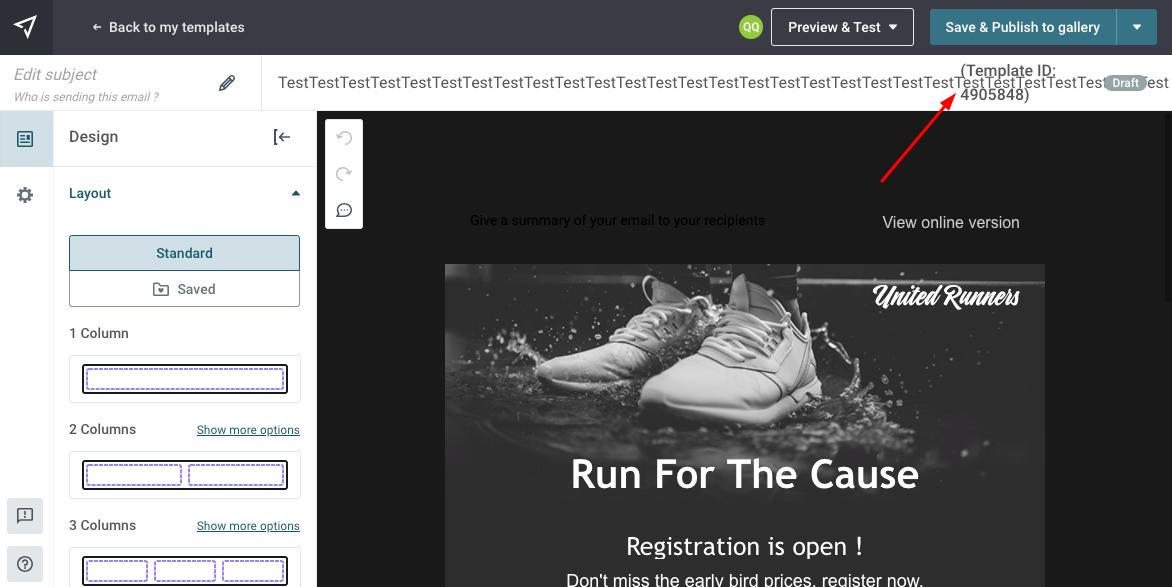
Several bugs were found during testing. To ensure a smooth user experience, I recommend using appropriate tools for functional and non-functional testing. These tools include contact synchronization and delivery verification, error handling and platform stability testing, file compatibility and rendering validation, reliable button functionality, responsive design assessment, and adherence to UI/UX guidelines.