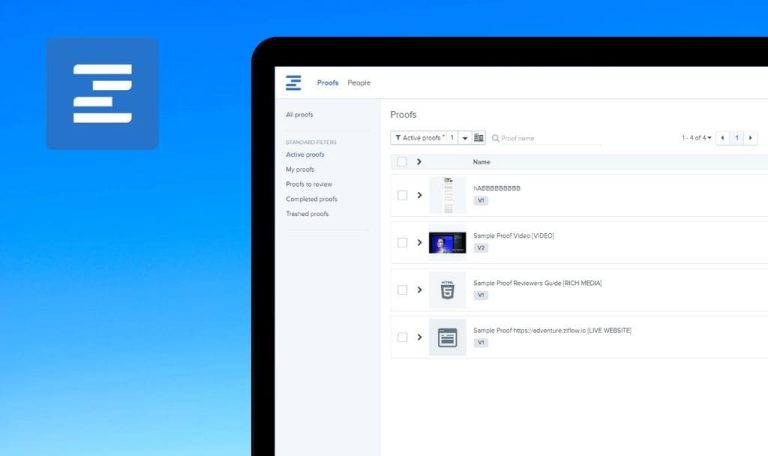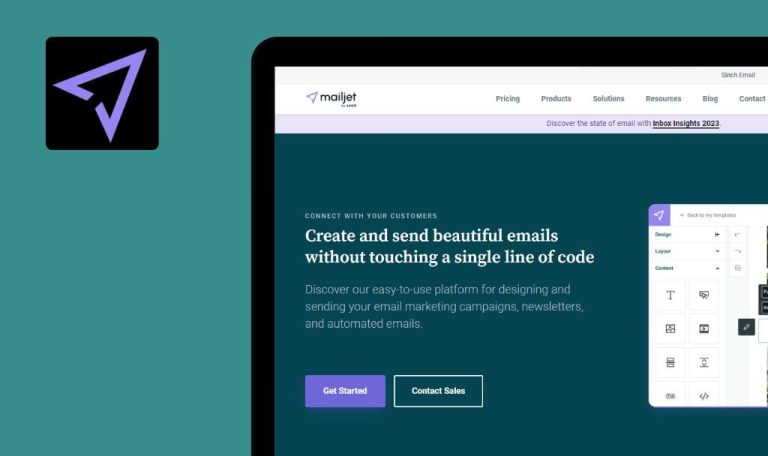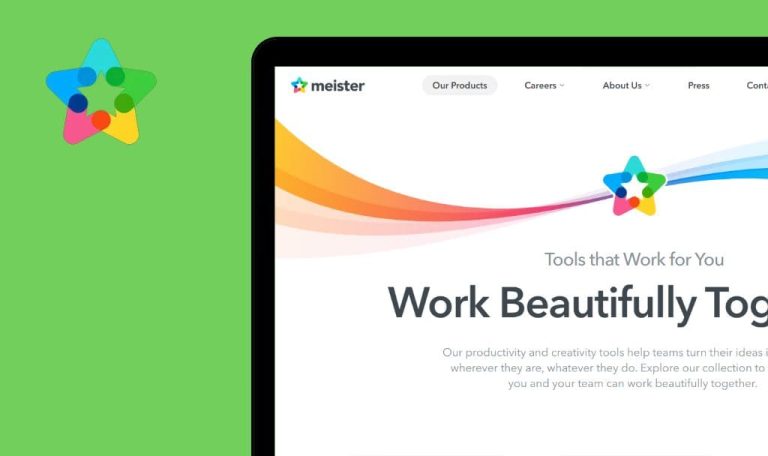
Bugs found in Lucidchart SaaS
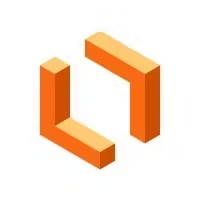
Lucidchart is a cloud-based software solution designed to help individuals and businesses create and share professional-looking flowcharts and diagrams.
Its intelligent diagramming allows users to visualize complex ideas more quickly, clearly, and collaboratively. Lucidchart makes it easy to invite coworkers to the page and collaborate in the same space. The platform seamlessly integrates with popular apps such as Google Workspace, Slack, Microsoft, Atlassian, and more.
Our software testers at QAwerk thoroughly examined Lucidchart SaaS from a professional standpoint and identified several areas that need improvement. Take a look at our findings!
Collaborator cannot change document's access for themselves
Major
- User1 (Owner) has created an account and is authorized.
- User2 (Collaborator) has been invited to the document with “edit and share” access.
- Open the link: https://lucid.app/documents#/documents?folder_id=shared.
- Access the shared document.
- Click on the “Share” button.
- Select the user icon at the bottom of the pop-up window.
- Open the dropdown menu for changing access.
- Choose the “Edit” option.
- Confirm by clicking the “Yes” button.
MacBook Pro (13-inch, 2016)
Mac OS v. 12.6.7
Google Chrome v. 115.0.5790.114
Safari v. 16.5.1
Firefox v. 116.0
The pop-up is not closed. Access didn’t change.
Access should change after clicking the “Yes” button.
"Successfully shared" message appears for invited coworkers with invalid emails
Major
The user hasn’t created an account.
- Open the link https://lucid.app/users/login#/login.
- Choose “Sign up for Lucidchart.”
- Click the “Start Free” button in the “Free” section.
- Complete all fields with valid data.
- Select the role “IT” => Click the “Next” button.
- Enter an invalid email for the coworker => Click the “Next” button.
- Choose “Remote work.”
MacBook Pro (13-inch, 2016)
Mac OS v. 12.6.7
Google Chrome v. 115.0.5790.114
Safari v. 16.5.1
Firefox v. 116.0
The “Successfully shared” message appears for the invited coworker with an invalid email on the “Invite your Coworker” page.
The “Next” button should be disabled when an invalid email is entered for the coworker.
Impossible to scroll “Recent Documents” page after reloading
Major
- User1 (Owner) has created an account and is authorized.
- The user has between 1 and 4 documents in the “Documents” section.
- Open the link https://lucid.app/documents#/documents?folder_id=recent.
- Scroll down the page.
- Reload the page.
- Attempt to scroll down the page.
MacBook Pro (13-inch, 2016)
Mac OS v. 12.6.7
Google Chrome v. 115.0.5790.114
It is impossible to scroll on the Recent Documents page after reloading.
It should be possible to scroll down the page after reloading and use documents on the “Recent Documents” page.
"Autofill Contact" icon is not displayed on "Invite your Coworkers" page in 2d input field
Minor
The user hasn’t created an account.
- Open the link https://lucid.app/users/login#/login.
- Choose “Sign up for Lucidchart.”
- Click on the “Start Free” button in the Free block.
- Fill in all fields with valid data.
- Select the role “IT” => Click on the “Next” button.
- Place the cursor in the second input field for email.
MacBook Pro (13-inch, 2016)
Mac OS v. 12.6.7
Google Chrome v. 115.0.5790.114
Safari v. 16.5.1
Firefox v. 116.0
The “Autofill Contact” icon is not displayed on the “Invite your Coworkers” page in the second input field.
The “Autofill Contact” icon should be displayed on the “Invite your Coworkers” page for all input fields.
During testing, a bug was identified where a collaborator on Lucidchart couldn't modify their own access permissions to a document. This issue prevented the collaborator from adjusting their level of access, potentially impeding their ability to work efficiently with the document and limiting their control over its content.