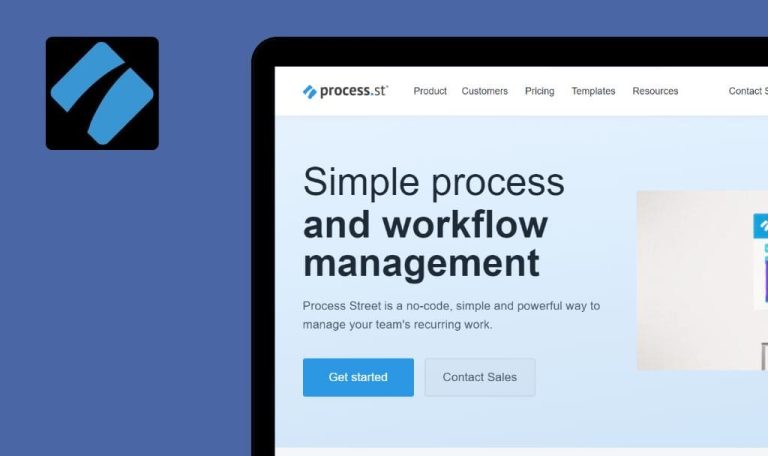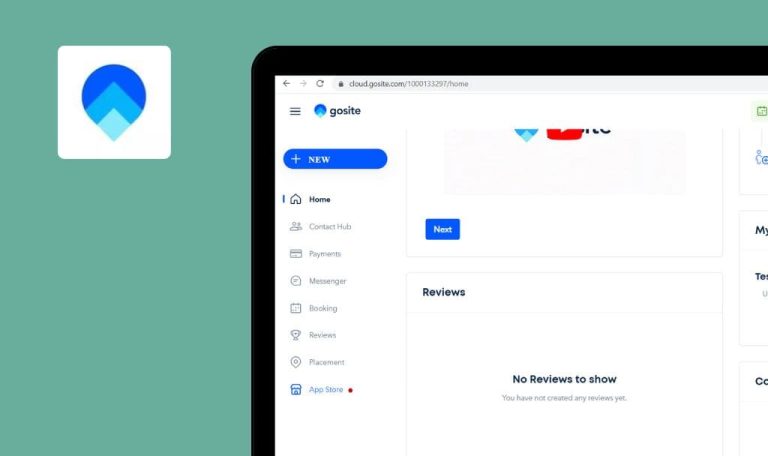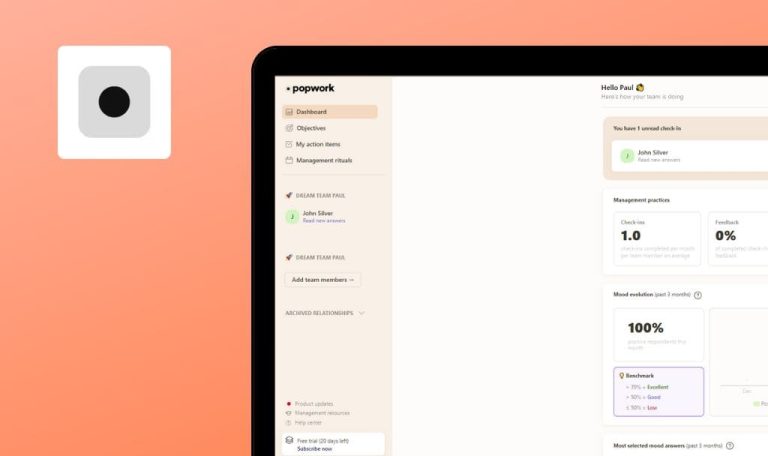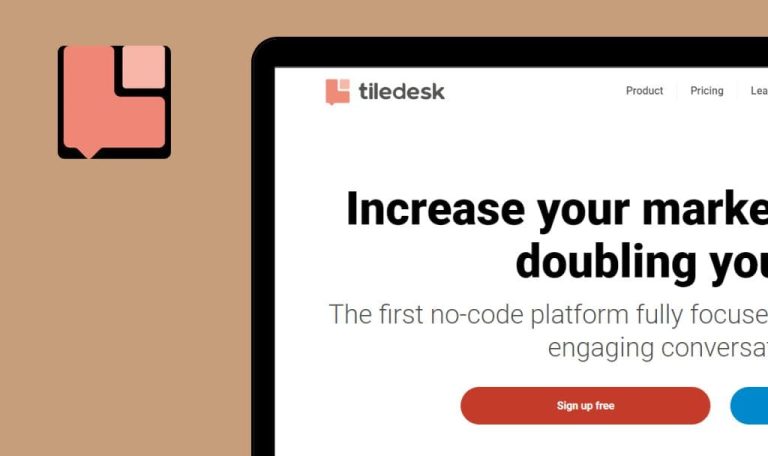
Bugs found in Houzz Pro SaaS

Houzz Pro SaaS is a powerful platform designed specifically for professionals in the home remodeling and design industry.
With its user-friendly interface and comprehensive features, Houzz Pro streamlines project management, client communication, and financial tracking. The integrated tools for estimating, invoicing, and scheduling make it easy to stay organized and efficient. Houzz Pro SaaS is a great choice for professionals looking to manage their businesses with ease.
QAwerk’s software testers thoroughly tested Houzz Pro SaaS to make it even more attractive to users. Here is what can be improved right now.
Endless loading spinner after clicking “Preview Dashboard” button
Major
- The user has created an account.
- The user is on the main page.
- Navigate to the “Manage Projects & Clients” tab.
- Click the “Preview Project Dashboard” button.
Windows 10
Google Chrome v. 113.0.5672.92
Firefox v.111.0.1
Microsoft Edge v.113.0.1774.35
The endless loading spinner appears on the screen.
It should be possible to preview the project dashboard.
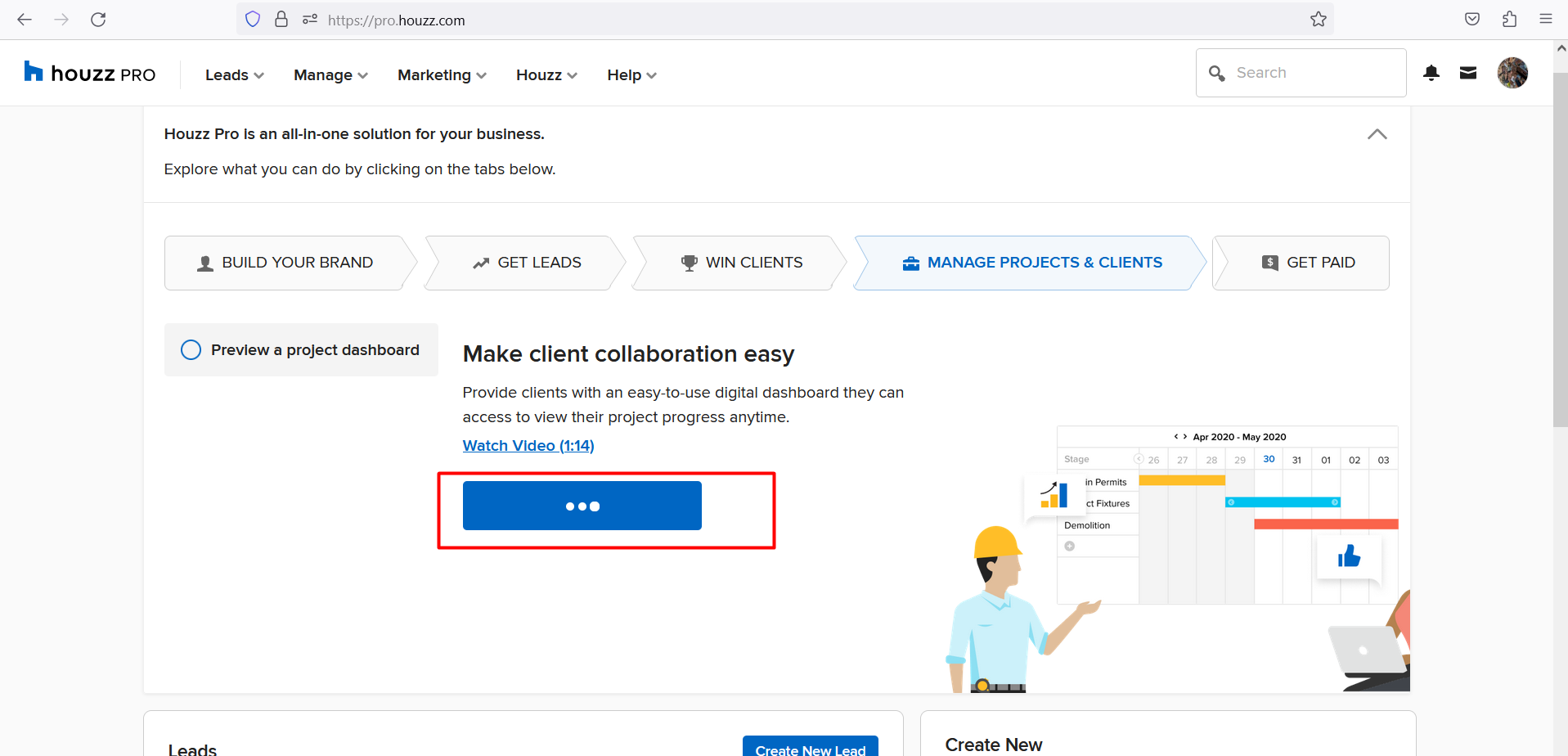
Not all edited fields are displayed in “Lead Activity” section
Major
- The user is logged into the app.
- The user has created a new “Lead record” with filled “Client Name” and “Lead Name” fields.
- Click the “Edit” button on the created “Lead record”.
- Fill in the following fields in “Lead Details”: Estimated Revenue, Estimated Profit, and Estimated Budget.
- Fill in all fields in “Client Details”: Email address, Primary Phone number, Street Address, City State, and Zip.
- Save changes.
- Observe “Lead Activity”.
Windows 10
Google Chrome v. 113.0.5672.92
Firefox v.111.0.1
Microsoft Edge v.113.0.1774.35
The field edited by the user is not recorded in the history.
Each record in the history should include the relevant fields that have been edited by the user.
Impossible to create account with valid password
Major
The user is on the “Create Free Account” form.
- Enter a valid email address.
- Enter the password that matches the conditions written in the validation message: “Passwords need to have a mix of letters, numbers and symbols”. For example, test12345 or test%123.
- Click the “Create Free Account” button.
Windows 10
Google Chrome v. 113.0.5672.92
Firefox v.111.0.1
Microsoft Edge v.113.0.1774.35
“Passwords need to have a mix of letters, numbers and symbols” validation message is displayed.
The account should be created successfully; if the password does not meet password requirements, the validation message should be more specific.
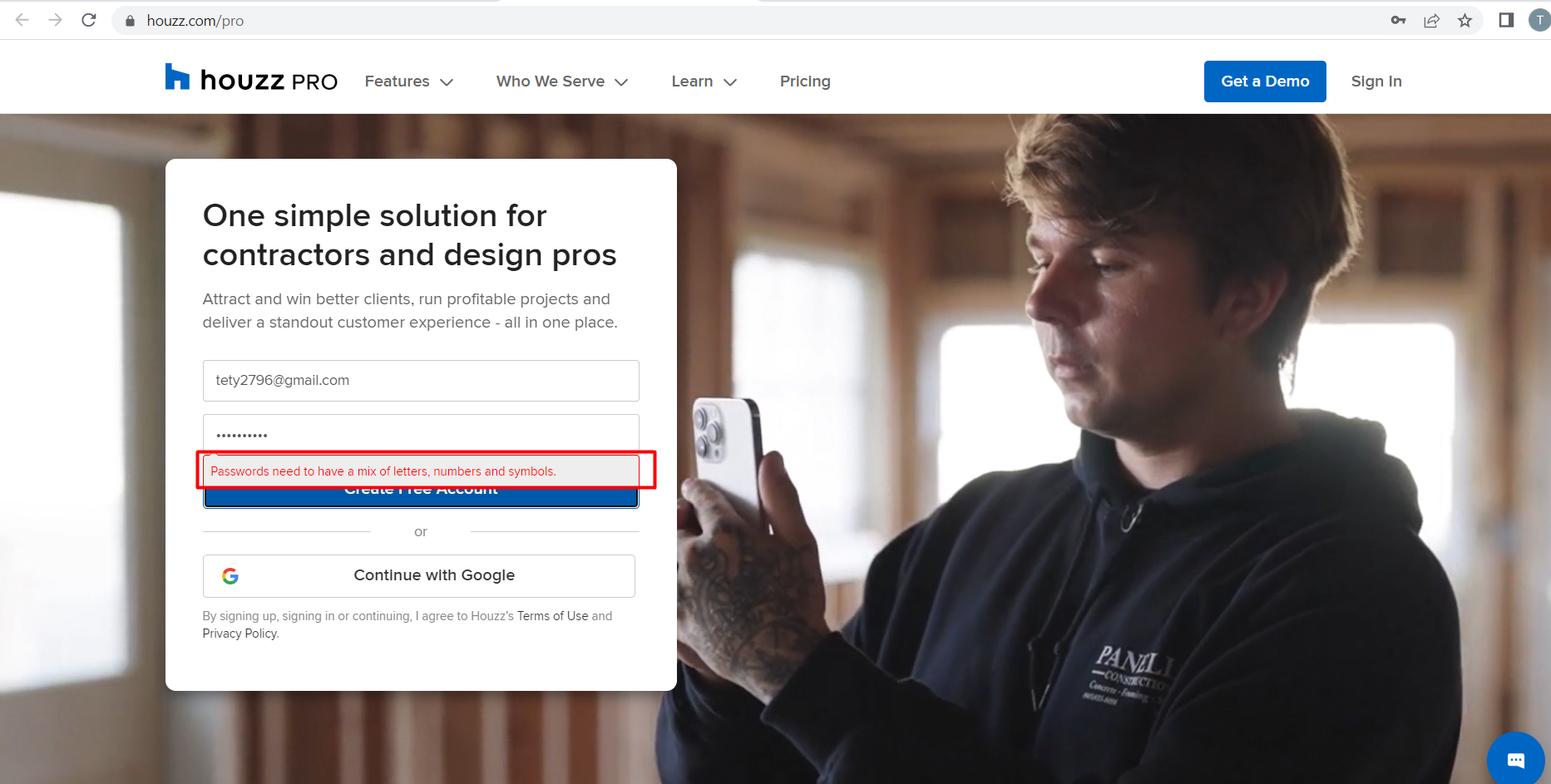
Missing validation message on empty password field
Minor
The user is on the “Create Free Account” form.
- Fill in the email address.
- Click the “Create Free Account” button.
Windows 10
Google Chrome v. 113.0.5672.92
Firefox v.111.0.1
Microsoft Edge v.113.0.1774.35
No validation messages below the “Password” field are displayed.
The validation message on empty value in “Password field” should be displayed.
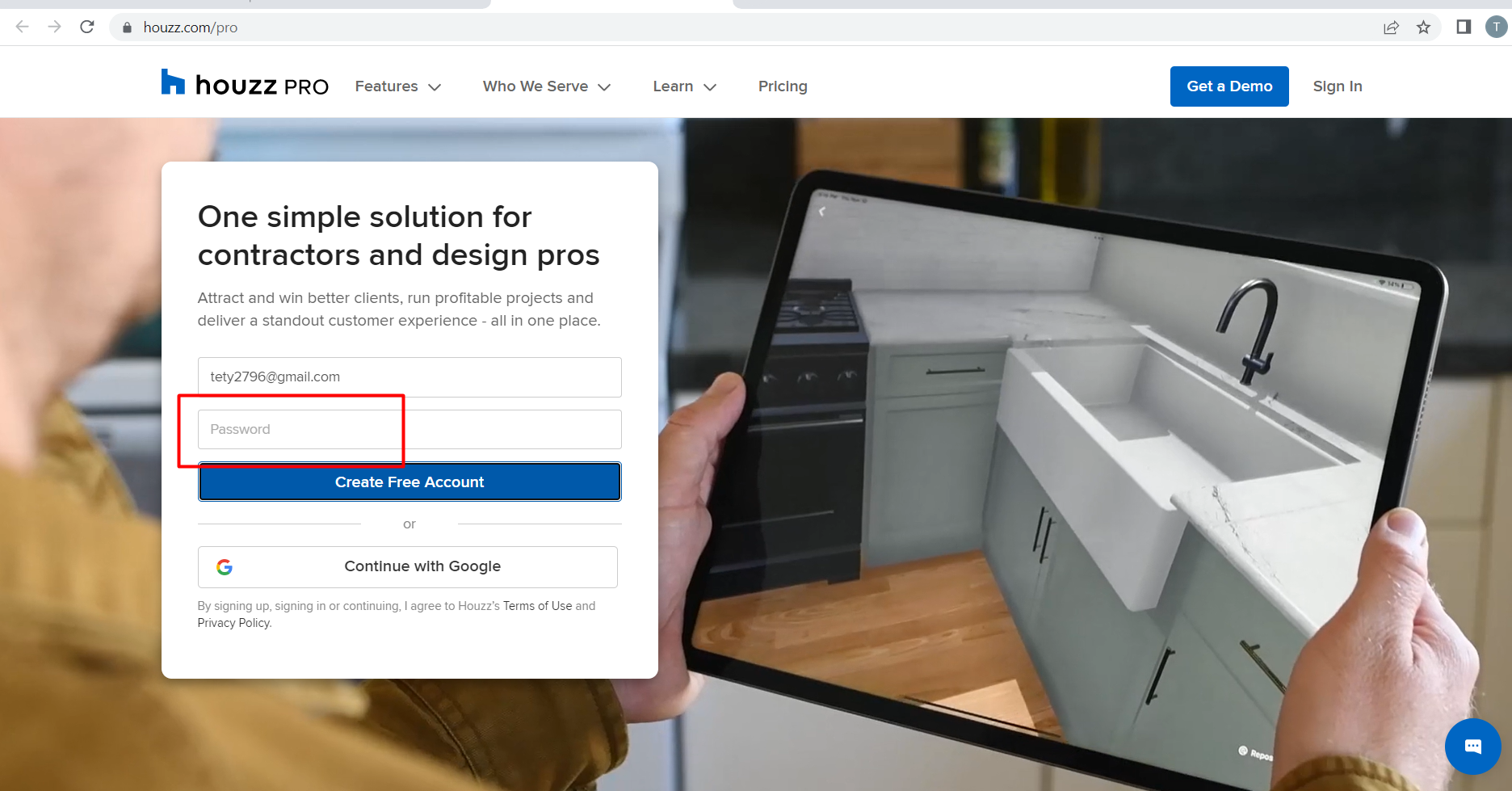
Default dates do not align with calendar
Minor
- The user is logged into the application.
- The user is on the “Leads” tab.
- Navigate to the “Files” tab.
- Click the “Uploaded” filter.
- Compare the dates specified in the input boxes with those displayed on the calendar.
Windows 10
Google Chrome v. 113.0.5672.92
Firefox v.111.0.1
Microsoft Edge v.113.0.1774.35
The default dates displayed in the input boxes do not correspond to those shown on the calendar.
The dates should be the same.
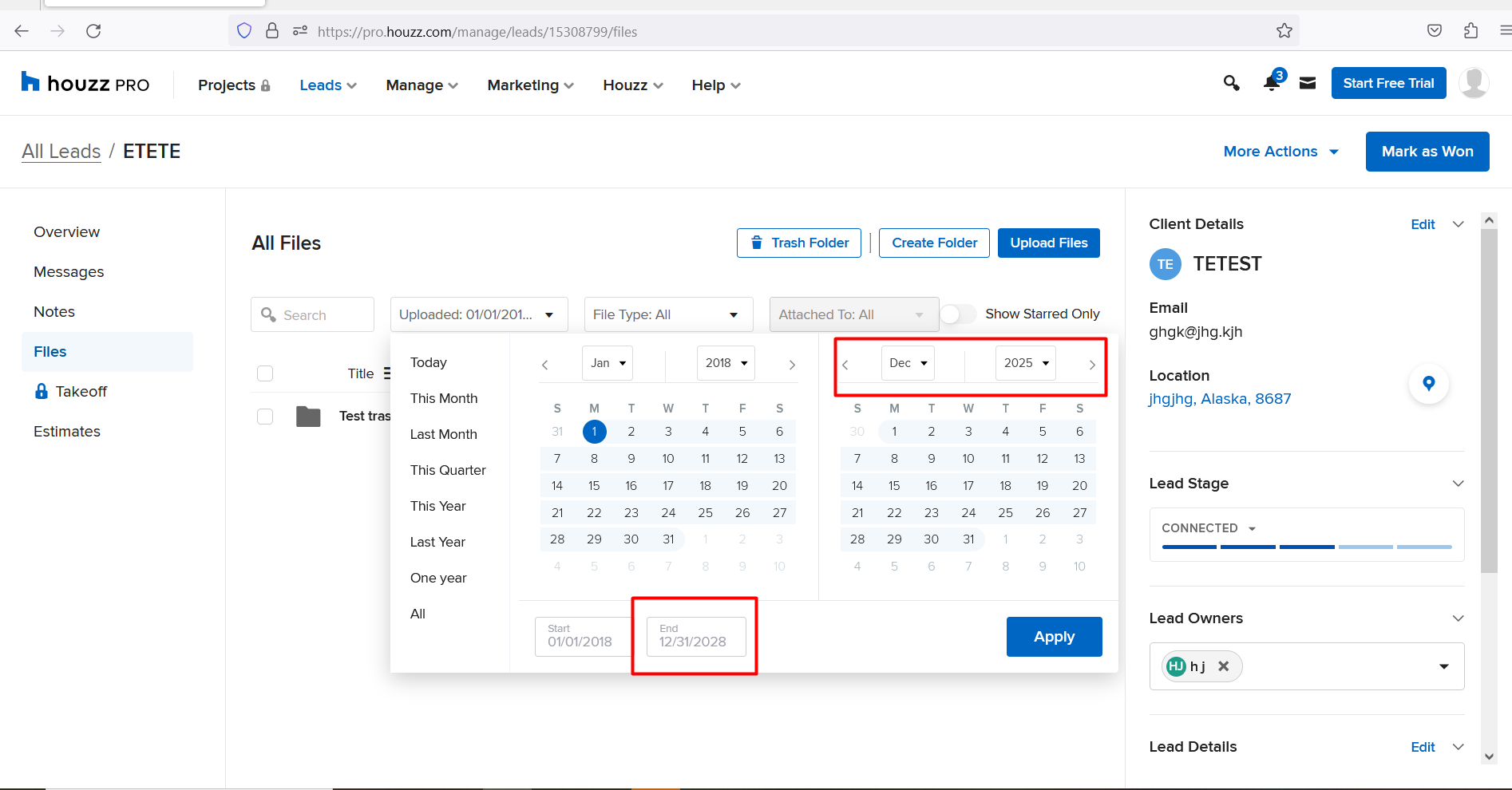
“Enter at least 20 words” message is displayed when user enters more than 20 words
Minor
- The user is logged into the application.
- The user has created at least one project.
- Another test user was invited to view the project.
- Open the invitation email sent by another user or check the “Notification” tab to see the shared project.
- Open the shared project.
- Click on the owner of the project.
- Click the “Write a review” button.
- Click the stars to rate the professional.
- Write a review using line breaks (e.g. one word on the separate line) to have more than 20 words in total.
Windows 10
Google Chrome v. 113.0.5672.92
Firefox v.111.0.1
Microsoft Edge v.113.0.1774.35
The following error message is displayed: “Enter at least 20 words”.
The user should be able to submit the review even if the text is written with line breaks.
The application offers a range of useful functions and is user-friendly. However, I encountered issues with password validation. I recommend focusing on unifying the validation rules across forms, particularly for the Log in/Sign up and Forgot password forms.