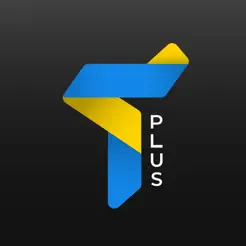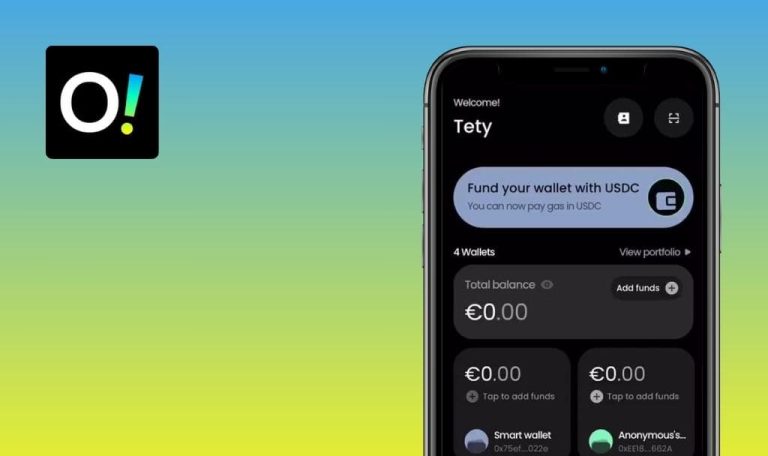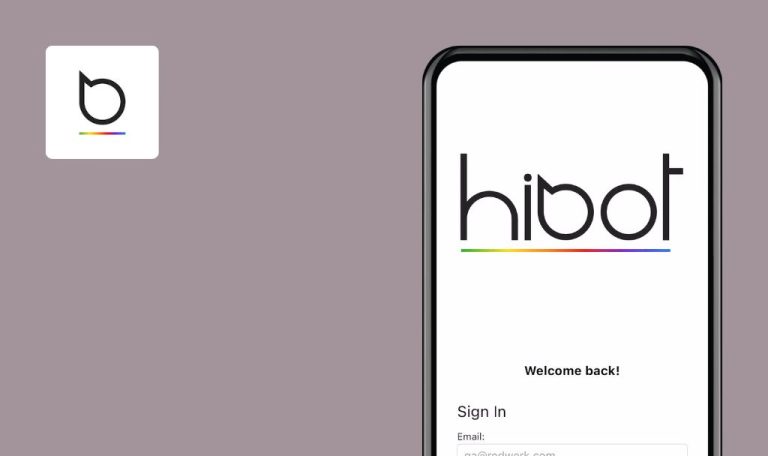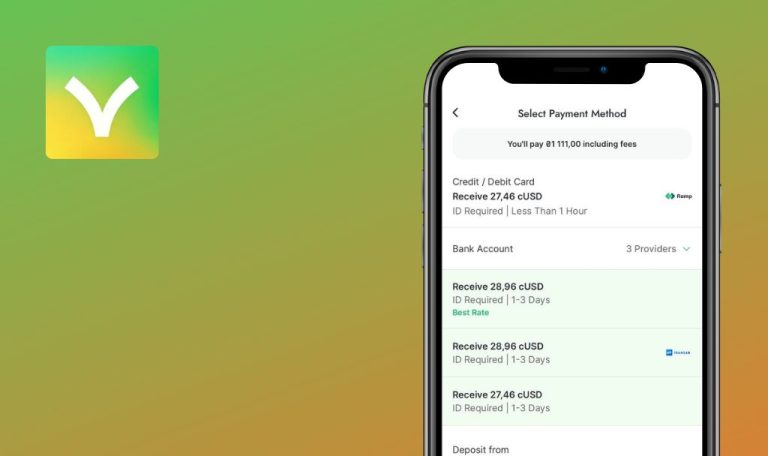
Bugs found in Trustee Plus | Wallet & Card for iOS
Trustee Plus is a financial app that functions as a secure crypto wallet and a payment card. It allows users to buy, sell, and trade cryptocurrency with ease. Users can also pay for goods and services with a Trustee card, similar to a debit card, but without banking fees.
The app boasts a range of features, including crypto transfers, real-time market data, and a referral program with tiered rewards. Businesses can even sign up for corporate accounts to manage employee salaries and payments in cryptocurrency.
We at QAwerk thoroughly examined Trustee Plus and identified several bugs that impact its performance and user experience. We hope this report will help the Trustee Plus team improve their app and surprise users with even better experiences.
When selecting "CURRENCY - UAH" in filters, Top gainers/Top losers are not displayed
Critical
Log in to the account.
- Click on the “MARKET” button.
- Click on the “CURRENCY” dropdown list.
- Click on the “UAH* Ukrainian hryvnia”.
- Click on the “Top losers” button.
- Click on the “Top gainers” button.
iPhone 11, iOS Version 18.0
When selecting “CURRENCY – UAH” in the filters, Top gainers/Top losers are not displayed.
Regardless of the selected currency, the data in the Top gainers/Top losers block should be displayed.
Top gainers block displays cryptocurrencies whose price has fallen
Critical
Log in to the account.
- Click on the “MARKET” button.
- Click on the “Top gainers” button.
- Scroll the block to the right.
iPhone 11, iOS Version 18.0
The Top gainers block displays cryptocurrencies whose price has fallen.
Only cryptocurrencies whose price has increased should be displayed in the Top gainers block.
After confirming email, application still shows that email is not confirmed
Major
- Set up a Gmail account you’ll have access to.
- Log in to the account.
- Click on the “REFERRAL” button.
- Click on the profile button.
- Click on the profile button.
- Click on the “E-mail” button.
- Click on the field “E-mail”.
- Enter the email.
- Click on the “Confirm” button.
- Click on the “Gmail” button.
- Open the confirmation email.
- Click on the “Verify Email” button.
- Click on the “Extract” button.
- Click on the button “Return to the application”.
- Click on the back button.
iPhone 11, iOS Version 18.0
After confirming the email, the application still shows that the email is not confirmed.
After email confirmation, the email in the profile should be displayed as confirmed.
After adding profile photo, it is not applied
Major
Log in to the account.
- Click on the “REFERRAL” button.
- Click on the profile button.
- Click on the profile button.
- Click on the edit profile icon.
- Click on the edit profile icon.
- Choose any picture.
- Click on the “Choose” button.
- Click on the “Save” button.
- Click on the back button.
- Click on the back button.
iPhone 11, iOS Version 18.0
After adding a profile photo, the profile is not updated.
After adding a profile photo, the photo should appear in the profile.
After logging out of application, alert about end of session is displayed
Major
Log in to the account.
- Click on the “REFERRAL” button.
- Click on the profile button.
- Click on the profile button.
- Click on the “Logout” button.
iPhone 11, iOS Version 18.0
After logging out of the application, an alert about the end of the session is displayed.
After logging out of the application, an alert about the end of the session should not be displayed.
Unable to scroll through verification page
Minor
Log in to the account.
- Click on the “REFERRAL” button.
- Click on the profile button.
- Click on the profile button.
- Click on the “No verified” button.
- Click on “Ukraine”.
- Click on the “Pass manually” button.
- Choose any option.
- Choose any option.
- Choose an “ID card (passport)”.
- Click on the “Go to upload document” button.
- Click on the “Take a photo” button.
- Take a photo.
- Click on the “Accept” button.
- Click on the “Go to the second side” button.
- Click on the “Take a photo” button.
- Take a photo.
- Click on the “Accept” button.
- Click on the “Go to liveness” button.
- Wait for the documents to be recognized.
- Try scrolling the page.
iPhone 11, iOS Version 18.0
The user is unable to scroll through the verification page.
It should be possible to scroll the page.
Last value on chart does not show last current price
Minor
Log in to the account.
- Click on the “MARKET” button.
- Click on the “BTC”.
- Pinch the graph with your finger and drag to the far right point.
iPhone 11, iOS Version 18.0
The last value on the chart does not show the last current price.
The last value on the chart should reflect the current price of the cryptocurrency.
Popup about charitable award appears and disappears quickly
Minor
Log in to the account.
- Click on the “WALLET” button.
- Click on the “History” button.
- Click on the “Bonus” button.
- Click on the “Show more” button.
- Click on the “ECONTACT” button.
iPhone 11, iOS Version 18.0
A popup about a charitable award appears and disappears quickly.
A popup about a charitable award should not disappear when the collapse button is clicked.
Clicking trash button doesn't delete price alerts
Minor
Log in to the account.
- Click on the “MARKET” button.
- Click on the “BTC”.
- Click on the settings button.
- Click on the +.
- Enter any number.
- Click on the “Add” button.
- Click on the trash button.
- Click on the settings button.
iPhone 11, iOS Version 18.0
Clicking the trash button doesn’t delete price alerts.
Clicking the trash button removes price alerts.
Not all price alert information is displayed
Trivial
- Click on the “MARKET” button.
- Click on the “BTC”.
- Click on the settings button.
- Click on the +.
- Enter a number of 26 characters.
- Click on the “Add” button.
iPhone 11, iOS Version 18.0
Not all price alert information is displayed.
The full price should be displayed.
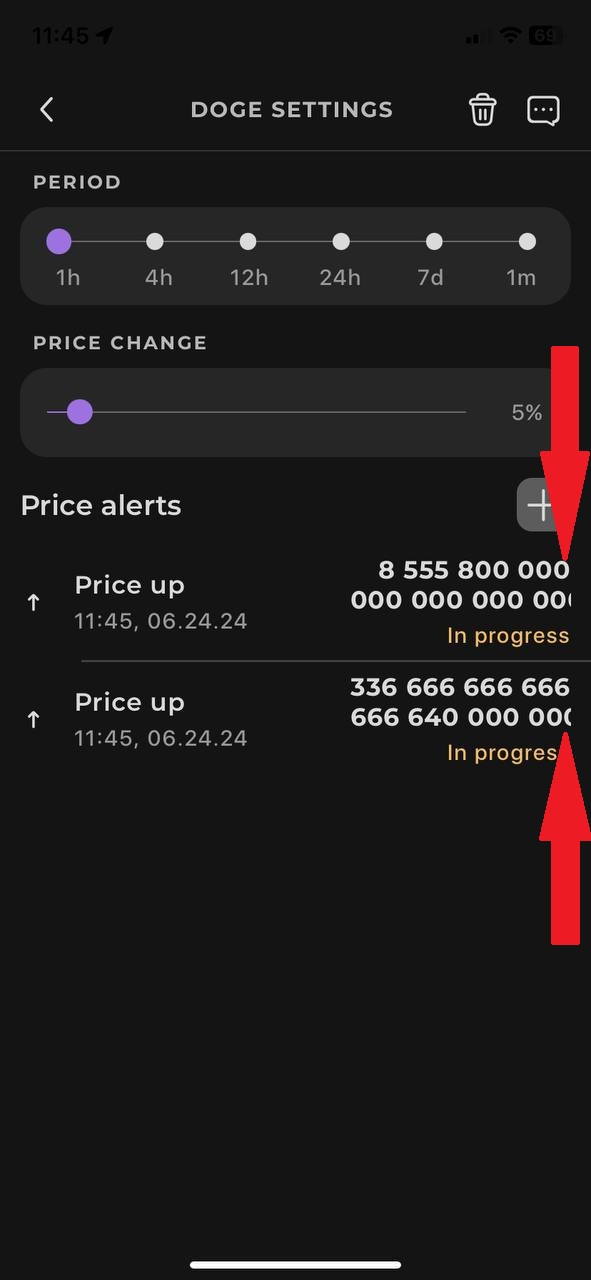
"Add" button works even if price field is empty
Trivial
Log in to the account.
- Click on the “MARKET” button.
- Click on the “BTC”.
- Click on the settings button.
- Click on the +.
- Click on the “Add” button.
iPhone 11, iOS Version 18.0
The “Add” button works even if the price field is empty.
The “Add” button should be inactive if the price field is empty.
When changing currency, different amount than calculated one flashes
Trivial
Log in to the account.
- Click on the “WALLET” button.
- Click on the amount in the wallet.
- Click on EUR.
- Click on the amount in the wallet.
- Click on UAH.
iPhone 11, iOS Version 18.0
When changing the currency, a different amount than the calculated one flashes for a split second.
When changing the currency, only the final calculated amount should be displayed.
Light icons are displayed in dark mode
Trivial
Log in to the account.
- Click on the “REFERRAL” button.
- Click on the profile button.
- Click on the “Appearance” button.
- Click on the “Dark” button.
- Click on the back button.
- Click on the back button.
- Click on the “WALLET” button.
- Click on the “UAH”.
- Click on the “Transfer” button.
iPhone 11, iOS Version 18.0
Light icons are displayed in the dark mode.
The dark mode should display dark icons.
During testing, I found 13 bugs of varied severity, including critical ones. To enhance the app's performance and user experience, I recommend extensive testing across various iOS devices and versions to ensure compatibility and consistency. Using automated testing tools like Appium and conducting thorough regression testing post-updates will help identify and address such issues promptly.