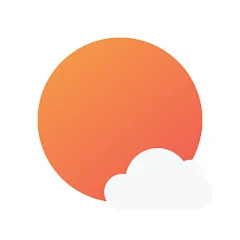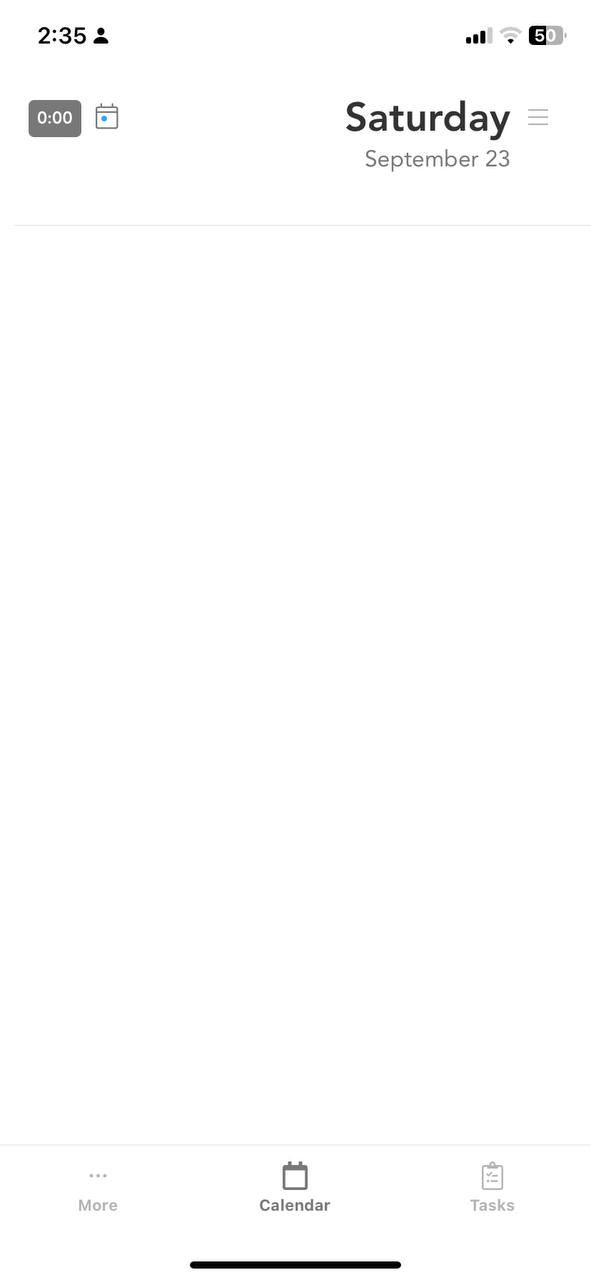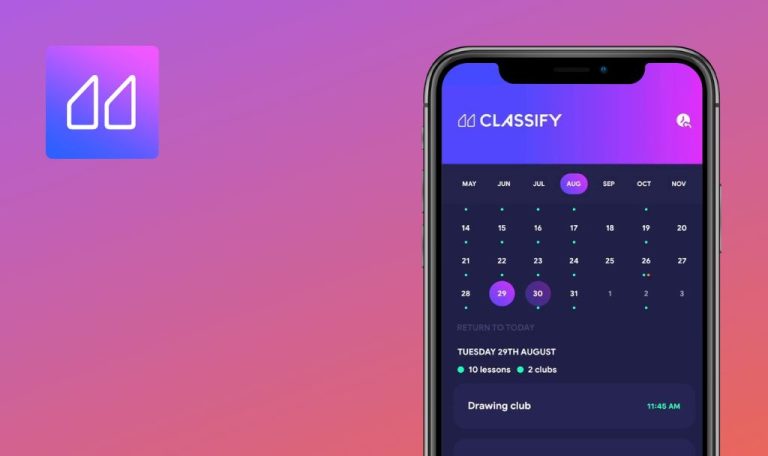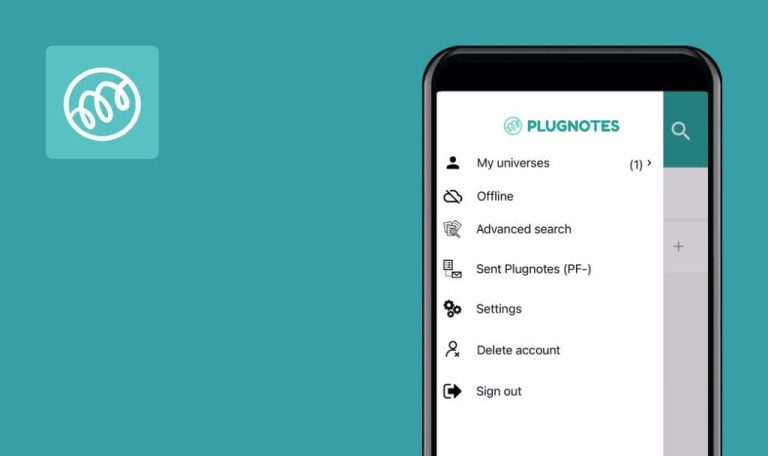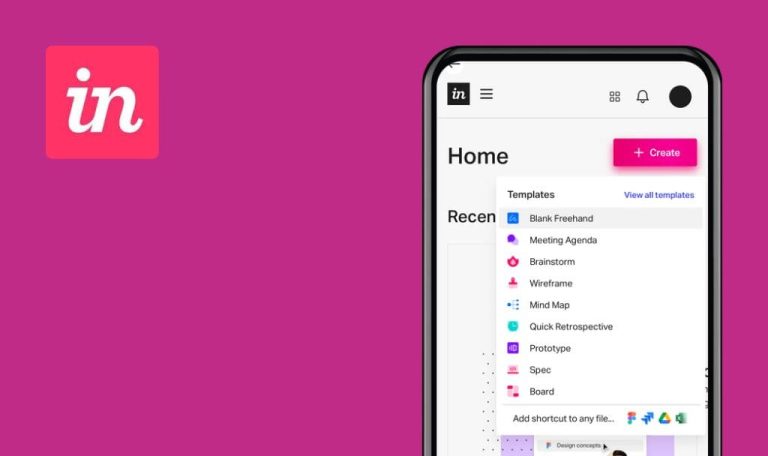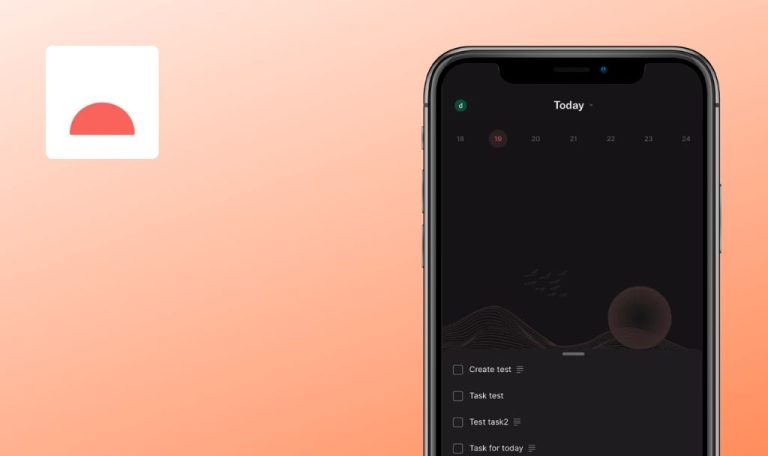
Bugs found in Sunsama for iOS
Sunsama is like a companion to your desktop app, meant to keep you organized even when you’re not at your computer, rather than a complete replacement for it.
Imagine you’re away from your desk, and a new task pops up. With Sunsama, you can swiftly add it to your to-do list. Plus, you can schedule it on your calendar and slot it into the right spot on your list for later work. This app simplifies reviewing your daily plans and stays connected with both Google Calendar and Outlook Calendar.
Here are the outcomes from the thorough testing of the Sunsama app conducted by our QA team.
Date and time of event in calendar aren’t saved
Critical
Log in to the account.
- Click on the “Calendar” button in the bottom menu.
- Pinch the slot on the calendar for the current day at 5 AM.
- Fill in the “Title” field.
- In the “End” block, set the end time to 6:25 PM.
- Click the “Save” button.
- Verify the time slot for which the event was created.
iPhone 11, iOS Version 17.0
The date and time of the event in the calendar are not saved when it is created.
The date and time of the created event should match the data entered during event creation.
When RTL mode is enabled, events aren’t displayed on calendar
Major
Log in to the account.
- Click on the “Calendar” button in the bottom menu.
- Pinch the slot on the calendar for the current day at 5 AM.
- Fill in the “Title” field.
- In the “End” block, set the end time to 6:25 AM.
- Click the “Save” button.
- Check the time slot for which the event was created.
- Click on the “More” button in the bottom menu.
- Select “Advanced settings.”
- Enable “RTL mode.”
- Click the “OK” button.
- Close the app.
- Open the app again.
- Click on the “Calendar” button in the bottom menu.
- Select the day on which the event was created.
iPhone 11, iOS Version 17.0
When RTL (Right-to-Left) mode is enabled, events are not displayed on the calendar.
When RTL mode is enabled, generated events should be displayed.
Event disappears from calendar after editing
Major
Log in to the account.
- Click on the “Calendar” button in the bottom menu.
- Pinch the slot on the calendar for the current day at 5 AM.
- Fill in the “Title” field.
- In the “End” block, set the end time to 6:25 AM.
- Click on the “Save” button.
- Pin the event you created.
- Click on the “Save” button.
iPhone 11, iOS Version 17.0
The event disappears from the calendar after editing.
After editing, the event should not disappear from the calendar.
When event spans multiple days, its name isn't duplicated on second day
Major
Log in to the account.
- Click on the “Calendar” button in the bottom menu.
- Pinch the slot on the calendar for the current day at 5 PM.
- Fill in the “Title” field.
- In the “End” block, set the end time to 6:25 PM.
- Click the “Save” button.
- Pin the event you created.
- At the bottom of the created slot, drag it down to extend the event until the end of the day.
- In the middle of the slot, drag it 3 hours later so that the end of the event extends into the next day.
- Click the “Save” button.
- Scroll through the calendar for the next day.
iPhone 11, iOS Version 17.0
When an event spans multiple days, the event name is not duplicated on the second day.
When an event spans multiple days, the event name should be duplicated on the second day.
When RTL mode is enabled, future days display on calendar without grid or time slots
Major
Log in to the account.
- Click on the “More” button in the bottom menu.
- Select “Advanced settings.”
- Enable “RTL mode.”
- Click the “OK” button.
- Close the app.
- Open the app again.
- Click on the “Calendar” button in the bottom menu.
- Scroll the calendar from left to right.
iPhone 11, iOS Version 17.0
When RTL mode is enabled, all future days are displayed on the calendar without a grid or time slots.
When RTL mode is enabled, all calendar days should be displayed with grids and time slots.
Scheduled time for “Daily shutdown” isn’t displayed after saving
Minor
Log in to the account.
- Click on the “More” button in the bottom menu.
- Select the “Daily shutdown” button.
- Click the back button.
- Click on the “PLANNED” field.
- Set the time to 4 hours.
- Close the block.
iPhone 11, iOS Version 17.0
The scheduled time for “Daily shutdown” is not displayed after saving.
The scheduled time for “Daily shutdown” should be saved.
No button in "INTEGRATION" block
Minor
Log in to the account.
- Click on the “More” button in the bottom menu.
iPhone 11, iOS Version 17.0
There is no button in the “INTEGRATION” block.
If there are no buttons in the block, the block should not be displayed.
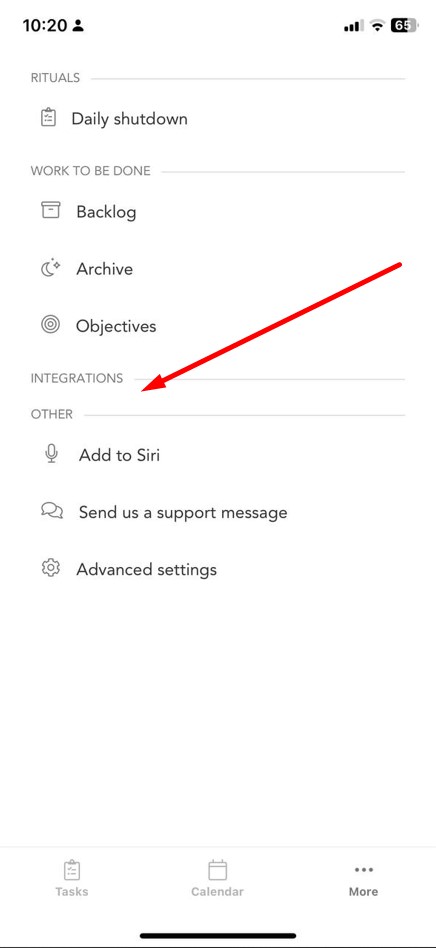
Desktop icon shows notification not found in phone's notifications or within app
Minor
Log in to the account.
- Click on the “More” button in the bottom menu.
- Select “Advanced settings.”
- Enable “Push notifications.”
- Click the back button.
- Close the app.
- Locate the app icon on your desktop.
- Open the app.
- Check for push notifications on your phone.
iPhone 11, iOS Version 17.0
The desktop icon shows a notification not found in the phone’s notifications or within the app.
If there are no notifications, the application icon on the desktop should not display numbers.
“Action Items” block text is truncated in event details
Trivial
Log in to the account.
- Click on the “Calendar” button in the bottom menu.
- Pinch the slot on the calendar for the current day at 5 AM.
- Fill in the “Title” field.
- In the “End” block, set the end time to 6:25 AM.
- Click the “Save” button.
- Click on the event.
- In the “Action Items” block, select “Add an action item.”
- Enter text (up to 200 characters).
- Click the back button.
- Click on the event again.
iPhone 11, iOS Version 17.0
The text in the “Action Items” block is not displayed from the beginning in the event details.
The text in the “Action Items” block should be fully displayed from the beginning.
“Philosophy” pop-up isn't displayed for account created using Gmail
Trivial
- Register an account on a computer using Gmail.
- Log in to this account on your phone.
- Wait a minute.
iPhone 11, iOS Version 17.0
The “Philosophy” pop-up is not displayed for an account created using Gmail.
The “Philosophy” pop-up should appear for any profile.
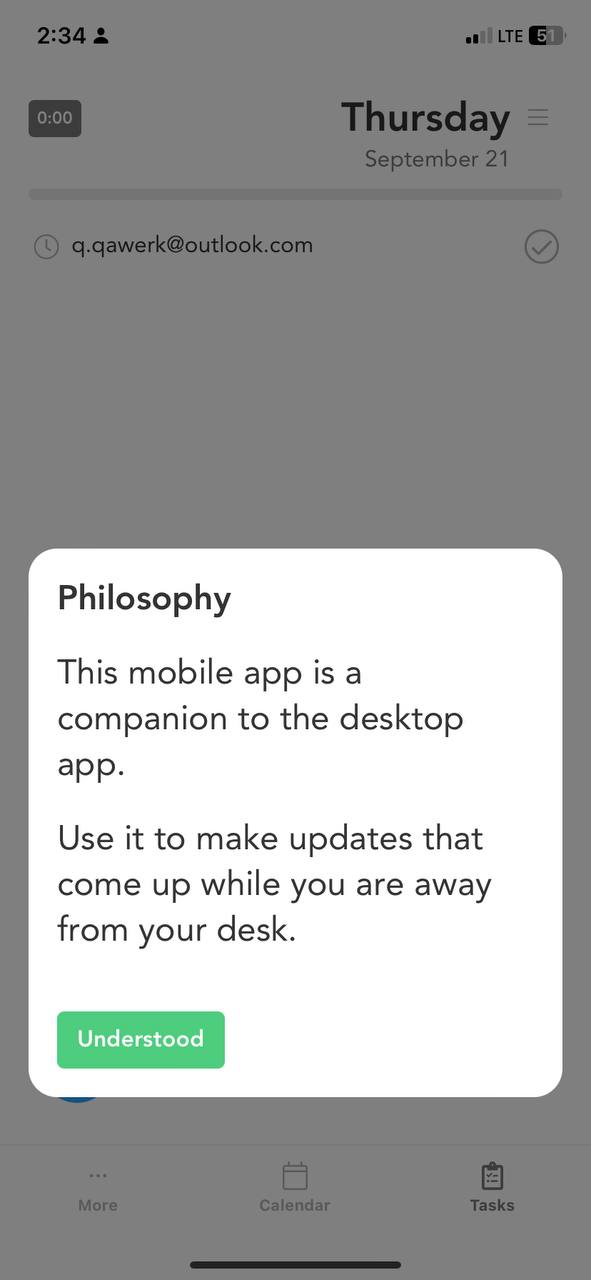
Filter name isn’t displayed
Trivial
Log in to the account.
- Click on the “Tasks” button in the bottom menu.
- Click on the burger menu in the upper left corner.
- Select the tag “#work.”
- Scroll the calendar to Wednesday.
iPhone 11, iOS Version 17.0
The filter name is not displayed.
The tag name should be displayed.
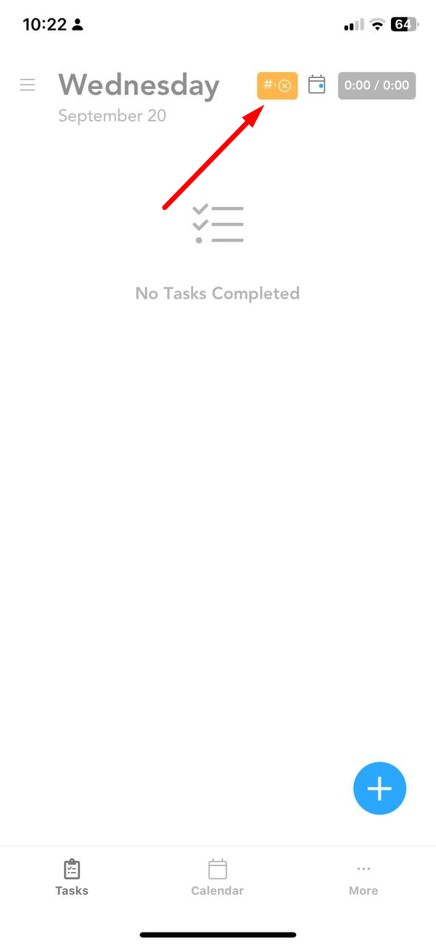
To ensure Sunsama's quality and reliability, I recommend using a mix of functional and non-functional testing tools, including automation for functionality and performance assessment. Prioritize usability testing, especially for event-related tasks, and don't forget compatibility testing across various iOS devices and versions.