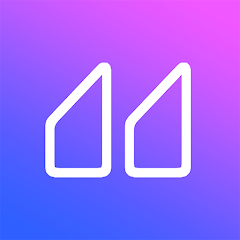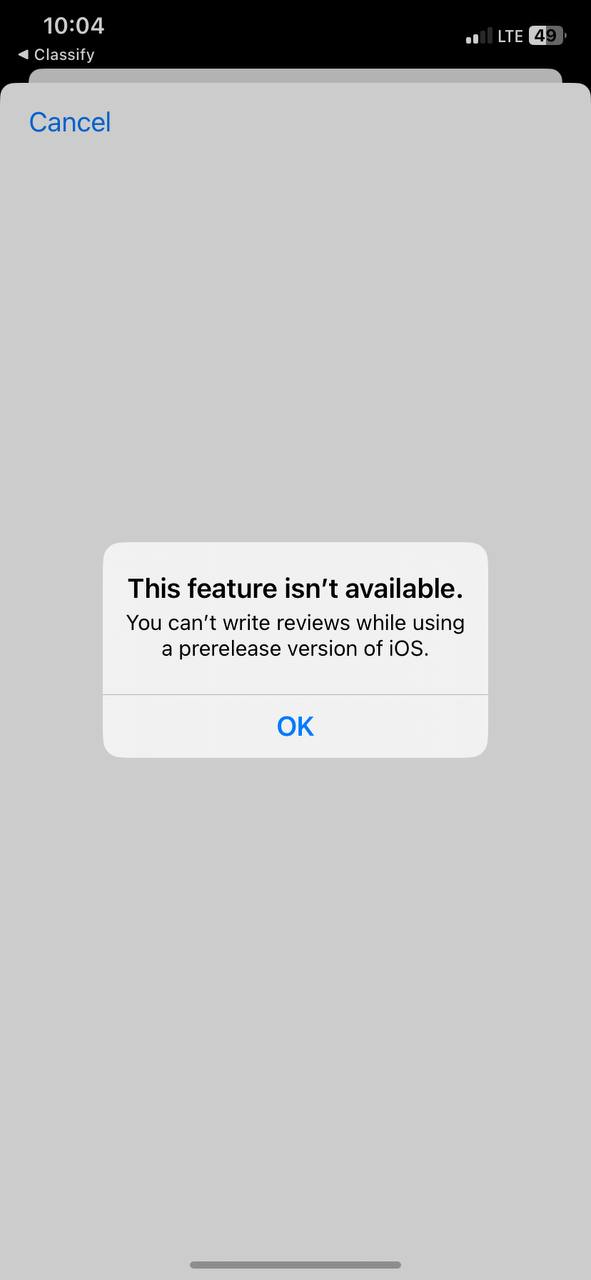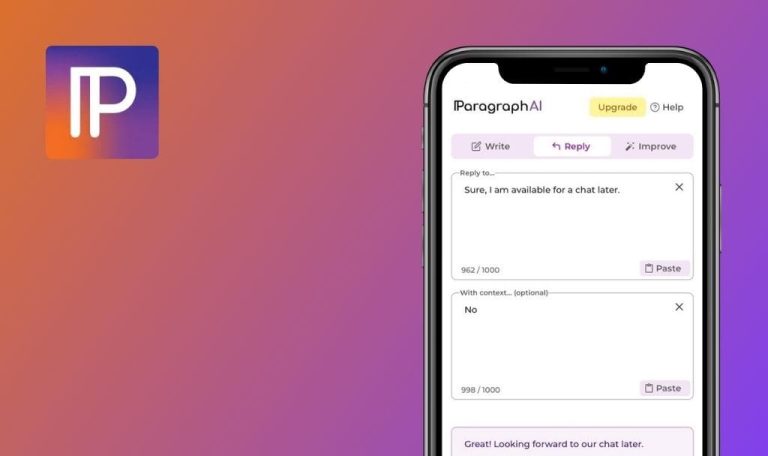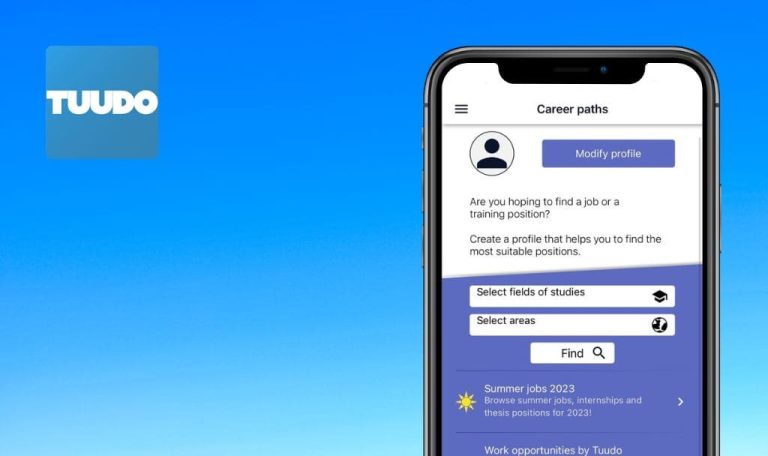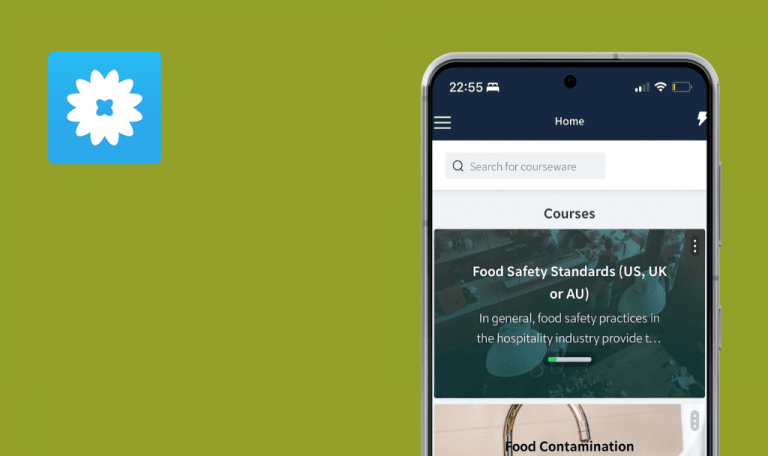Bugs found in Classify — School Planner for iOS
Classify — School Planner is a digital notebook designed to help school and college students manage their academic homework, timetables, and organize events and clubs.
The app serves as an all-in-one organizational tool, allowing users to store important learning materials and detailed to-do lists. It enables users to set reminders for task completion, ensuring they stay on track and keep up with their peers. Its newest feature, Zone, aids students in maintaining focus while studying, minimizing the potential for procrastination.
After conducting quick tests, our QA engineers discovered several bugs in Classify — School Planner. Let’s take a closer look at our findings!
App crashes after adding test with details in form of list to schedule
Critical
- Create an account and add a few subjects.
- Login to the account.
- In the lower menu, click the “Homework” button.
- Click on the +.
- Click on the “Test” button.
- Click on the “Date” button and select “Next week.”
- Click on the “Subject” field and choose any option.
- Click on the “Details” field.
- Click on the list icon in the upper right corner of the popup.
- Click on the gray line “Add extra details or steps here.”
- Click on the gray line “Add extra details or steps here.”
- Click on the gray line “Add extra details or steps here.”
- Fill in the Homework “Name” field.
- Click on the check mark.
iPhone 11, iOS Version 17.0
When trying to add a test with detailed information in the form of a list to the schedule, the application crashes.
The application should not crash when adding a test with details in the form of a list.
App crashes when deleting homework details
Critical
- Create an account and add a few subjects.
- Login to the account.
- In the lower menu, click the “Homework” button.
- Click on the “+”.
- Click on the “Test” button.
- Click on the “Date” button and select “Next week.”
- Click on the “Subject” field and choose any option.
- Click on the “Details” field and enter any text.
- Fill in the Homework “Name” field.
- Click on the “Type” field and select “Test.”
- Click on the “Teacher” field and press the “+ Add” button, then enter any name.
- Click on the check mark button.
- Click on the reminder field and select any date for the event date.
- Click on the “File” field and press the “+ Add” button.
- Click on the “Gallery” button.
- Choose any picture and add it.
- Click on the check mark.
- Click on the created homework.
- Click on the edit button.
- Click on the cross next to the “Details” field.
iPhone 11, iOS Version 17.0
The app crashes when deleting homework details.
Reproduced in 1 out of 7 cases.
The application should not crash when deleting homework details.
Unable to save changes to homework
Major
- Create an account and add a few subjects.
- Login to the account.
- In the lower menu, click the “Homework” button.
- Click on the “+”.
- Click on the “Test” button.
- Click on the “Date” button and select “Next week.”
- Click on the “Subject” field and choose any option.
- Click on the “Details” field and enter any text.
- Fill in the Homework “Name” field.
- Click on the “Type” field and select “Test.”
- Click on the “Teacher” field and press the “+ Add” button, then enter any name.
- Click on the check mark button.
- Click on the reminder field and select any date for the event date.
- Click on the “File” field and press the “+ Add” button.
- Click on the “Gallery” button.
- Choose any picture and add it.
- Click on the check mark.
- Click on the created homework.
- Click on the edit button.
- Remove the teacher.
- Change the subject.
- Click on the check mark to save.
iPhone 11, iOS Version 17.0
The user is unable to save changes to homework.
Reproduced in 1 out of 3 cases.
The homework changes should be saved.
Tags for subjects in timetable are not saved
Major
- Create an account and add a few subjects.
- Login to the account.
- Click on your profile in the upper right corner.
- Select the “General” option.
- Choose “Subjects and Timetable.”
- Select multiple items.
- Click the “Next” button.
- Click the “Next” button again.
- Click on any slot in the calendar.
- Click on an item.
- Click outside the popup to close it.
- Click the “Finish” button.
- Use the back button.
- Use the back button again.
- In the lower menu, click on “Timetable.”
- Switch to the “Weekly View.”
- Click on the added item in the schedule.
- Access the “Location” information.
- Enter your location.
- Click on the “Teacher” section.
- Click the add button.
- Enter the teacher’s name.
- Save the name by clicking the checkmark.
- Add tags by clicking the checkmark.
- Click on the same slot where the tags were added once again.
iPhone 11, iOS Version 17.0
The tags for subjects in the timetable are not saved.
The tags for subjects in the timetable should be saved.
Not all pictures added to homework are displayed
Major
- Create an account and add a few subjects.
- Capture three random screenshots.
- Login to the account.
- In the lower menu, click the “Homework” button.
- Select the “+” symbol.
- Choose the “Test” option.
- Click the “Date” button and select “Next week.”
- Pick a subject from the “Subject” field.
- Enter any text in the “Details” field.
- Complete the “Name” field for the homework.
- Click the “File” field and then press the “+ Add” button.
- Select the “Gallery” option.
- Add three screenshots from your gallery.
- Click the checkmark to confirm.
- Access the newly created homework.
- Scroll through the list of attached files.
iPhone 11, iOS Version 17.0
Not all pictures added to the homework are displayed.
Reproduced in 1 out of 10 cases.
The homework should display all attached pictures.
Photo is chosen for file attachment, but gallery opens during homework creation
Major
- Create an account and add a few subjects.
- Login to the account.
- Adding a camera photo must be done the first time this account is used.
- In the lower menu, select the “Homework” button.
- Tap on the “+” icon.
- Choose the “Test” option.
- Tap the “Date” button and pick “Next week.”
- Select an option from the “Subject” field.
- Enter any text in the “Details” field.
- Complete the “Name” field for the homework.
- Press the “File” field and then tap the “+ Add” button.
- Select the “Camera” option.
- Grant access to the camera.
- Capture a photo.
- Once the gallery opens, choose multiple photos.
- Tap the “Add” button.
iPhone 11, iOS Version 17.0
A photo is chosen for file attachment, but the gallery opens when creating homework. Upon opening the gallery, the homework creation process is closed.
The gallery should not open when adding a photo.
Lessons added to schedule are not displayed as circles on calendar
Minor
- Create an account and add a few subjects.
- Login to the account.
- Click on your profile located in the upper right corner.
- Select the “General” option.
- Choose “Subjects and Timetable.”
- Select multiple items.
- Click the “Next” button.
- Proceed by clicking the “Next” button again.
- Click on any slot within the calendar.
- Click on any item.
- Click outside the popup to close it.
- Click the “Finish” button.
- Use the back button.
- Use the back button once more.
- In the lower menu, click on the “Home” button.
- Press the “+” symbol.
- Choose the “Event” option.
- Enter the event’s name.
- Click on “Date.”
- Select a date and confirm by pressing OK.
- Choose a time and confirm by pressing OK.
- Click the checkmark.
- Verify the date corresponding to the day of the week the lesson was added.
- Check the date when the event was added.
iPhone 11, iOS Version 17.0
Lessons that are added to the schedule are not appearing as circles on the calendar.
If a lesson is scheduled for the day, it should be indicated with a circle on the calendar.
Schedule created earlier changes after clicking on "Timings" button
Minor
Login to the account.
- Click on your profile at the upper right corner.
- Select the “General” option.
- Choose “Subjects and Timetable.”
- Select multiple items.
- Click the “Next” button.
- Click the “Next” button again.
- Choose any slot on the calendar.
- Click on a subject.
- Repeat clicking on the subject multiple times to extend one lesson over three periods.
- Click outside the popup to close it.
- Click the “Finish” button.
- Go back to the “Subjects and Timetable” section.
- Click the “Next” button.
- Click the “Timings” button.
- Click the “Next” button.
iPhone 11, iOS Version 17.0
The schedule created earlier changes after clicking on the “Timings” button.
Slots should not be divided into half-hours.
For lesson with lengthy title, title rewinds too quickly
Trivial
Login to the account.
- Click on your profile in the upper right corner.
- Click on the “General” button.
- Click on the “Subjects and Timetable ” button.
- Click on the + button.
- Enter the name of the Subject (540 symbols).
- Click on the check mark.
- Click on the “Next” button.
- Click on the “Next” button.
- Click on any slot on the calendar.
- Click on any Subject (540 symbols).
- Click on the “Finish” button.
- Click on the back button.
- Click on the back button.
- In the lower menu, click on the “Home” button.
- Select the day of the week on which Subject was added.
- Scroll down and wait for the title to start scrolling.
iPhone 11, iOS Version 17.0
For a lesson with a lengthy title, the title rewinds too quickly, making it difficult to read the name.
The scrolling speed of the text should remain consistent regardless of the length of the title.
User has to press pause button twice to pause timer
Trivial
Login to the account.
- In the lower menu, click on the “Zone” button.
- Click on the Start button.
- Click on the gray “NEW TO-DO” button.
- Click on the “Done” button.
- Click on the pause button.
- Click on the pause button.
iPhone 11, iOS Version 17.0
The user needs to press the pause button twice to pause the timer.
To stop the timer, the user only needs to press the pause button once.
Error appears after clicking on "Enjoying the app?" button
Trivial
Login to the account.
- Click on your profile in the upper right corner.
- Click on the “Enjoying the app?” button.
iPhone 11, iOS Version 17.0
An error appears after clicking on the button “Enjoying the app?”.
There should be no error when clicking on the button “Enjoying the app?”
Subject name is cut off
Trivial
Login to the account.
- Click on your profile in the upper-right corner.
- Click on the “General” button.
- Click on the “Subjects and Timetable” button.
- Click on the + button.
- Enter the name of the subject (540 characters).
- Click on the checkmark.
iPhone 11, iOS Version 17.0
The subject name is cut off.
The subject name should not be cut off.

Subject name extends beyond field
Trivial
Login to the account.
- Click on your profile in the upper right corner.
- Click on the “General” button.
- Click on the “Subjects and Timetable ” button.
- Click on the + button.
- Enter the name of the Subject (540 symbols).
- Click on the check mark.
- Click on the “Next” button.
- Click on the “Next” button.
- Click on the “Finish” button.
- Click on the back button.
- Click on the back button.
- In the lower menu, click on the “Homework” button.
- Click on the +.
- Click on the “Test” button.
- Click on the “Subject” button.
iPhone 11, iOS Version 17.0
The subject name extends beyond the field.
The subject name should not extend beyond the field.
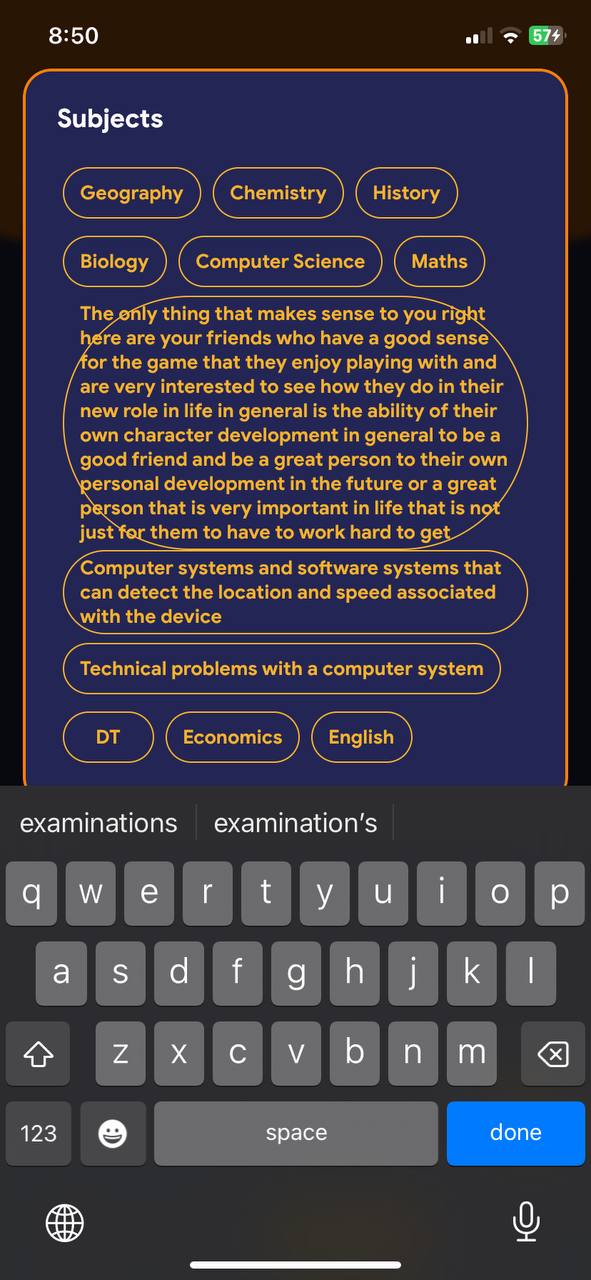
For a thorough testing process, I recommend using tools such as Xcode's built-in testing framework for functional testing, and tools like Proxyman for network monitoring and debugging. Conduct both functional and non-functional testing, which should include stress testing to assess the app's performance under heavy loads, as well as usability testing to guarantee a seamless user experience.