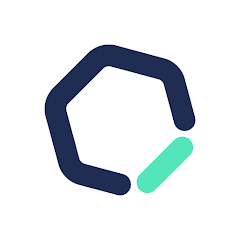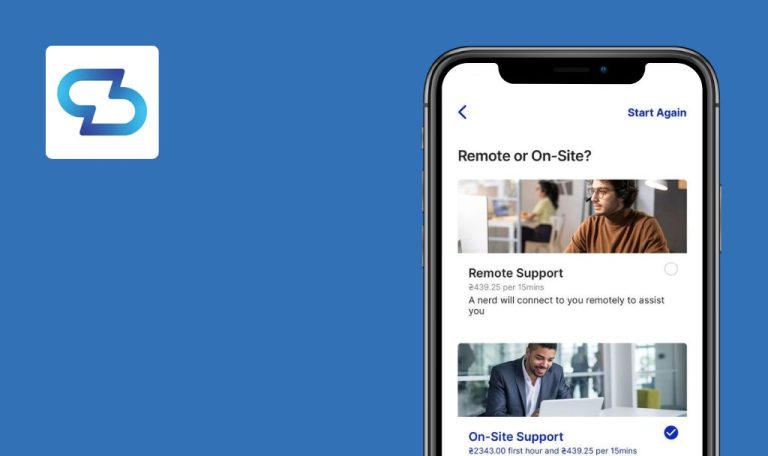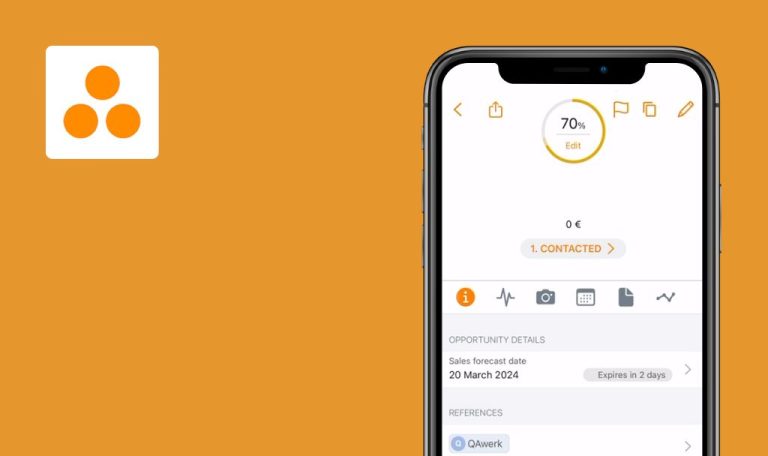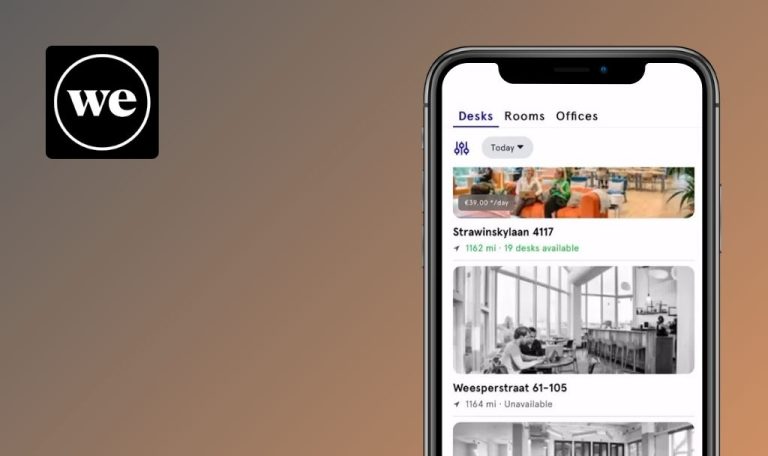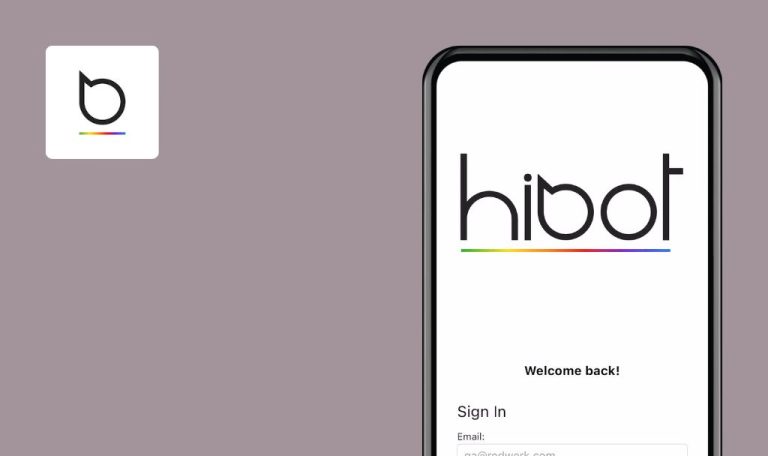
Bugs found in Sesame HR: software de RRHH for iOS
Sesame HR: software de RRHH is a comprehensive HR management platform that simplifies team management and talent development. It allows users to streamline processes across multiple devices, saving significant time compared to traditional HR methods.
Adapted to diverse company needs and current legal frameworks, Sesame HR offers administrators and employees intuitive interfaces for tasks like managing time entries, requesting holidays, accessing internal updates, and generating customized reports. Employees benefit from easy access to their profiles, clock-in/out records, and real-time status of colleagues whether they’re in the office or remote, all through a user-friendly interface.
Here are the results of our in-depth testing of the Sesame HR app, conducted by our QA team.
Summary of worked time displays 1 minute less than actual
Critical
Log in to the account.
- Click on the “Apps” button.
- Click on the “Team” button.
- Click on the button to add a team member.
- Circle the following fields: first name of the employee, last name, and email.
- Click on the “Create” button.
- Click on the created employee.
- Click on the “Clock ins/outs” button.
- Click on the clock button.
- Click on the “Work” button.
- In the start block, select the time 13:00.
- Toggle the “Add clock out” switch.
- In the end block, select the time 13:50.
- Click on the “Create” button.
iPhone 11, iOS Version 18.0
The summary of the time worked shows one minute less.
The time should be calculated according to the formula: End time — Start time (13:50 – 13:00 = 00:50).
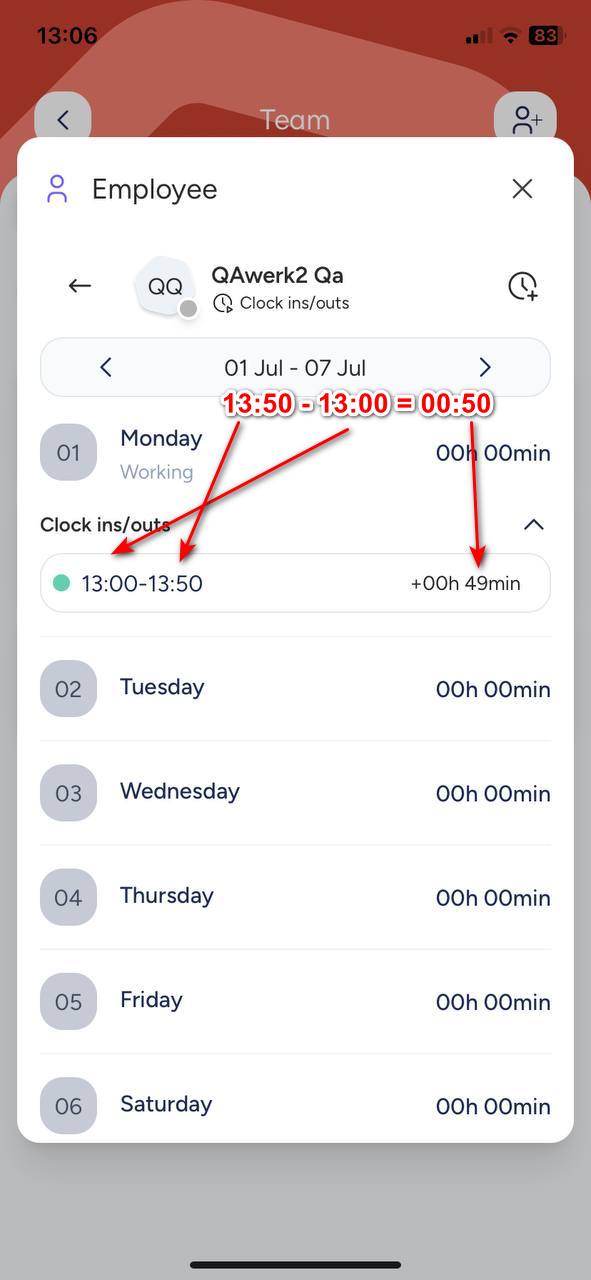
Time worked entry not displaying correctly, shows 00h 00min
Critical
Log in to the account.
- Click on the “Apps” button.
- Click on the “Team” button.
- Click on the button to add a team member.
- Circle the fields: first name of the employee, last name, and email.
- Click on the “Create” button.
- Click on the created employee.
- Click on the “Clock ins/outs” button.
- Click on the clock button.
- Click on the “Work” button.
- In the start block, select the time 7:00.
- Toggle the “Add clock out” switch.
- In the end block, select the time 10:00.
- Click on the “Create” button.
iPhone 11, iOS Version 18.0
The time worked has been entered into the system, but the display shows 00 h 00 min.
The time worked should be displayed in the table.
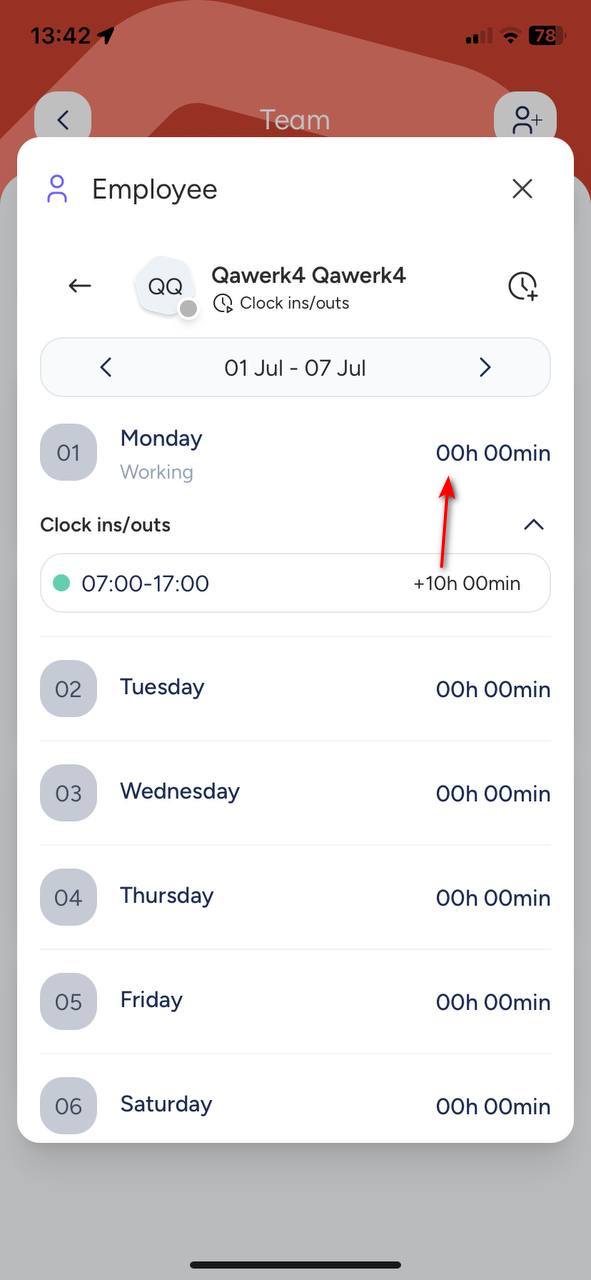
First request remains unanswered
Critical
Log in to the account.
- Click on the second button from the right in the lower menu.
- Click on the input field.
- Enter “Test”.
- Send a message.
- Wait.
iPhone 11, iOS Version 18.0
The first request was never answered.
The response to the request should be provided within 1 minute or less.
Tracker fails to count time on new day if active since previous day
Critical
Log in to the account.
- Click on the “Home” button.
- Click on the “Clock in/out” button.
- Click on the button to start the timer.
- Wait until the next day.
- Click on the “Stop tracking” button.
- Check the time that has been recorded for the current day.
iPhone 11, iOS Version 18.0
If the tracker has been running since the previous day, the time is not counted towards the new day.
Starting from 00:00 on a new day, the time in the tracker should be counted for that day.
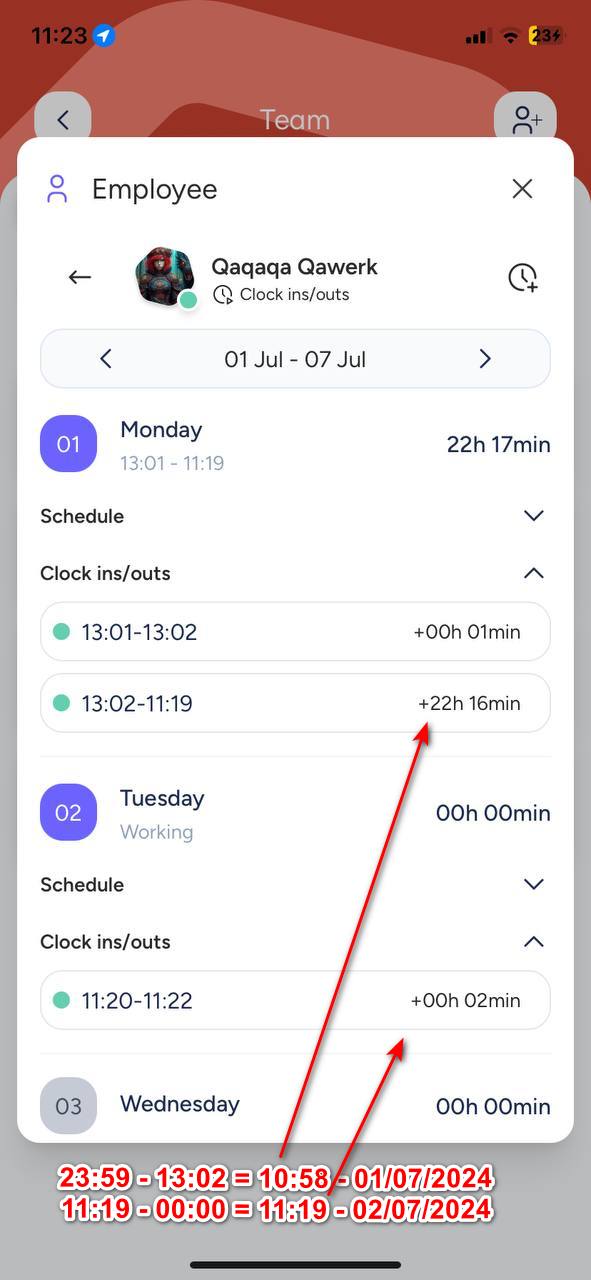
“Clock in/out” page displays both online and offline status for same user
Major
Log in to the account.
- Click on the “Apps” button.
- Click on the “Team” button.
- Click on the button to add a team member.
- Enter the following information: first name of the employee, last name, and email.
- Click on the “Create” button.
- Click on the created employee.
- Click on the “Clock ins/outs” button.
- Click on the clock button.
- Click on the “Work” button.
- In the start block, select the time 7:00.
- Toggle the “Add clock out” switch.
- In the end block, select the time 10:00.
- Click on the “Create” button.
- Click on the back button.
- Click on the “Home” button.
- Click on the “Clock in/out” button.
iPhone 11, iOS Version 18.0
The “Clock in/out” page shows the online and offline status for the same user.
Only one current status should be displayed for one user.
Code generation triggered in response to request
Major
Log in to the account.
- Click on the second button from the right in the lower menu.
- Click on the input field.
- Enter “Test.”
- Send a message.
- Click on the input field again.
- Enter “Test.”
- Send another message.
iPhone 11, iOS Version 18.0
In response to the request, the code generation started.
If the question is unclear, the chat should ask again for clarification.
Answer to English question provided in Spanish
Major
Log in to the account.
- Click on the second button from the right in the lower menu.
- Click on the input field.
- Enter “Test.”
- Send a message.
- Click on the input field again.
- Enter the question in English.
- Send a message.
iPhone 11, iOS Version 18.0
The answer to the question in English is given in Spanish.
The answer to the question in English should be given in English.
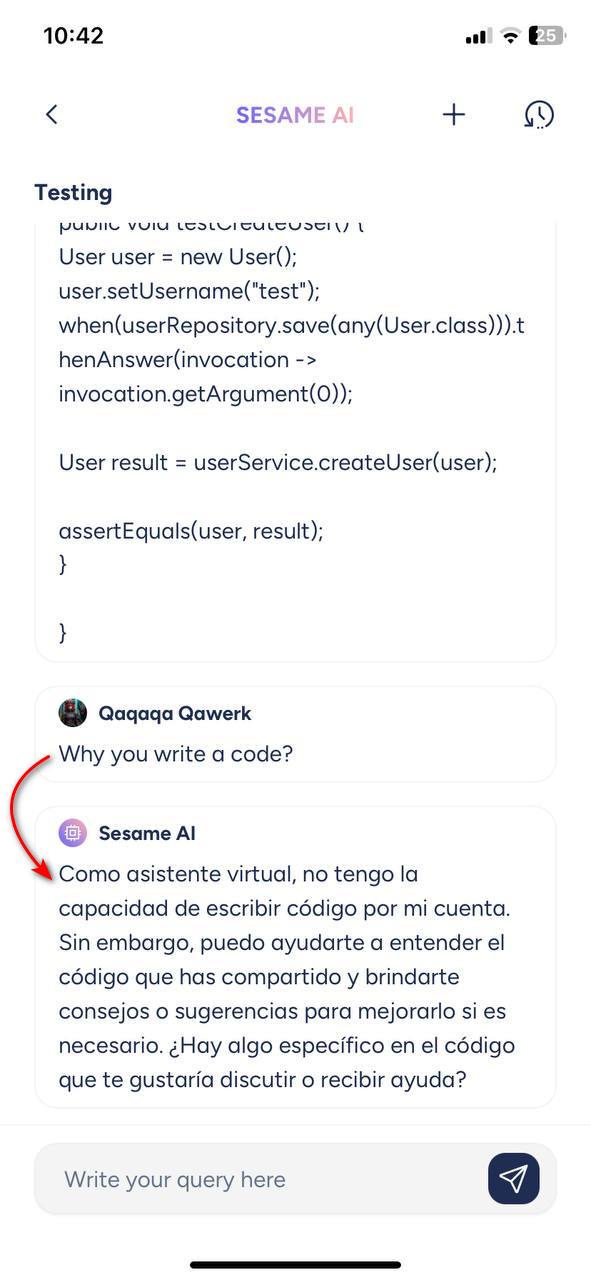
Not all fields visible and page cannot be scrolled
Major
Log in to the account.
- Click on the “Apps” button.
- Click on the “Team” button.
- Click on the button to add a team member.
- Click on the “First name of the employee” field.
iPhone 11, iOS Version 18.0
When creating a team member, not all fields are visible, and the page cannot be scrolled.
The keyboard should not cover the input fields.
Current tracker time not updated in clock in/out today block
Major
Log in to the account.
- Click on the “Home” button.
- Click on the “Clock in/out” button.
- Click on the button to start the timer.
- Wait for a few minutes.
iPhone 11, iOS Version 18.0
The information about the current tracker time is not updated in the “Clock in/out today” block.
The data should be dynamically updated in the “Clock in/out today” block.
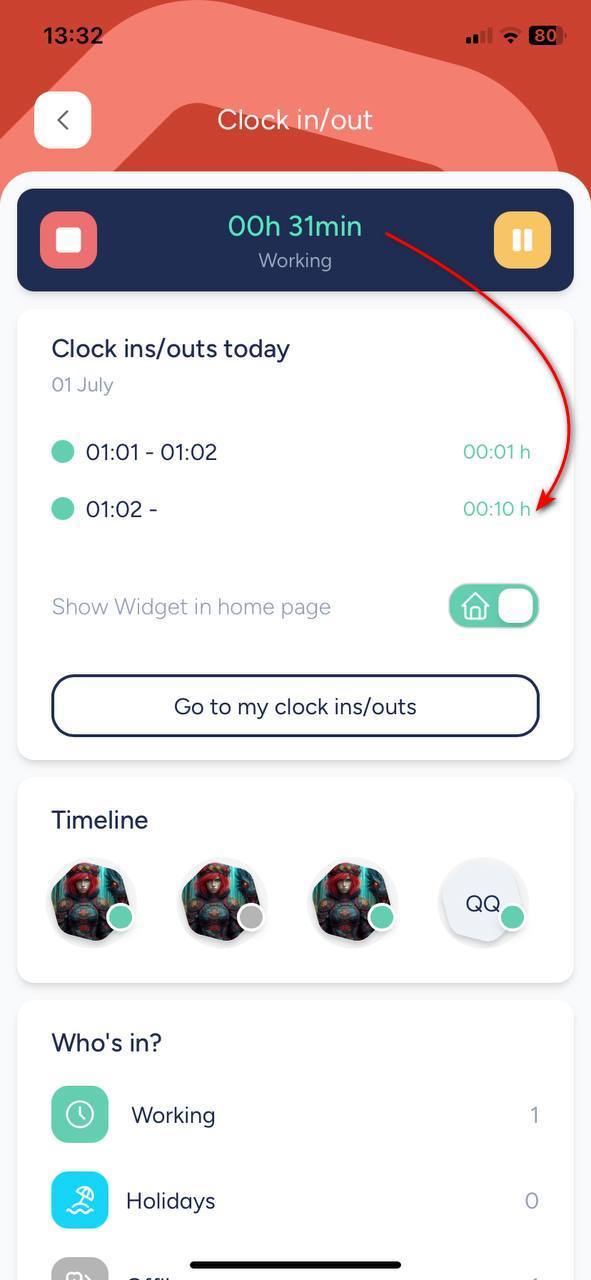
New degree not added on first attempt
Minor
Log in to the account.
- In the “Trainings and skills” block, click on the “Add” button.
- Click on the “Formal Education” button.
- Click on the “Degree” field.
- Enter any text.
- Click on the “OK” button.
- Click on the “Save” button.
iPhone 11, iOS Version 18.0
A new degree is not added on the first attempt.
The first added degree should be applied immediately after it is created.
Incorrect file count displayed for folder with nested subfolders
Minor
Log in to the account.
- Click on the “Apps” button.
- Click on the “Team” button.
- Click on the button to add a team member.
- Enter the following details: first name of the employee, last name, and email.
- Click on the “Create” button.
- Repeat the process for adding team members two more times.
- Click on the back button.
- Click on the “Documents” button.
- Click on the “Clock in/out pictures” button.
iPhone 11, iOS Version 18.0
The page indicates that there are 4 files in the folder, but it contains only other folders where files cannot be added.
It should be indicated that there are 4 subfolders within the folder.
“h” appears near seconds in time display
Minor
Log in to the account.
- Click on the “Home” button.
- Click on the “Clock in/out” button.
- Click on the button to start the timer.
iPhone 11, iOS Version 18.0
The letter “h” is displayed next to the seconds.
There’s no need to display an hour mark next to the seconds; either the value should not be shown, or there should be a “sec” mark.
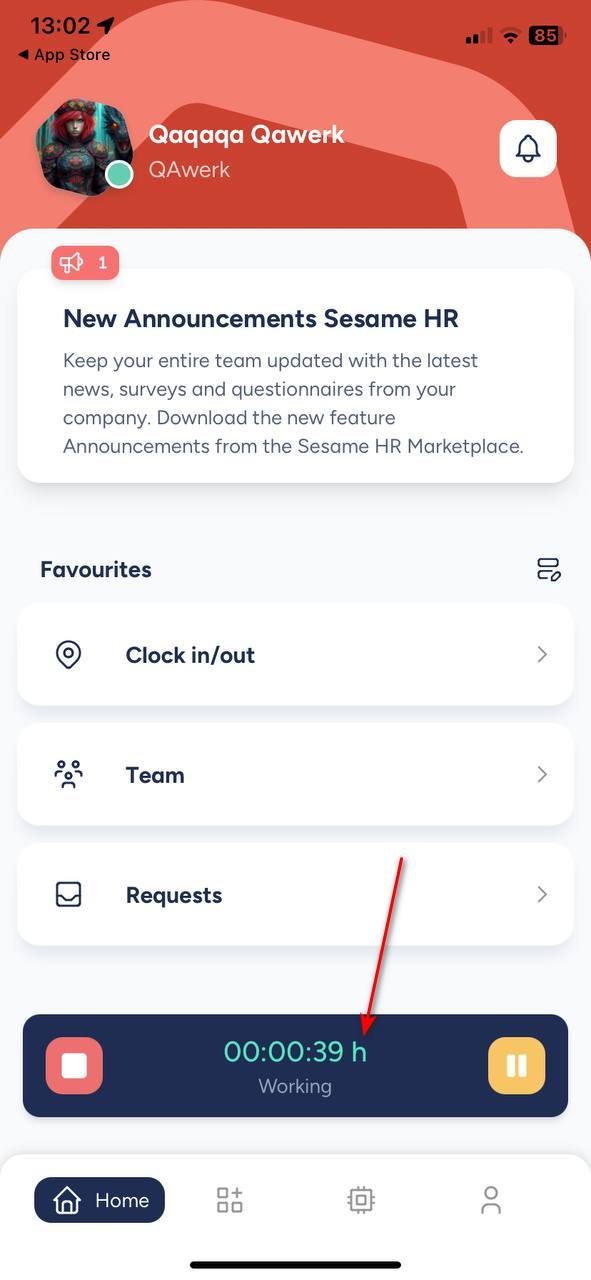
Previous user's data loads upon switching users
Minor
Log in to the account.
- Click on the “Apps” button.
- Click on the “Team” button.
- Click on the button to add a team member.
- Circle the fields: first name of the employee, last name, and email.
- Click on the “Create” button.
- Click on the button to add another team member.
- Circle the fields: first name of the employee, last name, and email.
- Click on the “Create” button.
- Click on the back button.
- Click on the “Who’s in” button.
- Click on the “Offline” button.
- Click on the first user.
- Click on the button.
- Click on the second user.
iPhone 11, iOS Version 18.0
When switching between users, the data of the previous user is loaded immediately.
When clicking on a user, their data should be loaded immediately.
Canceling file addition causes extra step backward
Minor
Log in to the account.
- Click on the “Apps” button.
- Click on the “Documents” button.
- Click on the “Clock in/out pictures” button.
- Click on any folder.
- Click on the button to add a file.
- Click on the back button.
iPhone 11, iOS Version 18.0
When the user cancels adding a file, they go back one step further.
When clicking on the back button, the user should return to the folder where the file was added.
Side scrolling overlaps content
Minor
Log in to the account.
- Click on the “Apps” button.
- Click on the “Team” button.
- Click on the “Clock in/out” button.
- Click on your user.
- Scroll the page.
iPhone 11, iOS Version 18.0
Side scrolling overlaps with the content.
Side scrolling should not overlap the content.
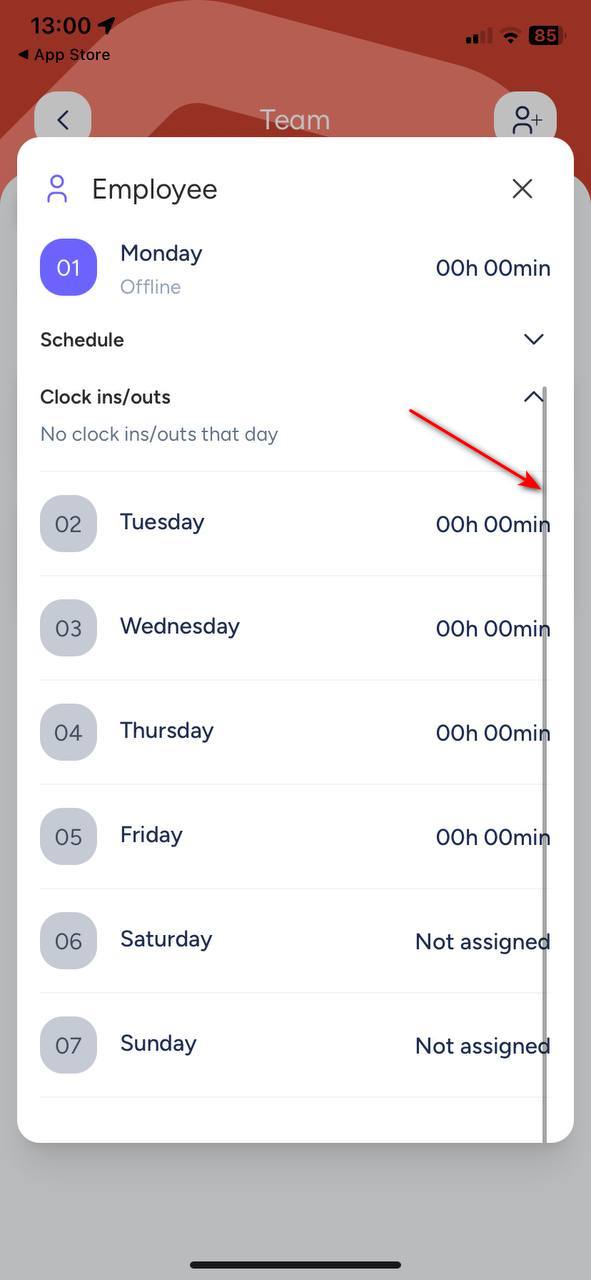
Minute selector displays 60 values
Trivial
Log in to the account.
- Click on the “Apps” button.
- Click on the “Team” button.
- Click on the button to add a team member.
- Circle the fields: first name of the employee, last name, and email.
- Click on the “Create” button.
- Click on the created employee.
- Click on the “Clock ins/outs” button.
- Click on the clock button.
- Click on the “Work” button.
- In the start block, click on the minutes.
iPhone 11, iOS Version 18.0
The minute selector displays 60 values.
The minute selector should be more user-friendly.
Status bar overlaps page content
Trivial
Log in to the account.
- Click on the “Apps” button.
- Scroll down the page.
iPhone 11, iOS Version 18.0
The status bar overlaps with the page content.
The status bar should not overlap with the content.
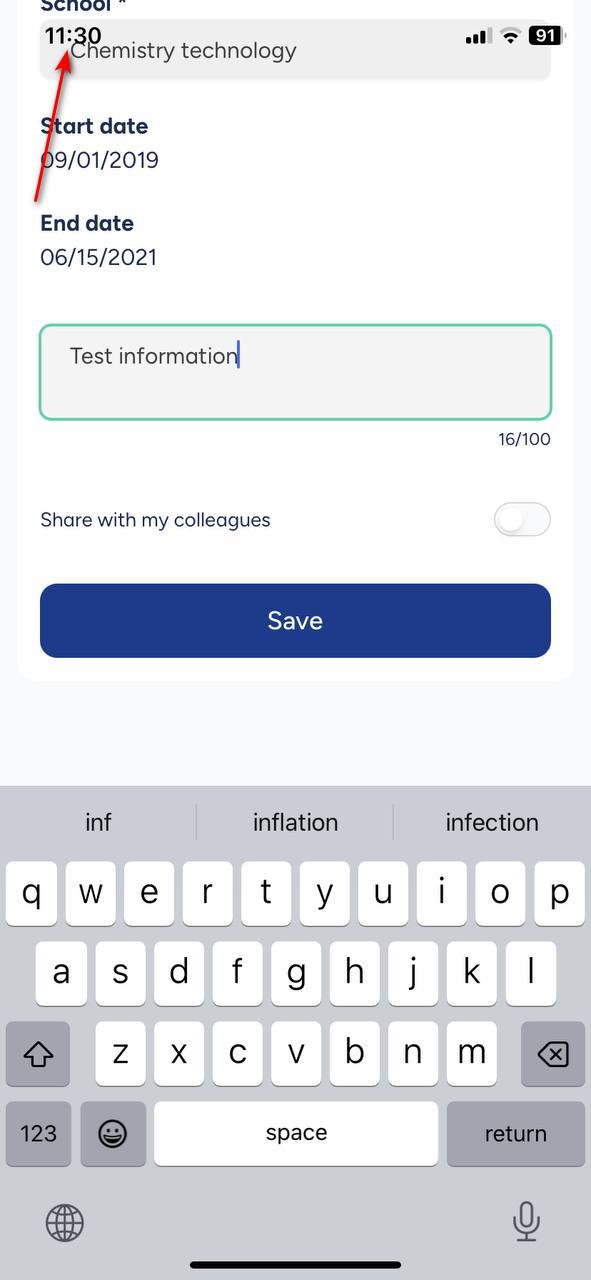
Page refresh animation too flashy
Trivial
Log in to the account.
- Click on the “Settings” button.
- Drag the page from top to bottom.
iPhone 11, iOS Version 18.0
The page refresh animation is too flashy.
The page refresh animation should be smoother.
Through testing, I identified 18 bugs of varying severity, impacting critical features like time management and user interface interactions. To enhance the app, comprehensive testing across various iOS devices and versions is essential to ensure seamless compatibility. Integrating automated testing tools such as Appium and Xcode UI Testing will streamline the identification and resolution of issues, optimizing efficiency in the development process.