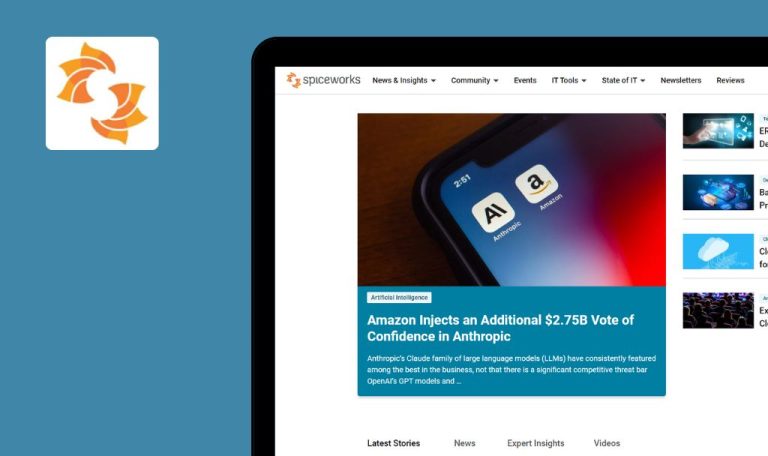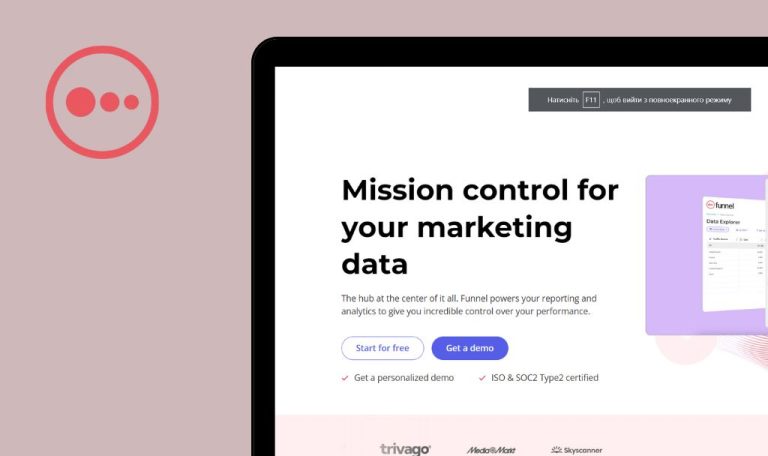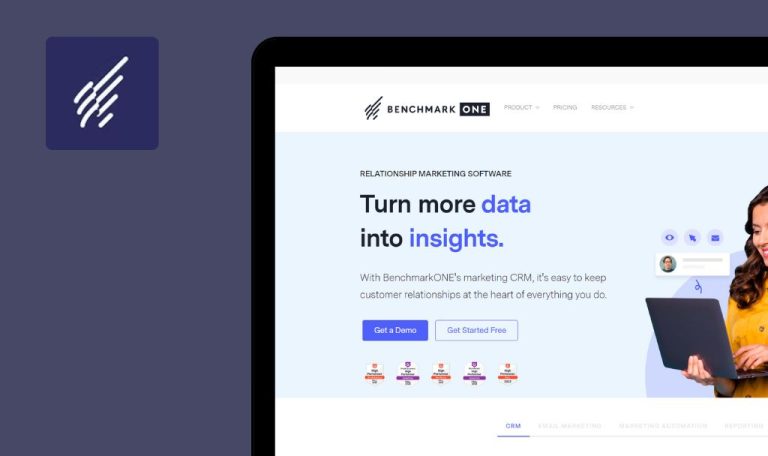
Bugs found in ServiceNow SaaS

ServiceNow is a cloud-based platform that streamlines business processes and automates workflows.
It allows users to manage IT services, customer support, and other operations with customizable applications. With integrated analytics and reporting, ServiceNow provides real-time insights into organizational performance. Its intuitive interface and extensive integrations make it a flexible solution for businesses of all sizes.
We recently did a Bug Crawl on ServiceNow’s platform and found several issues that impact its performance and user experience. Check out our findings to see where the platform could use some improvement.
Password reset functionality not working
Critical
- Go to the main page at https://www.servicenow.com/.
- Register an account using an email address to which you have access.
- Log in to your account.
- Click on the profile button in the upper-right corner.
- Click on “My Profile and Settings.”
- Go to your email inbox.
- Look for the email containing the confirmation code.
- Copy the confirmation code.
- Return to the “Authentication Required” page.
- Enter the confirmation code.
- Click on the “Verify” button.
- Click on “Login & Security.”
- In the “Change Password” section, click on the “Edit” button.
- Enter your current password in the “Current Password” field.
- In the “New Password” field, enter a new password that meets all necessary requirements.
- In the “Reenter Password” field, re-enter the new password.
- Click on the “Save” button.
Windows 10 Pro
Chrome v.124.0.6367.91, Firefox v.125.0.3, Microsoft Edge v.124.0.2478.67
Changing the password is not possible.
Changing the password should be possible.
Profile photo upload fails
Critical
- Go to the main page at https://www.servicenow.com/.
- Register for an account using an email address you have access to.
- Log in to your account.
- Click on the profile button in the upper-right corner.
- Click on “My Profile and Settings.”
- Go to your email inbox.
- Look for the email containing the confirmation code.
- Copy the code.
- Return to the “Authentication Required” page.
- Enter the code.
- Click on the “Verify” button.
- Next to the profile picture, click on the camera icon.
- Click on “Upload a Photo.”
- Choose a photo up to 1MB from your computer.
- Click on the “Save” button.
Windows 10 Pro
Chrome v.124.0.6367.91, Firefox v.125.0.3, Microsoft Edge v.124.0.2478.67
Adding a profile photo is not possible.
It should be possible to add a profile picture.
Profile page navigation issue in App Engine Studio
Critical
- Go to the main page at https://www.servicenow.com/.
- Register for an account using an email address you have access to.
- Log in to your account.
- Click on the “Platform” button.
- Click on the “Application Development” button.
- Click on the “View Product” button.
- Click on the “Build Instance” button.
- Click on the “Start Building” button.
- Click on the profile button in the upper-right corner.
Windows 10 Pro
Chrome v.124.0.6367.91, Firefox v.125.0.3, Microsoft Edge v.124.0.2478.67
It’s not possible to go to the profile page in App Engine Studio.
It should be possible to go to the profile page.
Missing tab icon on profile page
Major
- Go to the main page at https://www.servicenow.com/.
- Register for an account using an email address that you can access.
- Log in to your account.
- Click on the profile button in the upper-right corner.
- Click on the “My Profile and Settings” button.
- Go to your email inbox.
- Look for the confirmation code email.
- Copy the code.
- Return to the Authentication required page.
- Enter the code.
- Click on the “Verify” button.
Windows 10 Pro
Chrome v.124.0.6367.91, Firefox v.125.0.3, Microsoft Edge v.124.0.2478.67
There is no tab icon on the profile page.
There should be a tab icon on the profile page.
Missing icons on main page
Major
- Go to the main page at https://www.servicenow.com/.
- Scroll down the page.
Windows 10 Pro
Chrome v.124.0.6367.91, Microsoft Edge v.124.0.2478.67
There are no icons on the main page.
There should be icons on the main page.
"Actions" field overflows screen boundary
Major
- Go to the main page at https://www.servicenow.com/.
- Register for an account using an email address you can access.
- Log in to your account.
- Click on the “Platform” button.
- Click on the “Application Development” button.
- Click on the “View Product” button.
- Click on the “Build Instance” button.
- Click on the “Start Building” button.
- Click on the “Templates” button.
- Click on the “Team Contacts App Template” button.
- Click on the “Use Template” button.
- Fill in the “Name” field.
- Click on the “Continue” button.
- Click on the “Go to App Home” button.
- Click on the “More” button.
- Click on the “Logic and Automation” button.
- Click on “Notify Contact Reminder.”
- Click on the “Flows” button.
- Click on the plus (+) sign.
- Click on the “Actions” button.
Windows 10 Pro
Chrome v.124.0.6367.91
The “Actions” field does not fit on the screen.
The “Actions” field should fit on the screen.
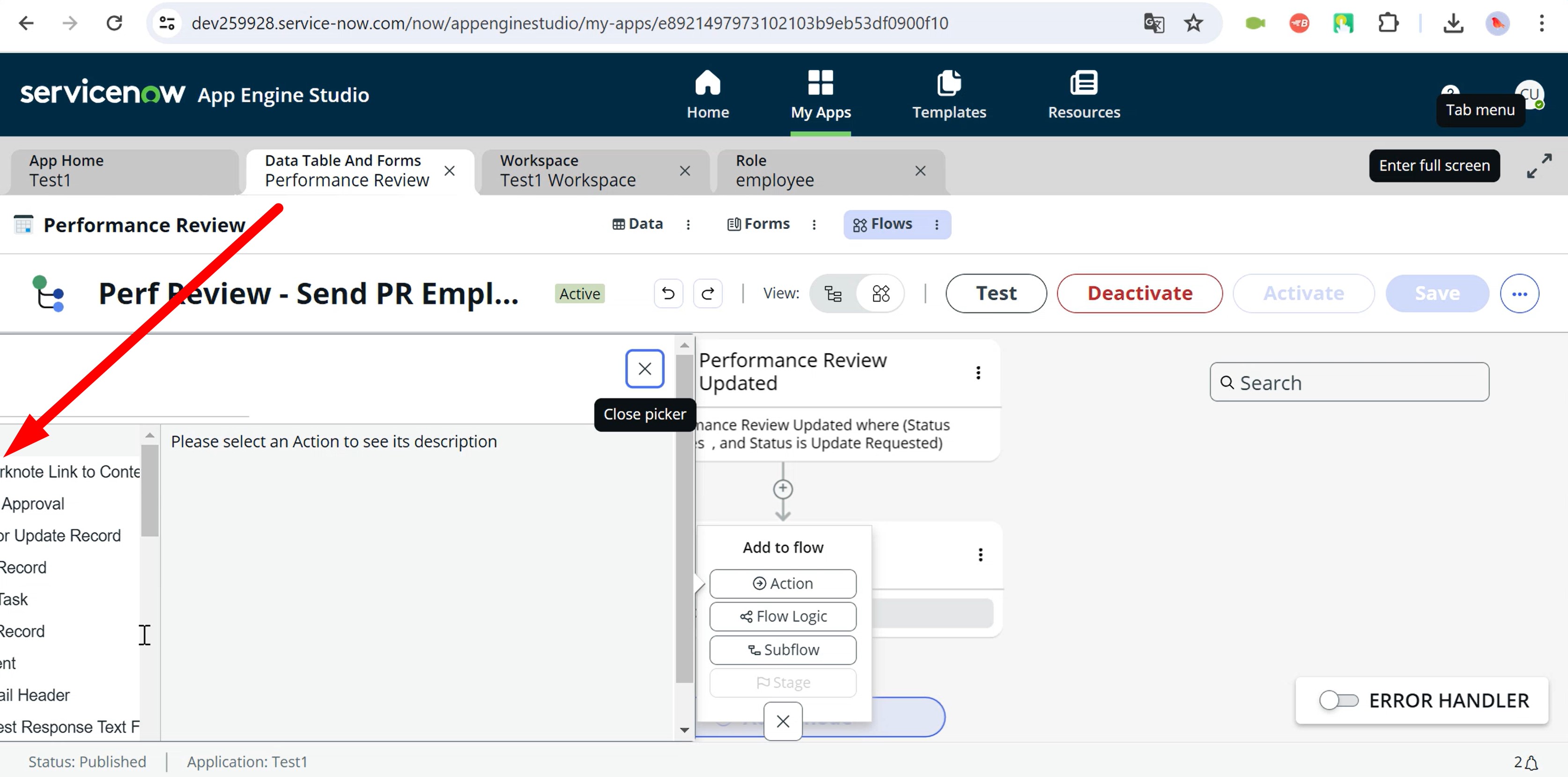
“Chat” button overlaps “Demo” button
Minor
- Go to the main page at https://www.servicenow.com/.
- Register for an account using an email address you can access.
- Log in to the account for the first time.
- Get notified.
- Click on the “Products” button.
- Click on the “All Products and Solutions” button.
Windows 10 Pro
Chrome v.124.0.6367.91, Firefox v.125.0.3, Microsoft Edge v.124.0.2478.67
The chat button overlaps the “Demo” button.
The chat button should not overlap the “Demo” button.
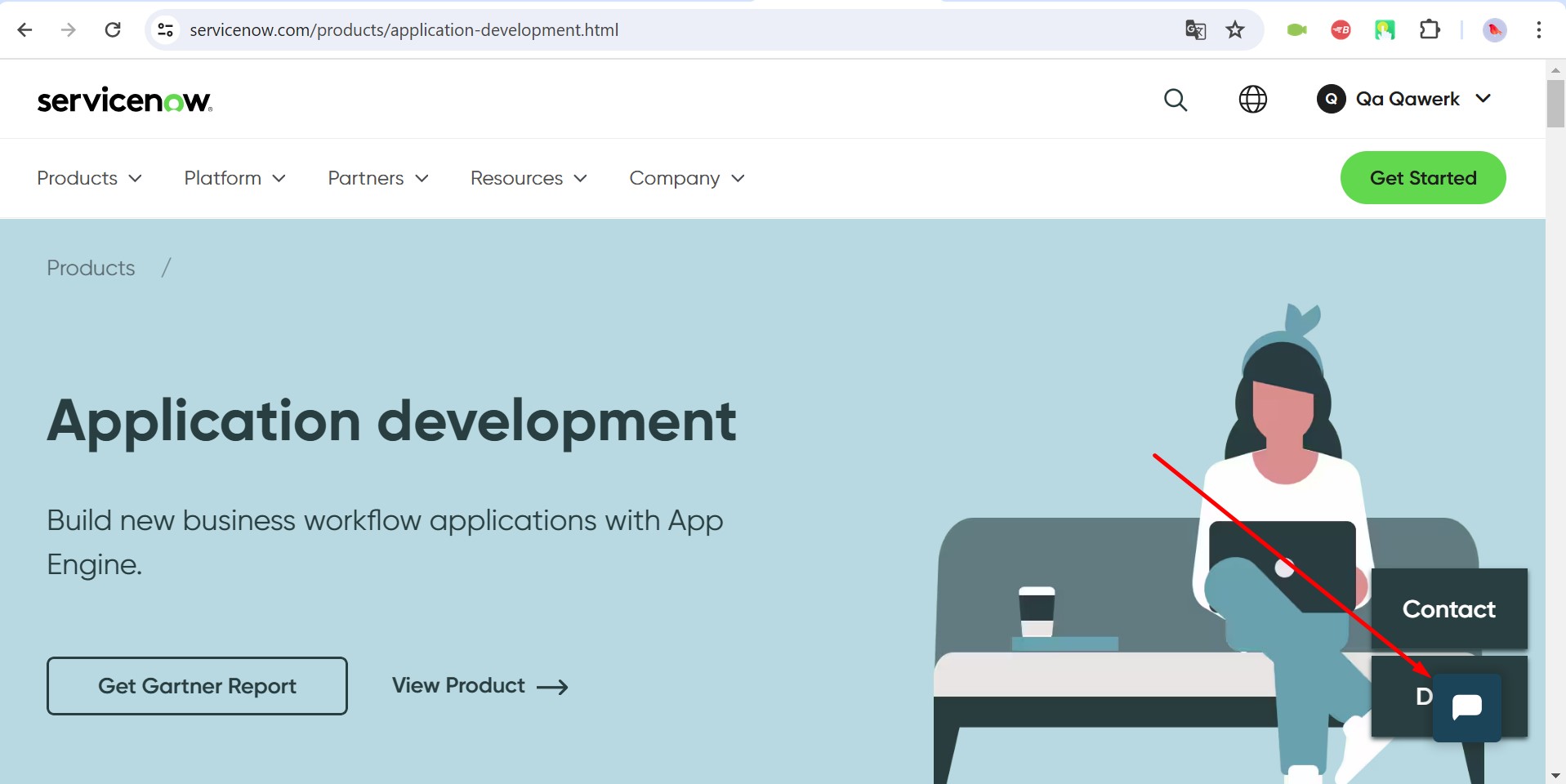
Deleting column causes list displacement downwards
Minor
- Go to the main page at https://www.servicenow.com/.
- Register for an account using an email address you can access.
- Log in to the account.
- Click on the “Platform” button.
- Click on the “Application Development” button.
- Click on the “View Product” button.
- Click on the “Build Instance” button.
- Click on the “Start Building” button.
- Click on the “Templates” button.
- Click on the “Team Contacts App Template” button.
- Click on the “Use Template” button.
- Fill in the “Name” field.
- Click on the “Continue” button.
- Click on the “Go to App Home” button.
- Click on the “Data” button.
- Click on the “Relationship Contact” button.
- Click on the “Data” button.
- Click on the “Manage Columns” button.
- Scroll down.
- Check “Updates.”
- Uncheck “Updates.”
Windows 10 Pro
Chrome v.124.0.6367.91, Firefox v.125.0.3, Microsoft Edge v.124.0.2478.67
When deleting a column, the list moves down.
When deleting a column, the list should not move.
Digital values misaligned to right side
Trivial
- Go to the main page at https://www.servicenow.com/.
- Register for an account using an email address you can access.
- Log in to the account.
- Click on the “Platform” button.
- Click on the “Application Development” button.
- Click on the “View Product” button.
- Click on the “Build Instance” button.
- Click on the “Start Building” button.
- Click on the “Templates” button.
- Click on the “Team Contacts App Template” button.
- Click on the “Use Template” button.
- Fill in the “Name” field.
- Click on the “Continue” button.
- Click on the “Go to App Home” button.
- Click on the “More” button.
- Click on the “Logic and Automation” button.
- Click on “Notify Contact Reminder.”
- Click on the “Flows” button.
- Click on the plus (+) icon.
- Click on the “Stage” button.
- Click on the plus (+) icon again.
- Fill in the “Stage Name” and “Value” fields with letters.
- Fill in the “Duration (days)” and “Duration (hours)” fields with numbers.
Windows 10 Pro
Chrome v.124.0.6367.91, Firefox v.125.0.3, Microsoft Edge v.124.0.2478.67
Alignment of digital values is to the right side.
The values in all fields should be aligned to the left side.
Additional frame around "+" button
Trivial
- Go to the main page at https://www.servicenow.com/.
- Register for an account using an email address that you can access.
- Log in to the account.
- Click on the “Platform” button.
- Click on the “Application Development” button.
- Click on the “View Product” button.
- Click on the “Build Instance” button.
- Click on the “Start Building” button.
- Click on the “Templates” button.
- Click on the “Team Contacts App Template” button.
- Click on the “Use Template” button.
- Fill in the “Name” field.
- Click on the “Continue” button.
- Click on the “Go to App Home” button.
- Click on the “Data” button.
- Click on the “Relationship Contact” button.
- Click on the “Data” button.
Windows 10 Pro
Chrome v.124.0.6367.91, Microsoft Edge v.124.0.2478.67
There’s an extra frame around the “+” button.
There should be no extra frame around the “+” button.
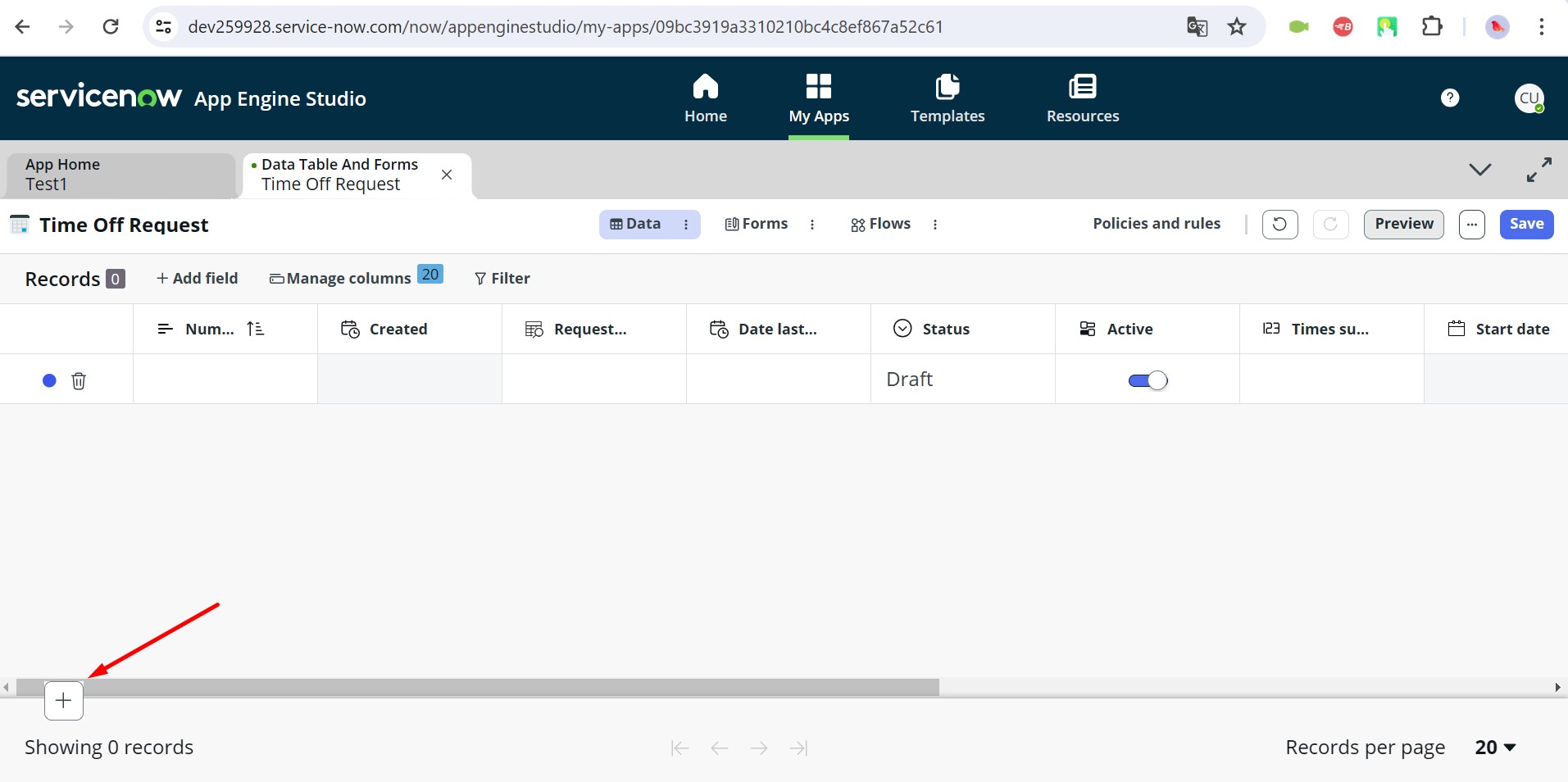
Missing spaces between selection and field names
Trivial
- Go to the main page at https://www.servicenow.com/.
- Register for an account using an email address you can access.
- Log in to the account.
- Click on the “Platform” button.
- Click on the “Application Development” button.
- Click on the “View Product” button.
- Click on the “Build Instance” button.
- Click on the “Start Building” button.
- Click on the “Templates” button.
- Click on the “Team Contacts App Template” button.
- Click on the “Use Template” button.
- Fill in the “Name” field.
- Click on the “Continue” button.
- Click on the “Go to App Home” button.
- Scroll down to the Security section.
- Click the “Add” button.
- Click on the “Build a New Role” section.
- Click on the “Continue” button.
- Fill in the “Name” field.
- Click on the “Continue” button.
- Click on the “Continue” button again.
- Click on the “Edit” button.
- Scroll down the page.
Windows 10 Pro
Chrome v.124.0.6367.91, Firefox v.125.0.3, Microsoft Edge v.124.0.2478.67
There are no spaces between the fields of the selection and the names of the fields.
There should be spaces between the fields of the selection and the names of the fields.
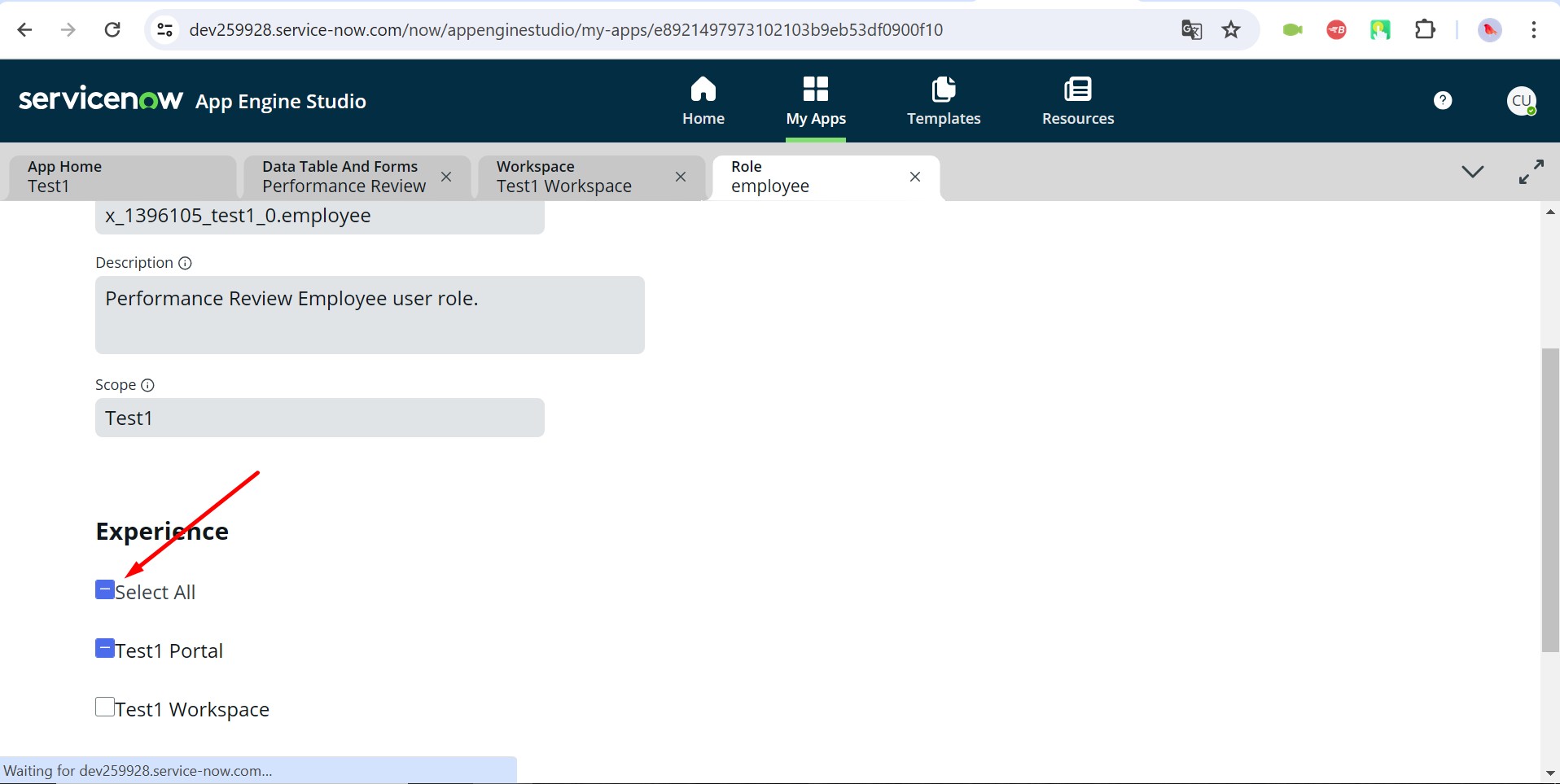
"Create new stage" pop-up exceeds screen bounds and lacks scrolling
Trivial
- Go to the main page at https://www.servicenow.com/.
- Register for an account using an email address that you can access.
- Log in to the account.
- Click on the “Platform” button.
- Click on the “Application Development” button.
- Click on the “View Product” button.
- Click on the “Build Instance” button.
- Click on the “Start Building” button.
- Click on the “Templates” button.
- Click on the “Team Contacts App Template” button.
- Click on the “Use Template” button.
- Fill in the “Name” field.
- Click on the “Continue” button.
- Click on the “Go to App Home” button.
- Click on the “More” button.
- Click on the “Logic and Automation” button.
- Click on “Notify Contact Reminder.”
- Click on the “Flows” button.
- Click on the plus (+) icon.
- Click on the “Stage” button.
- Click on the plus (+) icon.
Windows 10 Pro
Chrome v.124.0.6367.91, Firefox v.125.0.3, Microsoft Edge v.124.0.2478.67
The “Create New Stage” pop-up does not fit completely and does not scroll.
The “Create New Stage” pop-up should fit completely on the screen.
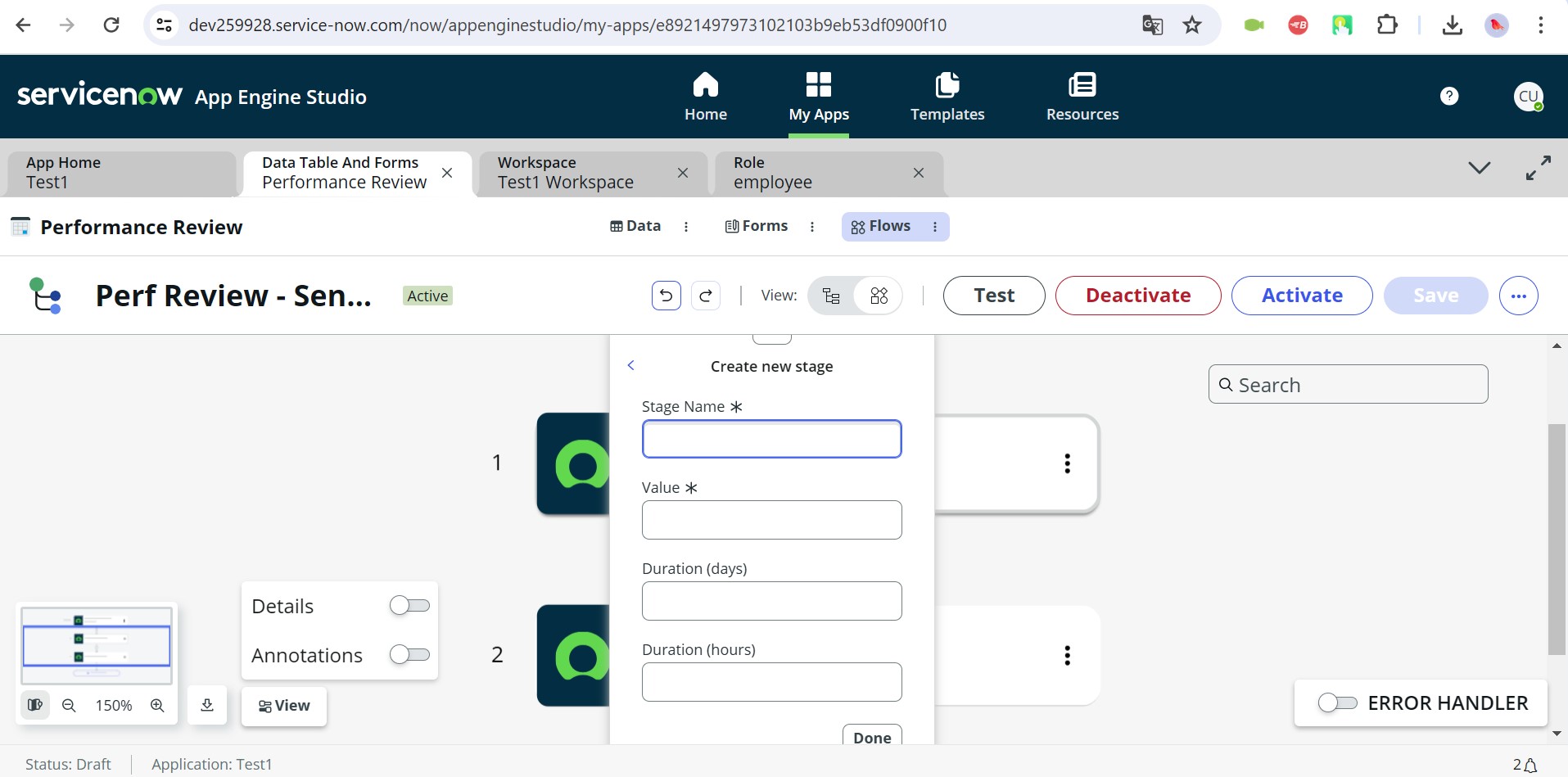
During testing, I found 12 bugs that could affect user experience and platform functionality. To ensure ServiceNow runs smoothly, I'd suggest using tools like Selenium and LoadRunner to speed up the process and catch problems before they become a bigger issue.