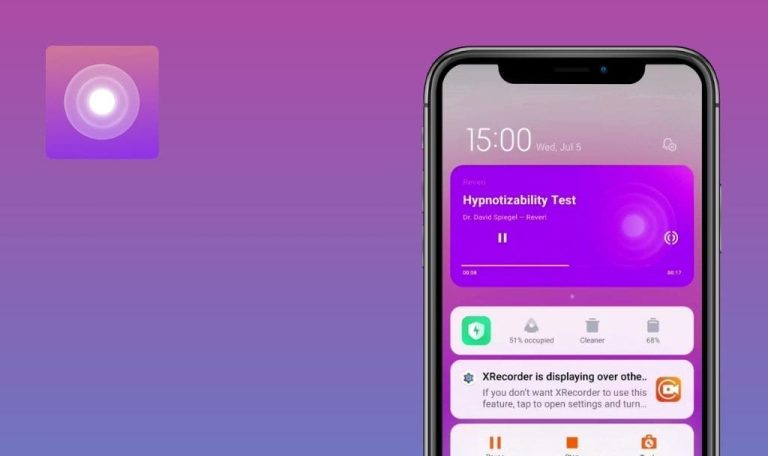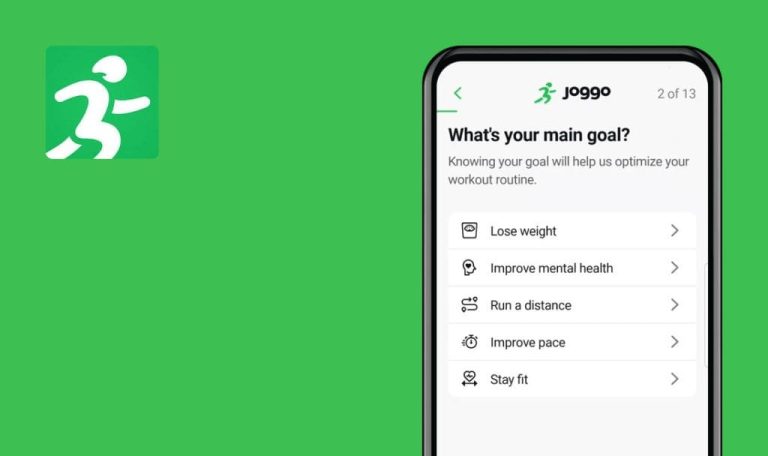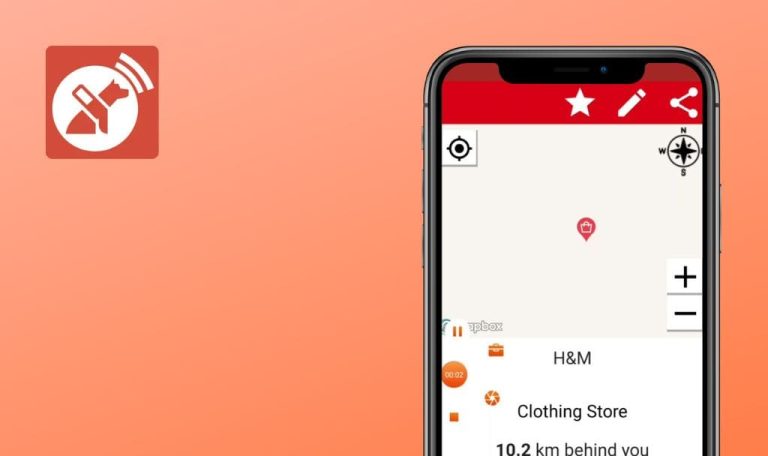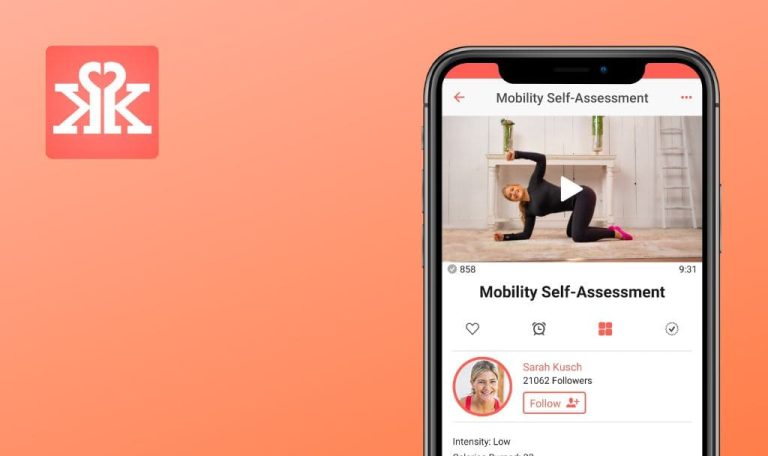
Bugs found in QALY: ECG Reader for Android
QALY is a user-friendly app designed for immediate ECG checks by certified experts. With a focus on detecting heart conditions, it offers an essential tool for personalized cardiac care.
Going beyond mere ECG checks, QALY provides in-depth insights into heart health changes over time. Users can watch ECGs whenever they experience symptoms and receive detailed feedback on aspects like PR, QRS, and QTc intervals. The platform also allows users to add notes on each ECG for a more customized interpretation from Qaly’s technicians.
Our QA team, intrigued by the field of telemedicine, decided to put the QALY app to the test. While it offers valuable functionalities for heart health monitoring, our meticulous Bug Crawl did uncover some areas for improvement. Read on to explore the specific issues we found that could affect the user experience and app’s performance.
When deleting added ECG, logout occurs
Critical
Log in to the account.
- Click on ‘+’.
- Click on the ‘Add PDF/Image ECG’ button.
- Click on the ‘Select image instead’ button.
- Choose any image from your device.
- Click on the ‘Continue’ button.
- Click on the ‘Add ECG’ button.
- Scroll down the pages.
- Click on the ‘Delete ECG’ button.
- Click on the ‘DELETE ECG’ button.
- Close the app while loading.
- Open the app.
- Find the added ECG in the list.
- Click on the ‘ECG’ button.
- Scroll down the pages.
- Click on the ‘Delete ECG’ button.
- Click on the ‘DELETE ECG’ button.
Xiaomi Mi 10 – Android 13 TKQ1.221114.001, MIUI Global 14.0.1
Samsung Galaxy S8 SM-G950F – Android 9 G950FXXUCUD1
When deleting the added ECG, a logout occurs.
If an ECG has been deleted, it should not appear in the list.
Error occurs when attempting to connect Samsung watch ECG
Major
Log in to the account.
- Click on ‘+’.
- Click on the ‘Add PDF/Image ECG’ button.
- Click on the ‘Select image instead’ button.
- Choose any corner from your device.
- Click on the ‘Continue’ button.
- Click on the ‘Add ECG’ button.
- Click on the back button.
- Click on ‘+’.
- Click on the ‘Add Samsung Watch’ button.
Samsung Galaxy S8 SM-G950F – Android 9 G950FXXUCUD1
An error occurs when trying to connect a Samsung watch ECG.
No error should appear when attempting to connect the device.
When connecting app from document screens, user cannot return to connection screen
Major
- Create an email to which you can receive a confirmation code.
- Log in to the account.
- Click on the ‘My’ button in the bottom menu.
- Click on the ‘Connected Apps’ button.
- Click on the ‘Connect’ button on the ‘Withings’ block.
- Click on the ‘Connect to Withings’ button.
- Fill in the email field.
- Click on the ‘Next’ button.
- Open the mailbox and check the letter with the code.
- Enter the code in the ‘Identification code’ field.
- Click on the ‘Next’ button.
- Click on one of the buttons:
- ‘Read our privacy policy’
- ‘Read our Terms’.
- Click on the system button back or on the cross.
Xiaomi Mi 10 – Android 13 TKQ1.221114.001, MIUI Global 14.0.1
Samsung Galaxy S8 SM-G950F – Android 9 G950FXXUCUD1
When attempting to connect the app from the document screens labeled ‘Read our privacy policy’ and ‘Read our Terms,’ the user is unable to return to the connection screen. Instead, the user is returned to the application selection stage and must log in to the system again.
After viewing the documents ‘Read our privacy policy’ and ‘Read our Terms,’ the user should be able to return to the previous screen.
'Continue with Apple' and 'Continue with Google' buttons do not work
Major
Log in to the account.
- Click on the ‘My’ button in the bottom menu.
- Click on the ‘Connected Apps’ button.
- Click on the ‘Connect’ button on the Withings block.
- Click on the ‘Continue with Apple’ button.
- Click on the ‘Continue with Google’ button.
Xiaomi Mi 10 – Android 13 TKQ1.221114.001, MIUI Global 14.0.1
Samsung Galaxy S8 SM-G950F – Android 9 G950FXXUCUD1
The ‘Continue with Apple’ and ‘Continue with Google’ buttons do not work.
The ‘Continue with Apple’ and ‘Continue with Google’ buttons should open a pop-up for login through these platforms respectively.
User agreed to all points, but ‘Next’ button is not active
Minor
- Create an email to which you can receive a confirmation code.
- Log in to the account.
- Click on the ‘My’ button in the bottom menu.
- Click on the ‘Connected Apps’ button.
- Click on the ‘Connect’ button on the Withings block.
- Click on the ‘Connect to Withings’ button.
- Fill in the email field.
- Click on the ‘Next’ button.
- Open the mailbox and check the letter with the code.
- Enter the code in the ‘Identification code’ field.
- Click on the ‘Next’ button.
- Activate radio buttons to agree to the following conditions:
- Agree to our Privacy Policy.
- Agree to our Terms of Use.
- Agree (Optional).
Xiaomi Mi 10 – Android 13 TKQ1.221114.001, MIUI Global 14.0.1
Samsung Galaxy S8 SM-G950F – Android 9 G950FXXUCUD1
The user agreed to all conditions, but the ‘Next’ button is not active.
After the user agrees to all the terms, the ‘Next’ button should become active.
User has already added one ECG, but after new login, ‘Add ECG’ opens in scenario where ECG has never been added
Minor
Log in to the account.
- Click on ‘+’.
- Click on the ‘Add PDF/Image ECG’ button.
- Click on the ‘Select image instead’ button.
- Choose any corner from your device.
- Click on the ‘Continue’ button.
- Click on the ‘Add ECG’ button.
- Click on the back button.
- Click on the ‘My’ button in the bottom menu.
- Click on the ‘Logout’ button.
- Click on the ‘LOG OUT’ button.
- Log in to the same account again.
- Wait for the added ‘ECG’ to load on the screen.
- Click on ‘+’.
Xiaomi Mi 10 – Android 13 TKQ1.221114.001, MIUI Global 14.0.1
Samsung Galaxy S8 SM-G950F – Android 9 G950FXXUCUD1
The user has already added one ECG, but after a new login, the add ECG opens in a scenario where the ECG has never been added.
If the user has already added an ECG, then with a new login, when the user adds an ECG again, they should see two buttons:
- ‘Add PDF/Image ECG’
- ‘Add Samsung Watch ECG’
Status bar on screenshot is superimposed on frame of device template
Trivial
Log in to the account.
- Open the app for the first time.
- Drag the screenshot from right to left to switch to page 2 of the slider.
- Drag the screenshot from right to left to switch to page 3 of the slider.
Xiaomi Mi 10 – Android 13 TKQ1.221114.001, MIUI Global 14.0.1
Samsung Galaxy S8 SM-G950F – Android 9 G950FXXUCUD1
The status bar on the screenshot is superimposed on the frame of the device template.
The status bar should not extend beyond the screen.
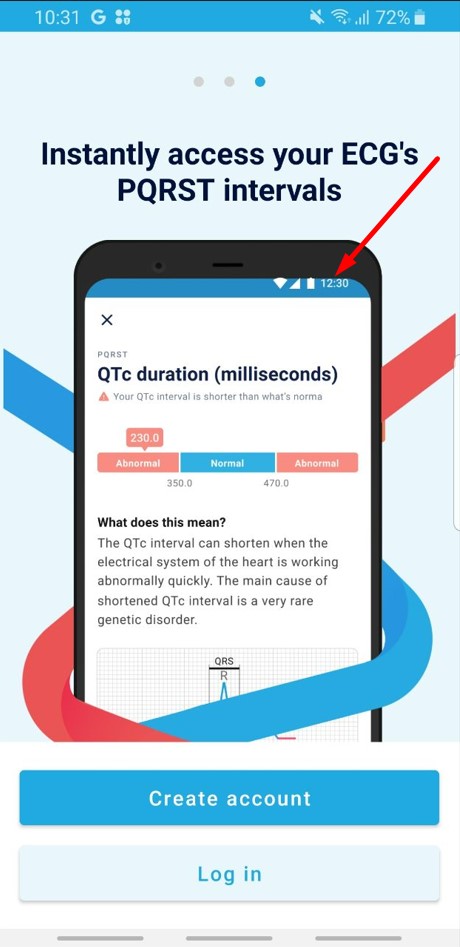
Our testing revealed several key issues, including unexpected logouts, errors in connecting devices, and inconsistencies with button functionality. Leveraging a mix of functional and non-functional tools like Android Bug Hunter and Logcat within Android Studio, and focusing on both the technical and usability aspects, will ensure a more reliable and user-friendly app experience.