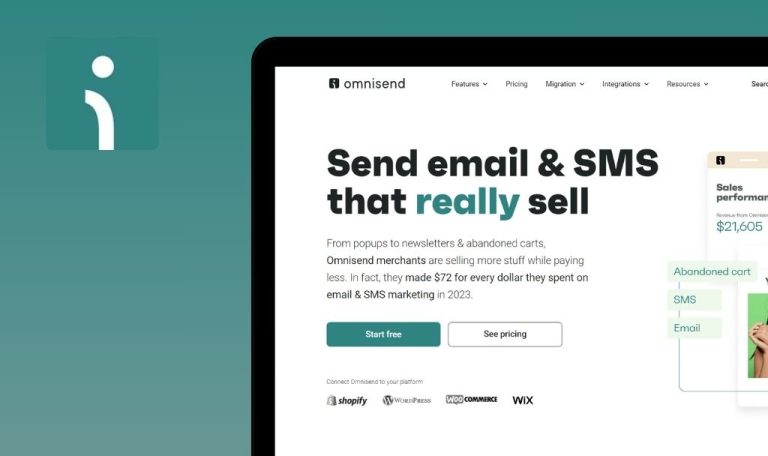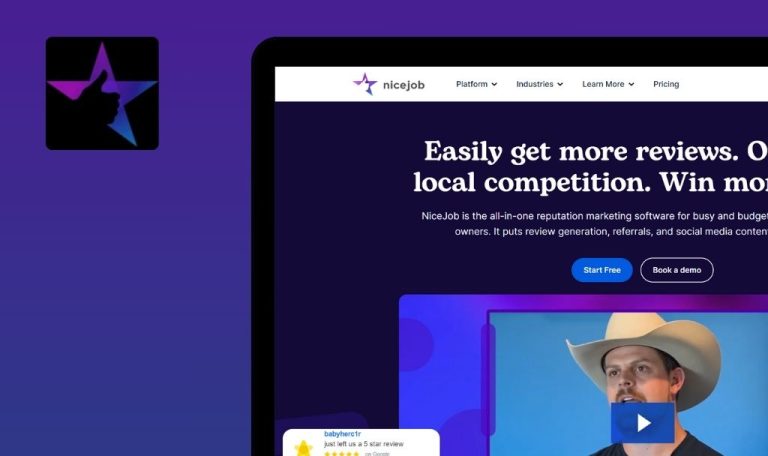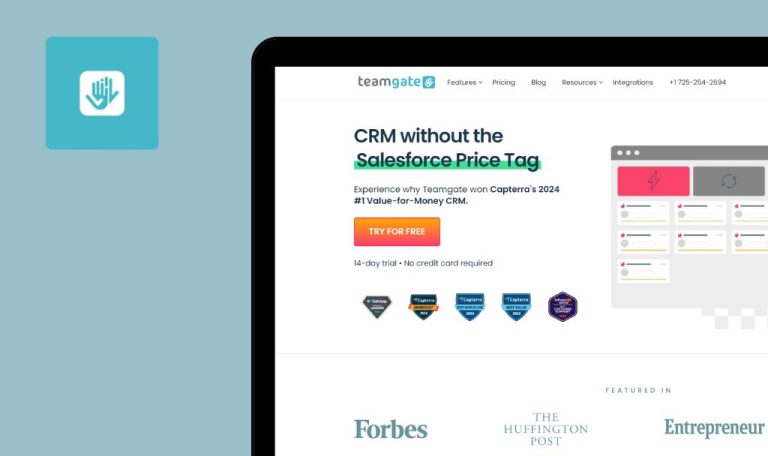Bugs found in PracticePanther SaaS

PracticePanther is an intuitive legal case management software designed to streamline the workload of law professionals by offering an array of helpful tools.
The platform provides features such as billing, case management, client intake, and more. Its goal is to elevate productivity and efficiency while reducing the time spent on mundane tasks.
Our team at QAwerk conducted a comprehensive Bug Crawl on PracticePanther. We uncovered several issues that could impact its performance and user experience. Here are our detailed findings and insights on how PracticePanther can enhance its functionality.
Timer continues counting when user clicks pause
Critical
Login to the account.
- Click on the “Start Timer” button in the top menu.
- Wait 10 minutes without overloading the page.
- Click on the timer.
- Click on the pause button.
OS: Windows 10 Pro
Browsers: Chrome v.126.0.6478.127, Firefox v.128.0, Microsoft Edge v.126.0.2592.87
The timer continues to count even after the user clicks “Pause.”
The timer should stop counting when the user clicks “Pause.”
Timer resets when user closes time input form
Critical
Login to the account.
- Click on the “Start Timer” button in the top menu.
- Wait 10 minutes.
- Refresh the page.
- Click on the timer.
- Click on the “Save” button.
- Click on the cross.
OS: Windows 10 Pro
Browsers: Chrome v.126.0.6478.127, Firefox v.128.0, Microsoft Edge v.126.0.2592.87
If the user closes the time input form, the time counted by the timer disappears.
If the user closes the time input form, the counted time should be displayed in the paused timer field. Alternatively, there should be a notification that the counted time will be lost when closing the popup.
Page fails to load after restoring Internet connection
Critical
Login to the account.
- Click on the “Home” button in the top menu.
- Turn off the internet.
- Click on the button “Contacts”.
- Turn on the Internet.
- Wait a minute.
OS: Windows 10 Pro
Browsers: Chrome v.126.0.6478.127, Firefox v.128.0, Microsoft Edge v.126.0.2592.87
After restoring the Internet connection, the page does not load.
After restoring the Internet connection, the page should load.
All-day task is saved in a 1-hour slot
Critical
Login to the account.
- Click on the “Calendar” button.
- Click on the “Day” button.
- Click on the “All-day” field.
- Fill in the “Subject” field.
- Click on the “Save” field.
OS: Windows 10 Pro
Browsers: Chrome v.126.0.6478.127, Firefox v.128.0, Microsoft Edge v.126.0.2592.87
A task added for the all-day is saved in a 1-hour slot.
A task created for all-day should be displayed in the “all-day” block.
New timer cannot be started after the previous timer has finished
Critical
Login to the account.
- Click on the “Start Timer” button in the top menu.
- Wait 10 minutes.
- Refresh the page.
- Click on the timer.
- Click on the “Save” button.
- Click on the cross.
- Click on the “Start Timer” button in the top menu.
OS: Windows 10 Pro
Browsers: Chrome v.126.0.6478.127, Firefox v.128.0, Microsoft Edge v.126.0.2592.87
Once the timer has finished, a new timer cannot be started.
After finishing one tamer, it should be possible to start a new one.
Timeout occurs after the first login
Critical
- Log in to your account for the first time.
- Click on the profile button.
- Click on the “Settings” button.
OS: Windows 10 Pro
Browsers: Chrome v.126.0.6478.127, Firefox v.128.0, Microsoft Edge v.126.0.2592.87
The user experiences a timeout after the first login.
The user should be able to log in without experiencing a timeout.
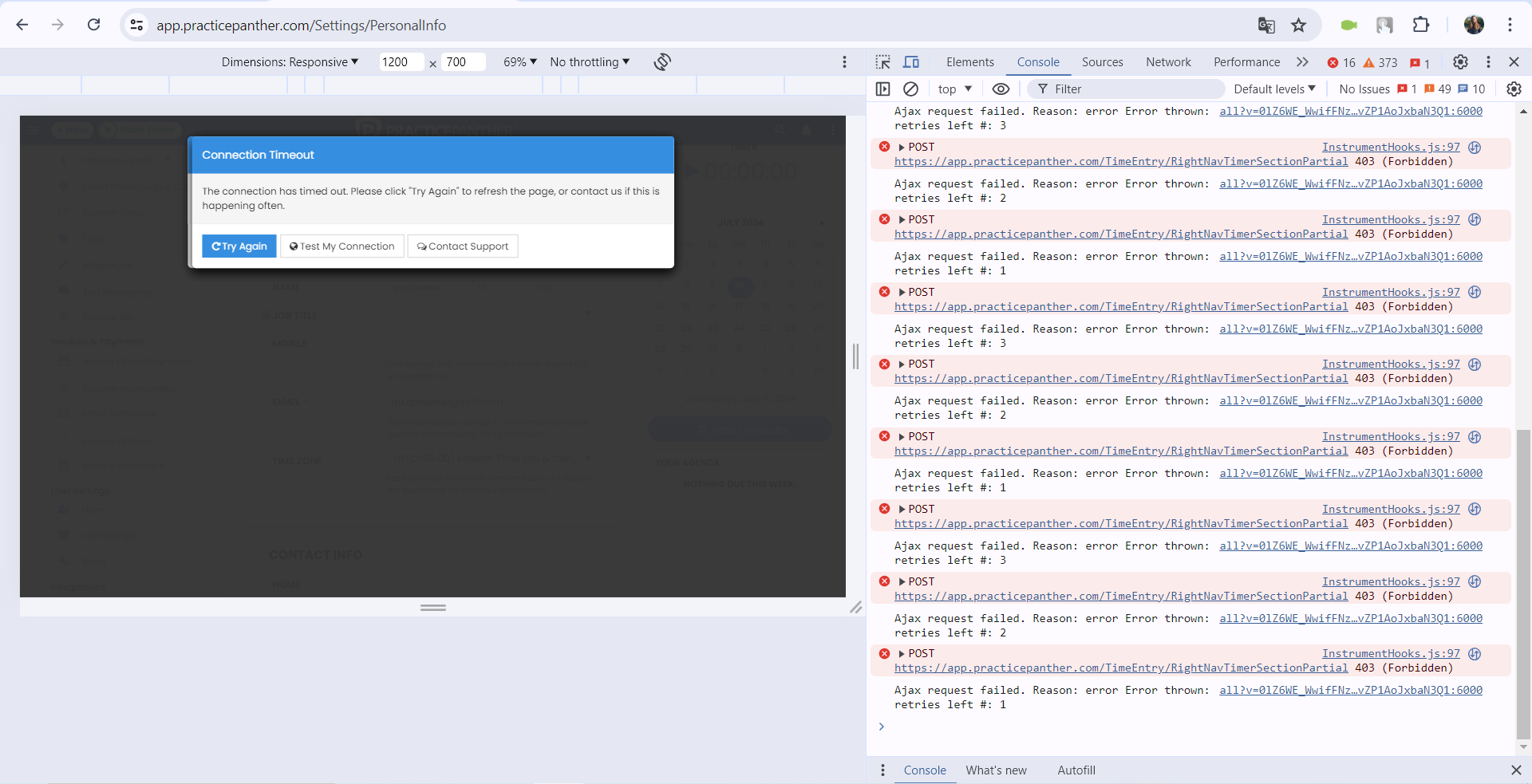
Duplicate connection timeout messages
Major
Open two different browsers.
- Login to the account in the first browser.
- Minimize the first browser and expand the second browser.
- Log in to your account in a different browser.
- Open the first browser.
OS: Windows 10 Pro
Browsers: Chrome v.126.0.6478.127, Firefox v.128.0, Microsoft Edge v.126.0.2592.87
The user receives two connection timeout messages.
User should receive only one connection timeout message.
Generated invoice does not include time spent information
Major
Login to the account.
- Click on the “Contacts” button.
- Click on the “New” button.
- Fill in the field “First”.
- Fill in the field “Other”.
- Click on the “Save” button.
- Click on the “Matters” button.
- Click on the “New” button.
- Select the created contact in the “Contact” drop-down list.
- Fill in the “Matter Name” field.
- Click on the “Save” button.
- Click on the “Time Entries” button.
- Click on the “New Time Entry” button.
- Select the created contact in the “Contact” drop-down list.
- Select the created Matter from the “Matter” dropdown list.
- In the “hours” field, enter any number of hours from 1 to 24.
- In the “Hourly rate” field, enter any value between 1 and 1000.
- Click on the “Save” button.
- Hover over the name of the added time.
- Click on the “Invoice” button.
- Click on the “Generate Invoice” button.
OS: Windows 10 Pro
Browsers: Chrome v.126.0.6478.127, Firefox v.128.0, Microsoft Edge v.126.0.2592.87
The generated invoice does not contain information about the time spent.
When adding an invoice to a time entry, the time entry information should be automatically included in the invoice.
Date field swaps month and day when clicked
Major
Login to the account.
- Click on the “Contacts” button.
- Click on the “New” button.
- Fill in the field “First”.
- Fill in the field “Other”.
- Click on the “Save” button.
- Click on the “Matters” button.
- Click on the “New” button.
- Select the created contact in the “Contact” drop-down list.
- Fill in the “Matter Name” field.
- Click on the “Save” button.
- Click on the “Time Entries” button.
- Click on the “New Time Entry” button.
- Select the created contact in the “Contact” drop-down list.
- Select the created Matter from the “Matter” dropdown list.
- In the “hours” field, enter any number of hours from 1 to 24.
- In the “Hourly rate” field, enter any value between 1 and 1000.
- Click on the “Save” button.
- Hover over the name of the added time.
- Click on the “Invoice” button.
- Click on the “Generate Invoice” button.
- Click on the “Time Entry” button.
- Click on the “New Line Item” button.
- Click on the date field.
OS: Windows 10 Pro
Browsers: Chrome v.126.0.6478.127, Firefox v.128.0, Microsoft Edge v.126.0.2592.87
When the user clicks on the date field, the month and day change places.
When the user clicks on the date field, the month and day should not change places.
Event name in calendar is not fully displayed
Major
Login to the account.
- Click on the “Calendar” button.
- Click on the “Work week” button.
- Click and select any section for 2 hours on any day of the week.
- Fill in the “Subject” field.
- Click on the “Save” button.
- Clamp and highlight the 3-hour slot so that it temporarily occupies the previous 2 hours entered.
- Fill in the “Subject” field.
- Click on the “Save” button.
- Clamp and highlight the 2-hour slot so that it temporarily occupies the previous 2 hours entered.
- Fill in the “Subject” field.
- Click on the “Save” button.
OS: Windows 10 Pro
Browsers: Chrome v.126.0.6478.127, Firefox v.128.0, Microsoft Edge v.126.0.2592.87
The name of the event item in the calendar is not fully displayed.
The name of the event should be displayed in full when hovering the mouse cursor.
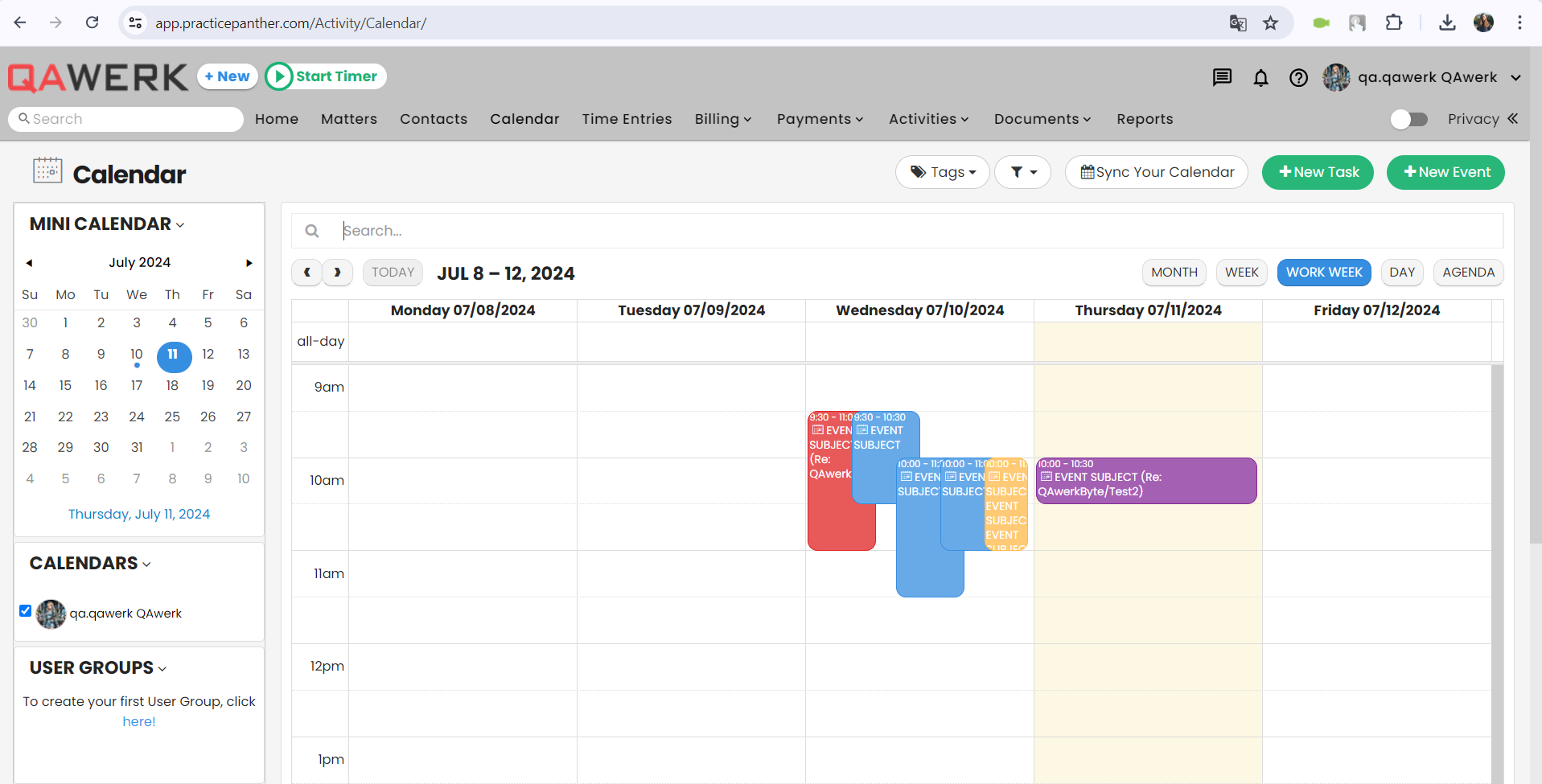
Profile photo is not displayed in the top menu
Major
- Login to the account.
- Download any picture to your computer.
- Click on the profile button.
- Click on the “Settings” button.
- Click on the button “Upload Picture”.
- Select the previously uploaded image.
- Click on the “Open” button.
- Click on the “Save” button.
- Refresh the page.
OS: Windows 10 Pro
Browsers: Chrome v.126.0.6478.127, Firefox v.128.0, Microsoft Edge v.126.0.2592.87
The profile photo is not displayed in the top menu.
The profile photo should appear on the top menu immediately.
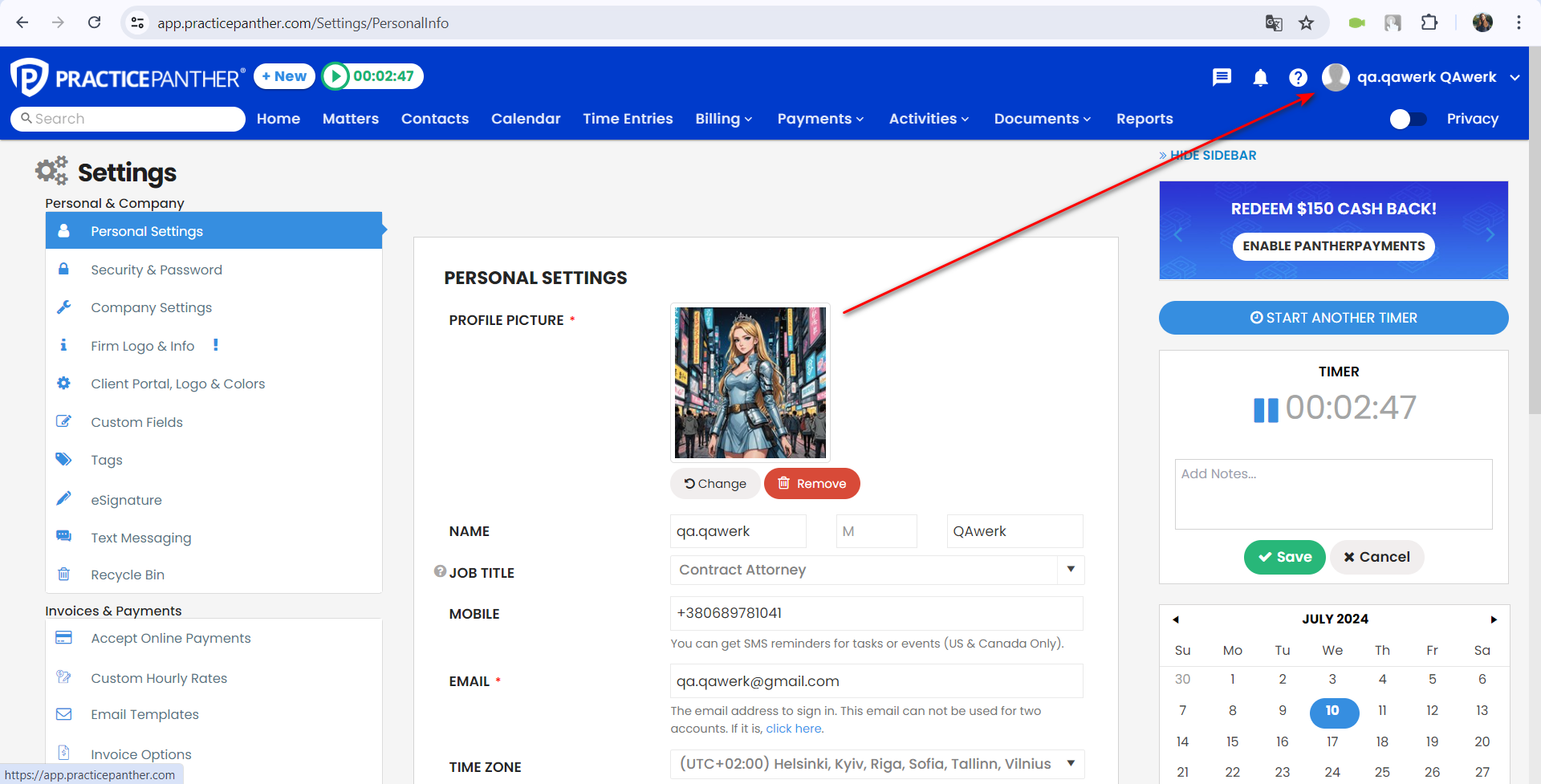
Calendar overflows field and does not scroll
Minor
Login to the account.
- Click on the “Contacts” button.
- Click on the “New” button.
- Fill in the field “First”.
- Fill in the field “Other”.
- Click on the “Save” button.
- Click on the “Matters” button.
- Click on the “New” button.
- Select the created contact in the “Contact” drop-down list.
- Fill in the “Matter Name” field.
- Click on the “Save” button.
- Click on the “Time Entries” button.
- Click on the “New Time Entry” button.
- Select the created contact in the “Contact” drop-down list.
- Select the created Matter from the “Matter” dropdown list.
- In the “hours” field, enter any number of hours from 1 to 24.
- In the “Hourly rate” field, enter any value between 1 and 1000.
- Click on the “Save” button.
- Hover over the name of the added time.
- Click on the “Invoice” button.
- In the “INVOICE OPTIONS” block, click on “All time”.
OS: Windows 10 Pro
Browsers: Chrome v.126.0.6478.127, Firefox v.128.0, Microsoft Edge v.126.0.2592.87
The calendar goes outside the field and does not scroll.
It should be possible to scroll the page when the calendar is open.
Start time does not fit into block
Minor
Login to the account.
- Click on the “Calendar” button.
- Click on “WORK WEEK” button.
- Click and select any section at 2 hours on any day of the week.
- Fill in the “SUBJECT” field.
- Click on the “Save” button.
OS: Windows 10 Pro
Browsers: Chrome v.126.0.6478.127, Firefox v.128.0, Microsoft Edge v.126.0.2592.87
The start time does not fit into the block.
The start time must fit into the block.

Privacy bar overlays top menu
Minor
Login to the account for the first time.
OS: Windows 10 Pro
Browsers: Chrome v.126.0.6478.127, Firefox v.128.0, Microsoft Edge v.126.0.2592.87
A privacy bar overlays the top menu.
A privacy bar should be above the top menu and not overlap it.

Contact profile photo is deformed
Minor
- Download any square picture to your computer.
- Login to the account.
- Click on the “Contacts” button.
- Click on the “New” button.
- Fill in the field “First”.
- Fill in the field “Other”.
- Click on the “Save” button.
- Click on the edit button.
- Click on the “Unload picture” button.
- Click on the “Open” button.
- Click on the “Save” button.
OS: Windows 10 Pro
Browsers: Chrome v.126.0.6478.127, Firefox v.128.0, Microsoft Edge v.126.0.2592.87
The contact profile photo is deformed.
The profile photo of the contact should not be duplicated.
Placeholders display unusual abbreviations
Trivial
Login to the account.
- Click on the profile button.
- Click on the “Settings” button.
- Clear all fields of the “Name” block.
OS: Windows 10 Pro
Browsers: Chrome v.126.0.6478.127, Firefox v.128.0, Microsoft Edge v.126.0.2592.87
Placeholders display unusual abbreviations.
Placeholders should be named with standard names: First name, Middle name, Last name.
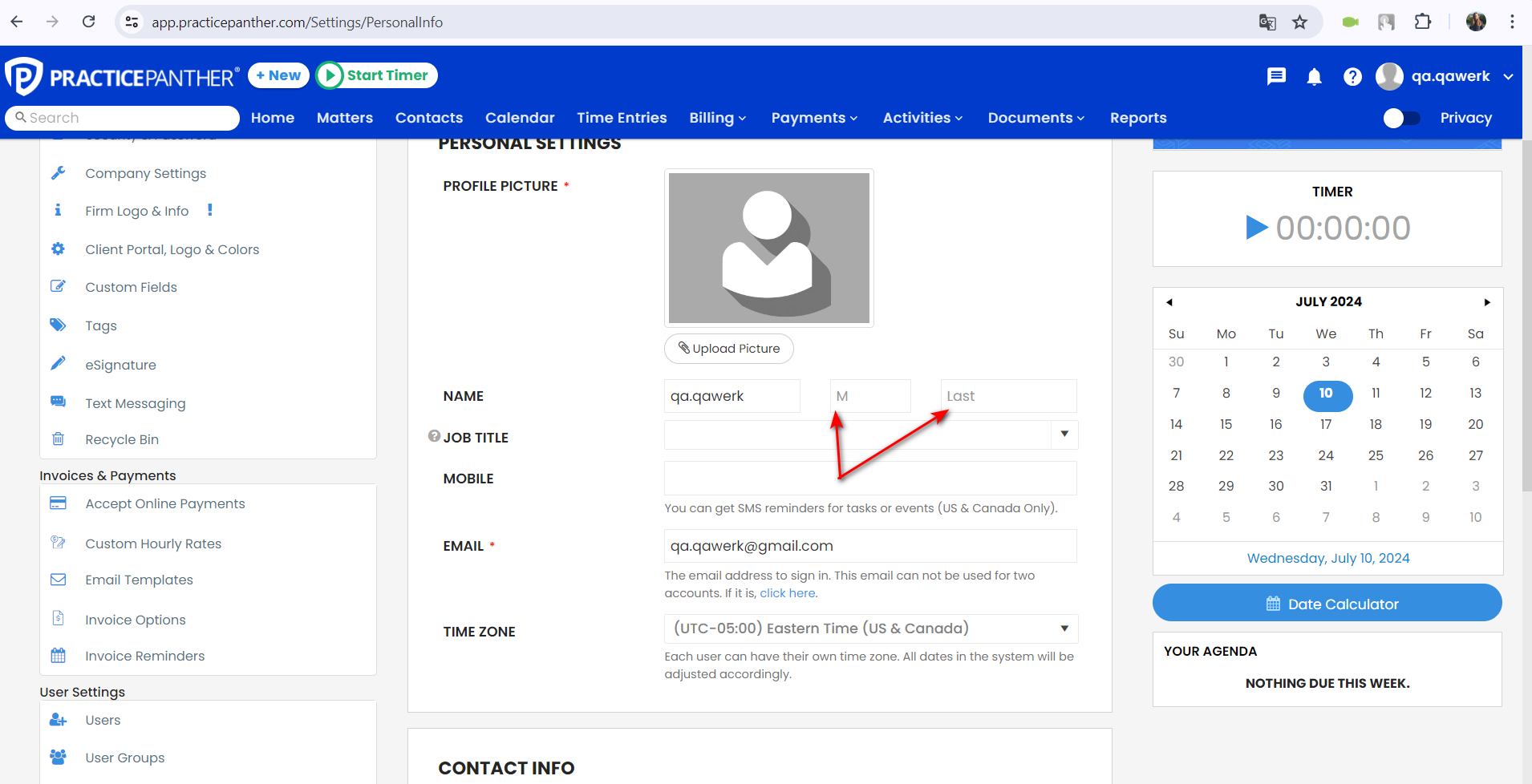
0:00 flashes when resuming timer
Trivial
Login to the account.
- Click on the “Start Timer” button in the top menu.
- Wait 1 minute without overloading the page.
- Click on the timer.
- Click on the pause button.
- Click on the start button.
OS: Windows 10 Pro
Browsers: Chrome v.126.0.6478.127, Firefox v.128.0, Microsoft Edge v.126.0.2592.87
When resuming the timer, 0:00 flashes.
When resuming the timer, it should resume counting from the moment of pause.
Information box does not fit on screen
Trivial
Login to the account.
- Click on the “Matters” button.
- Click on the “New” button.
- Hover over the “i” icon in the INVOICE TEMPLATE block.
OS: Windows 10 Pro
Browsers: Chrome v.126.0.6478.127, Firefox v.128.0, Microsoft Edge v.126.0.2592.87
The information box does not fit on the screen.
If the box does not fit on the screen, it should be displayed at the top.
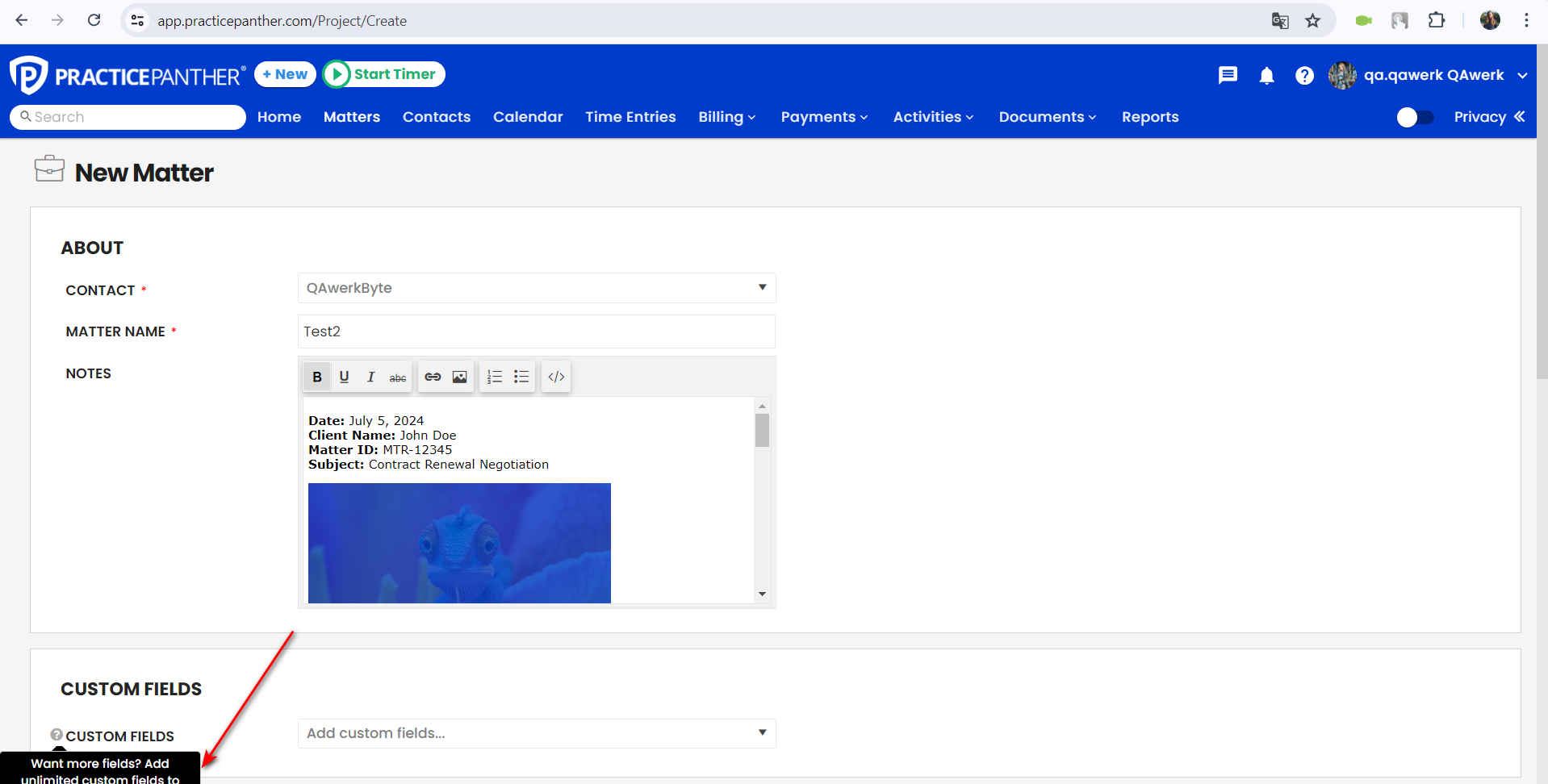
Arrow for information box does not come from "i" icon
Trivial
Login to the account.
- Click on the “Matters” button.
- Click on the “New” button.
- Hover over the “i” icon in the INVOICE TEMPLATE block.
OS: Windows 10 Pro
Browsers: Chrome v.126.0.6478.127, Firefox v.128.0, Microsoft Edge v.126.0.2592.87
The arrow for the information box does not come out of the “i” icon.
The arrow for the information box should come from the “i” icon.
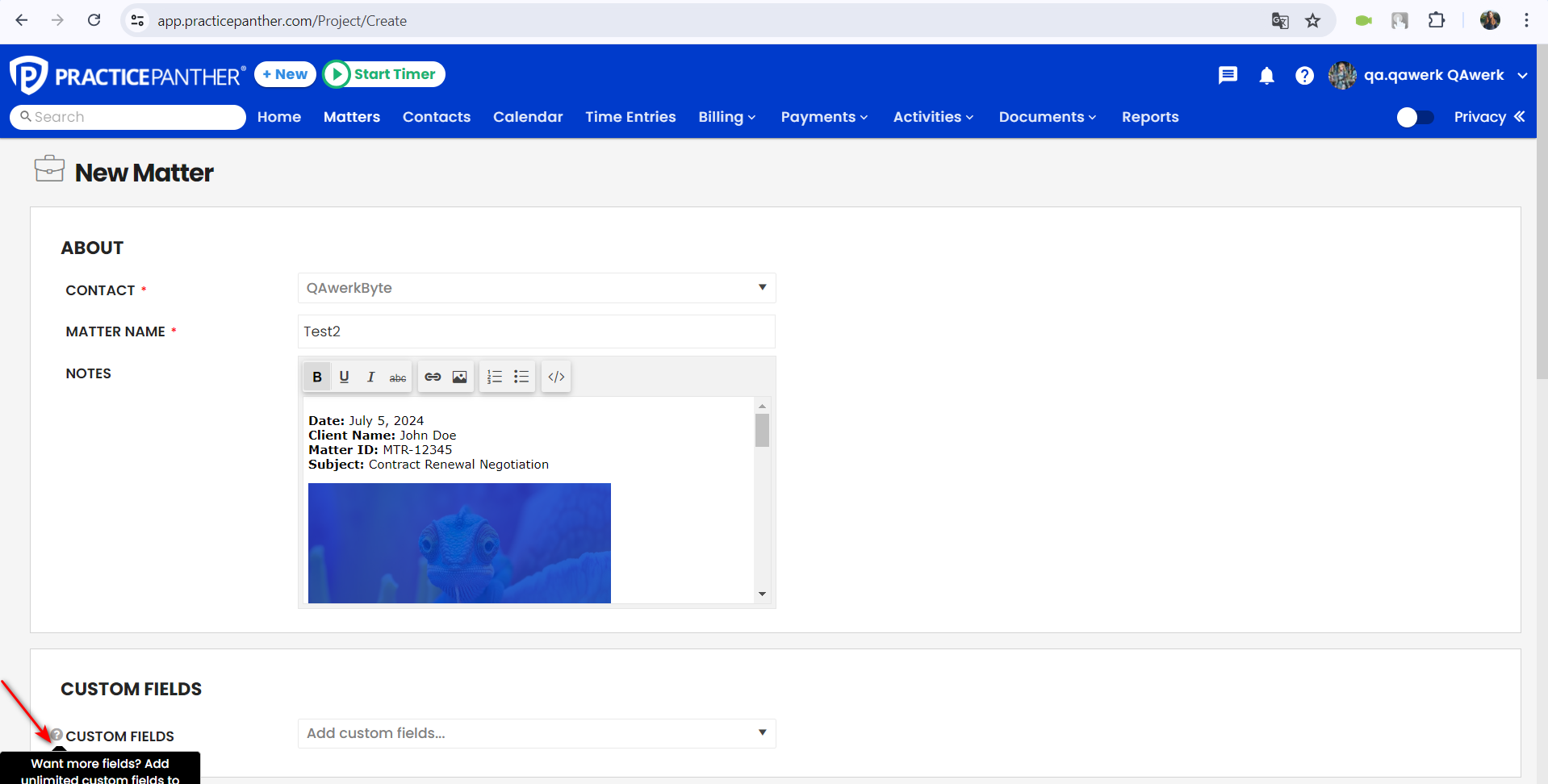
During testing, I found 19 bugs, like timer glitches, display issues, and form submission problems. To boost the platform's performance, it's crucial to test on different devices and browsers. Using tools like Selenium for automated testing and JMeter for performance testing can really help improve quality and usability.