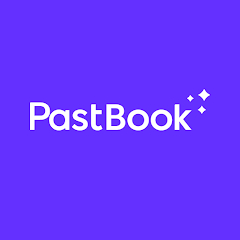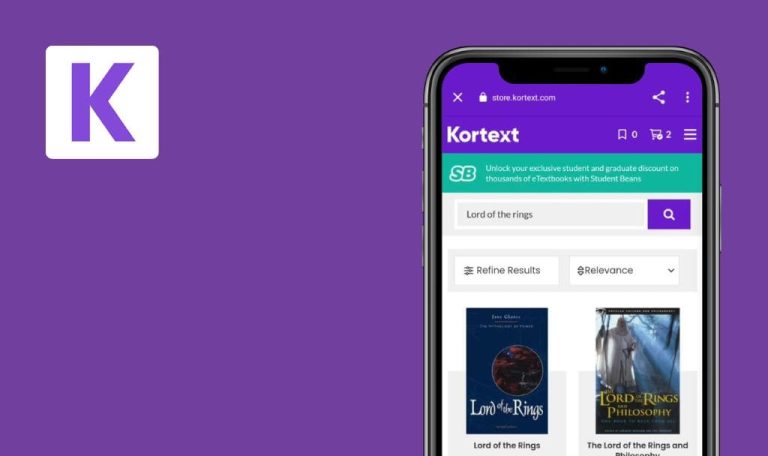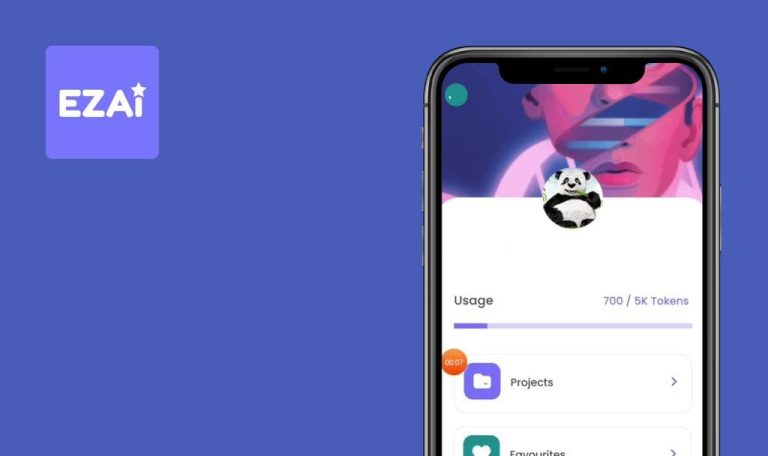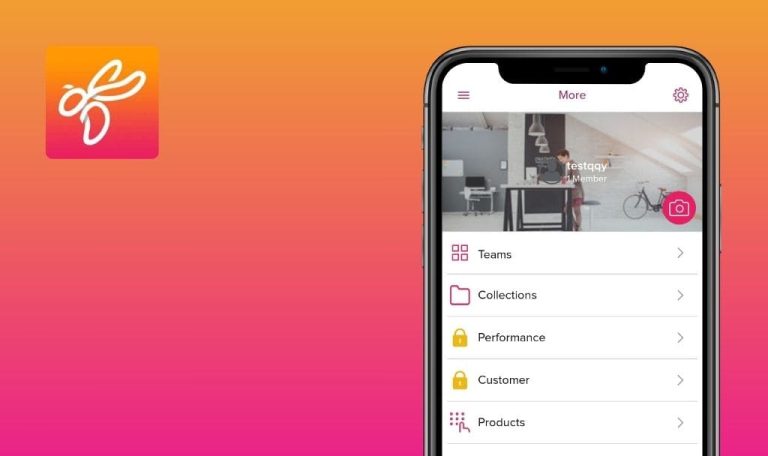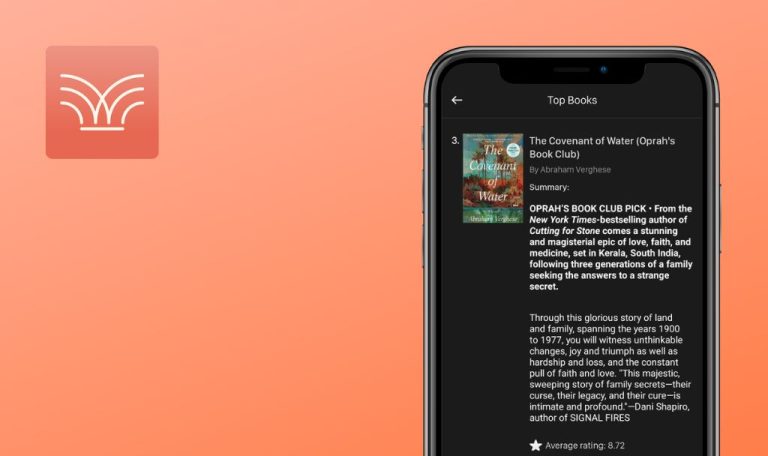
Bugs found in PastBook: 1-Click Photo Book for Android
The PastBook app revolutionizes the creation of photo books with its cutting-edge technology. In less than a minute, it automatically analyzes image quality and context, chooses the best photos, and designs appealing page layouts.
With PastBook, you can effortlessly transform your cherished memories into beautifully designed photo books, freeing up your time to create more unforgettable moments. Key features of the app include automated photo selection, page layout design, previews, photo editing, and a commitment to privacy by keeping your photos securely on your device.
In testing PastBook, our QA engineers discovered some non-critical bugs that, if addressed, would make the app flawless. Let’s take a closer look!
App crashes when overlaying album photos on cover
Critical
- Download 30 pictures into one album on your phone.
- Log in to your account.
- Click the “CREATE YOUR BOOK” button.
- Click the “Choose an album” button.
- Select an album with 20 photos.
- Click the “Select all photos” button.
- Wait for the album to generate.
- Click the album.
- Click the “Edit” button.
- Scroll down the album.
- Move the bottom photo to the penultimate position.
- Scroll up the album.
- Repeatedly move the first photo from the album over the Cover (repeat steps 5 to 20 as needed).
Xiaomi Mi 10 (Android 13, MIUI Global 14.0.1)
When overlaying album photos on the cover, the application crashes.
It should not be possible to overlay an album photo on the cover.
Album preview page does not load
Major
- Download 30 pictures into one album on your phone.
- Log in to your account.
- Click on the “CREATE YOUR BOOK” button.
- Click on the “Choose an album” button.
- Choose an album with 20 photos.
- Click on the “Select all photos” button.
- Wait until the album is generated.
- Click on the album.
- Minimize the app (run it in the background).
- Wait for 15-30 minutes.
- Restore the application (expand it).
Xiaomi Mi 10 (Android 13, MIUI Global 14.0.1)
The album preview page does not load.
The bug reproduces in 1 out of 15 cases.
The album preview page should fully restore after collapsing the application.
Not all album pages are displayed
Major
- Download 30 pictures into one album on your phone.
- Log in to your account.
- Click on the “CREATE YOUR BOOK” button.
- Click on the “Choose an album” button.
- Choose an album with 20 photos.
- Click on the “Select all photos” button.
- Wait until the album is generated.
- Click on the album.
- Scroll through all the album pages.
Xiaomi Mi 10 (Android 13, MIUI Global 14.0.1)
Not all album pages are displayed.
The bug occurred once.
All album pages should be displayed.
There are over 20 photos for chosen period, but it's marked as insufficient
Major
- Take 24 photos.
- Log in to your account.
- Click on the “CREATE YOUR BOOK” button.
- Click on the “Pick a date range” button.
- Choose the period corresponding to the 24 photos taken.
- Click on the “Preview my book” button.
Xiaomi Mi 10 (Android 13, MIUI Global 14.0.1)
There are more than 20 photos for the selected period, but it indicates that this is insufficient.
Since the minimum number of pages available for printing is 20, an album with more than 20 pictures should be created.
Out of 3 photos added to album only 2 are displayed in preview
Major
- Download 30 pictures to your phone in one album.
- Log in to your account.
- Click “CREATE YOUR BOOK.”
- Choose an album with 20 photos.
- Select all photos.
- Wait for the album to generate.
- Click on the album.
- Click “Edit.”
- Remove pages by dragging each to the “Drag here to remove” field (Repeat 27 times).
- Click “Save.”
- Browse the album pages.
Xiaomi Mi 10 (Android 13, MIUI Global 14.0.1)
Three photos were added to the album, but only two are visible in the preview.
All three photos should appear in the preview.
First page and cover flash
Minor
- Download 30 pictures to your phone in one album.
- Log in to your account.
- Click “CREATE YOUR BOOK.”
- Choose a 20-photo album.
- Select all photos.
- Wait for the album to generate.
- Click the album.
- Navigate to the next page by clicking the right arrow 4 times, then go back by clicking the left arrow 6 times.
Xiaomi Mi 10 (Android 13, MIUI Global 14.0.1)
The first page and cover flash.
Pages should not flash.
Back button does not work on "Contact Us" page
Minor
Log in to your account.
- Click on the profile button in the upper right corner.
- Click on the “Contact Us” button.
- Click on the back arrow.
Xiaomi Mi 10 (Android 13, MIUI Global 14.0.1)
The back button does not work on the “Contact Us” page.
The bug occurred once.
The back button should work.
Keyboard does not close when back button is clicked
Minor
- Download 30 pictures to your phone in one album.
- Log in to your account.
- Click on the “CREATE YOUR BOOK” button.
- Click on the button “Choose an album.”
- Choose an album with 20 photos.
- Click on the button “Select all photos.”
- Wait until the album is generated.
- Click on the album.
- Click on the “ORDER MY PRINTED BOOK” button.
- Click on the “Continue” button.
- Click on the “First name” field.
- Click on the back button.
Xiaomi Mi 10 (Android 13, MIUI Global 14.0.1)
The keyboard does not close when the back button is clicked.
When switching to a screen where the keyboard is not needed, the keyboard should automatically close.
"Phone number" field is cut off
Minor
- Download 30 pictures to your phone in one album.
- Log in to your account.
- Click on the “CREATE YOUR BOOK” button.
- Click on the button “Choose an album.”
- Choose an album with 20 photos.
- Click on the button “Select all photos.”
- Wait until the album is generated.
- Click on the album.
- Click on the “ORDER MY PRINTED BOOK” button.
- Click on the “Continue” button.
- Scroll down the page.
Xiaomi Mi 10 (Android 13, MIUI Global 14.0.1)
The “Phone number” field is cut off.
The “Phone number” field should not be cut off.
Center of album is not properly aligned on screen
Trivial
- Download 30 pictures to your phone in one album.
- Log in to your account.
- Click on the “CREATE YOUR BOOK” button.
- Click on the button “Choose an album.”
- Choose an album with 20 photos.
- Click on the button “Select all photos.”
- Wait until the album is generated.
- Click on the album.
- Click on the right arrow to turn the page.
Xiaomi Mi 10 (Android 13, MIUI Global 14.0.1)
The center of the album is not properly aligned on the screen.
Use Android Bug Hunter for UI testing.
The center of the album should be centered on the screen.

"It's OK" button is not centered
Trivial
Log in to your account.
- Click on the profile button in the upper right corner.
- Click on the “Rate the app” button.
Xiaomi Mi 10 (Android 13, MIUI Global 14.0.1)
The “It’s OK” button is not centered.
Use Android Bug Hunter for UI testing.
The “It’s OK” button should be placed in the center.
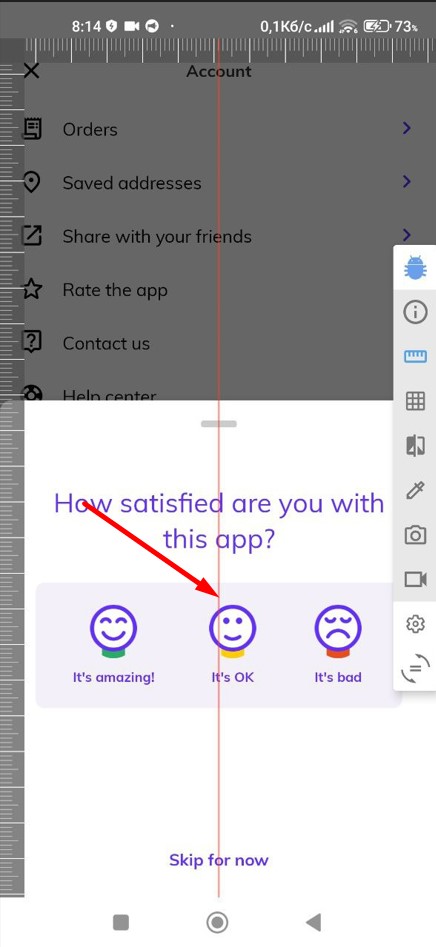
No right indent for album title
Trivial
- Download 30 pictures to your phone in one album.
- Log in to your account.
- Click on the “CREATE YOUR BOOK” button.
- Click on the button “Choose an album.”
- Choose an album with 20 photos.
- Click on the button “Select all photos.”
- Wait until the album is generated.
- Click on the album.
- Click on the “Edit” button.
- Click on the three dots next to the album art.
- Click on the “Edit cover title” button.
- Enter a name of 60 characters.
- Click on the check mark.
Xiaomi Mi 10 (Android 13, MIUI Global 14.0.1)
There is no right indent for the album title.
There should be a right indent for the title.
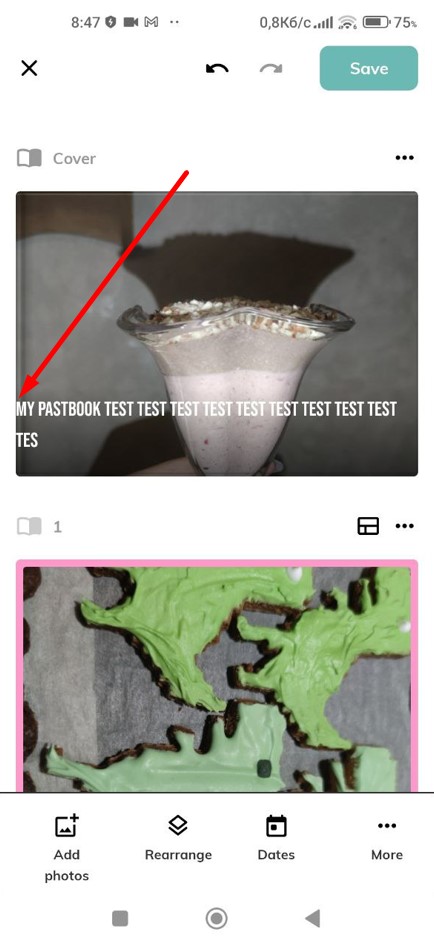
"Orders" page is entirely white
Trivial
Log in to your account.
- Click on the profile button in the upper right corner.
- Click on the “Orders” button.
Xiaomi Mi 10 (Android 13, MIUI Global 14.0.1)
The “Orders” page is entirely white.
The page should display an empty state screen with information indicating that the user has not yet placed an order.

I recommend employing a blend of functional and non-functional testing tools, including automated frameworks for functional requirements and performance testing to assess responsiveness. Prioritize usability testing, especially for features like photo overlay and page navigation, and perform essential compatibility testing across various devices and browsers.