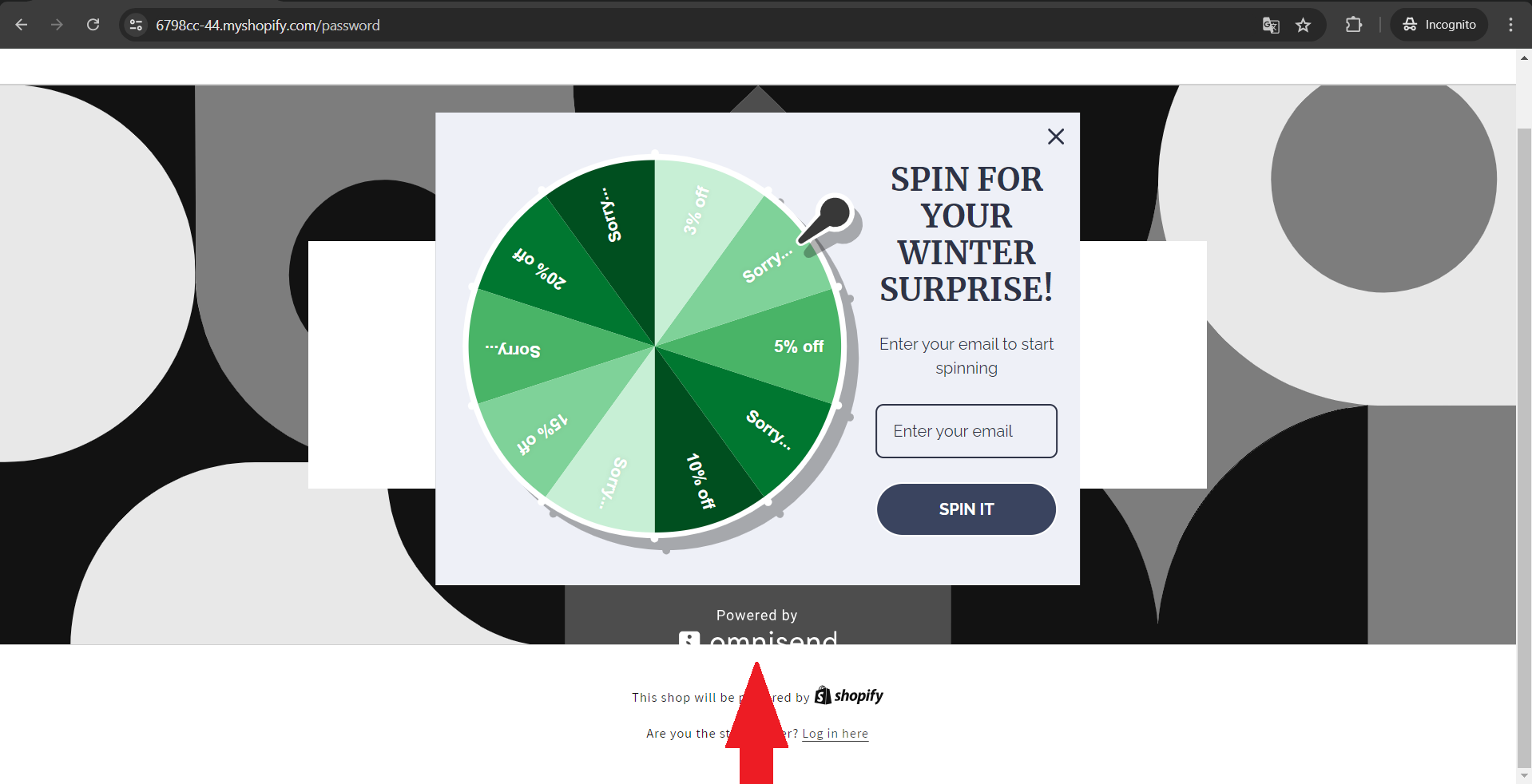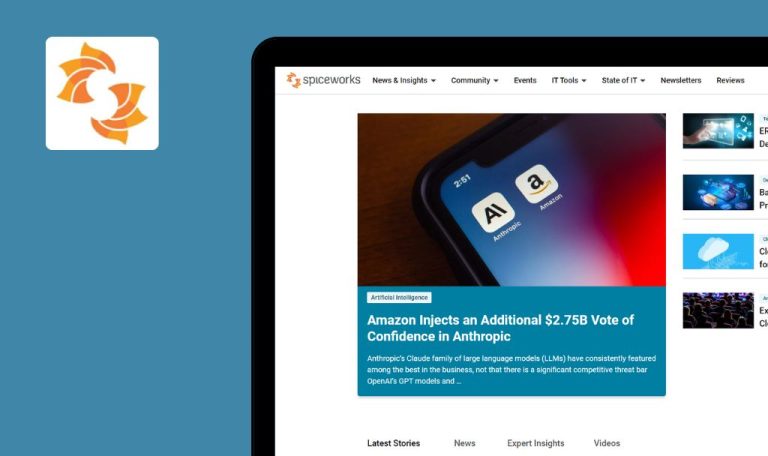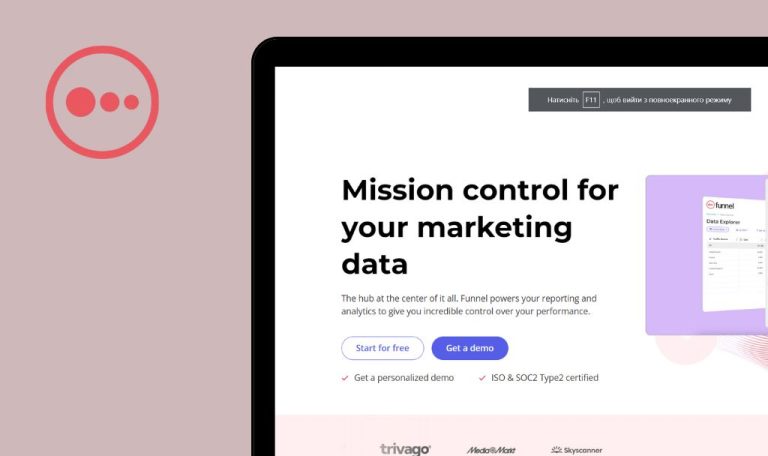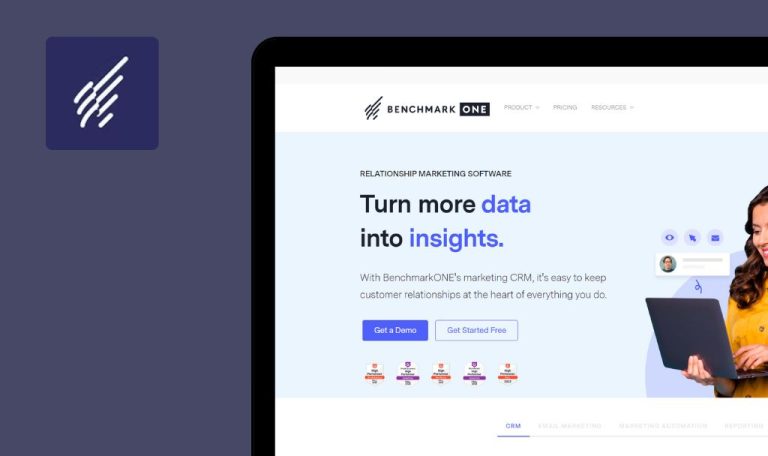
Bugs found in Omnisend SaaS
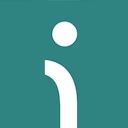
Omnisend is software designed to streamline customer engagement through automated email and SMS marketing. It allows users to collect, convert, and retain new customers by delivering personalized campaigns across various channels.
With customizable templates and pre-built automations, users can efficiently manage tasks like welcome series, abandoned cart recovery, and post-purchase follow-ups. Omnisend offers unlimited segmentation capabilities to target audiences based on real-time updates, integrating seamlessly with popular ecommerce platforms like WordPress and Shopify for easy implementation. Backed by award-winning customer support and widespread acclaim, Omnisend ensures businesses receive top-notch assistance around the clock to enhance growth and customer satisfaction.
Omnisend is a major player in the market, so our QA team was super determined to catch every single bug. Here’s the lowdown on what we uncovered!
Products not exported after connecting store with shopify
Critical
- Create a store on the Shopify platform.
- Add at least one product for sale.
- Log in to the Omnisend account for the first time.
- Click on the “Shopify” button.
- Click on the “Connect store” button.
- Click on the “Install” button.
- Click on the “Install” button.
- Click on the “Save brand assets” button.
- Click on the cross button.
- Click on the profile button.
- Click on the “Store settings” button.
- Click on the “Connected store” button.
Windows 10 Pro
Chrome v.126.0.6478.62, Firefox v.126.0, Microsoft Edge v.126.0.2592.61
After connecting the store with Shopify, the products were not exported.
After connecting the store, the products should be exported.
Unable to enable form with wheel of fortune
Critical
- Connect your Shopify store.
- Log in to the Omnisend account.
- Click on the “Forms” button.
- Click on the “Create form” button.
- Click on “Email & SMS branded Multi-step welcome discount.”
- Drag the “Wheel of fortune” block to the popup.
- Click on the “Set up wheel slices” button.
- Enter the discount code for each item.
- Click on the “Save” button.
- Click on the “Enable” button.
Windows 10 Pro
Chrome v.126.0.6478.62, Firefox v.126.0, Microsoft Edge v.126.0.2592.61
Enabling the form with the wheel of fortune is not possible.
Enabling the form with the wheel of fortune should be possible.
Two form buttons superimposed on store page
Critical
- Connect your Shopify store.
- Log in to the Omnisend account.
- Click on the “Forms” button.
- Click on the “Create form” button.
- Click on “Email & SMS branded Multi-step welcome discount.”
- Click on the “Enable” button.
- Click on the “Create form” button.
- Click on “Micro-yes Multi-step first purchase discount.”
- Click on the “Add option” button.
- Click on the “Teaser” button.
- Click on the “Enable” button.
- Go to the store page.
- Click on the close (X) for all popups.
Windows 10 Pro
Chrome v.126.0.6478.62, Firefox v.126.0, Microsoft Edge v.126.0.2592.61
On the store page, two form buttons overlap each other.
If the buttons are placed in the same corner, they should be at different heights to avoid overlapping.
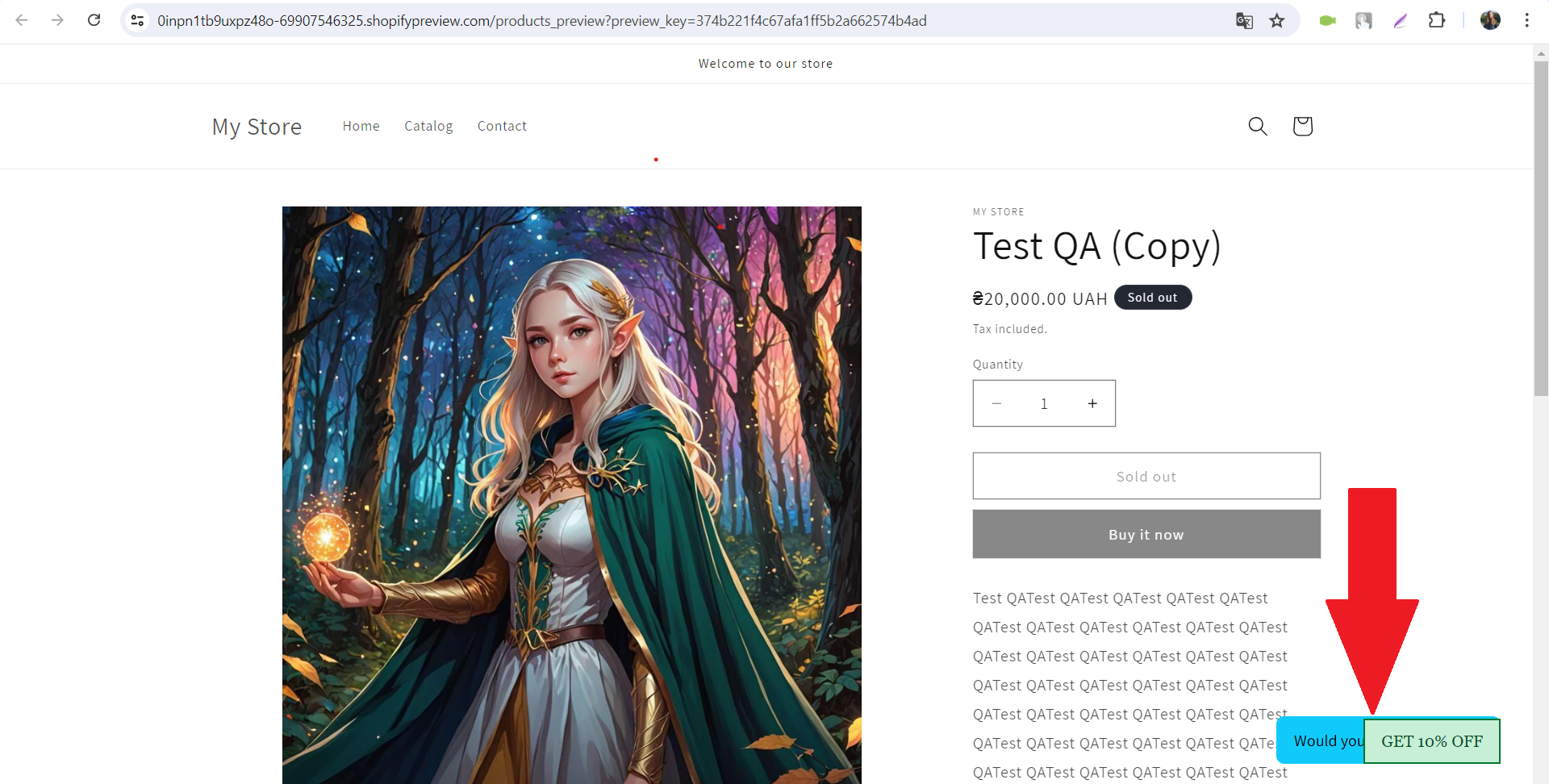
Unable to add discount amount information for wheel of fortune
Major
- Connect your Shopify store.
- Log in to the Omnisend account.
- Click on the “Forms” button.
- Click on the “Create form” button.
- Click on “Branded Wheel of Fortune.”
- Click on the wheel of fortune.
- Click on the “Set up wheel slices” button.
- Enter the discount code for each item.
- Click on the “Save” button.
- Click on the “Success” button.
- Drag the discount block to the popup.
- Click on the “Enable” button.
- Go to the store page.
- Enter your email in the Wheel of Fortune pop-up.
- Click on the “SPIN IT” button.
Windows 10 Pro
Chrome v.126.0.6478.62, Firefox v.126.0, Microsoft Edge v.126.0.2592.61
The user is unable to add discount amount information for the wheel of fortune.
Both the discount code and the corresponding discount amount should be displayed.
Undo button cancels last action and returns to previous step
Major
- Connect your Shopify store.
- Log in to the Omnisend account.
- Click the “Forms” button.
- Click “Create form.”
- Select “Email & SMS branded Multi-step welcome discount.”
- Click the “Step 2” button.
- Drag the “Checkbox” block to the popup.
- Click the undo button.
Windows 10 Pro
Chrome v.126.0.6478.62, Firefox v.126.0, Microsoft Edge v.126.0.2592.61
The undo button not only cancels the last action but also returns to the previous step.
The undo button should only cancel the last action without changing the current editing step.
Omnisend information in popups not visible on white background
Major
- Connect your Shopify store.
- Log in to the Omnisend account.
- Click the “Forms” button.
- Click “Create form.”
- Select “Branded Wheel of Fortune.”
- Click on the wheel of fortune.
- Click the “Set up wheel slices” button.
- Enter the discount code for each item.
- Click “Save.”
- Click “Success.”
- Drag the discount block to the popup.
- Click the “Enable” button.
- Navigate to the store page.
- Enter your email in the Wheel of Fortune popup.
- Click “SPIN IT.”
Windows 10 Pro
Chrome v.126.0.6478.62, Firefox v.126.0, Microsoft Edge v.126.0.2592.61
Information about Omnisend in popups is not visible on a white background.
Information about Omnisend in popups should be visible on a white background, as the white background covers most of the store page. Consider adding a shadow or changing the color to ensure Omnisend information is clearly visible.
Letter markup does not match applied template
Major
- Connect your Shopify store.
- Log in to the Omnisend account.
- Click the “Campaigns” button.
- Click “Create campaign.”
- Select “Email.”
- Fill in the “Subject line” field.
- Choose “Use reply-to email address.”
- Click “Choose email template.”
- Select any template and click “Use template.”
- Click “Quick Add.”
- Drag the “Product List” block onto the canvas.
- In the Layout Type block, change the arrangement of elements to stack vertically.
- In the Layout Type block, change the placement of elements to align horizontally.
Windows 10 Pro
Chrome v.126.0.6478.62, Firefox v.126.0, Microsoft Edge v.126.0.2592.61
The layout of the email does not match the applied template.
The placement of elements should correspond to the layout specified in the template.
Step buttons overlap block editing popup
Minor
- Connect your Shopify store.
- Log in to the Omnisend account.
- Click the “Forms” button.
- Click “Create form.”
- Select “Email & SMS branded Multi-step welcome discount.”
- Drag the “Wheel of fortune” block to the popup.
- Click the “Set up wheel slices” button.
Windows 10 Pro
Chrome v.126.0.6478.62, Firefox v.126.0, Microsoft Edge v.126.0.2592.61
Buttons for steps are positioned on top of the block editing popup.
Buttons for steps should be positioned below the popup and should be disabled for clicks until the popup is closed.
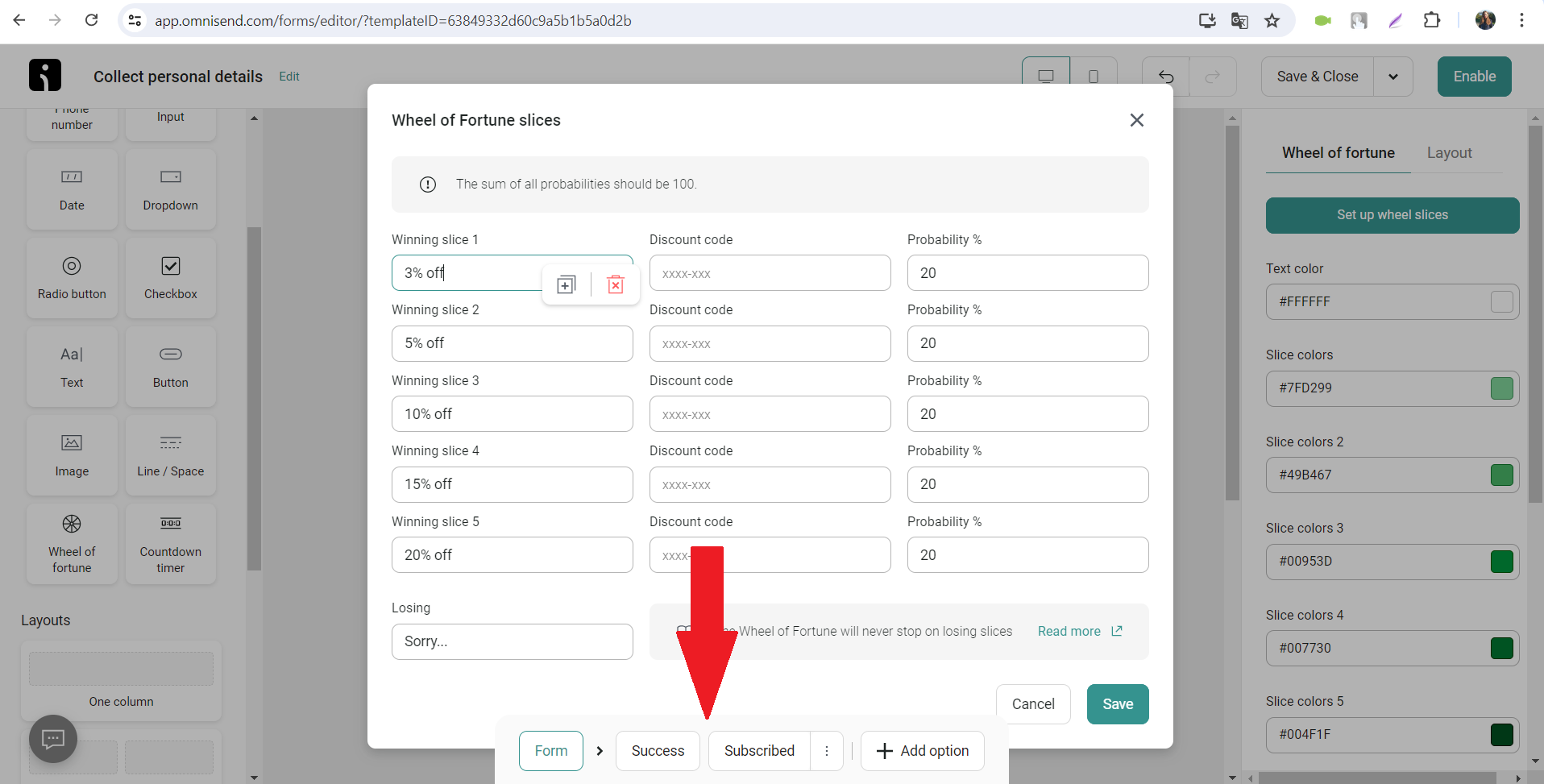
Layout applied to popup instead of selected block
Minor
- Connect your Shopify store.
- Log in to the Omnisend account.
- Click the “Forms” button.
- Click “Create form.”
- Select “Email & SMS branded Multi-step welcome discount.”
- Click on the email input box.
- Click the “Layout” button.
- In the “Background color” block, change the color.
Windows 10 Pro
Chrome v.126.0.6478.62, Firefox v.126.0, Microsoft Edge v.126.0.2592.61
The layout is applied to the popup instead of the selected block.
The layout should be applied to the selected block.
Block action buttons overlap block edit popup
Minor
- Connect your Shopify store.
- Log in to the Omnisend account.
- Click the “Forms” button.
- Click “Create form.”
- Select “Email & SMS branded Multi-step welcome discount.”
- Drag the “Wheel of fortune” block into the popup.
- Click the “Set up wheel slices” button.
Windows 10 Pro
Chrome v.126.0.6478.62, Firefox v.126.0, Microsoft Edge v.126.0.2592.61
Buttons for block actions are positioned on top of the block edit popup.
Block action buttons should disappear when the block edit popup is open.
“Redo” button changes popup display from desktop to mobile
Minor
- Connect your Shopify store.
- Log in to the Omnisend account.
- Click the “Forms” button.
- Click “Create form.”
- Select “Email & SMS branded Multi-step welcome discount.”
- Click the “Step 2” button.
- Switch to mobile format.
- Drag the “Checkbox” block to the popup.
- Switch back to desktop format.
- Click the “Undo” button.
- Click the “Redo” button.
Windows 10 Pro
Chrome v.126.0.6478.62, Firefox v.126.0, Microsoft Edge v.126.0.2592.61
Clicking the “Redo” button changes the popup display format from desktop to mobile.
Clicking the “Redo” or “Undo” buttons should not affect the popup display format.
First name and last name fields not automatically recognized
Minor
- Connect your Shopify store.
- Download the file to your computer: https://jira.redwerk.com/secure/attachment/120702/QAwerk%20contacts.csv.
- Log in to the Omnisend account.
- Click the “Audience” button.
- Click “Add contacts.”
- Select “Import contacts from a file.”
- Click “Select file.”
- Choose the previously downloaded file.
- Click “Next.”
Windows 10 Pro
Chrome v.126.0.6478.62, Firefox v.126.0, Microsoft Edge v.126.0.2592.61
The “First Name” and “Last Name” fields are not automatically recognized.
The “First Name” and “Last Name” fields should be automatically recognized in a case-insensitive manner.
Checkbox with two options added
Trivial
- Connect your Shopify store.
- Log in to the Omnisend account.
- Click the “Forms” button.
- Click “Create form.”
- Select “Email & SMS branded Multi-step welcome discount.”
- Drag the “Checkbox” block into the popup.
Windows 10 Pro
Chrome v.126.0.6478.62, Firefox v.126.0, Microsoft Edge v.126.0.2592.61
A checkbox with two options is added.
A checkbox with one option should be added.
During my testing, I came across 13 bugs, from small interface quirks to big problems that affect how stores are managed and how users interact with the platform. To make things smoother for everyone, I suggest doing thorough testing on various browsers and devices. Using tools like Selenium for automated testing and doing thorough checks after every update will help catch and fix issues faster.