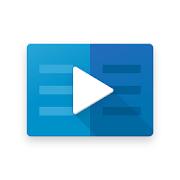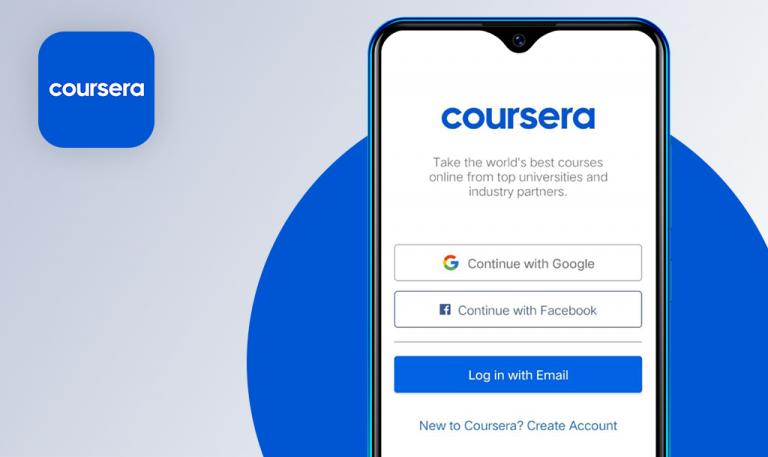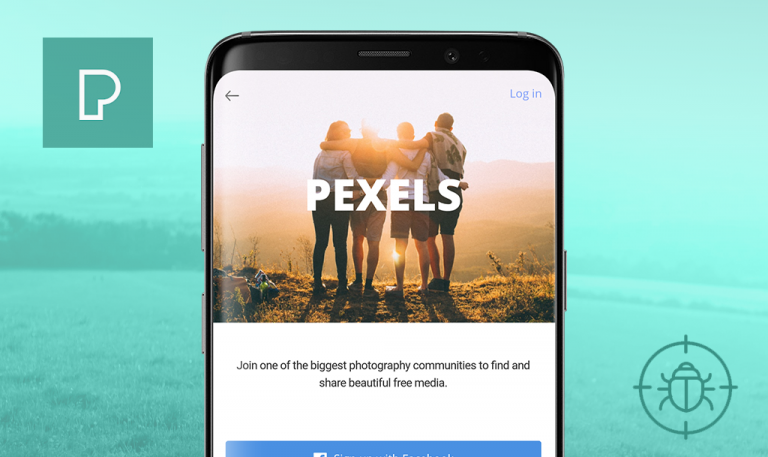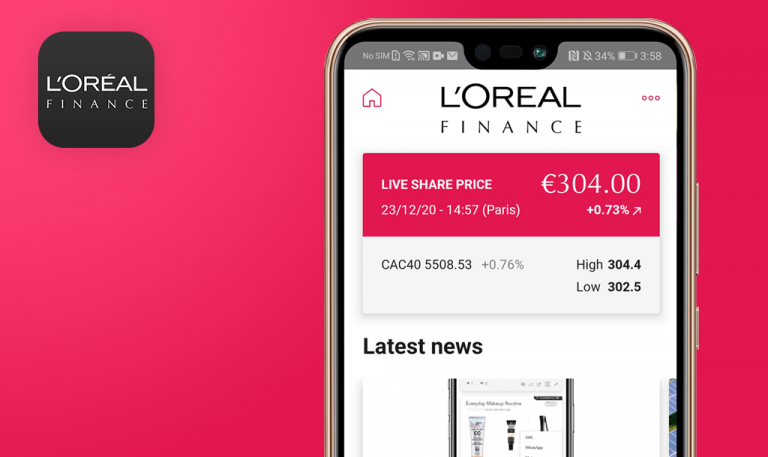
Bugs found in LinkedIn Learning: Online Courses to Learn Skills for Android
LinkedIn Learning is a mobile solution for anyone willing to extend their expertise through online learning. The app offers more than 16000 courses in business, tech, and creative domains. Whether you want to improve your project management skills, master the art of interpersonal communication, familiarize yourself with SEO foundations, or learn how to draw vector graphics, LinkedIn Learning has a crash course just for you. The app has three major blocks – My Learning, Recommended, and Topics – each of which opens a whole lot of handy features. From the My Learning tab, users can manage all their courses: view the status, add them to collections, share them with peers, move to history, or remove them completely. The Recommended section is super useful in that users see only the most relevant suggestions. Since the app is synced with their profiles, it recommends only those courses that match their skill sets. With Topics, you can quickly browse through tons of courses, sorting them by type, level, time to complete, among other filters.
Promoting educational initiatives is one of our core values; therefore, we keep an eye on modern e-learning solutions. LinkedIn Learning is a highly competitive market player with a prominent brand name behind it, yet we still believe it may require some QA help. Let’s find out.
Some videos do not have the ability to listen to audio only
Major
- Launch the app.
- Tap “Recommended”.
- Open the video “Creating a Connection Culture”.
- Tap “Play”.
- The video begins to play.
- Enable the mode “Audio only”.
Huawei P20 lite + Android 9, EMUI v. 9.1.0.352
The video doesn’t play in the mode “Audio only”.
The video plays in the mode “Audio only”.
The last point on the list of Technology Topics isn’t displayed in the landscape mode
Major
- Launch the app in the landscape mode.
- Tap “Topics”.
- Tap “Technology”.
- Tap “See all” within “Topics”.
- Observe the dropdown menu.
- Scroll down.
Huawei P20 lite + Android 9, EMUI v. 9.1.0.352
The last point “Web Development” isn’t displayed.
The last point “Web Development” is properly displayed in both modes.
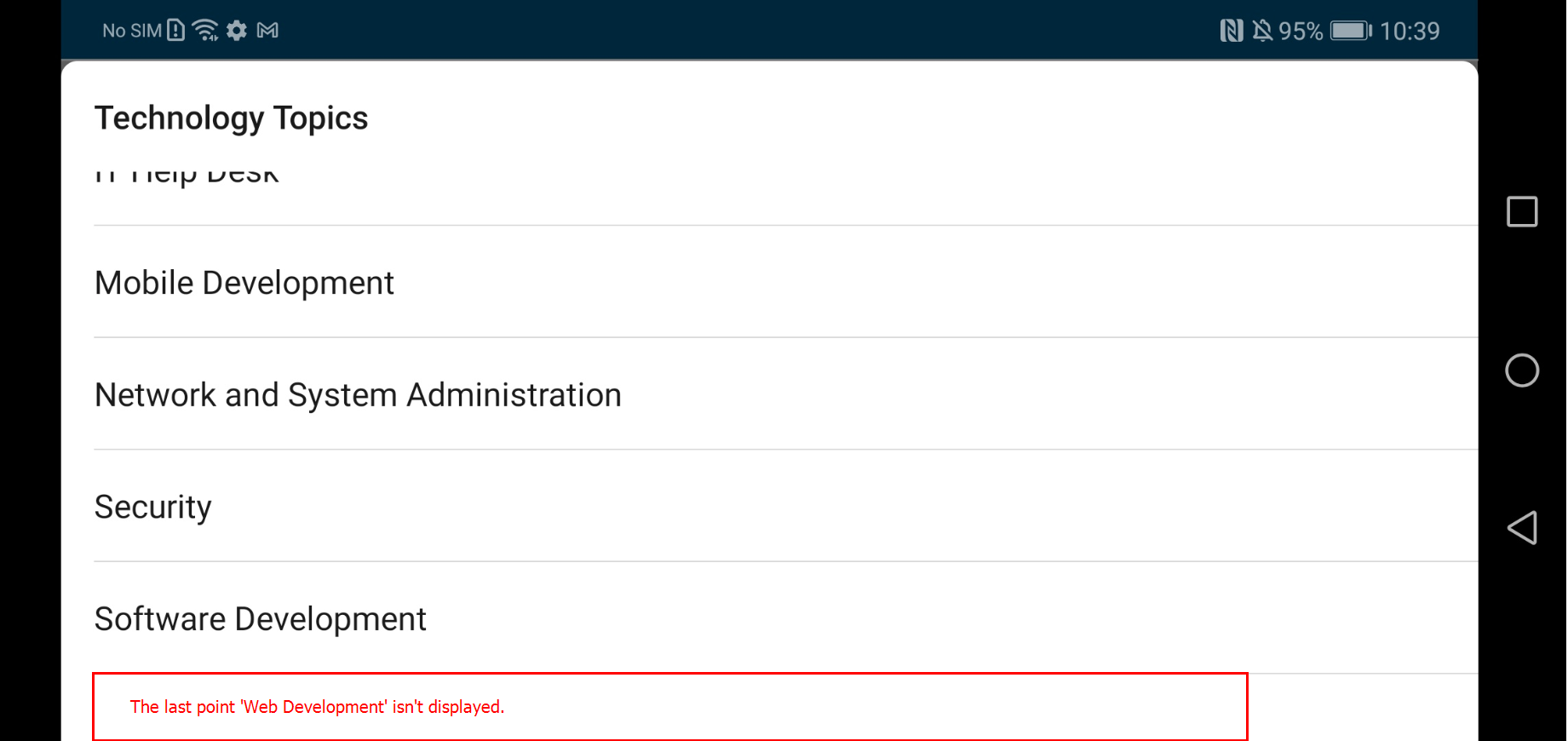
There is no notification when the internet connection interrupts
Minor
- Launch the app.
- Open any video.
- Tap “Play”.
- Disable the internet connection.
- After a while, the video playback stops.
Huawei P20 lite + Android 9, EMUI v. 9.1.0.352
There is no notification when the internet connection is lost.
An error message about lost internet connection pops up.
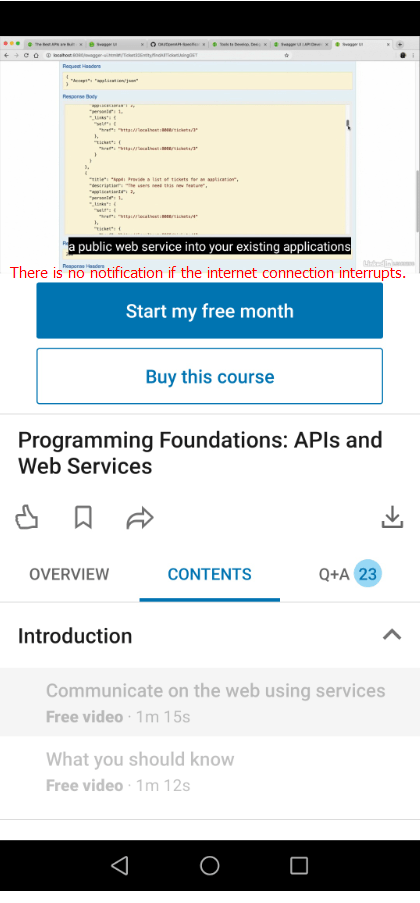
The last point on the list of Technology Topics is cut off
Minor
- Launch the app.
- Tap “Topics”.
- Tap “Technology”.
- Tap “See all” within “Topics”.
- Observe the dropdown menu.
- Scroll down.
Huawei P20 lite + Android 9, EMUI v. 9.1.0.352
The last point on the list of Technology Topics is cut off.
The last point on the list of Technology Topics is fully displayed.
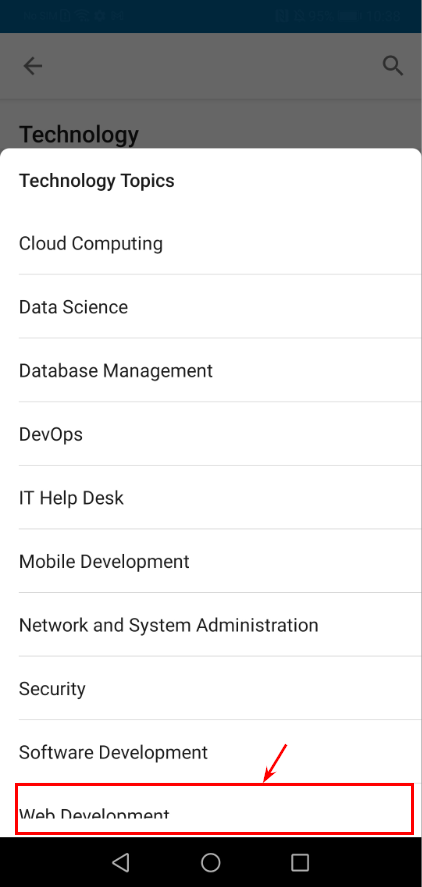
There is no back button or arrow from “View Downloads” to “Settings”
Minor
- Launch the app.
- Tap “My Learning”.
- Open your account.
- Tap “Settings”.
- Tap “View Downloads”.
- Tap “Find something to download”.
- Observe the “Browse” list.
Huawei P20 lite + Android 9, EMUI v. 9.1.0.352
There is no back button or arrow from “View Downloads” to “Settings”.
There is a back button or arrow from “View Downloads” to “Settings”.
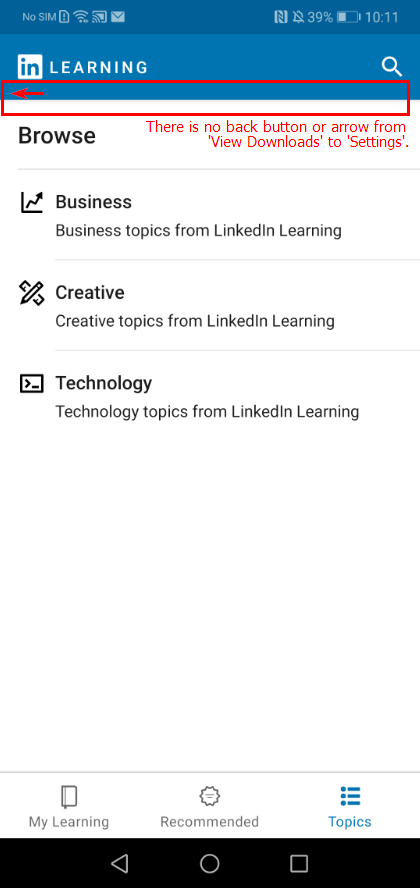
A policy link doesn’t open
Trivial
- Launch the app.
- Tap “My Learning”.
- Open your account.
- Tap “Settings”.
- Scroll down.
- Tap “Accessibility”.
- Scroll down to “Accessibility @ LinkedIn”.
- Tap “Accessibility Policy for Employees in Ontario” in the Policies.
Huawei P20 lite + Android 9, EMUI v. 9.1.0.352
The policy link doesn’t open.
The policy link redirects the user to a relevant page.
LinkedIn Learning offers flexible learning when you don't have access to your laptop. Students and working professionals willing to learn new or advance existing skills have plenty of courses to choose from. The videos are easy to watch, while the audio-only feature is handy when the internet connection is slow or you need some eye rest. I wish it worked for all the videos, though. I really enjoyed browsing through the platform, yet my experience could be even better with informative error messages, back arrows in place, and fully visible list items.