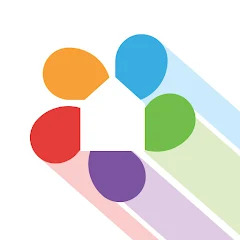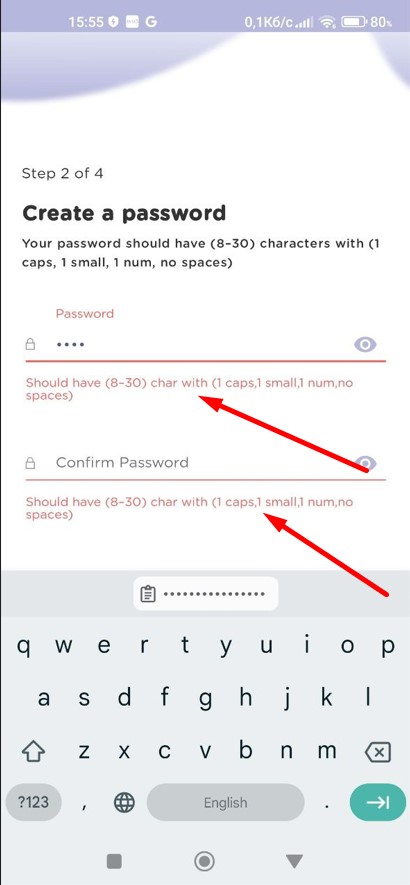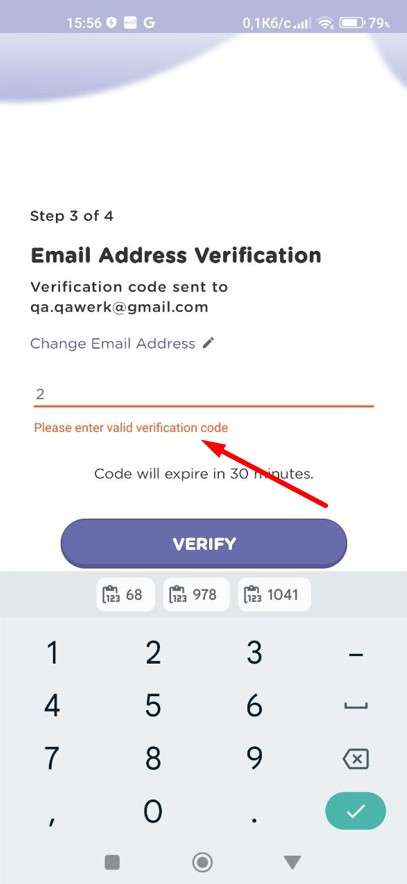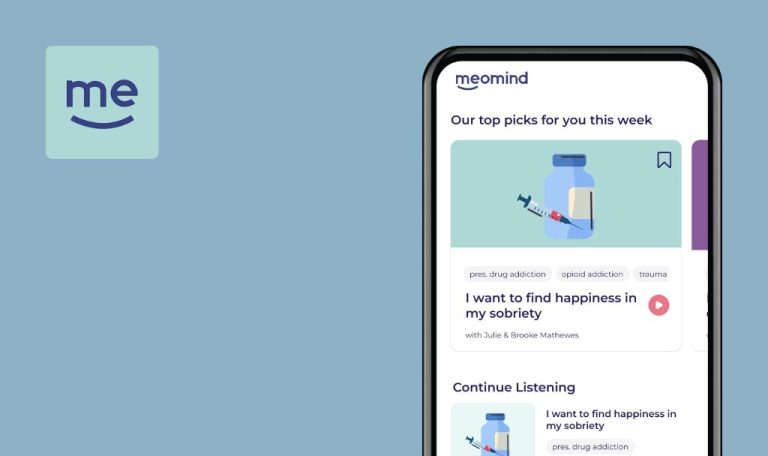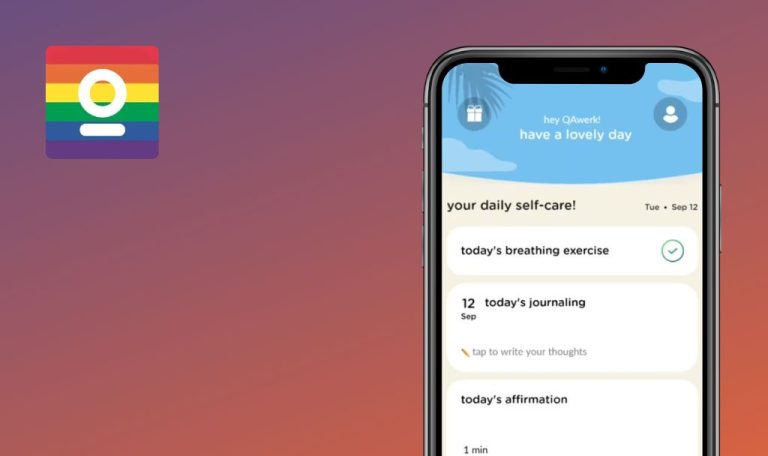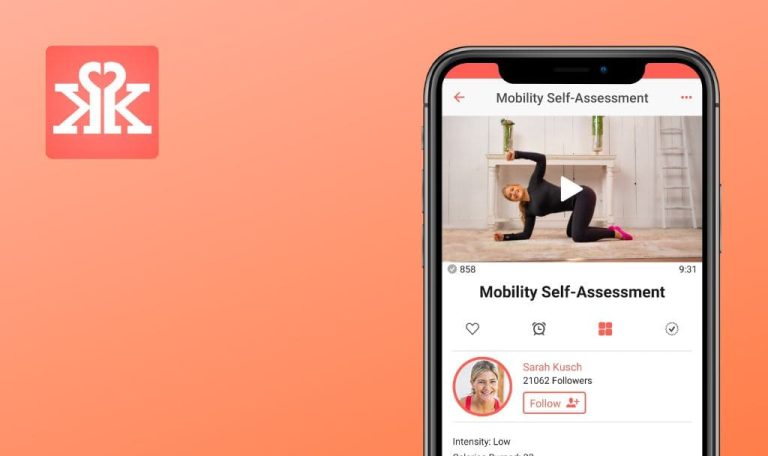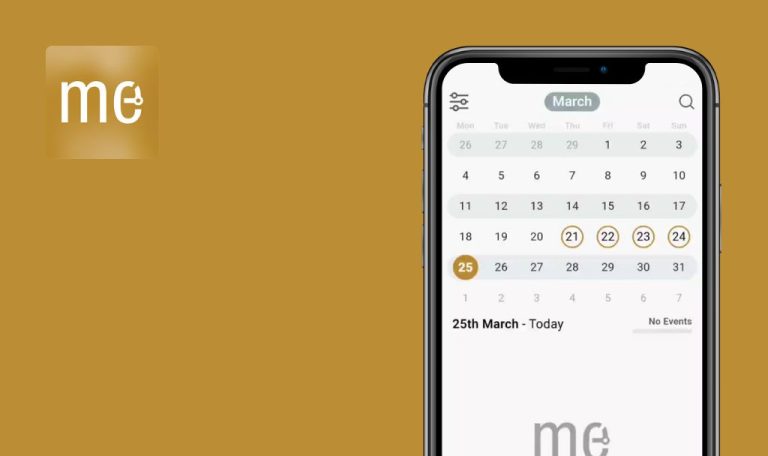
Bugs found in HubbleClub By Hubble Connected for Android
HubbleClub By Hubble Connected is your go-to app for monitoring and tracking your loved one’s safety and well-being.
Users can stay connected on the go with features like secure live streaming, two-way talk, and motion-activated video recordings. You can access premium parenting reads and video content, and join the vibrant Hubble Community for support and resources. Recognized with prestigious awards, Hubble Connected is committed to providing innovative solutions for modern families.
We appreciate HubbleClub’s efforts in creating such a smart app that allows parents to keep an eye on their loved ones right through their phone. QAwerk engineers decided to run it through our Bug Crawler, and here are the results!
Feeding tracking data disappears
Major
Log in to the account.
- Click on the “Baby Tracker” button.
- Click on the settings button.
- Click on the “Add Profile” button.
- Enter a name.
- Enter a birth date.
- Click on the “Done” button.
- Click on the “Feeding Tracker” button.
- Click on the “Quick Track” button.
- Click on the “Bottle” button.
- Wait a few seconds.
- Click on the “Done” button.
- Choose a type.
- Choose a quantity.
- Click on the “Save” button.
- Click on the “Solid” button.
- Click on the “Fish” button.
- Choose a quantity.
- Choose a baby’s reaction.
- Click on the “Save” button.
- Check the “Feeding Tracking” list.
Xiaomi Mi 10 (Android 13 TKQ1.221114.001, MIUI Global 14.0.1)
Feeding tracking data disappears.
Feeding tracking data should not disappear.
“Pumping tracker” timer stops for all children when stopped for one child
Major
Login to the account.
- Click on the “Baby Tracker” button.
- Click on the settings button.
- Click on the “Add Profile” button.
- Enter the name “Child1”.
- Enter a birth date.
- Click on the “Done” button.
- Click on the “Baby Tracker” button.
- Click on the settings button.
- Click on the “Add Profile” button.
- Enter the name “Child2”.
- Enter a birth date.
- Click on the “Done” button.
- Click on the “Baby Tracker” button.
- Click on the settings button.
- Click on the “Add Profile” button.
- Enter the name “Child3”.
- Enter a birth date.
- Click on the “Done” button.
- Select “Child1”.
- Click on the “Pumping Tracker” button.
- Click on the “Quick Track” button.
- Click on the “Start” button.
- Click on the back button.
- Select “Child2”.
- Click on the “Pumping Tracker” button.
- Click on the “Quick Track” button.
- Click on the “Start” button.
- Click on the back button.
- Select “Child3”.
- Click on the “Pumping Tracker” button.
- Click on the “Quick Track” button.
- Click on the “Start” button.
- Click on the back button.
- Select “Child1”.
- Click on the “Pumping Tracker” button.
- Click on the “Save” button.
- Choose a quantity.
- Click on the “Save” button.
- Click on the back button.
- Select “Child2”.
- Click on the back button.
- Select “Child3”.
Xiaomi Mi 10 (Android 13 TKQ1.221114.001, MIUI Global 14.0.1)
When the “Pumping tracker” timer is stopped for one child, it stops for all children.
When the “Pumping tracker” timer is stopped for one child, the timer for other children should not stop.
Eternal download triggered when replacing child's profile photo
Major
Log in to the account.
- Click on the “Baby Tracker” button.
- Click on the settings button.
- Click on the “Add Profile” button.
- Click on the “Add Photo” button.
- Click on the “Gallery” button.
- Click on the “Gallery” button.
- Choose any photo from the gallery.
- Click on the “CROP” button.
- Click on the “Save” button.
- Enter the name “Child1”.
- Enter a birth date.
- Click on the “Done” button.
- Click on the pencil icon on your profile picture.
- Click on the “Add Photo” button.
- Click on the “Gallery” button.
- Click on the “Gallery” button.
- Choose any photo from the gallery.
- Click on the “CROP” button.
- Click on the “Save” button.
Xiaomi Mi 10 (Android 13 TKQ1.221114.001, MIUI Global 14.0.1)
When the child’s profile photo is replaced, an endless download initiates.
When the child’s profile photo is replaced, loading should not take forever.
Deformation of pictures in posts
Minor
Log in to the account.
- Click on the “Sleep & Parenting Tips” button.
- Select multiple categories.
- Click on the “Continue” button.
- Scroll through the posts.
Xiaomi Mi 10 (Android 13 TKQ1.221114.001, MIUI Global 14.0.1)
The pictures in the posts are distorted.
Pictures in posts should not be distorted.
Button disappears and fails to execute action after being clicked
Minor
Log in to the account.
- Click on the “Baby tracker” button.
- Click on the settings button.
- Click on the “Add Profile” button.
- Enter a name.
- Enter a birth date.
- Click on the “Done” button.
- Click on the “Sleep Tracker” button.
- Click on the “Quick track” button.
- In the “Sleep tips” block, click on the cross.
- Click on the back button.
- Click on the “Sleep Tracker” button.
- Click on the button next to the profile name.
Xiaomi Mi 10 (Android 13 TKQ1.221114.001, MIUI Global 14.0.1)
The button disappears after being clicked and does nothing.
The screen should not display both the block call button and the ‘Sleep tips’ block simultaneously.
Timer closed unexpectedly when clearing notifications via button click
Minor
Log in to the account.
- Click on the “Baby tracker” button.
- Click on the settings button.
- Click on the “Add Profile” button.
- Enter a name.
- Enter a birth date.
- Click on the “Done” button.
- Click on the “Sleep Tracker” button.
- Click on the “Quick track” button.
- Swipe from the top to the bottom of the screen to bring up the notification panel.
- Click on the clear notifications button.
Xiaomi Mi 10 (Android 13 TKQ1.221114.001, MIUI Global 14.0.1)
The timer can be closed by clicking on the button to clear notifications.
The timer should remain fixed and not be removed when clearing notifications.
Profile photo disappears when switching between settings pages
Minor
Log in to the account.
- Click on the profile button.
- Click on the add photo button.
- Click on the “Gallery” button.
- Click on the “Gallery” button again.
- Choose any photo from the gallery.
- Click on the “CROP” button.
- Click on the “Manage Trusted Devices” button.
- Click on the back button.
Xiaomi Mi 10 (Android 13 TKQ1.221114.001, MIUI Global 14.0.1)
The profile photo disappears when switching between settings pages.
The profile photo should remain visible when switching between settings pages.
Pumping tips block overlaps “Pumping Tracker” record
Minor
Log in to the account.
- Click on the “Baby tracker” button.
- Click on the settings button.
- Click on the “Add Profile” button.
- Enter a name.
- Enter a birth date.
- Click on the “Done” button.
- Click on the “Pumping Tracker” button.
- Click on the “Quick track” button.
- Click on the “Start” button.
- Click on the “Save” button.
- Choose a quantity.
- Click on the “Save” button.
- Click on the “Start” button.
- Click on the “Save” button.
- Choose a quantity.
- Click on the “Save” button.
- Click on the “Start” button.
- Click on the “Save” button.
- Choose a quantity.
- Click on the “Save” button.
- Click on the “Start” button.
- Click on the “Save” button.
- Choose a quantity.
- Click on the “Save” button.
- Collapse the “Quick track” block.
- Scroll through the list of “Pumping Tracker” records.
Xiaomi Mi 10 (Android 13 TKQ1.221114.001, MIUI Global 14.0.1)
The “Pumping tips” block overlaps part of the “Pumping Tracker” record.
The “Pumping tips” block should not overlap with the “Pumping Tracker” record.
"Feeding Tracker" not added to notification bar
Minor
Log in to the account.
- Click on the “Baby tracker” button.
- Click on the settings button.
- Click on the “Add Profile” button.
- Enter a name.
- Enter a birth date.
- Click on the “Done” button.
- Click on the “Feeding Tracker” button.
- Click on the “Quick track” button.
- Click on the “Bottle” button.
- Swipe from the top to the bottom of the screen to bring up the notification panel.
Xiaomi Mi 10 (Android 13 TKQ1.221114.001, MIUI Global 14.0.1)
The “Feeding Tracker” tracker is not added to the notification bar.
All time trackers should be displayed in the notification bar.
Inconsistent icon sizes when adding image
Trivial
Log in to the account.
- Click on the profile button.
- Click on the add photo button.
Xiaomi Mi 10 (Android 13 TKQ1.221114.001, MIUI Global 14.0.1)
When adding an image, the size of the icons is inconsistent.
The icons for each of the photo upload methods must be uniform in size.
Reappearance of photo adding method selection after initial selection
Trivial
Log in to the account.
- Click on the “Baby tracker” button.
- Click on the settings button.
- Click on the “Add Profile” button.
- Click on the add photo button.
- Click on the “Gallery” button.
- Click on the “Gallery” button again.
Xiaomi Mi 10 (Android 13 TKQ1.221114.001, MIUI Global 14.0.1)
After choosing the method of adding a photo, the selection of the photo upload method appears again.
The choice of photo upload method should be displayed only once.
Validation error occurs during data entry in field
Trivial
Log in to the account.
- Click on the profile button.
- Click on the “Change Password” button.
- Click on the new password field.
- Start typing.
Xiaomi Mi 10 (Android 13 TKQ1.221114.001, MIUI Global 14.0.1)
A field validation error is displayed during data entry.
This also applies to the screen for creating a password for the first time and entering a confirmation code during registration.
Validation of the data fields should occur after the focus of the field changes to another field.
Instagram icon off-center on screen
Trivial
Log in to the account.
- Click on the profile button.
- Scroll to the very bottom to the “Say Hi” block.
Xiaomi Mi 10 (Android 13 TKQ1.221114.001, MIUI Global 14.0.1)
The Instagram icon is not centered on the screen.
For testing, use the “Android Bug Hunter” application.
The Instagram icon should be centered on the screen.
Poor quality of "Baby sleep chart" image
Trivial
Log in to the account.
- Click on the “Baby tracker” button.
- Click on the settings button.
- Click on the “Add Profile” button.
- Enter a name.
- Enter a birth date.
- Click on the “Done” button.
- Click on the “Sleep Tracker” button.
- Click on the “Quick track” button.
- Click on the “Start” button.
- Click on the “Stop” button.
- Set 4 stars.
- Click on the “Save” button.
- Click on the graph icon.
- Click on the “i” button.
Xiaomi Mi 10 (Android 13 TKQ1.221114.001, MIUI Global 14.0.1)
The image “Baby sleep chart” is of poor quality.
The image “Baby sleep chart” should be of good quality.
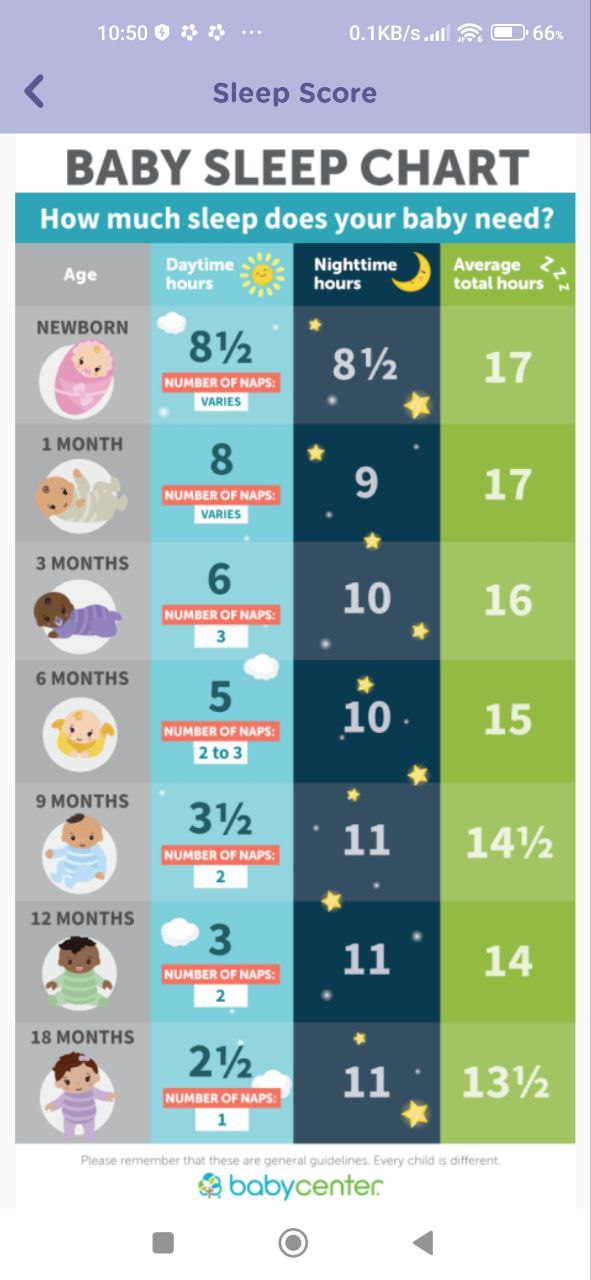
I uncovered 14 bugs spanning from minor interface inconsistencies to significant functional issues. To enhance testing efficiency and bug detection, I suggest leveraging tools like Appium and Firebase Test Lab for automation.