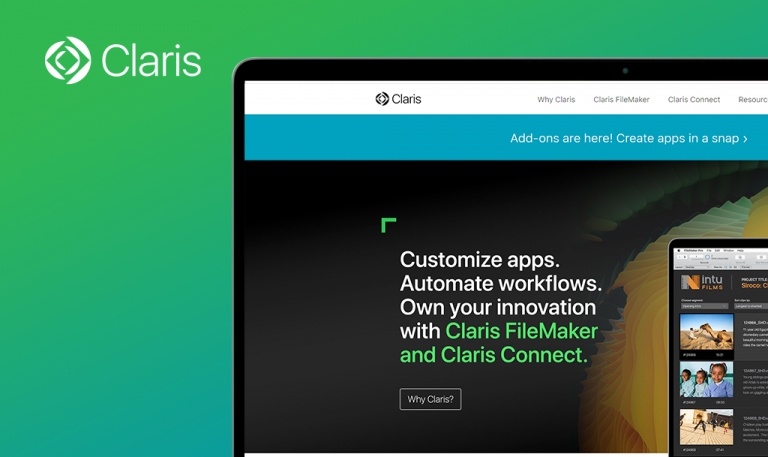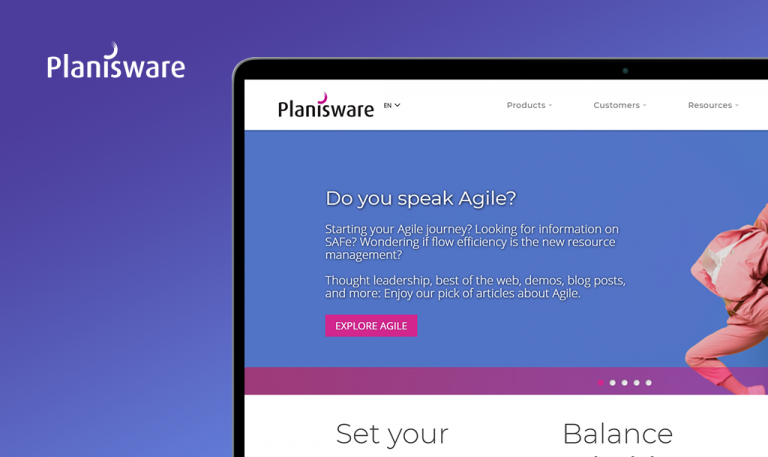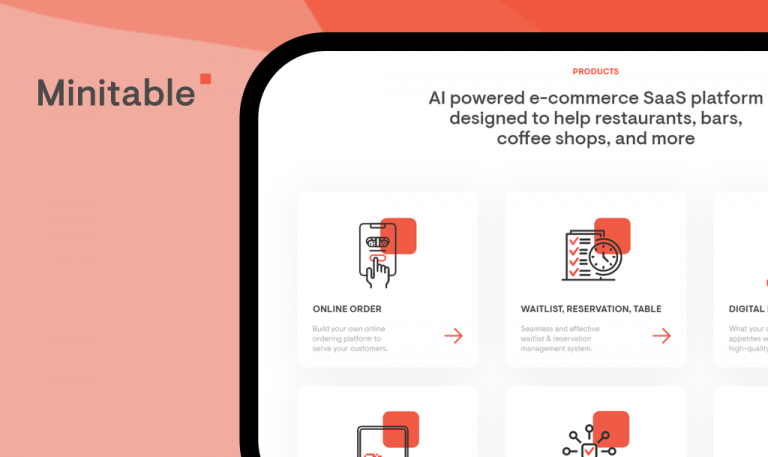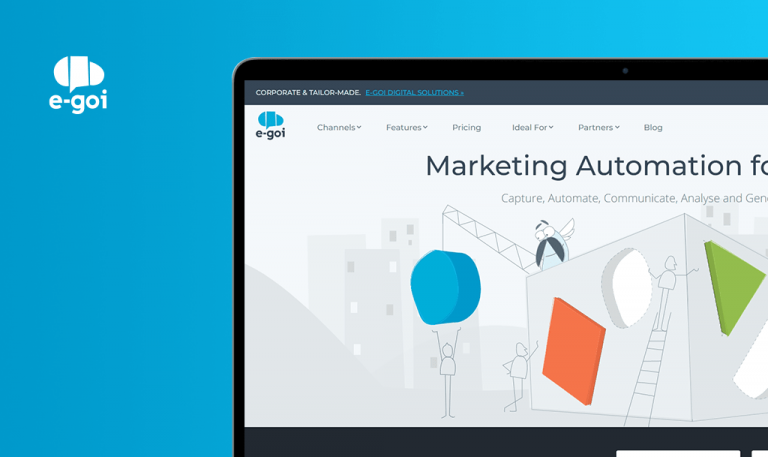
Bugs found in Frontegg: QAwerk Bug Crawl

Frontegg is a SaaS-as-a-Service platform offering companies a range of common SaaS capabilities easily integratable into any environment. Frontegg targets both early-stage startups, midsize companies aiming to grow, as well as fully-fledged enterprises. Its solutions comprise three major verticals, such as Security, Connectivity, and Engagement. The Secure Access Experience allows businesses to implement secure authentication for multi-tenant users, add audit logs to monitor all activities, build in enterprise-level authentication (SAML & SSO), manage roles and permissions, establish GDPR compliance, among other features. The Connectivity Experience is all about keeping users notified through multiple channels. This block of features includes in-app notifications, web-push notifications, email & SMS alerts, and notifications via custom channels. Lastly, the Engagement Experience focuses on increasing user retention through such tools as bug reporting and product inquiry capability, in-app messaging, in-app reporting, and several more.
Testing SaaS products and their components is our core specialization, so when we learned about Frontegg and what they were doing, we were immediately hooked. As a sign of support, we tested their platform to help them eliminate any bugs that might have hidden deep under the hood. Let’s see what we’ve got!
Workspace in the user menu is not renamed right after it has been edited in Settings
Major
- Log in to the platform.
- Go to the Profile page.
- Switch to the General tab.
- Edit Workspace Name field with valid data.
- Click Save.
- Open the User menu in the top right corner.
- Click Switch Workspace.
- Pay attention at Workspace Names.
macOS Big Sur 11.2.1 + Chrome browser v.89
The edited workspace name is shown without changes.
The workspace name is shown according to recent changes.
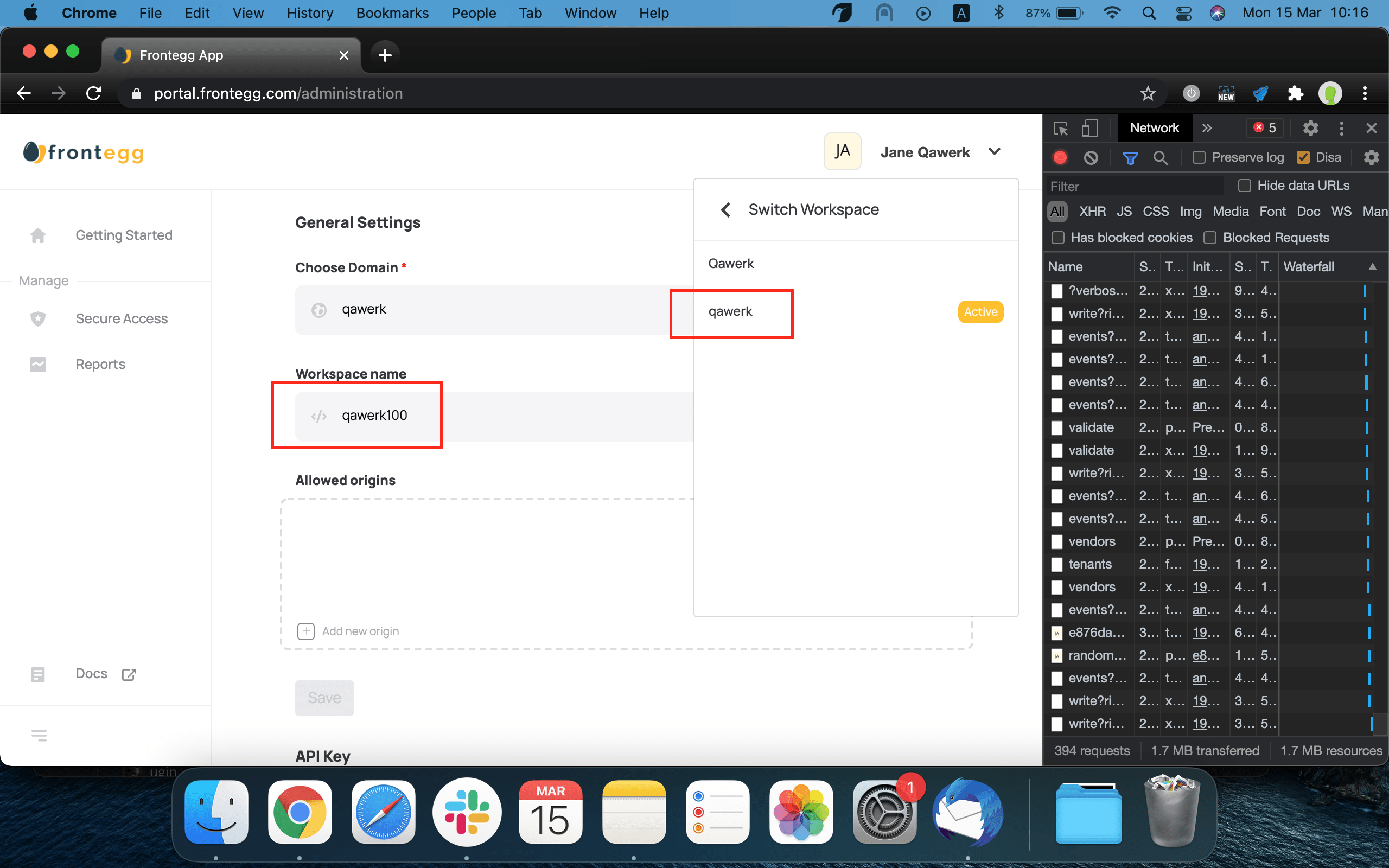
PDF log file is downloaded with no data on the first page
Minor
- Log in to the platform.
- Go to the Profile page.
- Make some actions in Settings (e.g. rename workspace, edit profile, etc.).
- Switch to the Audit Logs tab.
- Pay attention to table data (data corresponds to the made actions – expected).
- Click the Download button in the top right corner over the table.
- Click Download Pdf.
- Open the downloaded PDF file.
- Pay attention to its content.
macOS Big Sur 11.2.1 + Chrome browser v.89
The downloaded file has no data on the first page.
The downloaded file contains no empty pages.
Upload photo button does not respond
Minor
- Log in to the platform.
- Go to the Profile page.
- Switch to the Profile tab.
- Click on the Upload Photo button.
macOS Big Sur 11.2.1 + Chrome browser v.89
Nothing happened.
The modal window for selecting a file opens; the user can proceed further with the current functionality.
Invalid format titles are shown in the download logs list
Minor
- Log in to the platform.
- Go to the Profile page.
- Make some actions in Settings (e.g. rename workspace, edit profile, etc.).
- Switch to the Audit Logs tab.
- Pay attention to the table data (data corresponds to the made actions – expected).
- Click the Download button in the top right corner over the table.
- Pay attention to the titles of list items.
macOS Big Sur 11.2.1 + Chrome browser v.89
Formats are shown as ‘Pdf’ and ‘Csv’.
Formats are shown as ‘PDF’ and ‘CSV’.
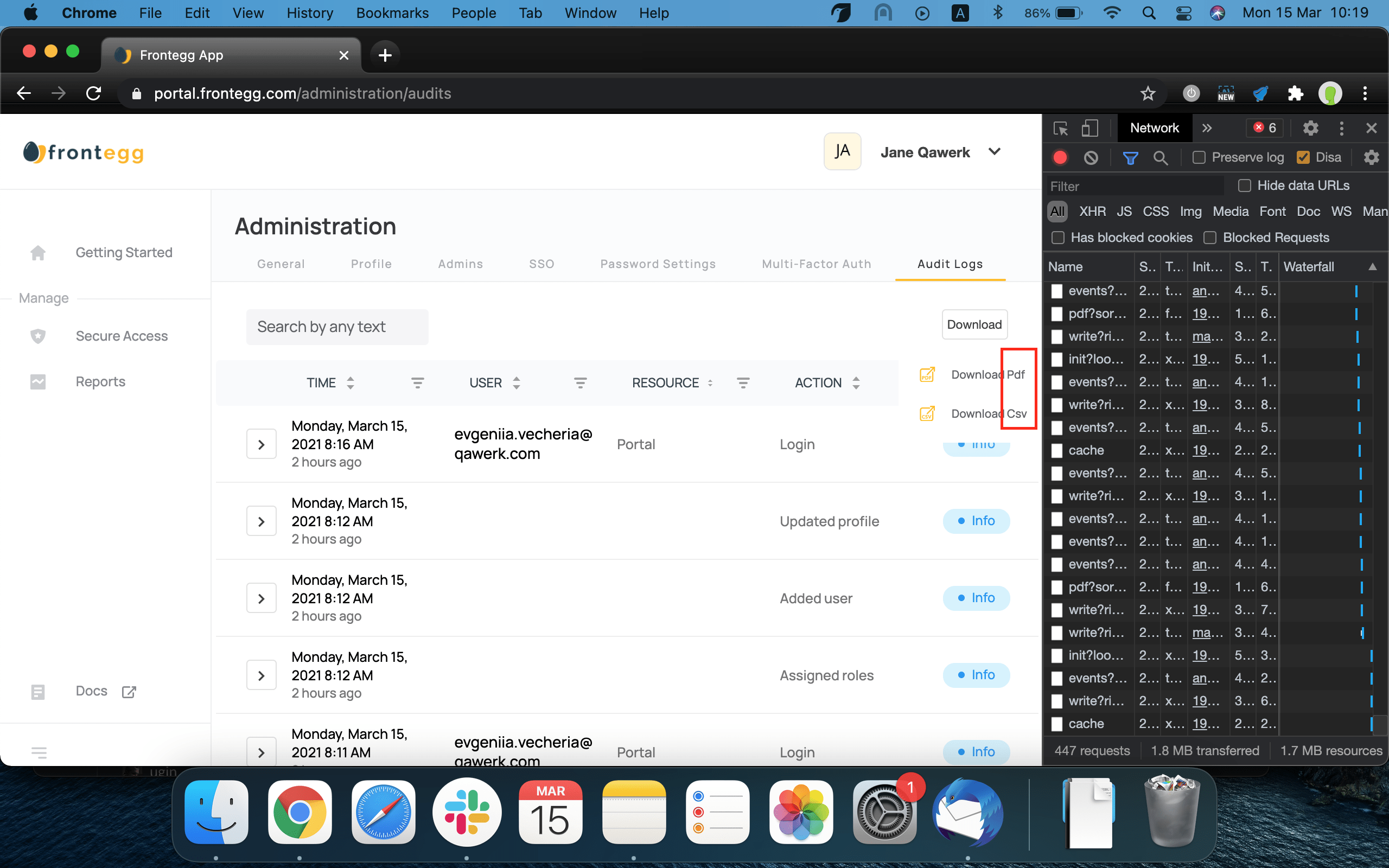
The icon for invited user shows default number and has poor quality
Minor
- Log in to the platform.
- Go to the Profile page.
- Switch to the Admins tab.
- Click on the Invite User button in the top right corner.
- In the opened popup, enter valid Name and Email data.
- Click on the Invite button to confirm the action.
- Pay attention to the users list.
macOS Big Sur 11.2.1 + Chrome browser v.89
The user icon is shown with ‘12’ inside it and has low quality.
The entered user data is added to the list successfully. No visual issues are shown.
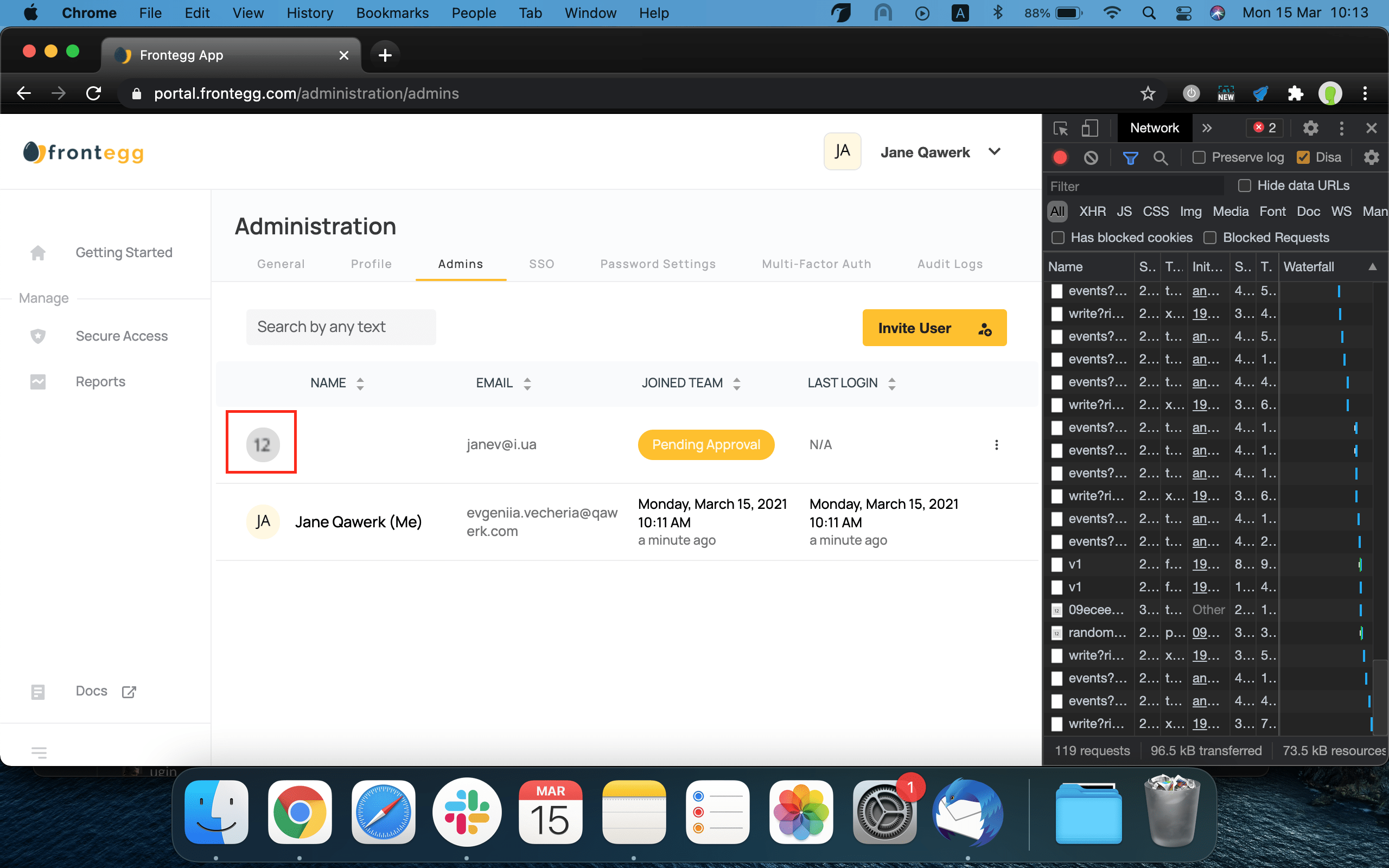
Frontegg is an excellent tool for enhancing any app with some popular SaaS capabilities in an effortless way. It allows businesses to stay focused on what’s important—solving their original problem and launching their next great SaaS product. But, like any other app, Frontegg has several bugs. I found only one major bug with renaming a workspace, while other minor ones primarily concern UI/UX. Nevertheless, the number of major and minor issues should be decreased, ideally to 0, for better user experience and user loyalty.