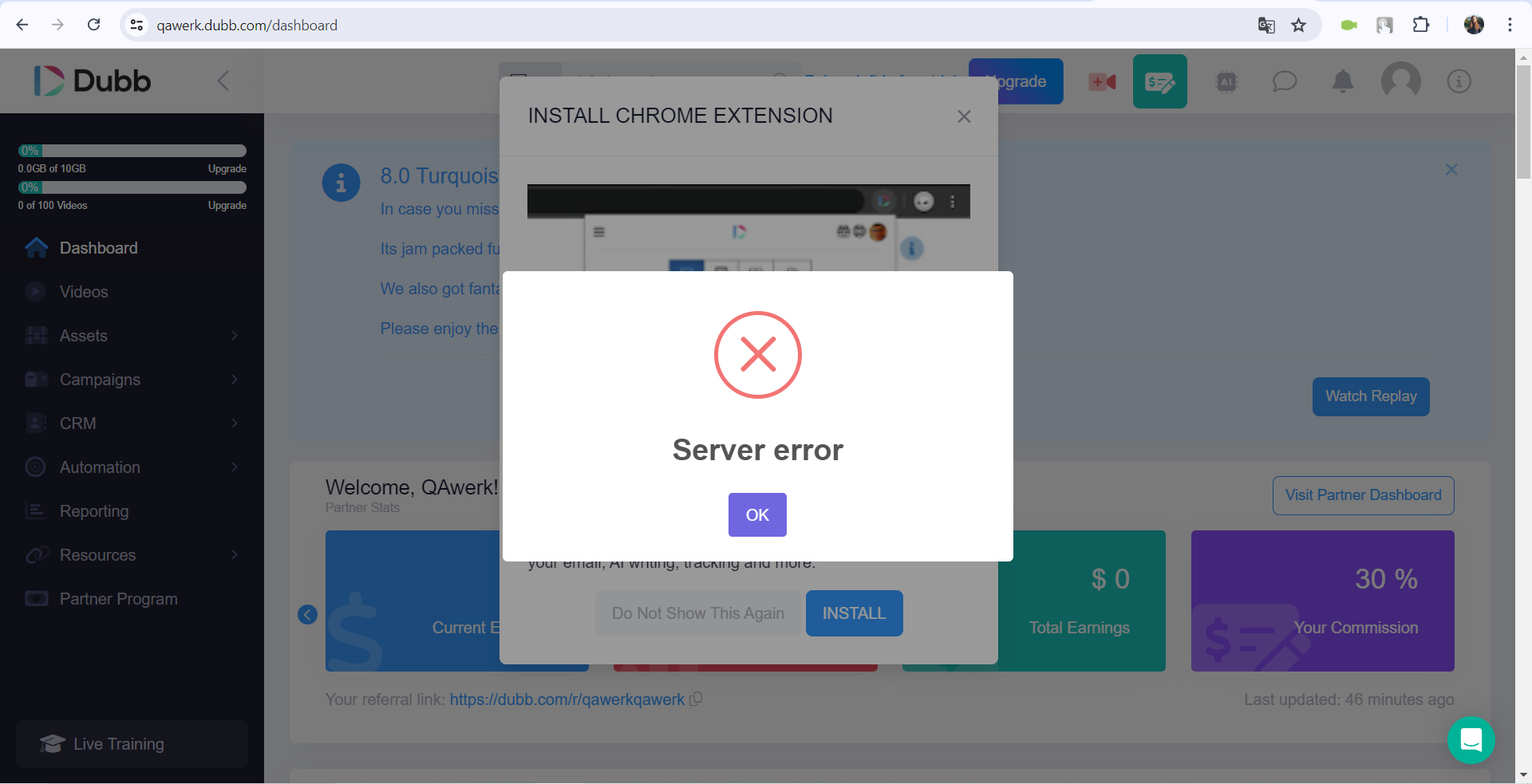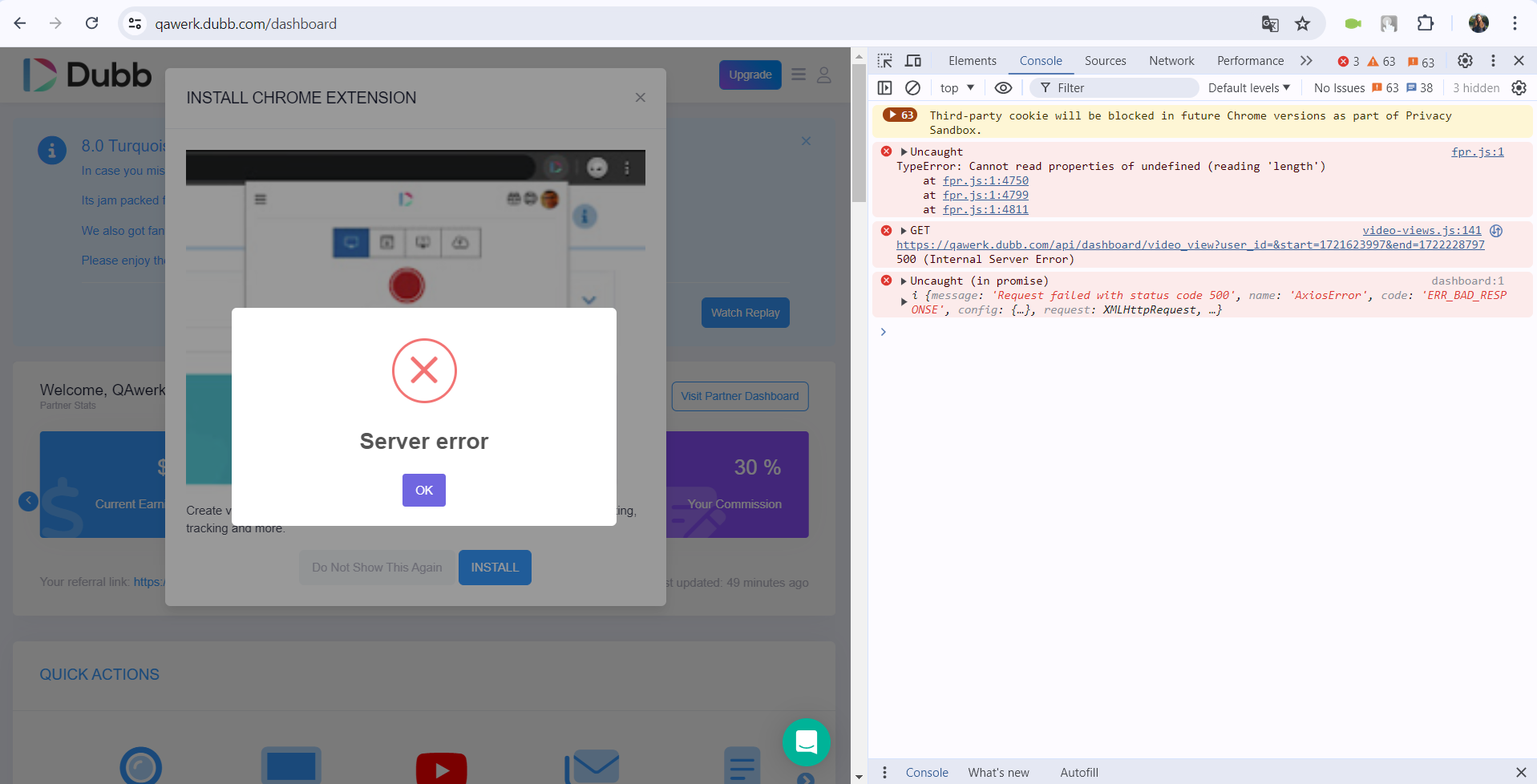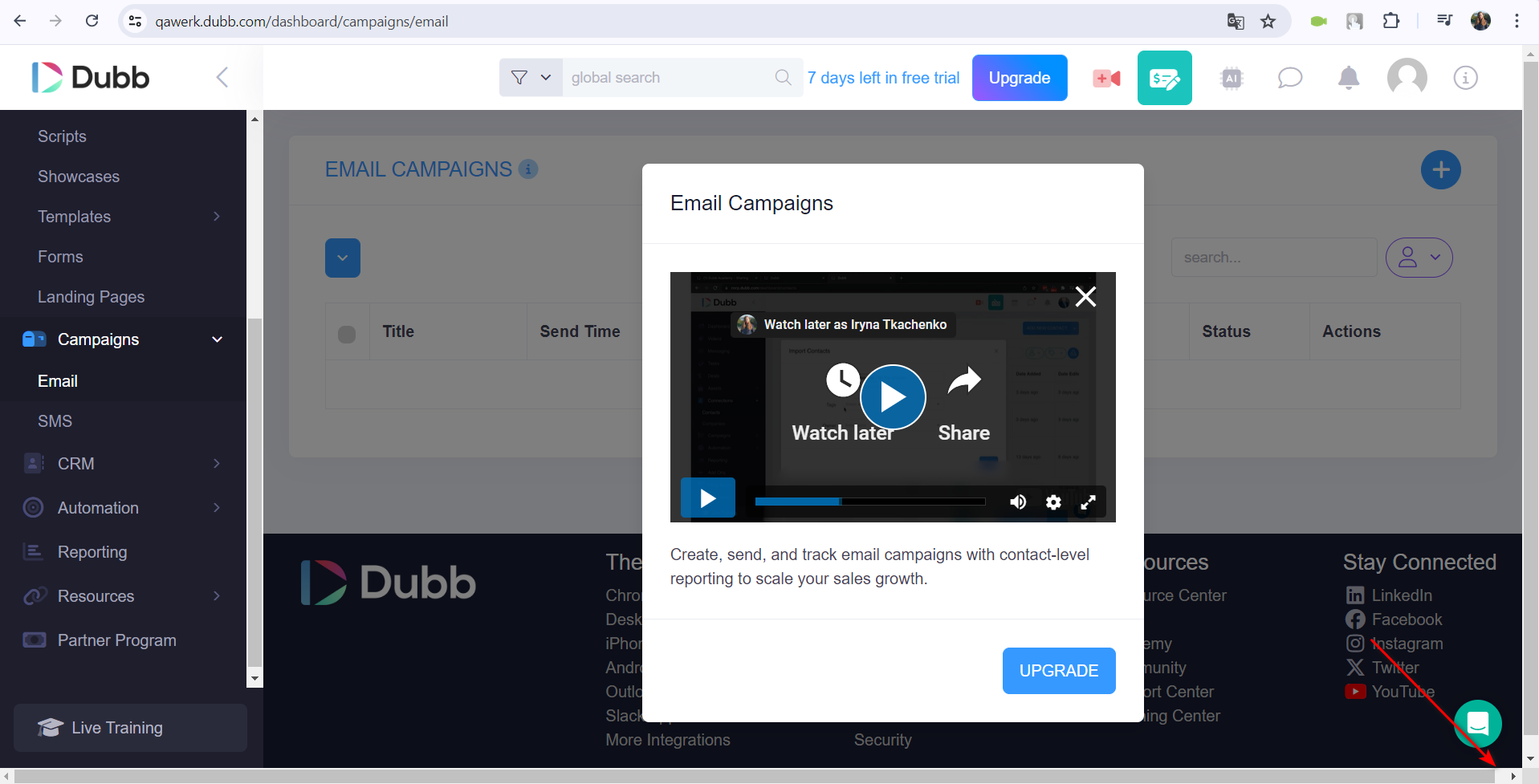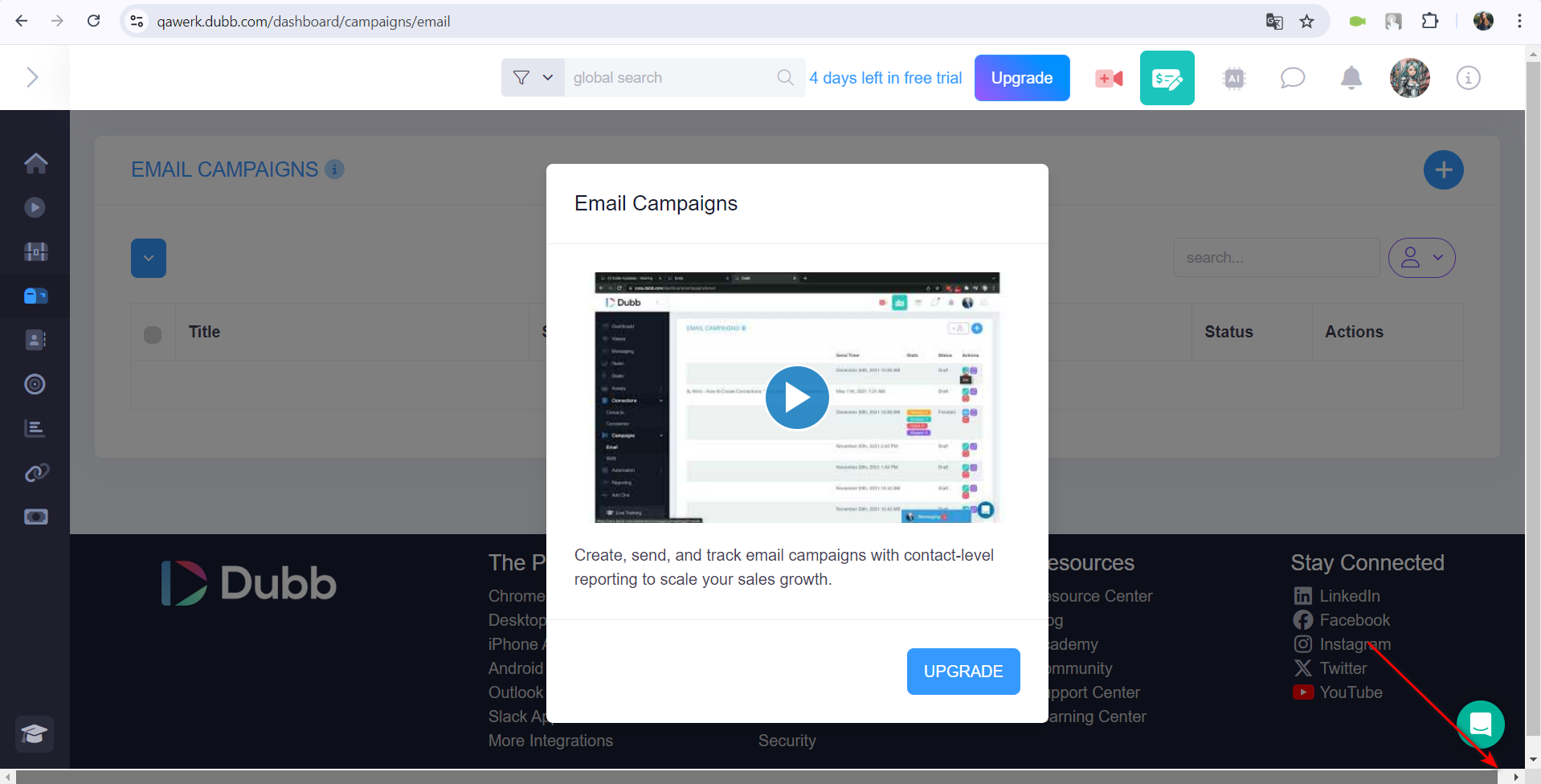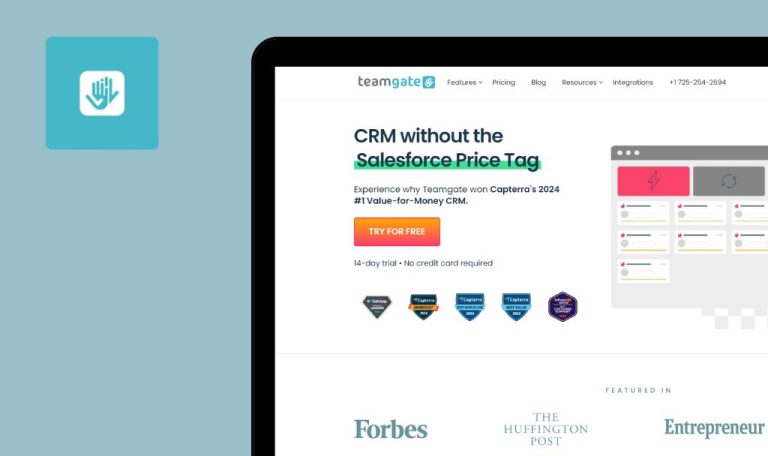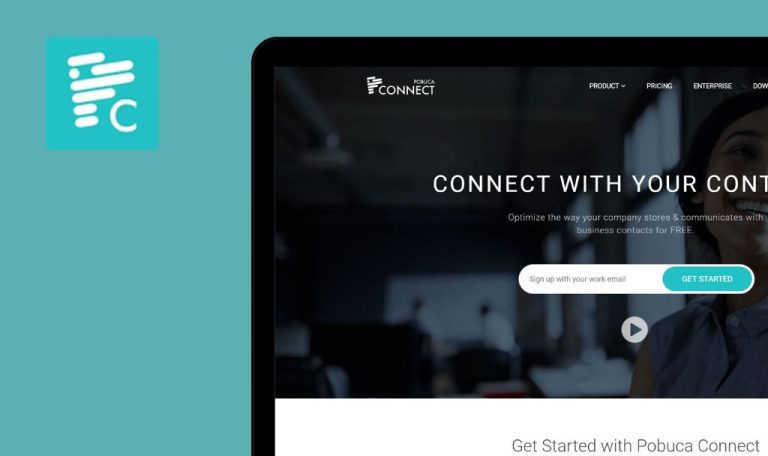
Bugs found in Dubb SaaS

Dubb is a versatile platform that simplifies creating and sharing convertible and trackable screen recordings and videos. It enhances digital communication by enabling users to share videos across various platforms, including emails, social networks, and SMS.
The app offers advanced features such as call-to-actions, custom video landing pages, testimonial collections, and detailed analytics, all designed to boost engagement and conversions.
Our team at QAwerk conducted a detailed Bug Crawl of Dubb and identified several issues that might affect performance and user experience. We invite you to review our findings and explore how these insights can help enhance the platform.
Login error occurs after entering credentials
Critical
Register an account.
- Go to the main page of the site as a non-logged-in user: https://dubb.com/.
- Click on the “Login” button.
- Enter “E-Mail Address”.
- Enter “Password”.
- Click on the “Login” button.
OS: Windows 10 Pro
Browsers: Chrome v.127.0.6533.88, Firefox v.128.0, Microsoft Edge v.127.0.2651.74
Error after logging into the account.
There should be no error after login.
Error occurs after recording video
Critical
Logged into the account.
- In the top menu, click the “Record or upload a video” button.
- Grant the site access to the camera and microphone.
- Click the “Start recording” button.
- Wait for 10 seconds.
- Click the check mark.
- Wait for processing to complete.
OS: Windows 10 Pro
Browsers: Chrome v.127.0.6533.88, Firefox v.128.0, Microsoft Edge v.127.0.2651.74
An error occurs after recording the video.
An error should not occur after recording the video.
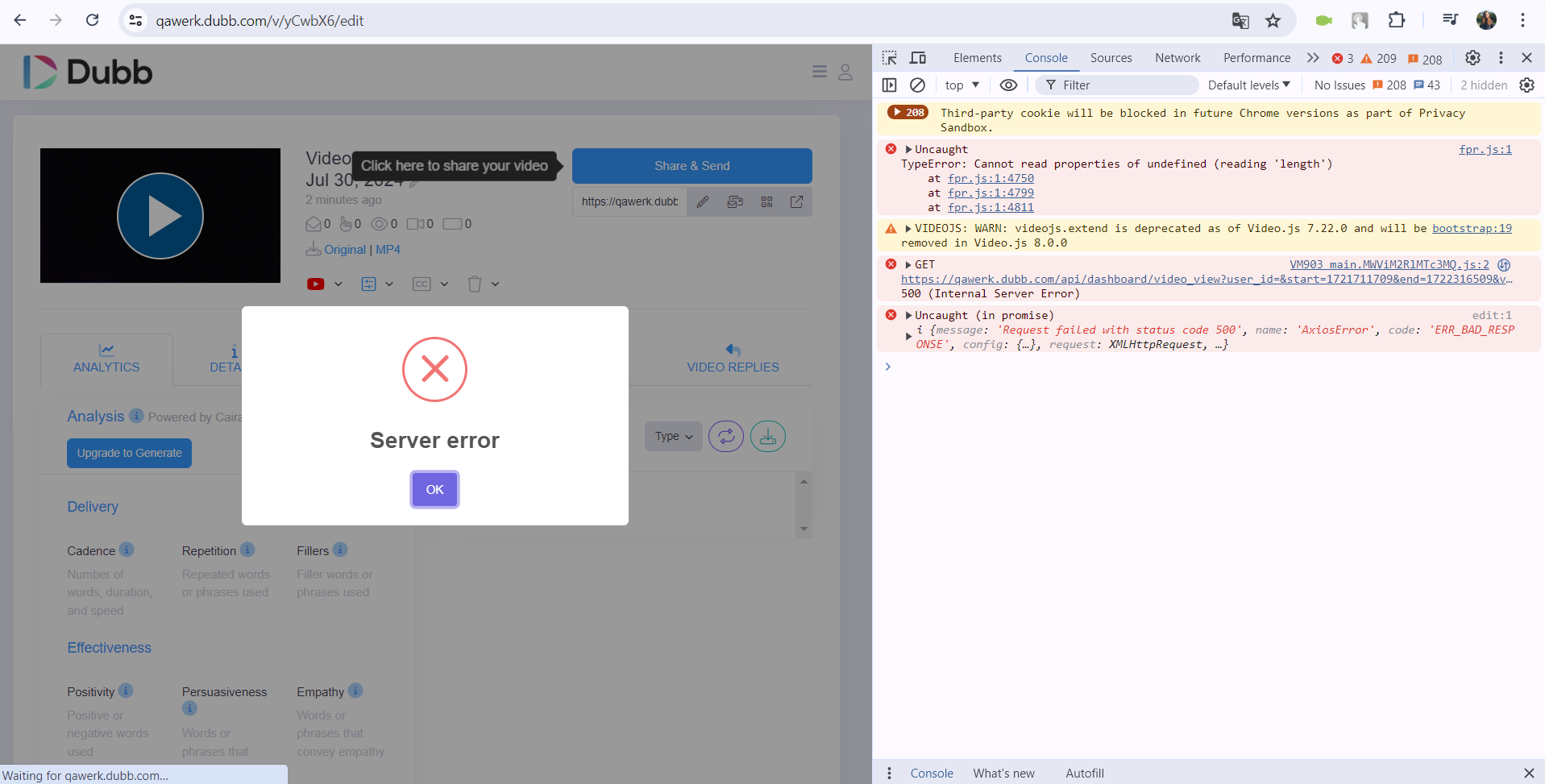
Video editing tool not loading
Critical
Login to the account.
- Click on the “Videos” button in the side menu.
- Click on any video.
- Click on the “Editing” button.
OS: Windows 10 Pro
Browsers: Chrome v.127.0.6533.88, Firefox v.128.0, Microsoft Edge v.127.0.2651.74
Video editing tool does not load.
Video editing tool should load.
Preview button opens chat instead of previewing video
Major
A user is logged in to the account.
- In the side menu, click on the “Call To Actions” button.
- Click on the “+” button.
- Fill in the fields: “Name,” “Type,” “Message,” and “Button Text.”
- Click on the “Save and Close” button.
- Click outside the popup.
- Next to the created element, click on the “Preview” button.
OS: Windows 10 Pro
Browsers: Chrome v.127.0.6533.88, Firefox v.128.0, Microsoft Edge v.127.0.2651.74
Clicking the “Preview” button after a video opens the chat.
Clicking the “Preview” button should display a preview of the element.
Video guide settings button does not work
Major
A user is logged in to the account for the first time.
- In the side menu, click on the “Campaigns” button.
- Click on the “Email” button.
- Click the play button for the video.
- Click on the settings button.
OS: Windows 10 Pro
Browsers: Chrome v.127.0.6533.88, Firefox v.128.0, Microsoft Edge v.127.0.2651.74
The video guide settings button does not work.
The video guide settings button should work.
Some names entered during video creation not saved
Major
The user is logged in to the account.
- In the top menu, click the “Record or Upload a Video” button.
- Give the site access to the camera and microphone.
- Click on the “Start Recording” button.
- Wait 10 seconds.
- Click on the check mark.
- Enter the title of the video in the “Video Title” field.
OS: Windows 10 Pro
Browsers: Chrome v.127.0.6533.88, Firefox v.128.0, Microsoft Edge v.127.0.2651.74
Not all names entered during video creation are saved.
All names entered during video creation should be saved.
Viewing a video does not update the view count in the statistics
Major
The user is logged in to the account.
- In the top menu, click on the “Record or Upload a Video” button.
- Grant the site access to the camera and microphone.
- Click on the “Start Recording” button.
- Wait 10 seconds.
- Click on the check mark.
- Wait for the processing to complete.
- Copy the video link.
- Open another browser where you are not logged in, or open an incognito tab.
- Paste the link and watch the video.
- Return to the video page and refresh the page.
- Check the statistics for the number of views.
OS: Windows 10 Pro
Browsers: Chrome v.127.0.6533.88, Firefox v.128.0, Microsoft Edge v.127.0.2651.74
After watching a video, one view is not added to the statistics.
The view should be reflected in the statistics.
Moving Deal to another column does not update total amount in columns
Major
The user is logged into the account.
- In the side menu, click on the “CRM” button.
- Click on the “Deals” button.
- Click on + for any column.
- Fill in the “Title” and “Amount” fields.
- Click on the “Submit” button.
- Click on the created Deal and drag it to another column.
OS: Windows 10 Pro
Browsers: Chrome v.127.0.6533.88, Firefox v.128.0, Microsoft Edge v.127.0.2651.74
Moving a Deal to another column does not update the total amount in the columns.
Moving a Deal to another column should update the total amount in the columns.
Creating Deal shows empty "Stage" list
Major
The user is logged into the account.
- In the side menu, click on the “CRM” button.
- Click on the “Deals” button.
- Click on the “List View” button.
- Click on the + button.
- Click on the “Stage” dropdown list.
OS: Windows 10 Pro
Browsers: Chrome v.127.0.6533.88, Firefox v.128.0, Microsoft Edge v.127.0.2651.74
Creating a Deal shows an empty “Stage” list.
The “Stage” list should display available options.
Guide displays poor image quality
Minor
The user has to have an account.
- Go to the main page of the site as a non-logged-in user https://dubb.com/.
- Click on the “Login” button.
- Enter “E-Mail Address.”
- Enter “Password”.
- Click on the “Login” button.
OS: Windows 10 Pro
Browsers: Chrome v.127.0.6533.88, Firefox v.128.0, Microsoft Edge v.127.0.2651.74
The guide displays poor image quality.
The guide should display high-quality images.

The dropdown list does not collapse
Minor
Login to the account.
- In the side menu, click on the “Videos” button.
- Click on any video.
- Click on the Presets button.
- Click on the user’s drop-down list.
- Click the “Delete Options” button.
- Click on the “Presets” button.
OS: Windows 10 Pro
Browsers: Chrome v.127.0.6533.88, Firefox v.128.0, Microsoft Edge v.127.0.2651.74
The dropdown list does not collapse.
The dropdown list should collapse.
Buttons appear on a transparent background
Minor
- Login to the account.
- Fill out the AI Assistant profile information.
- In the top menu, click on the “AI Assistant” button.
- Enter the prompt in the Prompt field.
- Click on the “Submit” button.
- Scroll down the generated text.
OS: Windows 10 Pro
Browsers: Chrome v.127.0.6533.88, Firefox v.128.0, Microsoft Edge v.127.0.2651.74
Buttons appear on a transparent background.
Buttons should appear on a white background.
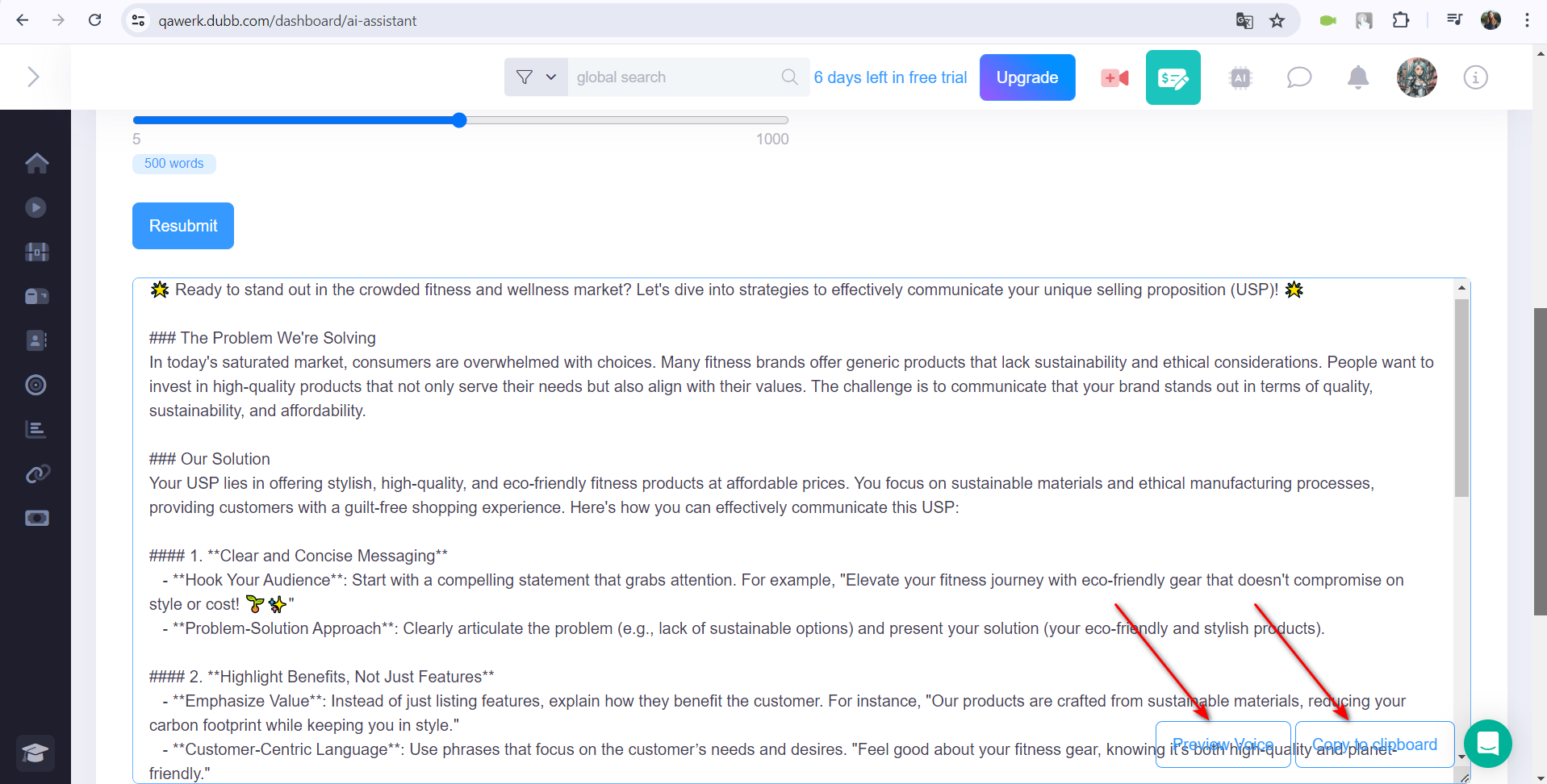
Two different pop-ups about the need to upgrade the account
Minor
The user is logged in to the account.
- In the side menu, click on the “Automation” button.
- Click on the “Workflows” button.
- Click on the “Cancel” button.
OS: Windows 10 Pro
Browsers: Chrome v.127.0.6533.88, Firefox v.128.0, Microsoft Edge v.127.0.2651.74
Two different pop-ups about the need to upgrade the account.
There should be only one pop-up to upgrade the account.
Letter "p" does not fit in field
Trivial
The user is logged in to the account.
- In the top menu, click on the profile icon.
- Click the button “Your settings”.
- Scroll down to the “Email Signature” block.
OS: Windows 10 Pro
Browsers: Chrome v.127.0.6533.88, Firefox v.128.0, Microsoft Edge v.127.0.2651.74
The letter “p” does not fit in the field.
The letter “p” must fit completely into the field.
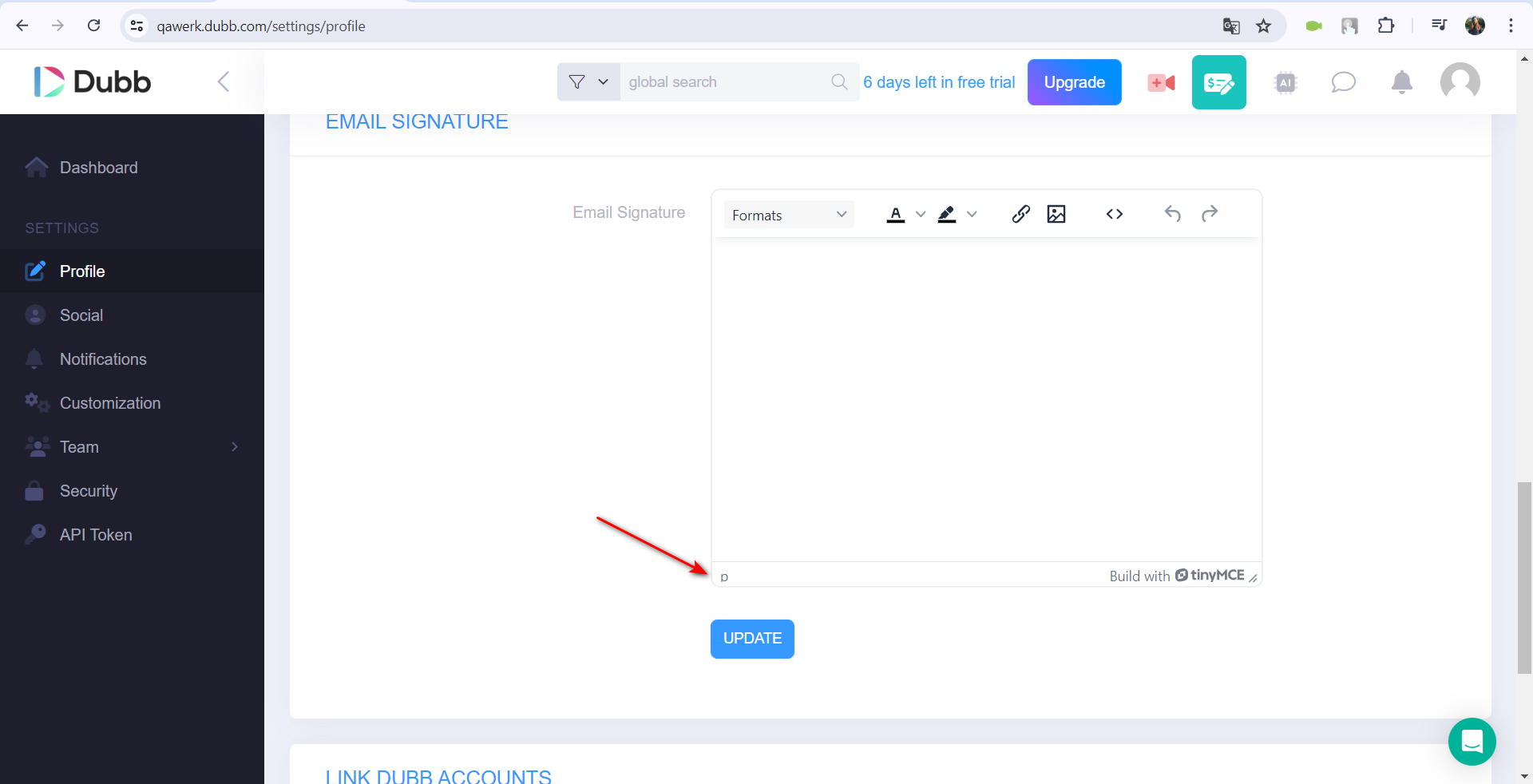
Extra side-scrolling
Trivial
The user is logged in to the account.
- In the side menu, click on the “Campaigns” button.
- Click on the “Email” button.
OS: Windows 10 Pro
Browsers: Chrome v.127.0.6533.88, Firefox v.128.0, Microsoft Edge v.127.0.2651.74
Extra side-scrolling.
The page should be optimized in width for standard monitor extensions.
Play button overrides "Watch later" button
Trivial
The user is logged in to the account.
- In the side menu, click on the “Campaigns” button.
- Click on the “Email” button.
- Click on the play button.
- Click on the three dots in the upper right corner of the video.
- Click on the pause button.
OS: Windows 10 Pro
Browsers: Chrome v.127.0.6533.88, Microsoft Edge v.127.0.2651.74
The play button overrides the “Watch later” button.
Buttons should not overlap other buttons.
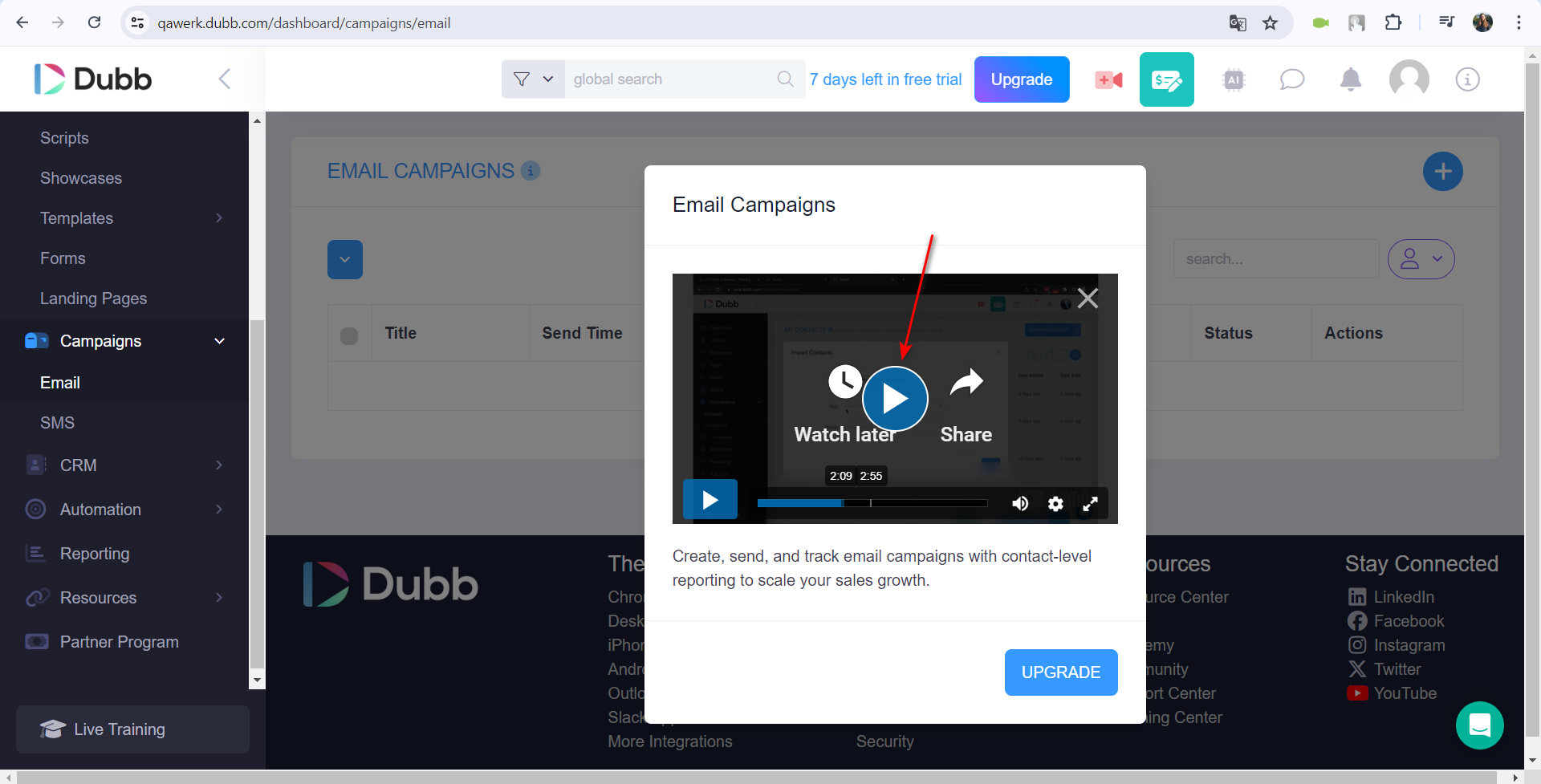
Non-customized scroll for the side menu
Trivial
The user is logged in to the account.
- In the side menu, click on the “CRM” button.
- Click on the “Contacts” button.
- Scroll through the side menu.
OS: Windows 10 Pro
Browsers: Chrome v.127.0.6533.88, Firefox v.128.0, Microsoft Edge v.127.0.2651.74
The scroll bar for the side menu is not customized.
The scrolls displayed within the website should be customized.
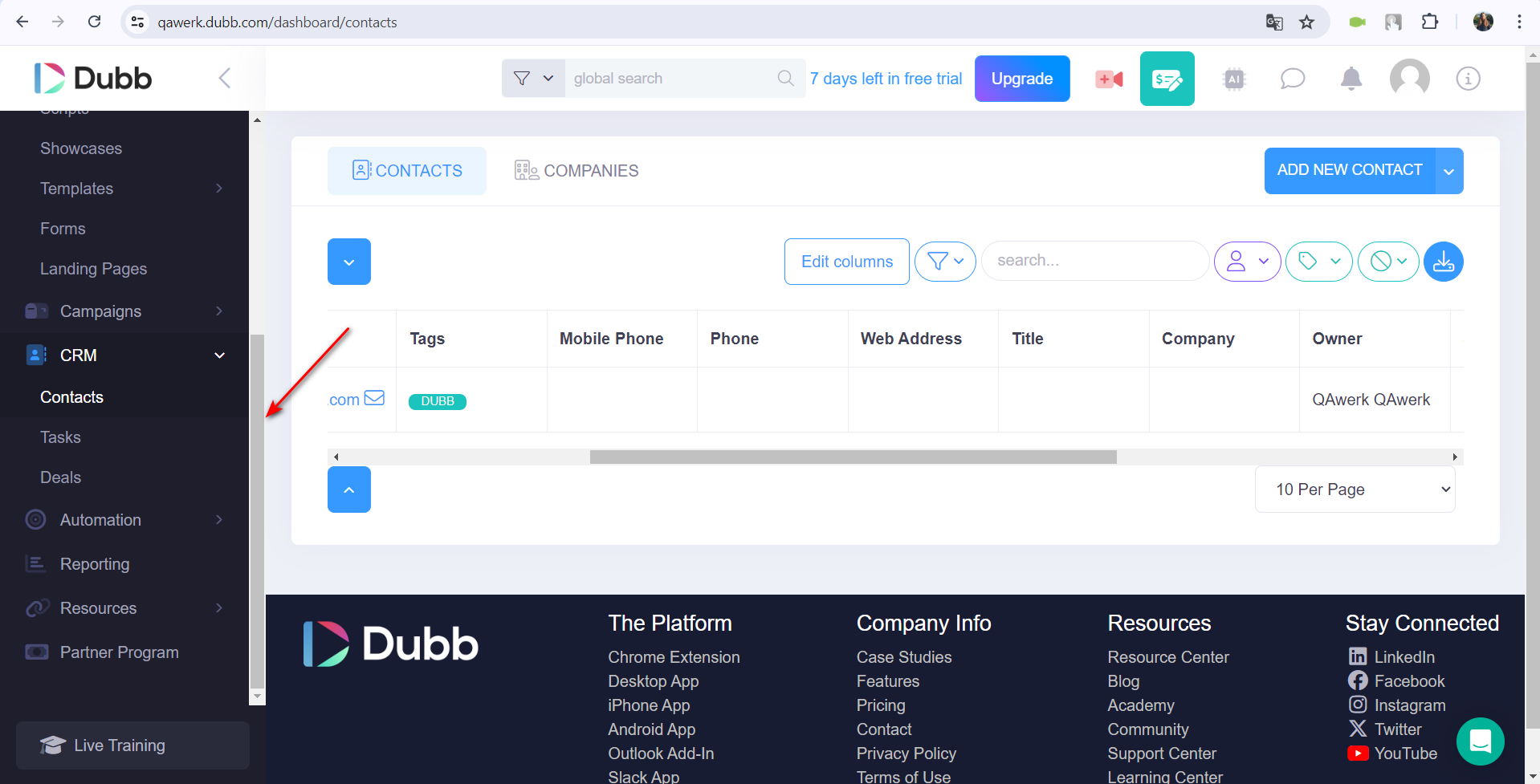
No space before text near lock icon
Trivial
The user is logged in to the account.
- Click on the “Videos” button in the side menu.
- Click on any video.
- Click on the “Closed” Captions button.
OS: Windows 10 Pro
Browsers: Chrome v.127.0.6533.88, Firefox v.128.0, Microsoft Edge v.127.0.2651.74
No space before the text near the lock icon.
Space should be added before the text near the lock icon.
During testing of the Dubb SaaS platform, I found 18 bugs affecting key areas like video recording and account login. Implementing thorough cross-browser and cross-device testing will address these issues, and using automated regression tests can help catch similar bugs in future updates. Ensuring consistent UI/UX and improving video quality checks will enhance overall user experience.