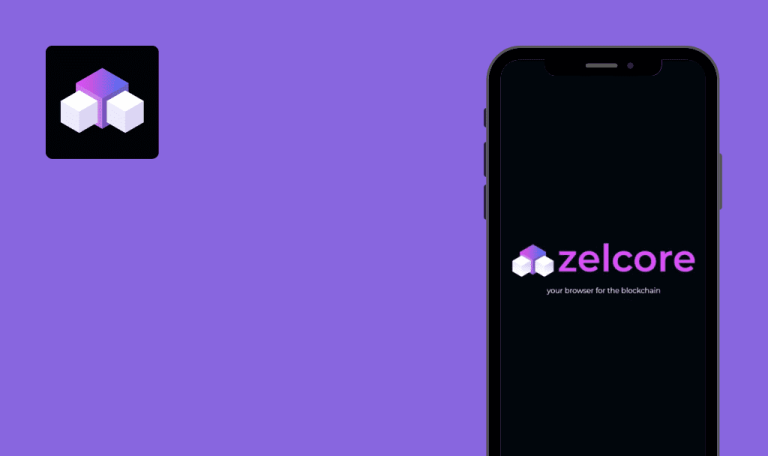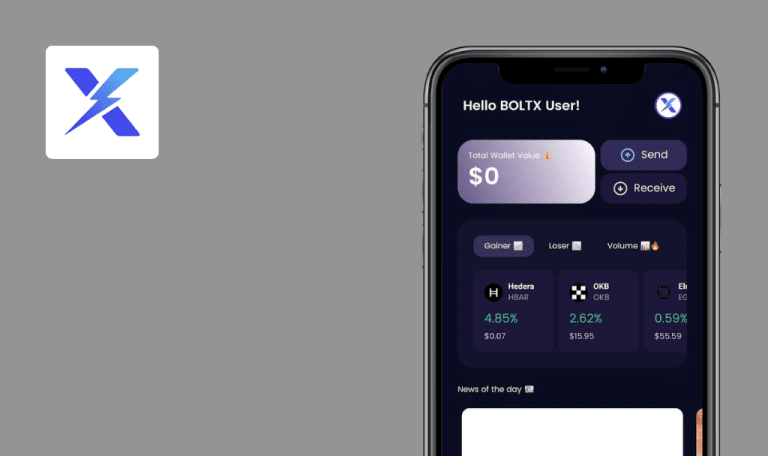Bugs found in Cypher Wallet for Android
Cypher Wallet is a user-friendly crypto wallet app to access web3 applications hosted on Ethereum, Polygon, Binance Smart Chain, Avalanche, Fantom, Cosmos, Juno, Evmos and Osmosis Chain.
This is an all-in-one wallet designed to simplify user experience for the mainstream users along with a crypto card. Cypher Wallet allows creating or importing an existing wallet using a 12 word seed phrase, as well as transferring assets without third-party entities.
Our QA team was able to detect bugs in a number of crypto wallets, so we decided to put CypherD Wallet to the test. Here are the bugs we found after a brief round of manual testing.
Seed phrase is not fully shown
Major
The application is installed successfully.
- Launch the application.
- Click the “Skip” button.
- Wait until a “Seed Phrase” is fully loaded.
- Click the “Confirm” button.
- Pay attention to the next result.
Xiaomi Mi A1, Android 9
The last three words of the seed phrase aren’t fully shown on the screen.
The last three words of the seed phrase must be fully shown on the screen.
"Dot navigation" bar doesn't show user’s current step
Minor
The application is installed successfully.
- Launch the application.
- Click the “Next” button or swipe to the left 2 times.
- Click the “Create New Wallet” button.
- Return to the previous screen by clicking the “Back” icon at the top-left corner of the screen.
- Try to switch between initial steps (from first to third or vice versa).
- Pay attention to the next result.
Xiaomi Mi A1, Android 9
After returning from the “Create New Wallet” step to the previous “Get the world’s first non-custodial cypherd card” screen, the “Dot navigation” bar doesn’t work.
When the user returns from “Create New Wallet” by clicking the “Back” button, the “Dot navigation” bar must show the corresponding dot according to the screen the user is on.
"Manage connections" button isn’t fully shown on “Scan QR code” screen
Minor
- The application is installed successfully.
- The user is logged in.
- Launch the application.
- Select the “Portfolio” option on the menu.
- Click the “QR” icon placed in the top right corner of the screen.
- Pay attention to the next result.
Xiaomi Mi A1, Android 9
The “Manage connections” button isn’t fully shown on the “Scan QR code” screen.
The “Manage connections” button is fully shown on the “Scan QR code” screen.
Mainly, functionality works as intended and the overall impression of the app is amazing. During manual test execution several defects were found: hidden seed phrases, odd behavior of the navigation menu, and a button not fully displayed on the screen.