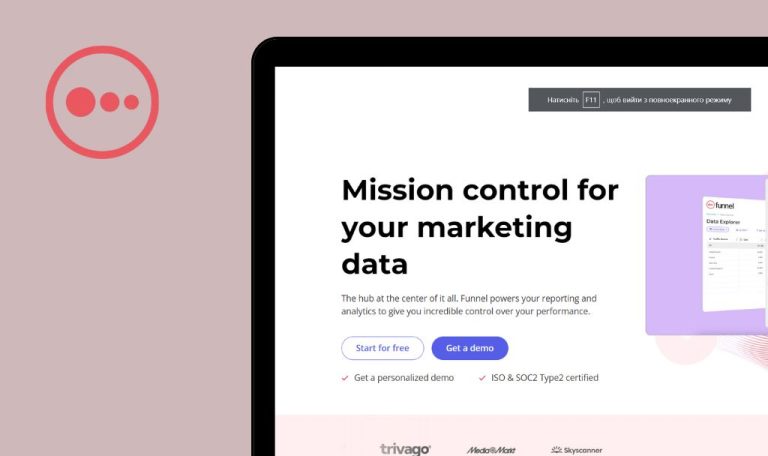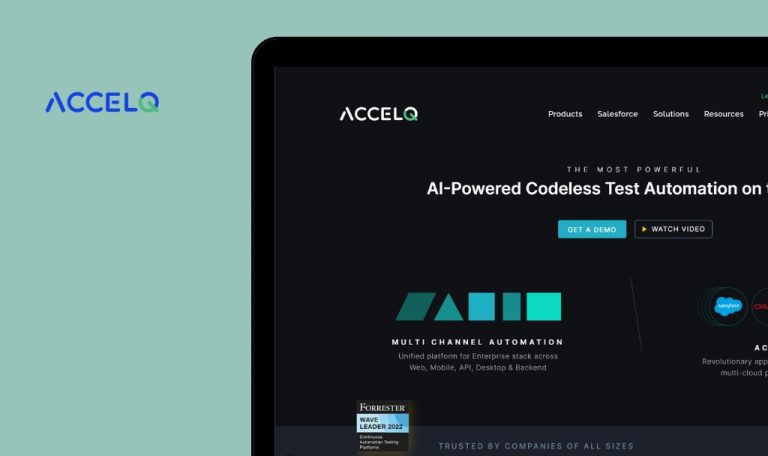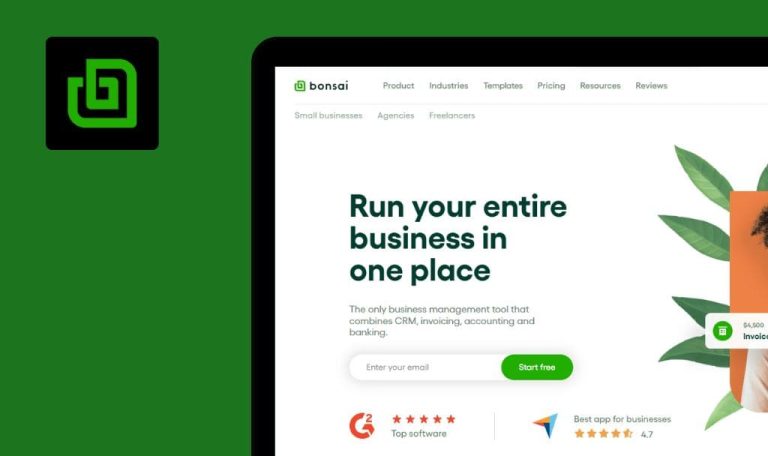Bugs found in BenchmarkONE SaaS
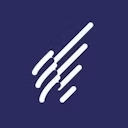
BenchmarkONE is a comprehensive CRM and marketing automation platform that helps small businesses and marketing agencies transform relationships into sales.
From generating leads to nurturing relationships, BenchmarkONE empowers businesses with the tools they need to thrive, offering a free plan to kickstart their online journey. Featuring user-friendly landing page and form creation, intuitive contact scoring, streamlined deal pipelines, and easy-to-build email campaigns, it ensures efficient lead conversion and customer retention.
As part of QAwerk’s Bug Crawl initiative, we examined BenchmarkONE and identified bugs that could affect end users.
Impossible to delete added contacts
Critical
- Download the document containing contacts: https://jira.redwerk.com/secure/attachment/118017/QAwerk%20contacts.csv.
- Log in to the BenchmarkONE account.
- In the top menu, click on the “Contacts” button.
- Click the “Import” button.
- Select the previously downloaded document.
- Click on the “Continue” button.
- Click on the “Continue” button.
- For the “DEFAULT CONTACT STATUS” field, select “Lead.”
- For the “DEFAULT CONTACT STATUS” field, select “Lead.”
- Click on the “Continue” button.
- Click on the “Finish” button.
- Next to the name of the “Name” column, check the box to select all added contacts.
- Click the “Actions” button.
- Click on the “See more” button.
- Click on the “Delete contacts” button.
- Enter 18 in the field.
- Click on the “DELETE CONTACTS” button.
Windows 10 Pro
Chrome v.122.0.6261.129, Firefox v.123.0.1, Microsoft Edge v.122.0.2365.92
It’s impossible to delete added contacts.
It should be possible to delete all added contacts.
Test email fails to reach inbox
Critical
- Log in to the email account to which the BenchmarkONE account is registered.
- Log in to the BenchmarkONE account.
- In the top menu, click on the “Email” button.
- Click the “Email Templates” button.
- Click the “New Email Template” button.
- Click on the “PREVIEW” button for any template.
- Click on the “USE TEMPLATE” button.
- In the “SUBJECT:” field, enter the text “Test.”
- Click the “Send Test Email” button.
- Click the “Send” button.
- Open the mailbox.
Windows 10 Pro
Chrome v.122.0.6261.129
The test email does not arrive in the mailbox.
The test email should arrive in the mailbox.
Profile photo change error
Critical
Log in to the account.
- In the upper right corner, click on the profile button.
- Click on the “Account Settings” button.
- Click on the “Edit Contact Info” button.
- Click on the camera button to add a photo.
- Choose any picture on your computer.
- In the upper right corner, click on the profile button.
- Click on the “Account Settings” button.
- Click on the “Edit Contact Info” button.
- Click on the camera button to add a photo.
- Choose any picture on your computer.
- Click on the “SAVE CHANGES” button.
- Click on the “Edit Contact Info” button.
- Click on the camera button to add a photo.
- Choose any other picture on your computer.
- Click on the “SAVE CHANGES” button.
Windows 10 Pro
Chrome v.122.0.6261.129, Firefox v.123.0.1, Microsoft Edge v.122.0.2365.92
An error occurs when the profile photo is changed.
The error occurs in 1 out of 2 cases.
There should be no error when changing the profile photo.
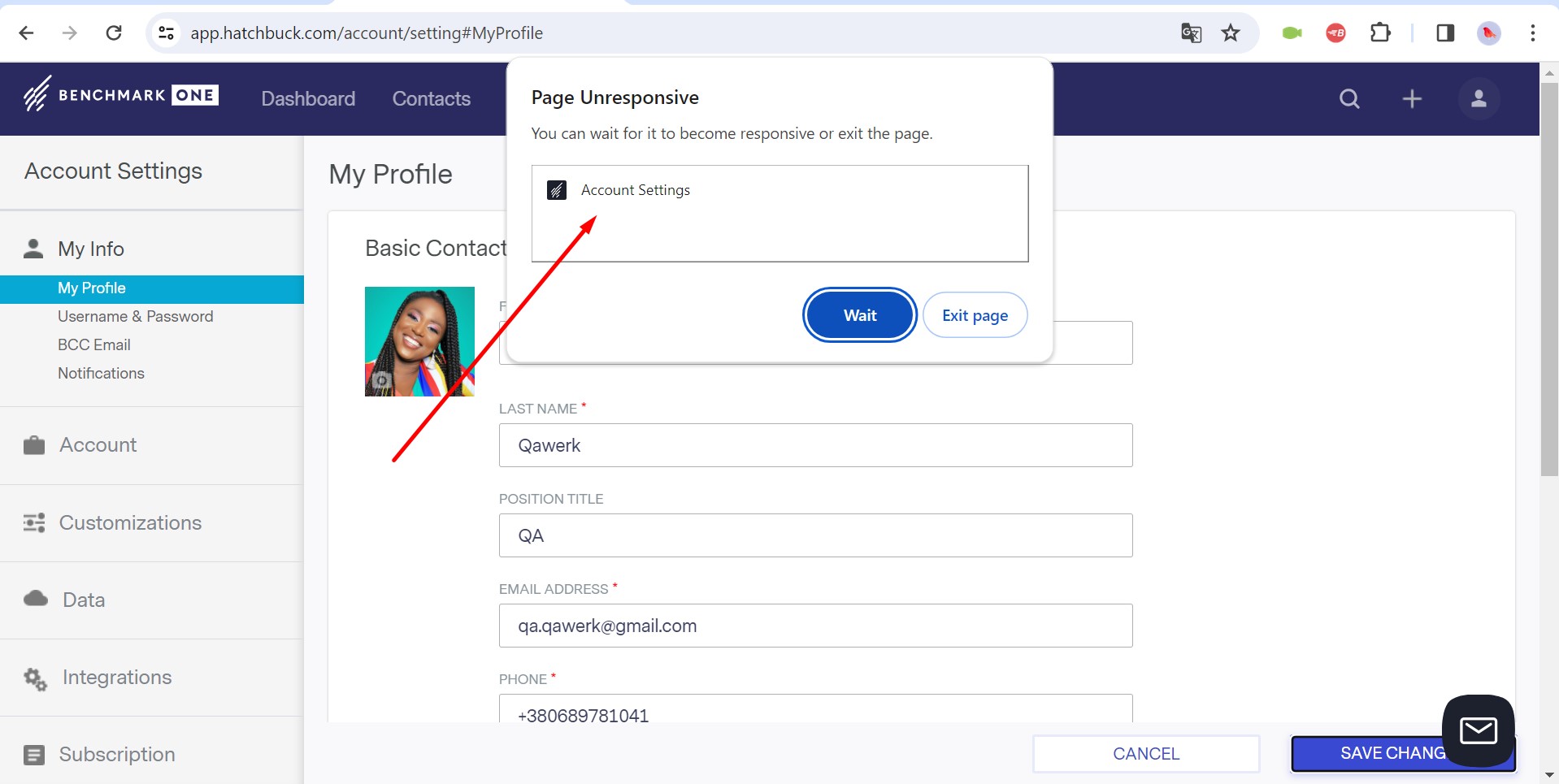
Error of missing subject doesn’t appear
Major
Log in to the account.
- In the top menu, click on the “Email” button.
- Click the “Email Templates” button.
- Click the “New Email Template” button.
- Click on the “PREVIEW” button for any template.
- Click on the “USE TEMPLATE” button.
- Click on the “Preview” button.
- Click the “Send Test” button.
Windows 10 Pro
Chrome v.122.0.6261.129, Firefox v.123.0.1, Microsoft Edge v.122.0.2365.92
The error regarding the missing subject does not appear when sending a test email from the preview page.
The error indicating that the subject is missing should be displayed when attempting to send a letter from the preview page.
Profile photo upload icon is hard to spot
Major
Log in to the account.
- In the upper right corner, click on the profile button.
- Click on the “Account Settings” button.
- Click on the “Edit Contact Info” button.
Windows 10 Pro
Chrome v.122.0.6261.129, Firefox v.123.0.1, Microsoft Edge v.122.0.2365.92
The icon for adding a profile photo is very difficult to see.
The icon for adding a profile photo should be more visible on a gray background.
Unable to complete “Lost deal reason” field
Major
- Log in to the account.
- Add any lead contact.
- In the top menu, click on the “Deals” button.
- Click on the “Add” button.
- Fill in the “DEAL NAME” field.
- Select “PRIMARY CONTACT” from the list.
- Fill in the “COMPANY” field with the previously added data.
- For the “STAGE” field, select “Lost.”
- In the “LOST REASON” field, try to enter any value.
Windows 10 Pro
Chrome v.122.0.6261.129, Firefox v.123.0.1, Microsoft Edge v.122.0.2365.92
The user cannot fill in the “Lost deal reason” field.
The “LOST REASON” field must be a text input, not a drop-down list.
Files not added to current folder upon creation
Major
Log in to the BenchmarkONE account.
- In the top menu, click on the “Tools” button.
- Click the “My Files” button.
- Click the “Add Folder” button.
- Fill in the “FOLDER NAME” field.
- Click the “SAVE” button.
- Click on the newly created folder.
- Click the “Upload File” button.
- Select any file on your computer.
- Check the folder where the file is located.
Windows 10 Pro
Chrome v.122.0.6261.129, Firefox v.123.0.1, Microsoft Edge v.122.0.2365.92
When adding a file, it is not added to the folder in which the user is at the time of creation.
The file should be saved in the folder where the user was at the time of adding the file.
Changing “STAGE” clears “WIN PROBABILITY” field
Major
Log in to the account.
- In the top menu, click on the “Deals” button.
- Click on the “Add” button.
- Fill in the “VALUE ($)” field.
- Fill in the “WIN PROBABILITY” field.
- For the “STAGE” field, select “Lost”.
- Fill in the “WIN PROBABILITY” field.
- For the “STAGE” field, select “Won”.
Windows 10 Pro
Chrome v.122.0.6261.129, Firefox v.123.0.1, Microsoft Edge v.122.0.2365.92
When the “STAGE” value is changed, the “WIN PROBABILITY” field is cleared.
When changing the “STAGE” value, the “WIN PROBABILITY” field should not be cleared.
Search doesn't display accurate results
Minor
- Download the document with the contacts: https://jira.redwerk.com/secure/attachment/118017/QAwerk%20contacts.csv.
- Log in to the BenchmarkONE account.
- In the top menu, click on the “Contacts” button.
- Click the “Import” button.
- Select the previously downloaded document.
- Click on the “Continue” button.
- Click on the “Continue” button.
- For the “DEFAULT CONTACT STATUS” field, select “Lead”.
- For the “DEFAULT CONTACT STATUS” field, select “Lead”.
- Click on the “Continue” button.
- Click on the “Finish” button.
- Click on the search button.
- Type “Qawerker Clark”.
Windows 10 Pro
Chrome v.122.0.6261.129, Firefox v.123.0.1, Microsoft Edge v.122.0.2365.92
The search does not show the correct result.
The search field should display only the correct result.
Clicking “Exit” button reverts user to prior form
Minor
- Log in to the account.
- Add any lead contact.
- In the top menu, click on the “Deals” button.
- Click on the “Add” button.
- Fill in the “DEAL NAME” field.
- Select “PRIMARY CONTACT” from the list.
- Fill in the “COMPANY” field with the previously added data.
- For the “STAGE” field, select “Won”.
- Fill in the “VALUE ($)” field.
- Fill in the “WIN PROBABILITY” field.
- Click on the “Save & Add Another” button.
- Click on the “Exit” button.
Windows 10 Pro
Chrome v.122.0.6261.129, Firefox v.123.0.1, Microsoft Edge v.122.0.2365.92
After clicking on the “Exit” button, the user returns to the previously filled form.
When clicking on the “Exit” button, the “Deal” creation form should be closed.
Empty dropdown shown for “Start a Campaign”
Minor
- Download the document with the contacts: https://jira.redwerk.com/secure/attachment/118017/QAwerk%20contacts.csv.
- Log in to the BenchmarkONE account.
- In the top menu, click on the “Contacts” button.
- Click the “Import” button.
- Select the previously downloaded document.
- Click on the “Continue” button.
- Click on the “Continue” button.
- In the “Start a Campaign (optional)” block, click on the drop-down list.
Windows 10 Pro
Chrome v.122.0.6261.129, Firefox v.123.0.1, Microsoft Edge v.122.0.2365.92
An empty drop-down list is displayed for the “Start a Campaign” block.
It should be possible to add items to the dropdown list.
Contact photo appears distorted
Minor
Log in to the account.
- In the top menu, click on the “Contacts” button.
- Click the “Add” button.
- Click on the photo field.
- Click the “Choose File” button.
- Choose any rectangular image.
- Click the “SAVE CHANGES” button.
Windows 10 Pro
Chrome v.122.0.6261.129, Firefox v.123.0.1, Microsoft Edge v.122.0.2365.92
The photo of the contact is deformed.
The photo of the contact should not be deformed.
To apply new profile photo in menu, user needs to refresh page
Minor
Log in to the account.
- In the upper right corner, click on the profile button.
- Click on the “Account Settings” button.
- Click on the “Edit Contact Info” button.
- Click on the camera button to add a photo.
- Choose any picture on your computer.
- Click on the “SAVE CHANGES” button.
Windows 10 Pro
Chrome v.122.0.6261.129, Firefox v.123.0.1, Microsoft Edge v.122.0.2365.92
To apply the new profile photo in the menu, the user needs to refresh the page.
The profile photo should update in the menu without requiring a page refresh.
Double-clicking removes question mark
Trivial
Log in to the account.
- In the top menu, click on the “Dashboard” button.
- Within any block, double-click on the question mark icon.
Windows 10 Pro
Chrome v.122.0.6261.129, Firefox v.123.0.1, Microsoft Edge v.122.0.2365.92
The question mark disappears when you double-click it.
The question mark should not disappear.
"Current Hot Prospects" popup appears off-screen
Trivial
Log in to the account.
- In the top menu, click on the “Dashboard” button.
- Within the “Current Hot Prospects” block, double-click on the question mark icon.
Windows 10 Pro
Chrome v.122.0.6261.129, Firefox v.123.0.1, Microsoft Edge v.122.0.2365.92
The popup for the “Current Hot Prospects” field is off-screen.
The popup should not extend beyond the screen.
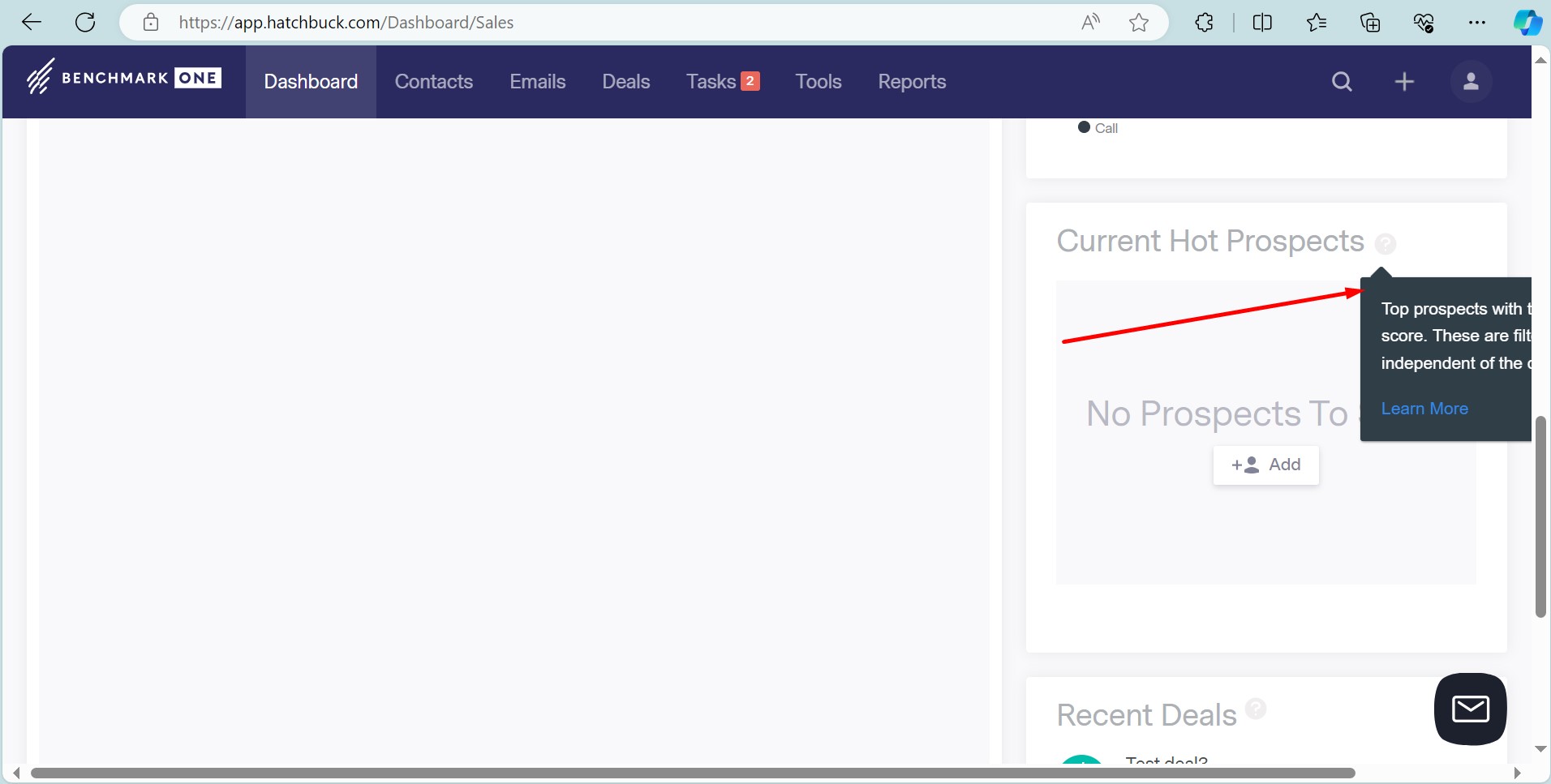
"Mail" button overlaps with "SAVE CHANGES”
Trivial
Log in to the account.
- In the upper right corner, click on the profile button.
- Click on the “Account Settings” button.
- Click on the “Edit Contact Info” button.
Windows 10 Pro
Chrome v.122.0.6261.129, Firefox v.123.0.1, Microsoft Edge v.122.0.2365.92
The mail button is overlapping the “SAVE CHANGES” button.
The mail button should not overlap the “SAVE CHANGES” button.
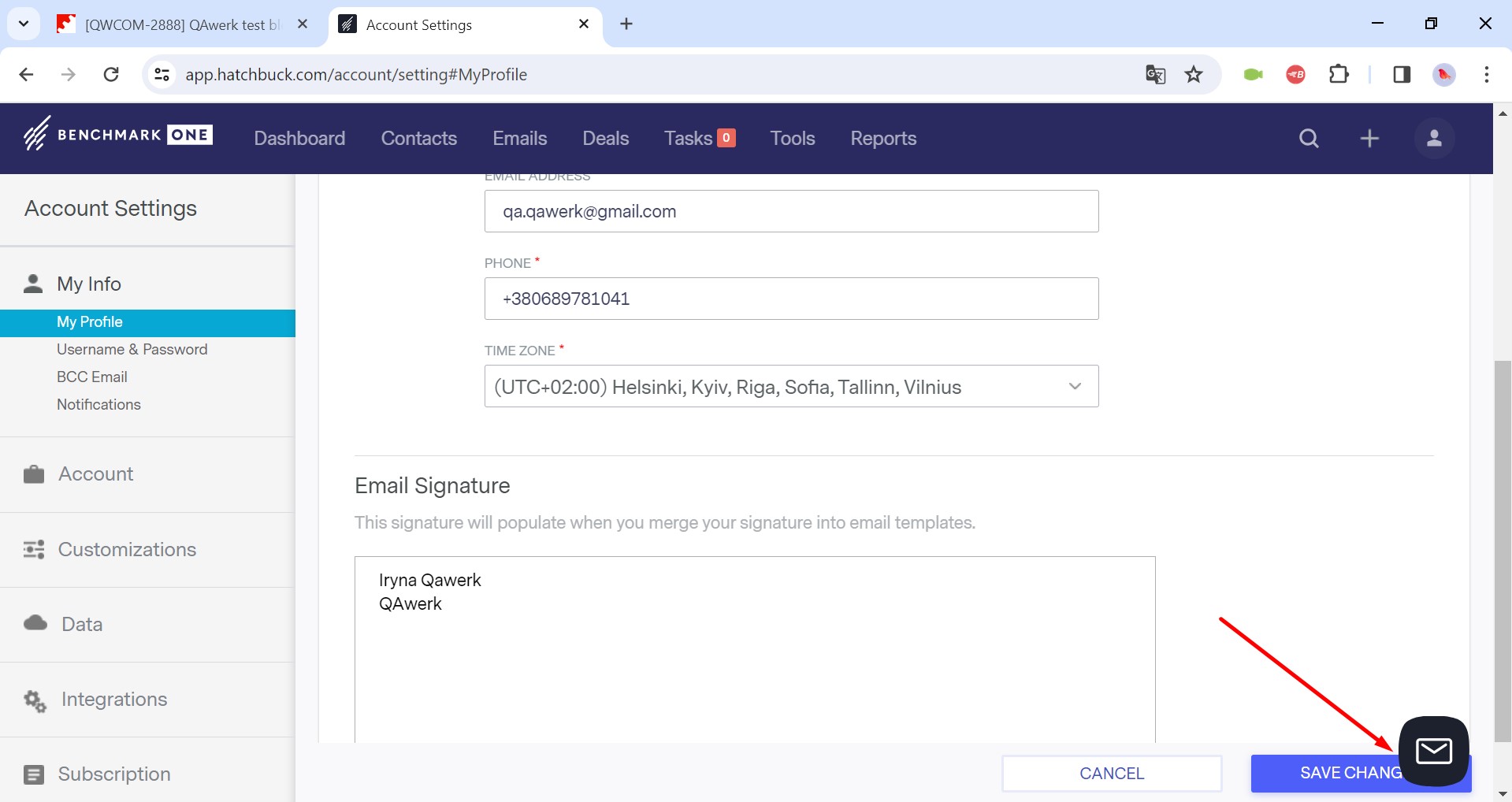
Partial placeholder display
Trivial
Log in to the account.
- In the top menu, click on the “Deals” button.
- In the top menu, click on the “Email” button.
- Click on the “Email Templates” button.
Windows 10 Pro
Chrome v.122.0.6261.129, Firefox v.123.0.1, Microsoft Edge v.122.0.2365.92
Not all of the placeholder is displayed on the page, and the scrollbar is missing.
The placeholder image should be smaller.
Incomplete placeholder text
Trivial
- Download the document with the contacts: https://jira.redwerk.com/secure/attachment/118017/QAwerk%20contacts.csv.
- Log in to the BenchmarkONE account.
- In the top menu, click on the “Contacts” button.
- Click the “Import” button.
- Select the previously downloaded document.
- Click on the “Continue” button.
- Observe the input field placeholder in the “Tag Your Contacts (optional)” block.
Windows 10 Pro
Chrome v.122.0.6261.129, Firefox v.123.0.1, Microsoft Edge v.122.0.2365.92
Not all placeholder text is displayed.
All placeholder text should be displayed.

Extra arrows shown on “Deals” page
Trivial
Log in to the account.
- In the top menu, click on the “Deals” button.
- Click on the right arrow icon within the gray field.
Windows 10 Pro
Chrome v.122.0.6261.129, Firefox v.123.0.1, Microsoft Edge v.122.0.2365.92
Extra arrows are displayed on the “Deals” page.
The “Deals” page should not display arrows.
Bottom field frame missing
Trivial
Log in to the account.
- In the upper right corner, click on the profile button.
- Click on the “Account Settings” button.
- Scroll down to the bottom of the page.
Windows 10 Pro
Chrome v.122.0.6261.129, Firefox v.123.0.1, Microsoft Edge v.122.0.2365.92
The bottom frame of the field is not displayed.
The bottom frame for the field should be displayed.
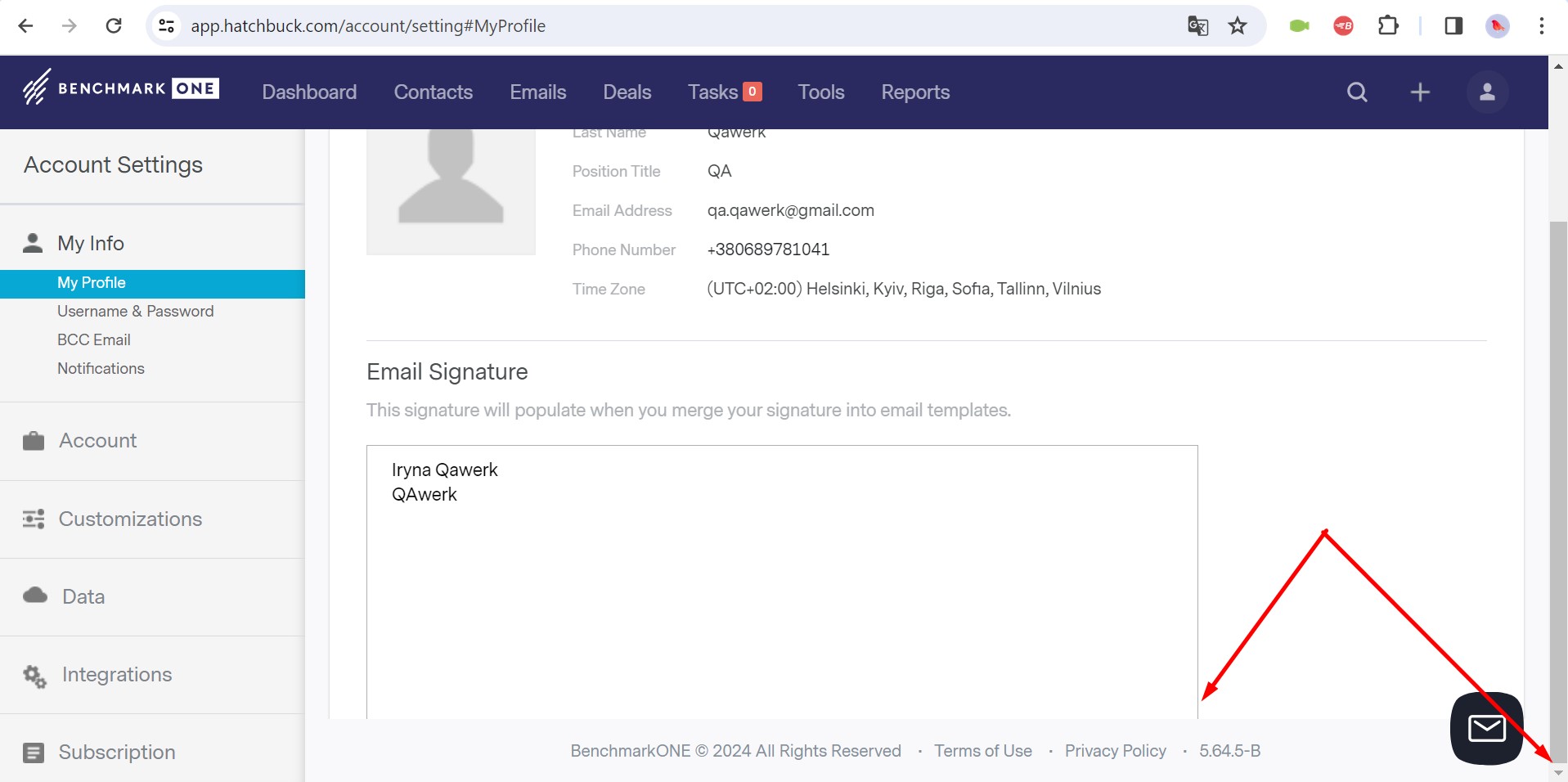
Cross icons shifted downward
Trivial
Log in to the account.
- In the upper right corner, click on the profile button.
- Click on the “Account Settings” button.
- Click on the “Notifications” button.
- Click on the “Edit Notifications” button.
- Uncheck some notification options.
- Click on the “SAVE CHANGES” button.
Windows 10 Pro
Chrome v.122.0.6261.129, Firefox v.123.0.1, Microsoft Edge v.122.0.2365.92
The cross icons are shifted downward.
The cross icons should not be shifted down.
I highly recommend comprehensive testing across browsers, devices, and user scenarios using tools like Selenium and JMeter to streamline testing and uncover issues effectively. Performing both functional and non-functional testing, including usability, performance, and security evaluations, ensures prompt identification and resolution of bugs.