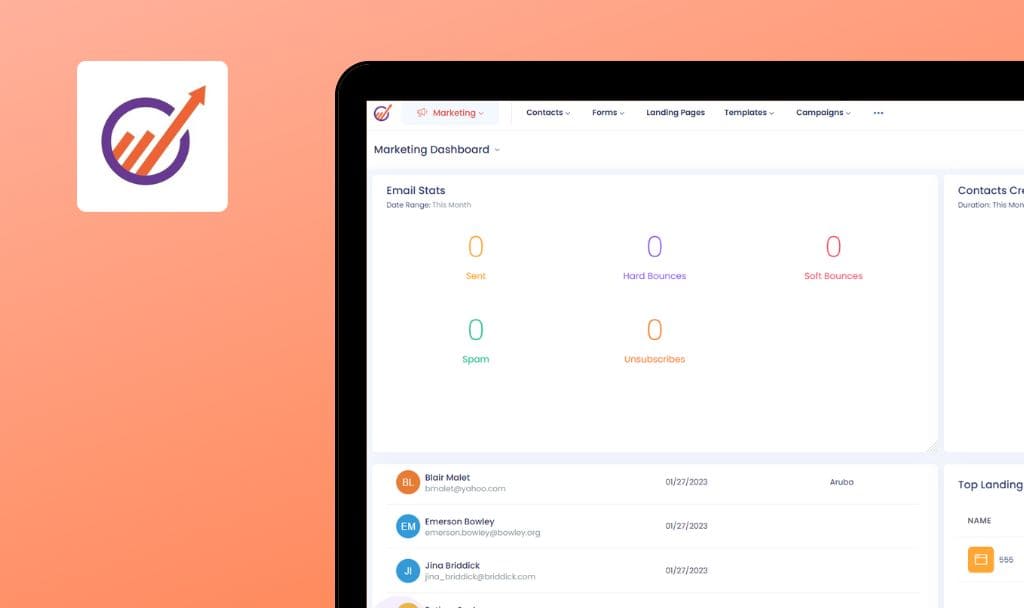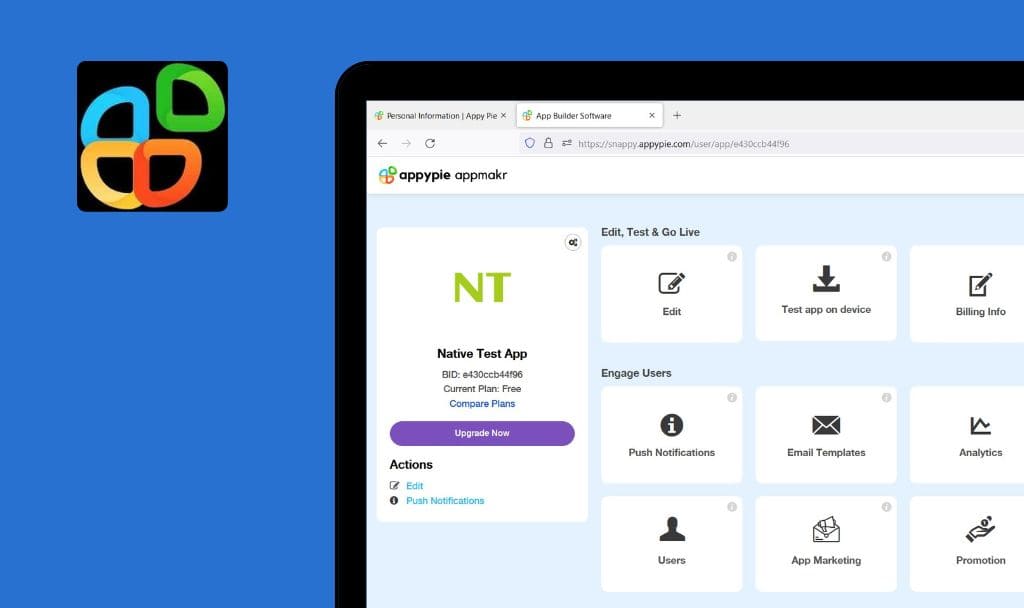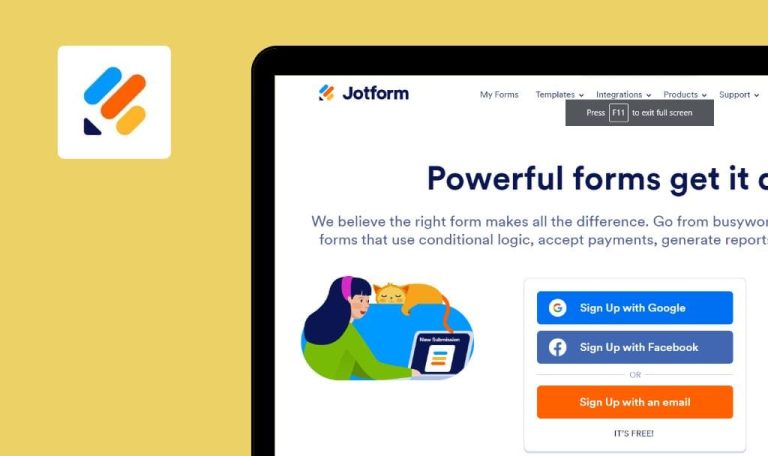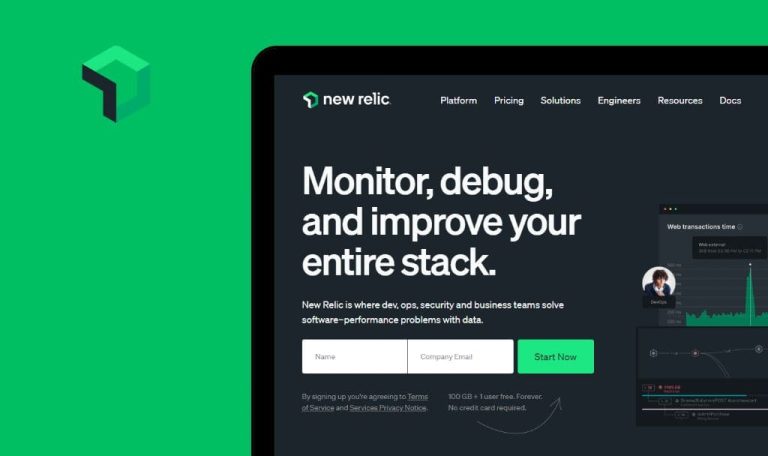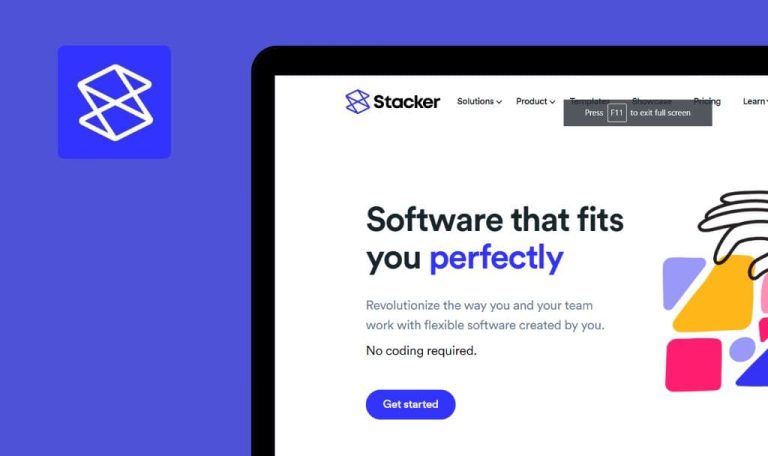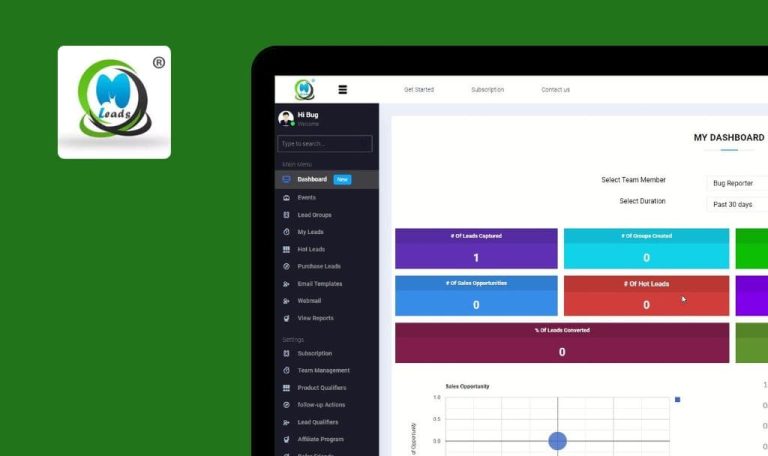
No bugs found in Survicate SaaS


Survicate
Survicate is a cloud-based solution for gathering customer feedback through surveys. Survicate allows reaching customers through multiple channels – links, emails, websites, and mobile apps.
Besides over 125 survey templates, drag & drop builder, and custom branding, Survicate allows applying conditional logic, redirects, and CTAs. You can also add a thank you page and personalize your surveys by using the recalling information feature. The app also integrates with major CRM, mailing, and user experience platforms like Zendesk, Mailchimp, and Optimizely.
Our SaaS testing team carefully checked the UI and major functionality of the Survicate SaaS. And we must admit, we were pleasantly surprised with its quality. No bugs were found!



No bugs found when creating survey from template
- The account is created.
- Log in.
- Click the “+Create new survey” button.
- Click the “Website or in-product surveys” button.
- Click the “Improve your blog content strategy” template.
- Click the “Use this template” button.
- Click the “Next” button.
- Click the “Next” button.
- Click the “Next” button.
- Click the “Start now” button.
- Click the “Logo” button top left.
Browsers: Chrome 111.0.5563.65, Firefox 111.0, Edge 111.0.1661.44
OS: Windows 10 Pro
“All surveys” opens. The new survey record is added to the “All surveys” list with the “Enabled” status.
Bug not found.
No bugs found when editing survey
- The account is created.
- Test Case 1 is completed.
- Log in.
- Click the “Edit” button in the survey record from Precondition 2.
- Tap 5th list item “Thank you! Stay in touch :)” from the questions list on the left.
- Click the 3-dots button in the expanded record and tap the “Delete” menu item.
- Click the “Add new question” button.
- Click the “Smiley scale” list item.
- Type question, e.g. “How are you?” in the “Question” input field.
- Click the “Publish” button.
- Click the “Logo” button top left.
- Click the “Edit” button in the survey record from Precondition 2.
Browsers: Chrome 111.0.5563.65, Firefox 111.0, Edge 111.0.1661.44
OS: Windows 10 Pro
The “Edit Survey” page opens. Changes are saved: question from step 3 is removed; question from step 6 is added.
Bug not found.
No bugs found when disabling/enabling survey
- The account is created.
- Test Case 1 is completed.
- Log in.
- Click the 3-dots button in the survey record from Precondition 2.
- Click the “Disable” menu item.
- Click the 3-dots button in the survey record from Precondition 2.
- Click the “Enable” menu item.
Browsers: Chrome 111.0.5563.65, Firefox 111.0, Edge 111.0.1661.44
OS: Windows 10 Pro
Step 3 – status is changed to “Disabled” in the survey record. Step 5 – status is changed to “Enabled” in the survey record.
Bug not found.
No bugs found when duplicating survey
- The account is created.
- Test Case 1 is completed.
- Log in.
- Click the 3-dots button in the survey record from Precondition 2.
- Click the “Duplicate” menu item.
- Click the “Edit” button in the record copy of the duplicated survey.
- Click the “Next” button.
- Click the “Next” button.
- Click the “Next” button.
- Click the “Start now” button.
- Click the “Logo” button top left.
Browsers: Chrome 111.0.5563.65, Firefox 111.0, Edge 111.0.1661.44
OS: Windows 10 Pro
Step 3 – the duplicated survey is added to the “All surveys” list with the “Disabled” status. Step 5 – the status is changed to “Enabled” in the survey copy.
Bug not found.
No bugs found when deleting survey
- The account is created.
- Test Case 1 is completed.
- Log in.
- Click the 3-dots button in the survey record from Precondition 2.
- Click the “Delete” menu item.
- Check both checkboxes and click the “Delete” button.
Browsers: Chrome 111.0.5563.65, Firefox 111.0, Edge 111.0.1661.44
OS: Windows 10 Pro
The survey record is removed from the “All surveys” list.
Bug not found.
No bugs found when creating folder
- The account is created.
- Test Case 1 is completed.
- Log in.
- Click the “Create new” link next to the “FOLDERS” title on the left.
- Enter a folder name, e.g. “Test Folder”, to the “Folder name” input field.
- Select the survey from Precondition 2 from the “Select surveys” drop-down.
- Click the “Create” button.
Browsers: Chrome 111.0.5563.65, Firefox 111.0, Edge 111.0.1661.44
OS: Windows 10 Pro
A new folder is created. The folder name is displayed below the “FOLDERS” title on the left.
Bug not found.
No bugs found when deleting folder
- The account is created.
- Test Case 6 is completed.
- Log in.
- Hover the mouse over the folder name from Precondition 2, below the “FOLDERS” title on the left.
- Click the “Trash” icon next to the folder name from Precondition 2.
- Click the “Delete” button.
Browsers: Chrome 111.0.5563.65, Firefox 111.0, Edge 111.0.1661.44
OS: Windows 10 Pro
The folder from Precondition 2 is deleted. The folder name below the “FOLDERS” title on the left is missing.
Bug not found.
No bugs found when changing UI mode from light to dark and back
- The account is created.
- Log in.
- Click the “Settings” button top right.
- Turn on the “Dark Mode” toggle.
- Click a free space.
- Click the “Settings” button top right.
- Turn off the “Dark Mode” toggle.
Browsers: Chrome 111.0.5563.65, Firefox 111.0, Edge 111.0.1661.44
OS: Windows 10 Pro
Step 3 – the UI mode is changed to dark. Step 6 – the UI mode is changed to light, the default one.
Bug not found.
No bugs found when uploading user profile picture
- The account is created.
- The .png image file is prepared.
- Log in.
- Click the “Settings” button top right.
- Click the “Profile & Password” menu item.
- Click the “Upload image” link in the “Avatar” section.
- Click the “Upload or drag & drop an image here” box.
- Select a file from Precondition 2 in the file explorer and submit.
Browsers: Chrome 111.0.5563.65, Firefox 111.0, Edge 111.0.1661.44
OS: Windows 10 Pro
The user profile image is successfully uploaded.
Bug not found.
No bugs found when changing user name
- The account is created.
- Log in.
- Click the “Settings” button top right.
- Click the “Profile & Password” menu item.
- Click the “Edit” link in the “Name” section.
- Edit “First name” in the pop-up to the valid one, e.g. “John”.
- Edit “Last name” in the pop-up to the valid one, e.g. “Black”.
- Click the “Update” button in the pop-up.
Browsers: Chrome 111.0.5563.65, Firefox 111.0, Edge 111.0.1661.44
OS: Windows 10 Pro
The pop-up closes. Success message “Your user name has been updated!”. New user name (First name + Last name) is shown in the “Name” section.
Bug not found.
I tested the app's interface, account creation, authentication, password reset, user profile settings, and survey functionality. Survicate was checked in three browsers and ran smoothly in all areas under test.

No Bugs Found!
 We tried to find bugs in this product, but failed to spot any. While we still believe no software is 100% free of bugs, this app contains no critical or apparent defects that could negatively impact the user experience.
We tried to find bugs in this product, but failed to spot any. While we still believe no software is 100% free of bugs, this app contains no critical or apparent defects that could negatively impact the user experience.