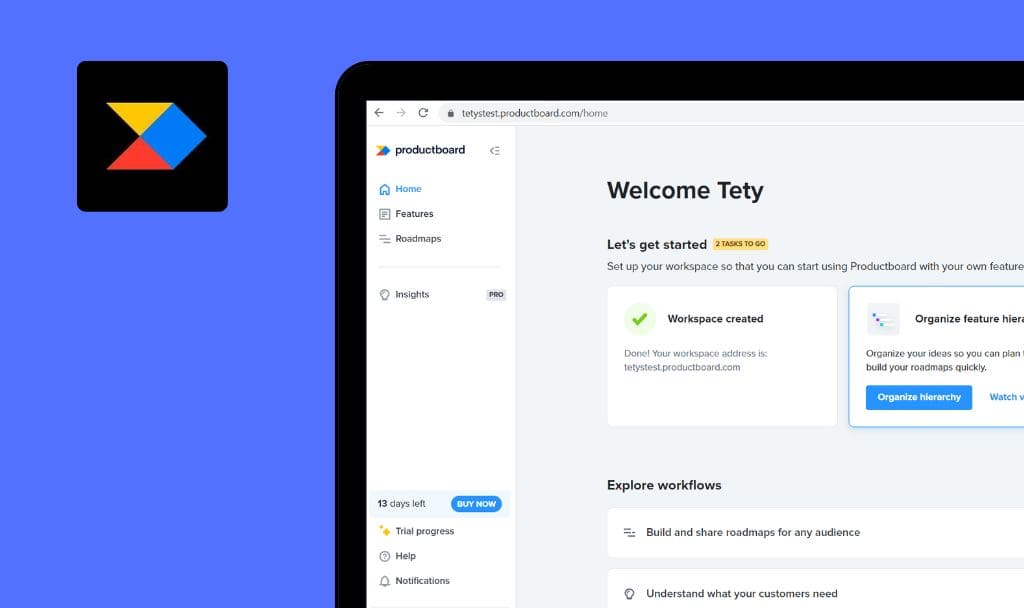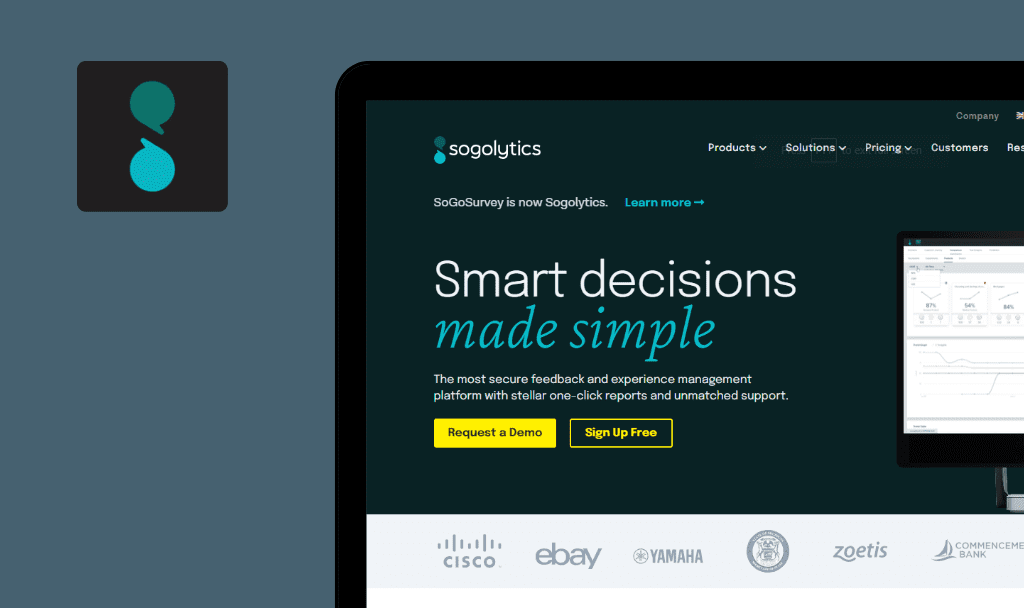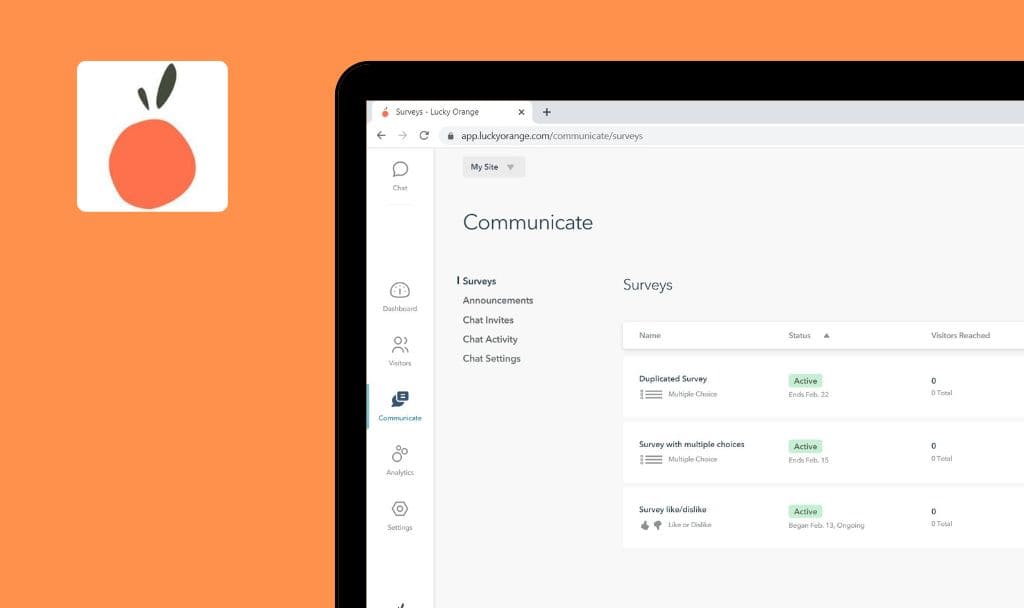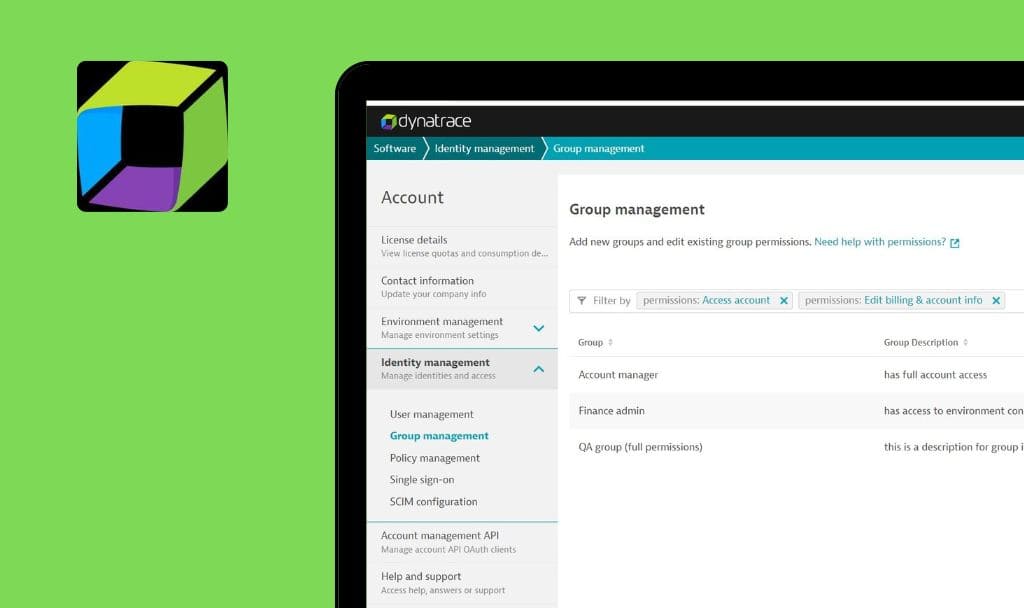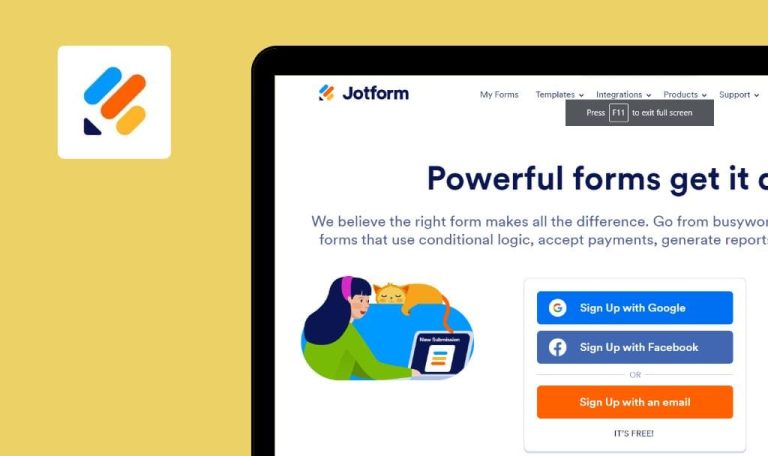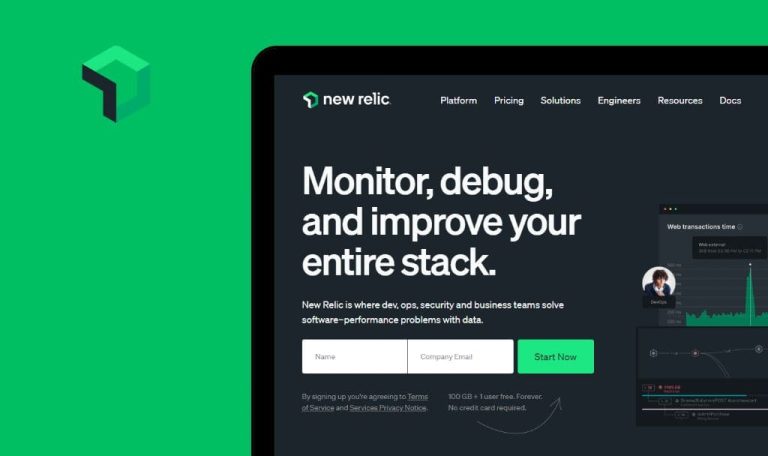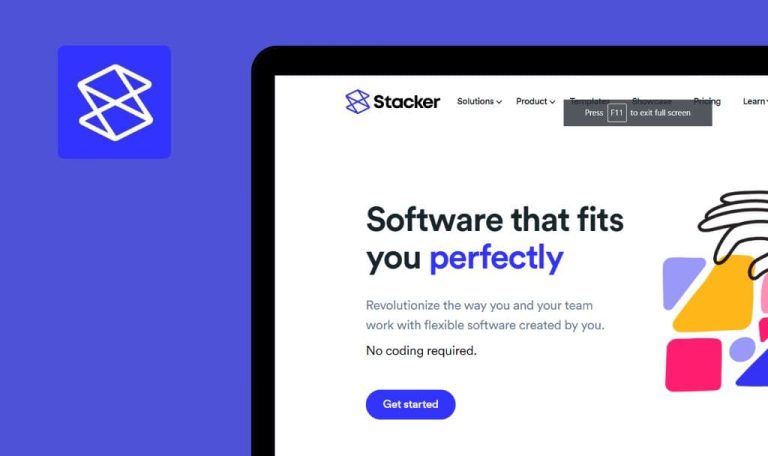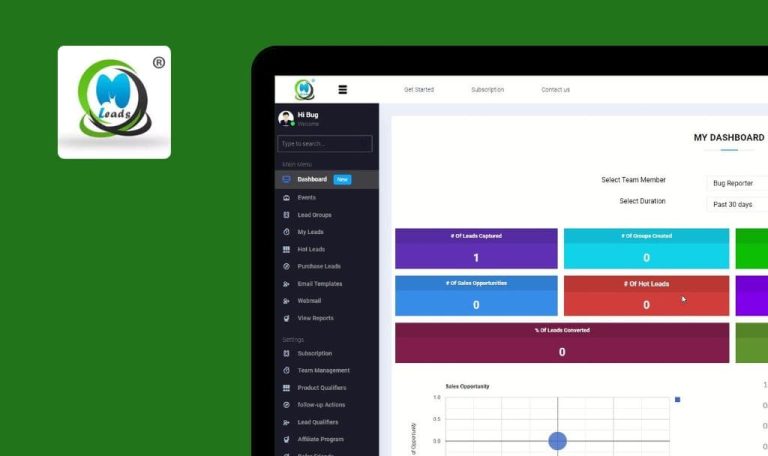
No bugs found in Route4Me SaaS
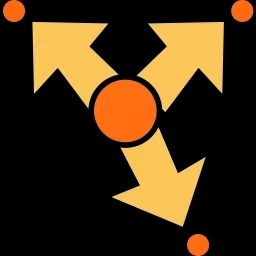

Route4Me
Route4Me is a cloud-based, easy-to-use fleet management software suitable for companies of all sizes.
A route planning system assists businesses in optimizing their entire route planning process in just a few seconds. It automatically analyzes the information and creates the quickest and most efficient route, saving your company’s valuable time, money, and resources. The platform offers a free 7-day trial with unlimited access to all features.
Having thoroughly tested this software solution, we would like to congratulate the Route4Me team for doing a great job! No bugs were found!



No bugs found after sending invite via “Tell others about Route4Me” feature
- The user has already created an account.
- The user has logged into the system.
- Open the next url: https://route4me.com/route.
- In the upper left corner of the menu hover over “Tell others about Route4Me” and click on it.
- Enter a valid email address.
- Click the “Add” button.
- Click “Invite Now”.
Windows 11 Home x64, Google Chrome browser – 108.0.5359.125,
Windows 11 Home/version 22H2 (x64), Microsoft Edge browser – 110.0.1587.57
Windows 11 Home/version 22H2 (x64), Firefox Browser – 110.0
Notification “Invitation has been sent” appears after clicking “Invite Now”.
Bug not found.
No bugs found after creating “New Route”
- The user has already created an account.
- The user has logged into the system.
- Open the next url: https://route4me.com/route.
- Click “Add Address” in the upper left corner of the screen.
- Enter the first address (e.g. Kyiv).
- Enter the second address (e.g. Zhytomyr).
- Click “Finished Adding Addresses”.
Windows 11 Home x64, Google Chrome browser – 108.0.5359.125,
Windows 11 Home/version 22H2 (x64), Microsoft Edge browser – 110.0.1587.57
Windows 11 Home/version 22H2 (x64), Firefox Browser – 110.0
The map is opened; the route from “Kyiv” to “Zhytomyr” is shown.
Bug not found.
No bugs found after downloading “All Routes and Data” as file
- The user has already created an account.
- The user has logged into the system.
- Open the next url: https://route4me.com/dashboard-ui.
- Click the “Export” drop-down in the upper right corner of the screen.
- Select “All Routes and Data” by clicking it.
Windows 11 Home x64, Google Chrome browser – 108.0.5359.125,
Windows 11 Home/version 22H2 (x64), Microsoft Edge browser – 110.0.1587.57
Windows 11 Home/version 22H2 (x64), Firefox Browser – 110.0
Notification “Your download will start soon” appears; the “Downloading file” screen is displayed afterwards.
Bug not found.
No bugs found after updating avatar
- The user has already created an account.
- The user has logged into the system.
- Open the next URL: https://route4me.com/account/settings.
- Click the “Choose File” bar near the “Avatar” text.
- Select a file of appropriate format.
- Scroll down to the bottom and click “Save”.
- Click the “Ok” button.
Windows 11 Home x64, Google Chrome browser – 108.0.5359.125,
Windows 11 Home/version 22H2 (x64), Microsoft Edge browser – 110.0.1587.57
Windows 11 Home/version 22H2 (x64), Firefox Browser – 110.0
Notification “Done, Your account Settings have been successfully updated” appears; the avatar is changed.
Bug not found.
No bugs found after adding “Graphs” within dashboard section
- The user has already created an account.
- The user has logged into the system.
- Open the next URL: https://route4me.com/dashboard-ui.
- Scroll down to the bottom.
- Click the “+” icon within the “Add Graphs” block.
- Select the next graphs by clicking them: Weight, Revenue, Pieces, Cube, and Cost.
- Click the “Add” button.
Windows 11 Home x64, Google Chrome browser – 108.0.5359.125,
Windows 11 Home/version 22H2 (x64), Microsoft Edge browser – 110.0.1587.57
Windows 11 Home/version 22H2 (x64), Firefox Browser – 110.0
Previously added graphs: Weight, Revenue, Pieces, Cube, and Cost are shown on the dashboard.
Bug not found.
No bugs found after logging into system with invalid password
- The user has already created an account.
- The user has logged into the system.
- Open the next URL: https://route4me.com/login.
- Enter a valid email address.
- Enter an invalid password.
- Click the “Sign In” button.
Windows 11 Home x64, Google Chrome browser – 108.0.5359.125,
Windows 11 Home/version 22H2 (x64), Microsoft Edge browser – 110.0.1587.57
Windows 11 Home/version 22H2 (x64), Firefox Browser – 110.0
Warning “Invalid credentials username or password” appears.
Bug not found.
No bugs found after updating user’s password via “Forgot password” feature
- The user has already created an account.
- The user has logged into the system.
- Open the next URL: https://route4me.com/login.
- Click “Forgot Password?”.
- Enter an existing email address.
- Click “Reset password”.
- Open the received email message “Route4me.com Password Reset”.
- Open the URL address contained in the email letter.
- Re-enter the email address from step [3].
- Enter a new password in the “New Password” field.
- Re-enter the previous password from step [8] to the “Re-enter New Password” field.
- Click “Set New Password”.
Windows 11 Home x64, Google Chrome browser – 108.0.5359.125,
Windows 11 Home/version 22H2 (x64), Microsoft Edge browser – 110.0.1587.57
Windows 11 Home/version 22H2 (x64), Firefox Browser – 110.0
Confirmation message “Your password has been reset, please sign in to your account.” appears.
Bug not found.
No bugs found after deleting existing route from list
- The user has already created an account.
- The user has logged into the system.
- The random route has been created
- Open the next URL: https://route4me.com/route.
- Hover over the “Routes” item within the main menu.
- Click on it and select “Routes list”.
- Select the single item shown by clicking the checkbox.
- Click “Edit”.
- Click “Remove Routes”.
- Click the “Confirm” button.
- Enter the “Delete” word into the field and click the “Proceed” button.
Windows 11 Home x64, Google Chrome browser – 108.0.5359.125,
Windows 11 Home/version 22H2 (x64), Microsoft Edge browser – 110.0.1587.57
Windows 11 Home/version 22H2 (x64), Firefox Browser – 110.0
Confirmation messages: “Success! Route Deleted” and “Route [day, month, year, time] was deleted” appear on the screen.
Bug not found.
No bugs found after creating users for team
- The user has already created an account.
- The user has logged into the system.
- Open the next URL: https://route4me.com/manage/team#/.
- Click “Create Users”.
- Click “Add manually”.
- Create “New User” by filling the next fields with valid data: First Name, Last Name, Email, Phone number, Password, Confirm password, User Type, and Reporting to.
- Click the “Create” button.
Windows 11 Home x64, Google Chrome browser – 108.0.5359.125,
Windows 11 Home/version 22H2 (x64), Microsoft Edge browser – 110.0.1587.57
Windows 11 Home/version 22H2 (x64), Firefox Browser – 110.0
Confirmation message: “Team Member Created! The new user can now log into their new account using the specified email and password” appears on the screen.
Bug not found.
No bugs found after logging out from user’s session
- The user has already created an account.
- The user has logged into the system.
- Open the next URL: https://route4me.com/route#.
- Click the “My Account” option within the main menu.
- Hover over the “Logout” text and click on it.
Windows 11 Home x64, Google Chrome browser – 108.0.5359.125,
Windows 11 Home/version 22H2 (x64), Microsoft Edge browser – 110.0.1587.57
Windows 11 Home/version 22H2 (x64), Firefox Browser – 110.0
The user gets redirected to “https://route4me.com/login”; “You have been logged out.” message is shown.
Bug not found.
During testing, I couldn’t find any showstoppers or severe bugs. The system’s performance is decent and the overall impression of Route4Me is great.

No Bugs Found!
 We tried to find bugs in this product, but failed to spot any. While we still believe no software is 100% free of bugs, this app contains no critical or apparent defects that could negatively impact the user experience.
We tried to find bugs in this product, but failed to spot any. While we still believe no software is 100% free of bugs, this app contains no critical or apparent defects that could negatively impact the user experience.