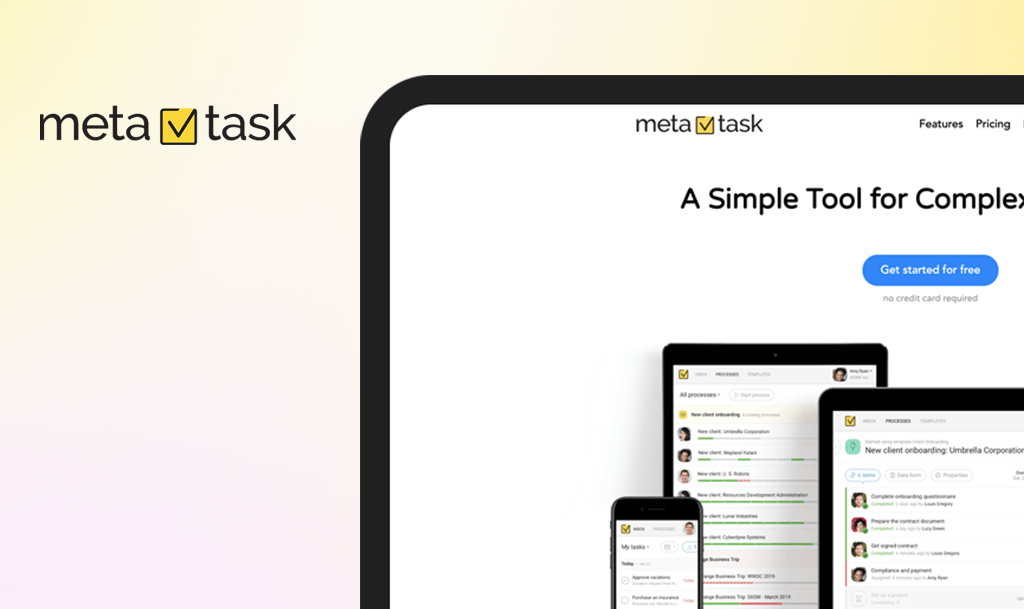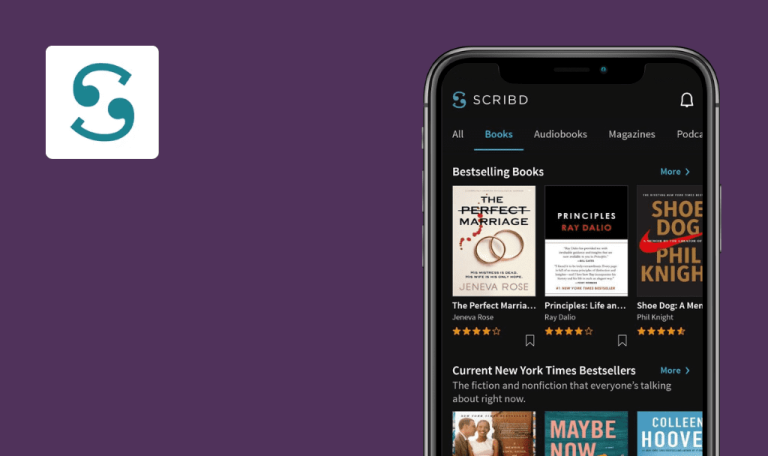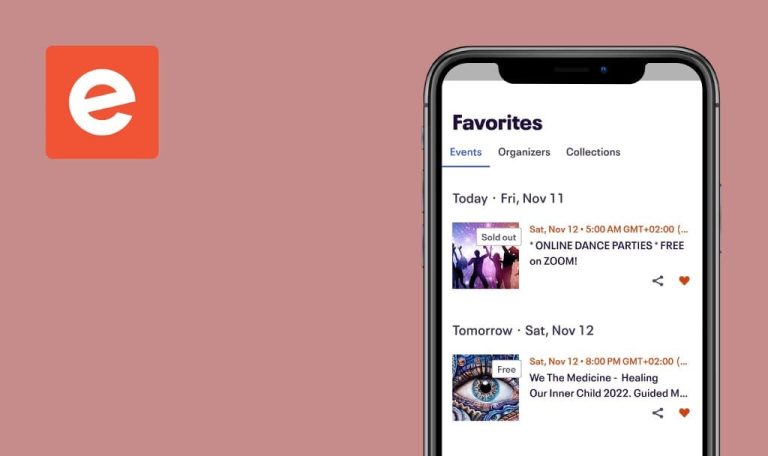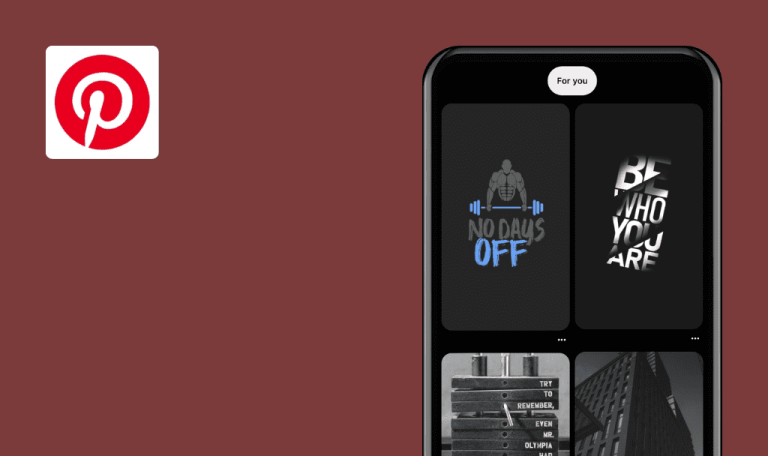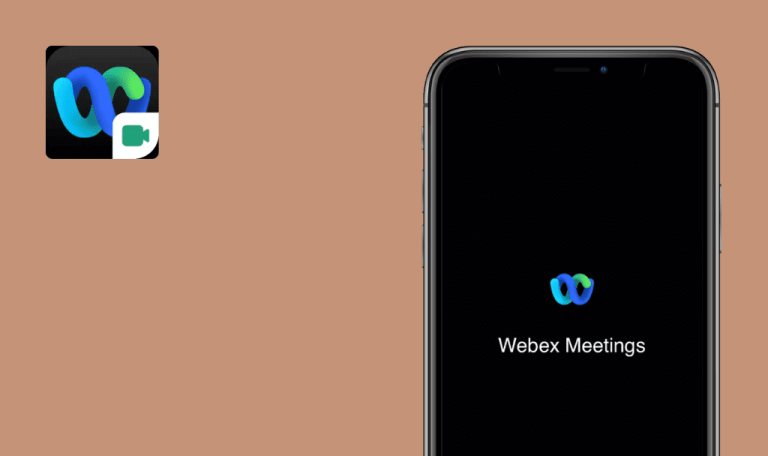
No bugs found in Jotform SaaS
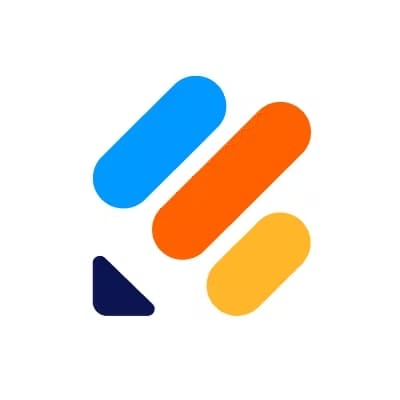

Jotform
Jotform is a custom form builder that allows you to create professional-looking forms with no coding skills and get paid directly through your forms.
Jotform offers a bunch of form templates for various industries – from clothes order form, customer registration, and feedback to payment, doctor appointment, and flight reservation forms, among others. Jotform integrates with major CRM, storage, payment, and email providers.
QAwerk specializes in testing SaaS applications, so we decided to explore Jotform from a professional standpoint and report on areas for improvement. Let’s see the results!



No bugs found when creating new form from template
- The user has created a personal account.
- The user has logged into the system.
- Open the next URL: https://eu.jotform.com/myforms/.
- Click the ‘Create Form’ button in the upper-left corner of the screen.
- On the next step, click the ‘Use Template’ icon.
- Select a desirable form from the list, e.g. ‘Information Request Form’.
4.1. Click ‘Use Template’. - Close the ‘Organization Settings’ window by clicking the ‘X’ icon.
- Click the ‘Jotform’ text in the upper-left corner of the screen.
Windows 11 Home, Google Chrome browser – 109.0.5414.120
Windows 11 Home/version 22H2 (x64), Microsoft Edge browser – 110.0.1587.57
Windows 11 Home/version 22H2 (x64), Firefox Browser – 110.0
The ‘Information Request Form’ is successfully created and shown on the ‘All Forms’ list.
Bug not found.
No bugs found when creating new folder
- The user has created a personal account.
- The user has logged into the system.
- Open the next URL: https://eu.jotform.com/myforms/.
- Click the ‘Create a new folder’ text.
- Enter a folder name, e.g. ‘epic folder name’.
- Click the ‘Continue’ button.
Windows 11 Home, Google Chrome browser – 109.0.5414.120
Windows 11 Home/version 22H2 (x64), Microsoft Edge browser – 110.0.1587.57
Windows 11 Home/version 22H2 (x64), Firefox Browser – 110.0
After clicking ‘Continue’, ‘epic folder name’ folder has appeared below the ‘All Forms’.
Bug not found.
No bugs found when creating team
- The user has created a personal account.
- The user has logged into the system.
- Open the next URL: https://eu.jotform.com/myforms/.
- Click the ‘Create Team’ text.
- Select ‘Avatar’ of the team (optional).
- Enter the ‘Team Name’, e.g. ‘legendary team’.
- Click the ‘Create’ button.
Windows 11 Home, Google Chrome browser – 109.0.5414.120
Windows 11 Home/version 22H2 (x64), Microsoft Edge browser – 110.0.1587.57
Windows 11 Home/version 22H2 (x64), Firefox Browser – 110.0
The team is successfully created; the user has been redirected to the ‘Team’ page.
Bug not found.
No bugs found when searching through ‘My Forms’ field
- The user has created a personal account.
- The user has logged into the system.
- Several ‘Forms’ are already created.
- ‘All forms’ is selected by default.
- Open the next URL: https://eu.jotform.com/myforms/.
- In the upper-right corner of the screen, click ‘Search My Forms’.
- Start entering the partial names of the forms which you’re trying to search, e.g. Request, Feedback, Registration or something related.
Windows 11 Home, Google Chrome browser – 109.0.5414.120
Windows 11 Home/version 22H2 (x64), Microsoft Edge browser – 110.0.1587.57
Windows 11 Home/version 22H2 (x64), Firefox Browser – 110.0
Respective forms have been found and displayed by entering their partial names into the ‘Search My Forms’ field.
Bug not found.
No bugs found when adding forms to favorites
- The user has created a personal account.
- The user has logged into the system.
- Several ‘Forms’ are already created.
- ‘All forms’ is selected by default.
- Open the next URL: https://eu.jotform.com/myforms/.
- Click on the ‘Star’ icons that belong to the forms you want to add.
- Click the ‘Favorites’ text right below the ‘My Drafts’ section.
Windows 11 Home, Google Chrome browser – 109.0.5414.120
Windows 11 Home/version 22H2 (x64), Microsoft Edge browser – 110.0.1587.57
Windows 11 Home/version 22H2 (x64), Firefox Browser – 110.0
The previously added forms are shown on the ‘Favorites’ page.
Bug not found.
No bugs found when deleting specific forms from list
- The user has created a personal account.
- The user has logged into the system.
- Several ‘Forms’ are already created.
- ‘All forms’ is selected by default.
- Open the next URL: https://eu.jotform.com/myforms/.
- Select the form which you want to Delete by marking the checkbox of appropriate document, e.g. ‘New Customer Registration Form’.
- Click the ‘Move to Trash’ button.
Windows 11 Home, Google Chrome browser – 109.0.5414.120
Windows 11 Home/version 22H2 (x64), Microsoft Edge browser – 110.0.1587.57
Windows 11 Home/version 22H2 (x64), Firefox Browser – 110.0
Notification ‘1 form moved to trash, Deleted forms will be permanently deleted after 30 days’ is shown. The list doesn’t display the deleted form.
Bug not found.
No bugs found when integrating Google Sheets into form
- The user has created a personal account.
- The user has logged into the system.
- Several ‘Forms’ are already created.
- ‘All forms’ is selected by default.
- Open the next URL: https://eu.jotform.com/myforms/.
- Select a form from the list, e.g. ‘Feedback Form’ by clicking it.
- Click the ‘Edit Form’ button.
- Once the build section of the selected form was fully loaded, click ‘Settings’.
- In the left-side menu, select ‘Integrations’ by clicking it.
- Click ‘Google Sheets’.
- Click ‘Authenticate’.
7.1. Select your Google account.
7.2. Approve the access to your Google account. - Select the ‘Create a new spreadsheet’ option.
- Click the ‘Save’ button.
- Click ‘Finish’.
Windows 11 Home, Google Chrome browser – 109.0.5414.120
Windows 11 Home/version 22H2 (x64), Microsoft Edge browser – 110.0.1587.57
Windows 11 Home/version 22H2 (x64), Firefox Browser – 110.0
At step 9, confirmation message “Integration ready” is shown. After finishing integration, ‘Google Sheet’ option is marked as checked.
Bug not found.
No bugs found when restoring forms from archive
- The user has created a personal account.
- The user has logged into the system.
- Several ‘Forms’ are already archived.
- ‘All forms’ is selected by default.
- Open the next URL: https://eu.jotform.com/myforms/.
- Scroll down until the ‘Archive’ section is visible.
2.1. Click ‘Archive’. - Select all displayed forms.
- Click the ‘More’ drop-down menu.
- Select the ‘Unarchive’ option.
- Return to the ‘All forms’ section by clicking it.
Windows 11 Home, Google Chrome browser – 109.0.5414.120
Windows 11 Home/version 22H2 (x64), Microsoft Edge browser – 110.0.1587.57
Windows 11 Home/version 22H2 (x64), Firefox Browser – 110.0
At step 5, the ‘2 forms restored successfully’ notification has appeared.
The restored forms are shown in the ‘All forms’ list.
Bug not found.
No bugs found when retrieving user’s data by requesting ‘ GET: /user’ endpoint
- The user has created a personal account.
- The user has created his API_KEY value.
- Send a request to the next endpoint:
https://eu-api.jotform.com/user?apiKey={{api_key}}
Where {{api_key}} is a unique value generated via ‘Settings’. - Check the response from the server.
Windows 11 Home, Postman v10.8.7
The server responds with 200 status code,
with the sample response like:
{
“responseCode”: 200,
“message”: “success”,
“content”: {
“username”: “johnsmith”,
“name”: “John Smith”,
“email”: “john@example.com”,
“website”: “http://www.jotform.com”,
“time_zone”: “America/New_York”,
“account_type”: “http://api.jotform.com/system/plan/PREMIUM”,
“status”: “ACTIVE”,
“created_at”: “2013-06-24 18:43:21”,
“updated_at”: “2013-06-25 19:01:52”,
“is_verified”: “1”,
“usage”: “http://api.jotform.com/user/usage”,
“industry”: “Web Development”,
“securityAnswer”: “”,
“company”: “Interlogy, LLC”,
“securityQuestion”: “”,
“webhooks”: “[\”http://www.example.com/instant_submission_notification.php\”]”,
“doNotClone”: “0”,
“folderLayout”: “{\”rootFolderID\”:{\”nodes\”:{\”folderID\”:{\”nodes\”:[]},\”folderID\”:{\”nodes\”:[]},}}}”,
“language”: “en-US”,
“avatarUrl”: “http://gravatar.com/avatar/c3308f0feb2f350cded9222f83fb9363”,
},
“limit-left”: 4999
}
Bug not found.
No bugs found when registering user by requesting POST: /user/register endpoint
- Import the request as cURL: curl -X POST -d “username=Username” -d “password=Password” -d “email=Email” “https://eu-api.jotform.com/user/register”
- Specify the next Query Parameters:
2.1. username = simpleNick
2.2. password = simplePass12
2.3. email = oldmailthere@gmail.com - Make sure your request looks like the next example:
https://eu-api.jotform.com/user/register?username=simpleNick&password=simplePass12&email=oldmailthere@@gmail.com - Send the request.
Windows 11 Home, Postman v10.8.7
The server responds with 200 status code, with the next sample response:
{
“responseCode”: 200,
“message”: “success”,
“content”: {
“username”: “johnsmith”,
“name”: null,
“email”: “john@example.com”,
“website”: null,
“time_zone”: null,
“account_type”: “http://api.jotform.com/system/plan/FREE”,
“status”: “ACTIVE”,
“created_at”: “2013-06-24 18:43:21”,
“updated_at”: “2013-06-25 19:01:52”,
“is_verified”: “0”,
“usage”: “http://api.jotform.com/user/usage”,
“avatarUrl”: “http://gravatar.com/avatar/c3308f0feb2f350cded9222f83fb9363”
}
}
Bug not found.
I performed manual testing of Jotform and found no sensible defects. So I’m very impressed with the work their team has done and can genuinely recommend this solution - it’s easy to use and the service works great.

No Bugs Found!
 We tried to find bugs in this product, but failed to spot any. While we still believe no software is 100% free of bugs, this app contains no critical or apparent defects that could negatively impact the user experience.
We tried to find bugs in this product, but failed to spot any. While we still believe no software is 100% free of bugs, this app contains no critical or apparent defects that could negatively impact the user experience.