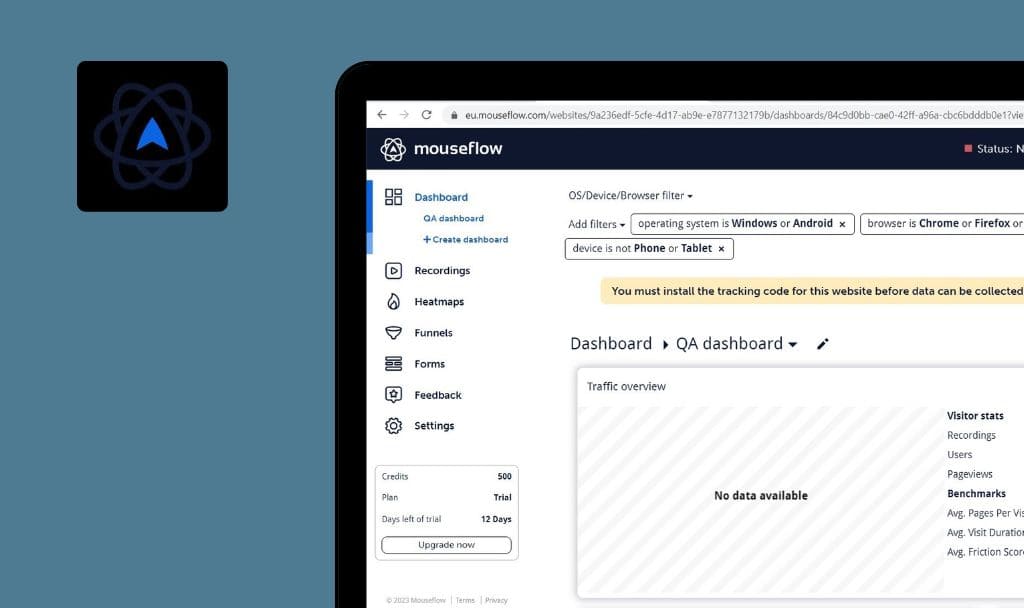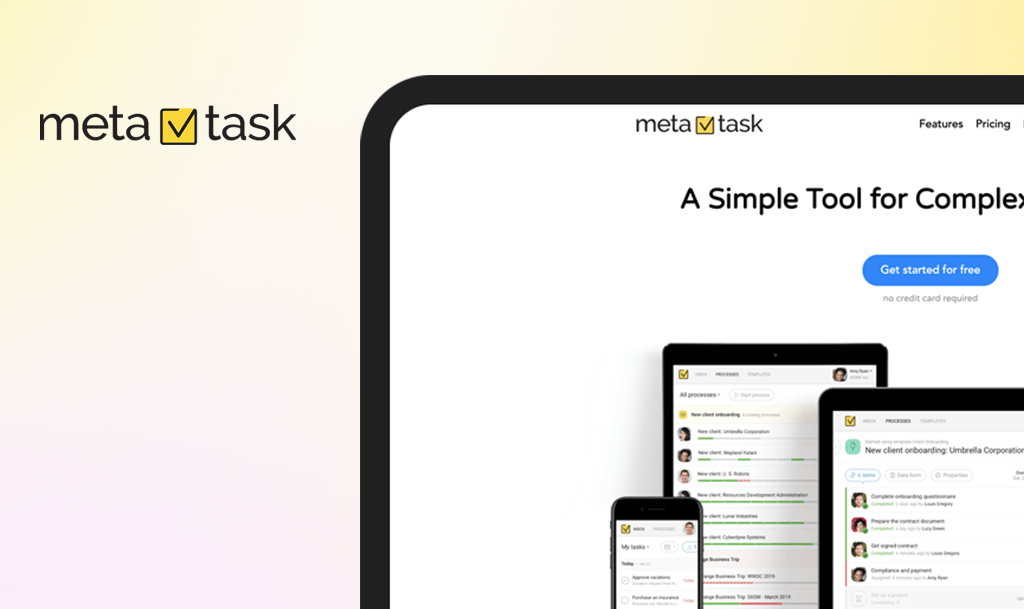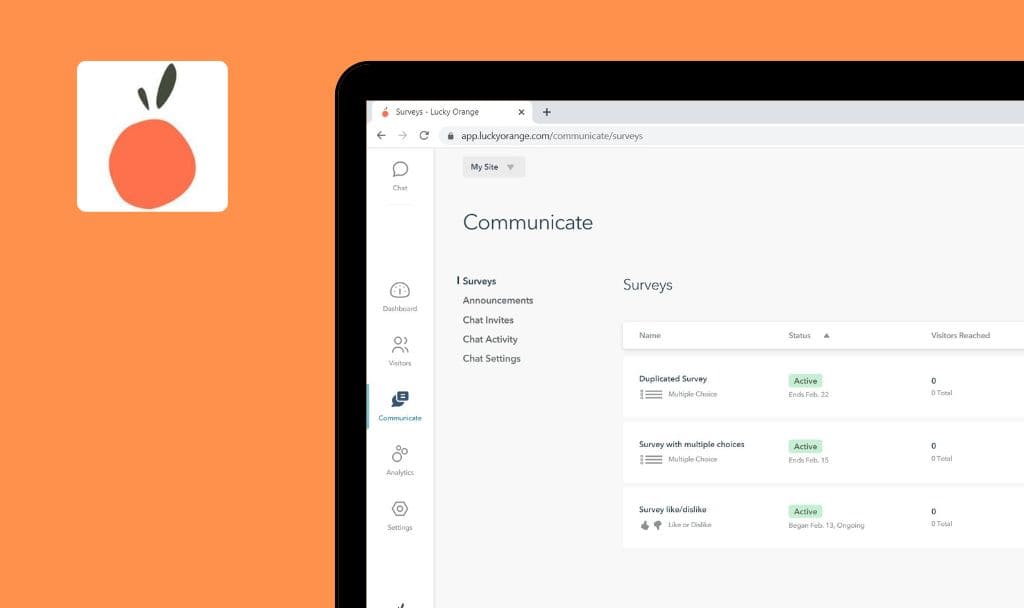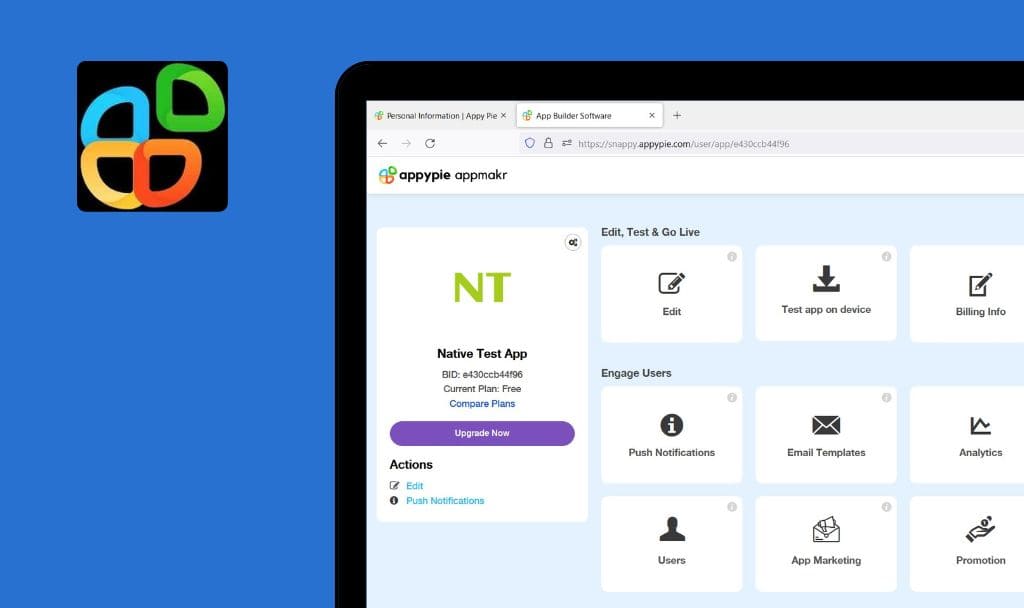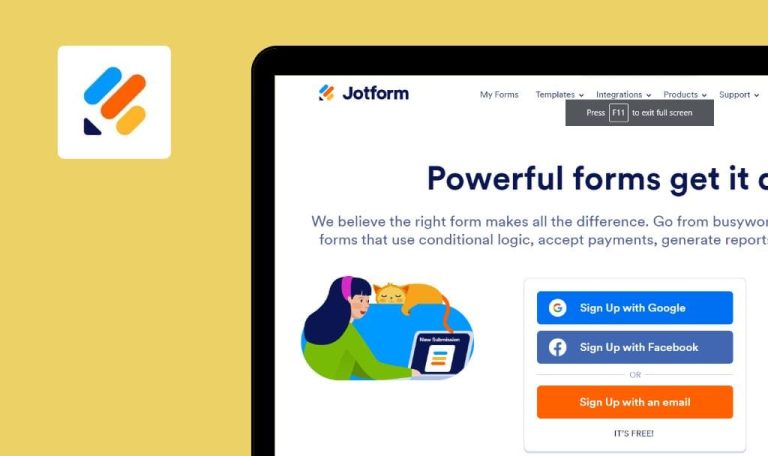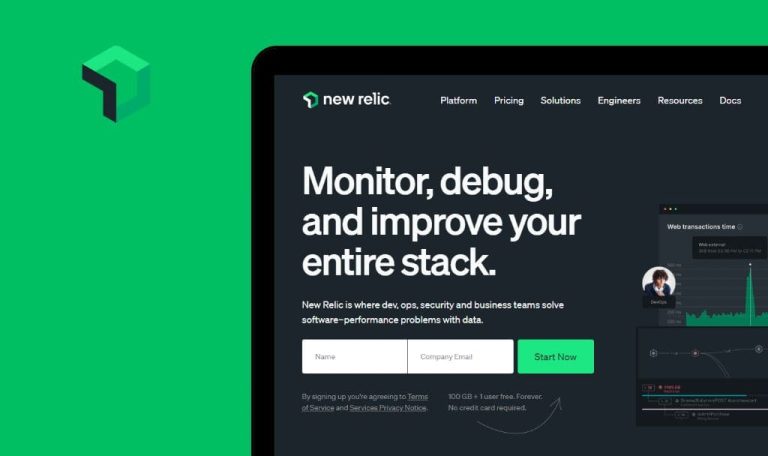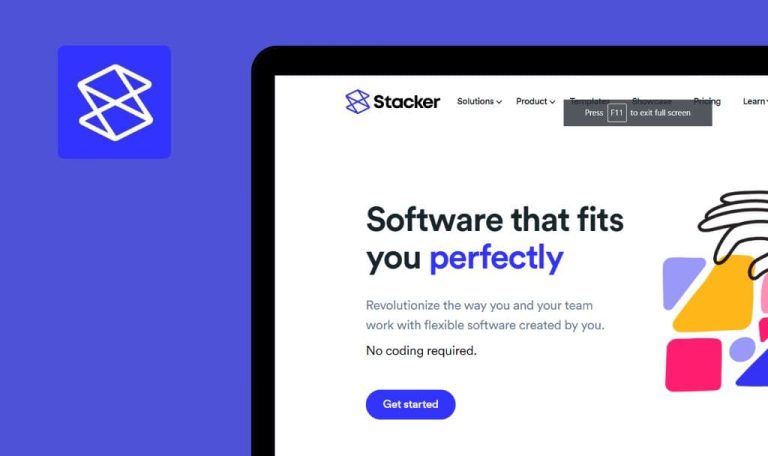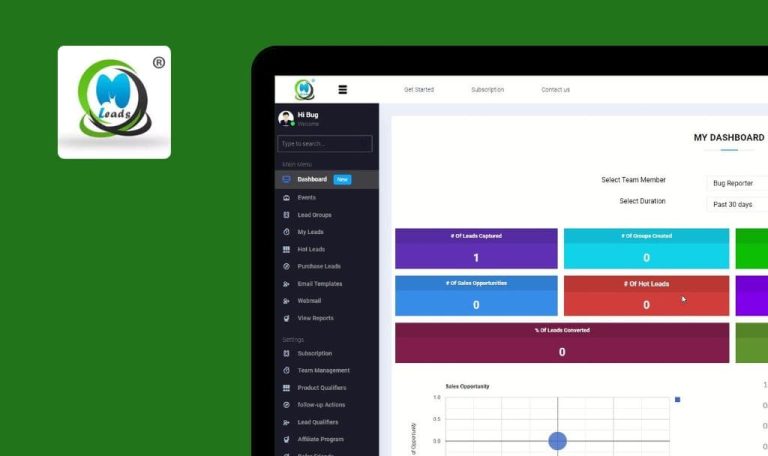
No bugs found in FROGED SaaS


FROGED
FROGED is a powerful customer engagement platform that helps thousands of SaaS companies nurture customers throughout their entire journey.
The application allows its users to communicate with current and prospective clients via live chats, build successful campaigns, and achieve great results. With FROGED, you can track events to measure the behavior of customers and understand how they make their buying decisions.
Our QA team tried to find bugs in the operation of FROGED SaaS, but failed to catch any. Congrats on a job truly well done!



No bugs found after adding new contact by phone number
- The user has already created an account.
- The user has logged into the system.
- Open the next URL: https://app.froged.com/ws/{{workspaceId}}/dashboard.
- In the upper left corner of the menu, hover over “People” >”Contacts” and click it.
- Click the “Add contact” button.
- Select “By email” from the drop-down menu.
- Enter the email address of the user which you want to invite.
Windows 11 Home, Google Chrome browser – 108.0.5359.125
Windows 11 Home/version 22H2 (x64), Microsoft Edge browser – 110.0.1587.63
Windows 11 Home/version 22H2 (x64), Firefox Browser – 110.0.1
The new user has been successfully added.
Bug not found.
No bugs found after creating new document within “Knowledge base” section
- The user has already created an account.
- The user has logged into the system.
- Open the next URL: https://app.froged.com/ws/{{workspaceId}}/dashboard.
- In the upper left corner of the menu, hover over “Support” > “Knowledge base” and click on it.
- Click the “Create a new document” button.
- Enter a name into the “Document Title” field.
- Click the “Create” button.
Windows 11 Home, Google Chrome browser – 108.0.5359.125
Windows 11 Home/version 22H2 (x64), Microsoft Edge browser – 110.0.1587.63
Windows 11 Home/version 22H2 (x64), Firefox Browser – 110.0.1
Notification “Document created successfully” is displayed.
Bug not found.
No bugs found after inviting agent
- The user has already created an account.
- The user has logged into the system.
- Open the next URL: https://app.froged.com/ws/{{workspaceId}}/dashboard.
- In the upper left corner of the menu hover over “Settings” and click it.
- Find the “Access” section and click the “Agents” label.
- In the upper right corner of the screen, click “Invite agent”.
- Enter a name.
- Enter the email of the user which you want to invite.
- Enter the specific ID into the “Sender ID” field.
- Select the available role: Manager, Support or Guest.
- Click the “Invite” button.
Windows 11 Home, Google Chrome browser – 108.0.5359.125
Windows 11 Home/version 22H2 (x64), Microsoft Edge browser – 110.0.1587.63
Windows 11 Home/version 22H2 (x64), Firefox Browser – 110.0.1
The new agent was added to the list.
Bug not found.
No bugs found after searching for user via “Quick Search”
- The user has already created an account.
- The user has logged into the system.
- Several users were created.
- Open the next URL: https://app.froged.com/ws/{{workspaceId}}/dashboard.
- In the upper left corner of the menu, hover over the “Search” icon and click it.
- Start entering the user’s email address.
- Click the “Eye” icon to observe the user’s info.
Windows 11 Home, Google Chrome browser – 108.0.5359.125
Windows 11 Home/version 22H2 (x64), Microsoft Edge browser – 110.0.1587.63
Windows 11 Home/version 22H2 (x64), Firefox Browser – 110.0.1
The specific user has been found successfully; the admin user is able to observe the details of the selected user.
Bug not found.
No bugs found after connecting “Google Meet” within “Integrations” section
- The user has already created an account.
- The user has logged into the system.
- The user has logged into “Google Account”.
- “Google Meet” has already been attached to “FROGED”.
- Open the next URL: https://app.froged.com/ws/{{workspaceId}}/dashboard.
- In the upper left corner of the menu, hover over “Settings” and click it.
- Find “Integration” within the “Workspace” section and click it.
- Scroll down to the “Google Meet” section.
- Click the “Connect” button within the “Google Meet” section.
Windows 11 Home, Google Chrome browser – 108.0.5359.125
Windows 11 Home/version 22H2 (x64), Microsoft Edge browser – 110.0.1587.63
Windows 11 Home/version 22H2 (x64), Firefox Browser – 110.0.1
Notification “Google Meet” connected has appeared.
Bug not found.
No bugs found after creating “Google Meeting”
- The user has already created an account.
- The user has logged into the system.
- Test case №3 has been passed successfully.
- There’s a chat with the user.
- Open the next URL: https://app.froged.com/ws/{{workspaceId}}/dashboard.
- In the upper left corner of the menu, hover over the “Inbox” icon and click it.
- Click “My Inbox”.
- Select some chat from the list (e.g. $fresh_user_1).
- Click the “Add video meeting” icon within the “Reply” section.
Windows 11 Home, Google Chrome browser – 108.0.5359.125
Windows 11 Home/version 22H2 (x64), Microsoft Edge browser – 110.0.1587.63
Windows 11 Home/version 22H2 (x64), Firefox Browser – 110.0.1
“Join Meeting” block appears in the chat after clicking the “Add video meeting” icon; the user and admin are able to join the meeting by clicking it.
Bug not found.
No bugs found after updating user’s password via “Forgot password” feature
- The user has already created an account.
- The user is logged out of the session.
- Open the next URL: https://app.froged.com/login.
- Click “Forgot Password?”.
- Enter the email address associated with the password you want to recover.
- Click “I’m not a robot”.
- Click “Recover my account”.
- Open the received email message: “Froged recover account”.
- Open the URL address contained in the email letter.
- Enter a new password into the “Password” field.
- Click “Reset my password”.
Windows 11 Home, Google Chrome browser – 108.0.5359.125
Windows 11 Home/version 22H2 (x64), Microsoft Edge browser – 110.0.1587.63
Windows 11 Home/version 22H2 (x64), Firefox Browser – 110.0.1
Confirmation message “The password of your user account has been updated correctly. You will be redirected in a few seconds” is displayed; the user is logged into the session of the system.
Bug not found.
No bugs found after updating workspace info
- The user has already created an account.
- The user has logged into the system.
- Workspace is created.
- Open the next URL: https://app.froged.com/ws/{{workspaceId}}/dashboard.
- In the upper left corner of the menu, hover over the “Settings” icon and click it.
2.1. “Workspace Info” tab is selected by default. - Change “Workspace info” (e.g. basicSpace).
- Change “Time Zone” to “GMT+01:00”.
- Click “Save Changes”.
Windows 11 Home, Google Chrome browser – 108.0.5359.125
Windows 11 Home/version 22H2 (x64), Microsoft Edge browser – 110.0.1587.63
Windows 11 Home/version 22H2 (x64), Firefox Browser – 110.0.1
Notification “App updated” is displayed.
Bug not found.
No bugs found after trying to log in with invalid credentials
- The user has already created an account.
- The user is logged out from the session.
- Open the next URL: https://app.froged.com/login.
- Enter a valid email.
- Enter an invalid password.
- Click the “Sign in” button.
Windows 11 Home, Google Chrome browser – 108.0.5359.125
Windows 11 Home/version 22H2 (x64), Microsoft Edge browser – 110.0.1587.63
Windows 11 Home/version 22H2 (x64), Firefox Browser – 110.0.1
Error message: “The specified email or password is not valid” appears on the screen.
Bug not found.
No bugs found after deleting workspace
- The user has already created an account.
- The user has logged into the system.
- Workspace is already created.
- Open the next URL: https://app.froged.com/ws/epbepy/dashboard.
- In the upper left corner of the menu, hover over the “Settings” icon and click it.
- Click “Administration” in the upper right corner of the screen.
- Click “Delete Workspace”.
- Enter the name of the workspace which you want to delete (e.g. basicSpace).
- Click “Ok”.
Windows 11 Home, Google Chrome browser – 108.0.5359.125
Windows 11 Home/version 22H2 (x64), Microsoft Edge browser – 110.0.1587.63
Windows 11 Home/version 22H2 (x64), Firefox Browser – 110.0.1
Notification message “Workspace scheduled to be deleted” is displayed; the user is redirected to the “Workspace selector” section.
Bug not found.
The app provides useful features like product flows, in-app messages, event segmentation, and many more. This service is perfectly polished, runs smoothly, has a distinguished UI and numerous handy features.

No Bugs Found!
 We tried to find bugs in this product, but failed to spot any. While we still believe no software is 100% free of bugs, this app contains no critical or apparent defects that could negatively impact the user experience.
We tried to find bugs in this product, but failed to spot any. While we still believe no software is 100% free of bugs, this app contains no critical or apparent defects that could negatively impact the user experience.