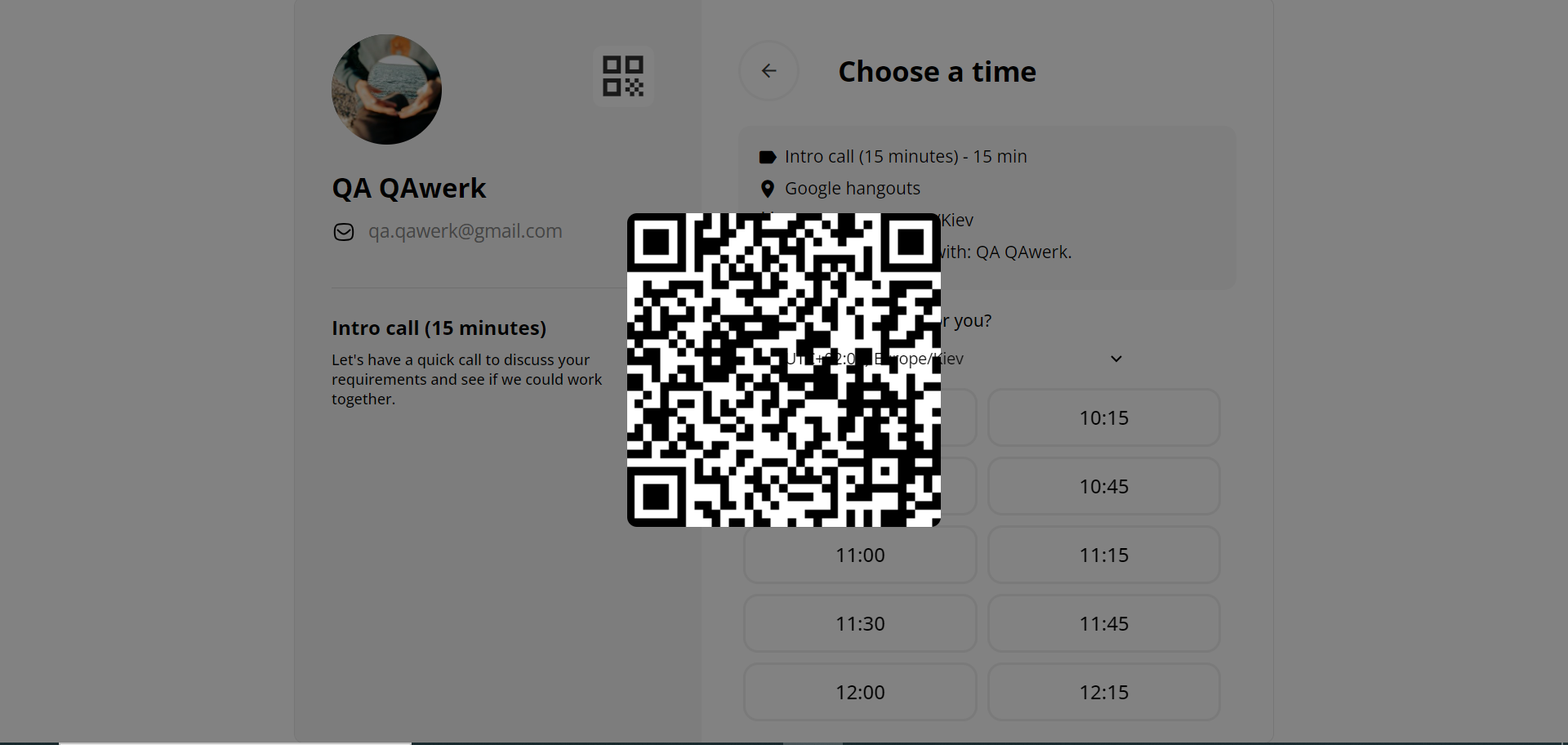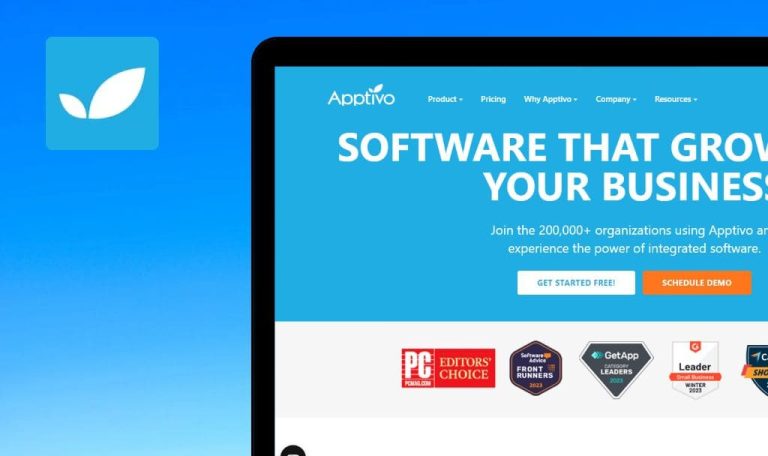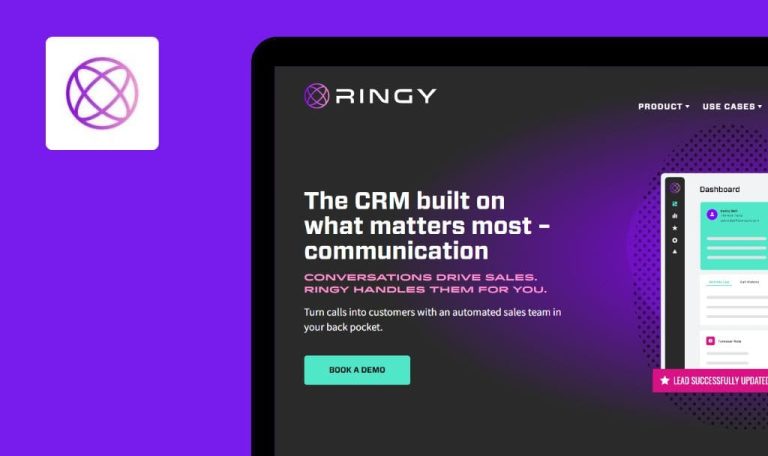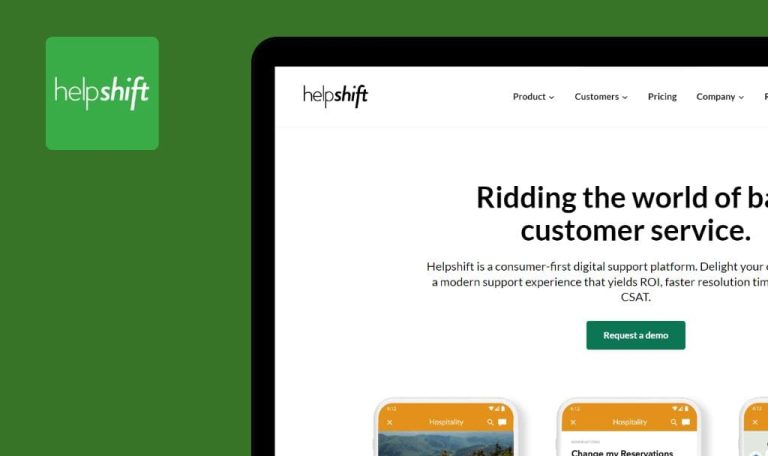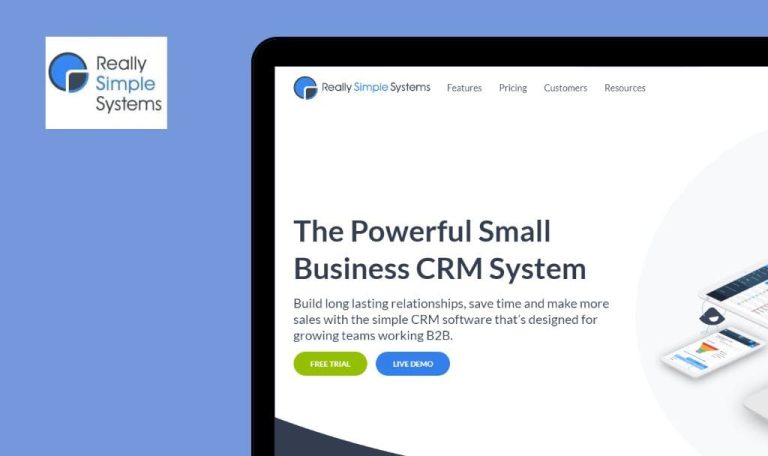
Bugs found in Serviceform SaaS
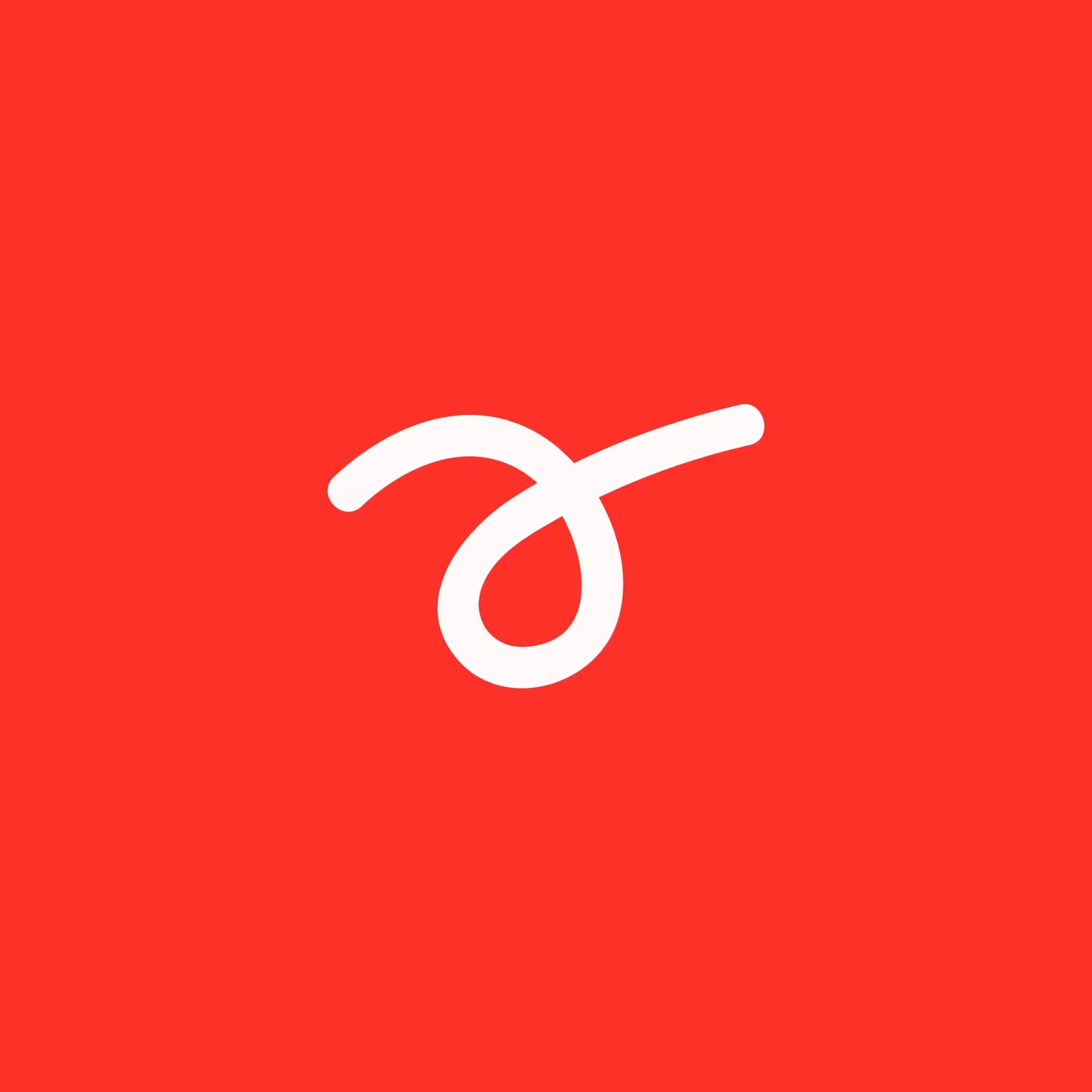
Serviceform SaaS is an all-in-one tool for optimizing sales and marketing efforts while enhancing overall customer satisfaction.
The platform offers a 14-day free trial, granting access to the essential six website conversion tools required for optimizing your website’s performance. Serviceform’s library boasts over 500 templates designed to enhance website conversion tools such as chatbots, engagement bots, conversational landing pages, forms, pop-ups, floating bars, and email signatures. With seamless integration capabilities spanning over 100 popular platforms, including Shopify, Microsoft Teams, SendGrid, HubSpot, and Salesforce, Serviceform simplifies the process of connecting with your preferred tools.
Here is a detailed report from our QA team after crawling Serviceform SaaS for bugs.
404 error appears after registering new account
Critical
- Go to the main page of the site https://www.serviceform.com/.
- Click on the “Log in” button.
- Click on the button that says “Do not have an account?”
- Fill in the following fields: First name, Email address, Password, and Repeat password.
- Click on the button that says “Create a new account”.
Windows 10 Pro
Chrome v.114.0.5735.199, Firefox v.114.0.2, Microsoft Edge v.114.0.5735.199
After registering a new account, a 404 error occurs because the registration process lacks a domain setting field. Without a domain, the new user’s account remains incomplete, preventing successful login after registration.
After registering a new account, a 404 error should not occur. It is necessary to include the “Website URL” field in the registration form.
Impossible to book meeting slot for current day
Critical
- Log in to the account.
- Create and log in to a Google account.
- Testing should be done in the first half of the day to ensure that slots are available for the current day.
- Click on the “Ourly” button in the side menu.
- Click on the “Sign in with Google” button.
- Choose your Google account.
- Click on the “Continue” button.
- Click on the “Save settings” button.
- Click on the “View my calendar” button.
- Click on the field labeled “Intro call (15 minutes)”.
Windows 10 Pro
Chrome v.114.0.5735.199, Firefox v.114.0.2, Microsoft Edge v.114.0.5735.199
It is not possible to book a meeting slot for the current day as it is blocked for booking.
It should be possible to book a meeting slot for the current day.
Impossible to book meeting slot in Firefox browser
Critical
- Log in to the account.
- Create and log in to a Google account.
- Click on the “Ourly” button in the side menu.
- Click on the “Sign in with Google” button.
- Choose your Google account.
- Click on the “Continue” button.
- Click on the “Save settings” button.
- Click on the “View my calendar” button.
- Click on the “Intro call (15 minutes)” field.
- Select any available date.
Windows 10 Pro
Firefox v.114.0.2
It is not possible to book a meeting slot. When you click on a date, it is highlighted in black.
It should be possible to book a meeting slot. When you click on the date, you should be taken to the “Choose a time” screen.
"Get started" button is missing in Firefox
Major
- Go to the main page of the site https://www.serviceform.com/ in Firefox.
- Go to the main page of the site https://www.serviceform.com/ in Microsoft Edge.
- Go to the main page of the site https://www.serviceform.com/ in Chrome.
Windows 10 Pro
Firefox v.114.0.2
The “Get started” button is missing. Firefox users are unable to see preview banners for their sites and apply for registration.
Firefox users should also have a “Get started” button.
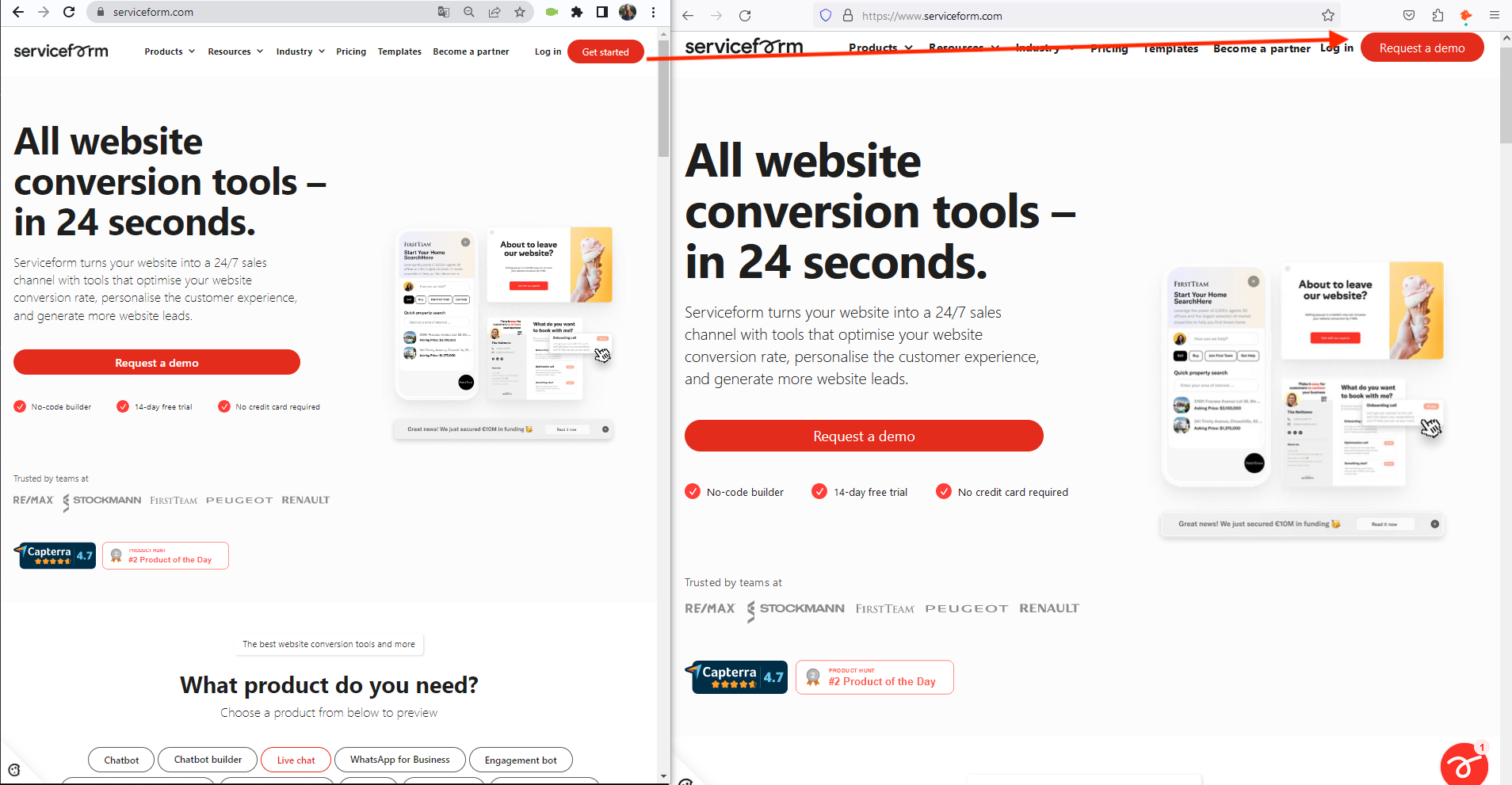
Two registration types with distinct data requirements
Major
- Type I registration form:
- Go to the main page of the site https://www.serviceform.com/.
- Click on the “Create a free account” button.
- Enter your website in the field (https://qawerk.com/).
- Click on the “Generate my tools” button.
- Click on the “Next” button.
- Type II registration form:
- Go to the main page of the site https://www.serviceform.com/.
- Click on the “Log in” button.
- Click on the “Do not have an account?” button.
Windows 10 Pro
Chrome v.114.0.5735.199, Microsoft Edge v.114.0.5735.199
There are two different types of registration, each requiring different data, and they can be accessed through different methods.
The same type of registration form should be accessible through different means.
Chat preview is not displayed in any language other than English
Major
Log in to the account.
- Click on the “Tools” button in the side menu.
- Click on the “Tools” tab.
- Click on the “Add a new tool” button.
- Click on the “Chatbot” button.
- Fill in the “Chatbot name” field.
- From the “Template” list, select “IT Service Request Chatbot Template”.
- Click on the “CREATE NOW” button.
- Scroll down to the “Language” block.
- Click on the drop-down list.
- Select “Italian” from the list.
Windows 10 Pro
Chrome v.114.0.5735.199, Firefox v.114.0.2, Microsoft Edge v.114.0.5735.199
The chat preview is not displayed in any language other than English.
The preview should be displayed in any selected language.
Impossible to create "IT Service Request Form"
Major
Log in to the account.
- Click on the “Tools” button in the side menu.
- Click on the “Form” tab.
- Click on the “Add a new tool” button.
- Click on the “Form” button.
- Fill in the “Form name” field.
- From the “Template” list, select “IT Service Request Form”.
- Click on the “CREATE NOW” button.
Windows 10 Pro
Chrome v.114.0.5735.199, Firefox v.114.0.2, Microsoft Edge v.114.0.5735.199
It is not possible to create the “IT Service Request Form” as both the template and the entire functionality for manually creating forms are missing.
It should be possible to create the “IT Service Request Form”.
Search field and buttons are superimposed on top menu of chatbot customization
Major
Log in to the account.
- Click on the “Tools” button in the side menu.
- Click on the “Tools” tab.
- Click on the “Add a new tool” button.
- Click on the “Chatbot” button.
- Fill in the “Chatbot name” field.
- From the “Template” list, select the “IT Service Request Chatbot Template”.
- Click on the “CREATE NOW” button.
Windows 10 Pro
Chrome v.114.0.5735.199, Firefox v.114.0.2, Microsoft Edge v.114.0.5735.199
The search field and buttons are superimposed on the top menu of the chatbot customization.
The search field and buttons should not be superimposed on the top menu of the chatbot customization.
Changing "Border radius of buttons" setting does not have any effect on chatbot form
Major
Log in to the account.
- Click on the “Tools” button in the side menu.
- Click on the “Tools” tab.
- Click on the “Add a new tool” button.
- Click on the “Chatbot” button.
- Fill in the “Chatbot name” field.
- From the “Template” list, select “IT Service Request Chatbot Template”.
- Click on the “CREATE NOW” button.
- Enter the value 20 in the “Border radius of buttons” field.
- Change the values in the “Border radius of buttons” field to 200.
- Change the values in the “Border radius of buttons” field to 0.
Windows 10 Pro
Chrome v.114.0.5735.199, Firefox v.114.0.2, Microsoft Edge v.114.0.5735.199
Changing the “Border radius of buttons” setting does not have any effect on the chatbot form.
Changing the “Border radius of buttons” parameter should result in a change of the border radius of buttons.
Thunderbird email client does not display images generated with Email Signature Constructor
Major
- Log in to the account.
- Register an account and log in to the Thunderbird email client.
- Click on the “Tools” tab.
- Click on the “Add a new tool” button.
- Click on the “Email signature” button.
- Fill in the “Email signature name” field.
- Click on the “START BUILDING NOW” button.
- Click on the “Copy” button.
- Open the Thunderbird email client.
- Click on the “Write” button.
- Paste the message into the input field.
- Enter the recipient’s email address.
- Click the “Send” button.
- Click the “Send without subject” button.
- Click on the “Sent” button to navigate to the sent email folder.
- Find the email with the signature in the list.
- Double-click the email to open it in a new tab.
Windows 10 Pro
Chrome v.114.0.5735.199, Firefox v.114.0.2, Microsoft Edge v.114.0.5735.199
The Thunderbird email client does not display images and icons generated with the help of the Email Signature Constructor.
Pictures and icons should be displayed in the Thunderbird email client.
No preview for CookieBanner
Minor
Log in to the account.
- Click on the “Cookies” button in the side menu.
- Click on the “Cookie list” tab.
- Click on the “Get cookies from the website” button.
- Enter the link to the website (https://qawerk.com/).
- Click on the “Ok” button.
Windows 10 Pro
Chrome v.114.0.5735.199, Firefox v.114.0.2, Microsoft Edge v.114.0.5735.199
There is no preview available for the CookieBanner. The preview functionality requires saving, which is inconsistent with the behavior of the preview on the rest of the site.
The preview for the CookieBanner should be displayed immediately, just like on the rest of the site’s pages.
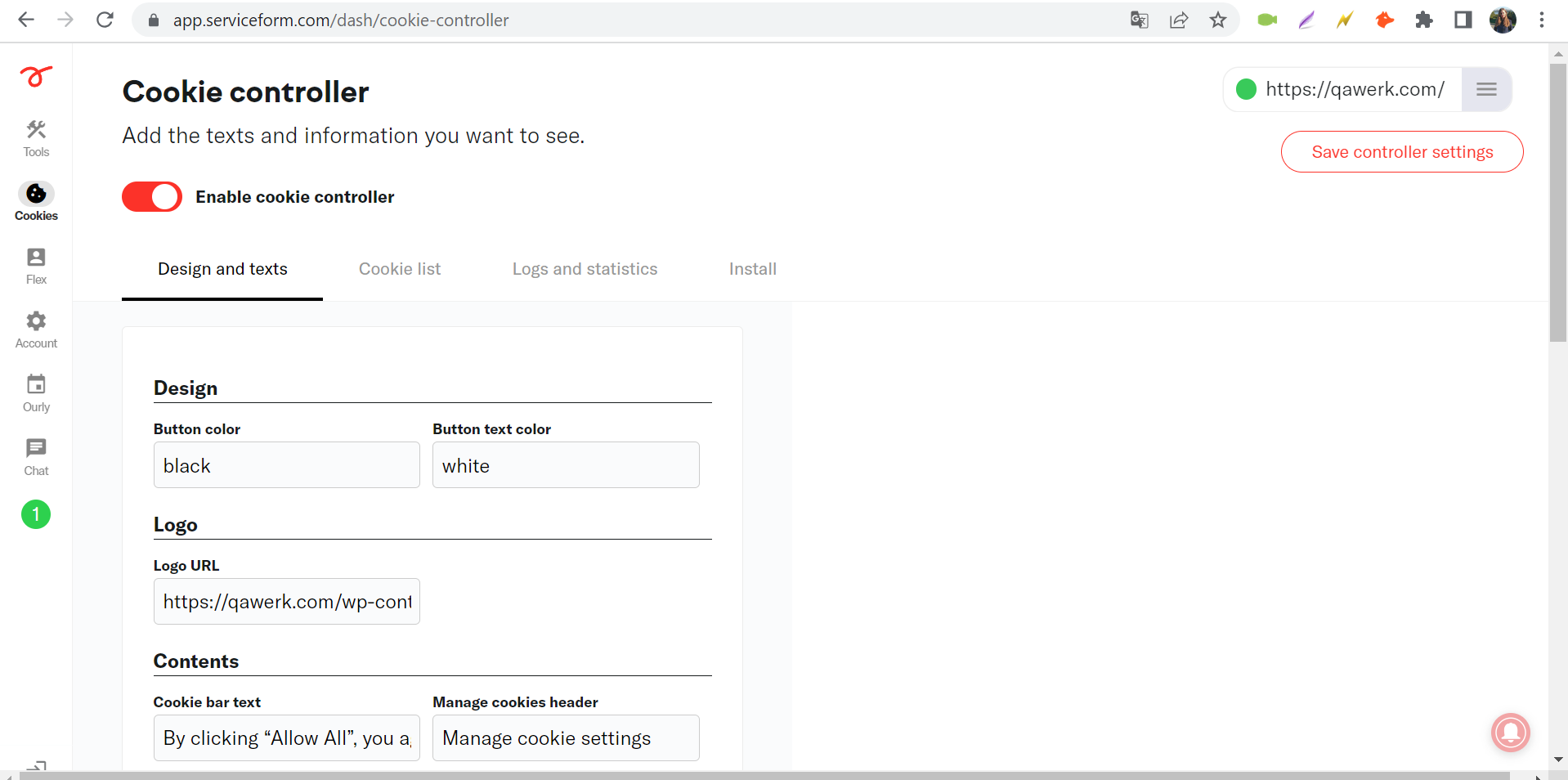
To access "Statistics" tab, user must first navigate to "Team signatures" tab
Minor
Log in to the account.
- Click on the “Tools” button in the side menu.
- Click on the “Tools” tab.
- Click on the “Add a new tool” button.
- Click on the “Email signature” button.
- Fill in the “Email signature name” field.
- Click on the “START BUILDING NOW” button.
- Click on the “Statistics” tab.
Windows 10 Pro
Chrome v.114.0.5735.199, Firefox v.114.0.2, Microsoft Edge v.114.0.5735.199
To access the “Statistics” tab, the user must first navigate to the “Team signatures” tab.
It should be possible to switch to the “Statistics” tab from the “My signature” tab.
When creating WhatsApp account, not all fields fit on page
Minor
Log in to the account.
- Click on the “Account” button in the side menu.
- Click on the “WhatsApp” tab.
- Click on the “Add new” button.
- Scroll the page to the right.
Windows 10 Pro
Chrome v.114.0.5735.199, Firefox v.114.0.2, Microsoft Edge v.114.0.5735.199
When adding a WhatsApp account, not all fields fit on the page.
The fields for adding a WhatsApp account should be arranged on two lines.
By default, account settings display "Incorrect value" instead of profile picture
Minor
Log in to the account.
Click on the “Account” button in the side menu.
Windows 10 Pro
Chrome v.114.0.5735.199, Firefox v.114.0.2, Microsoft Edge v.114.0.5735.199
By default, “Incorrect value” is displayed instead of the profile picture in the Account settings.
The “Choose a file” button should be displayed instead of the preloaded picture with “Incorrect value”.
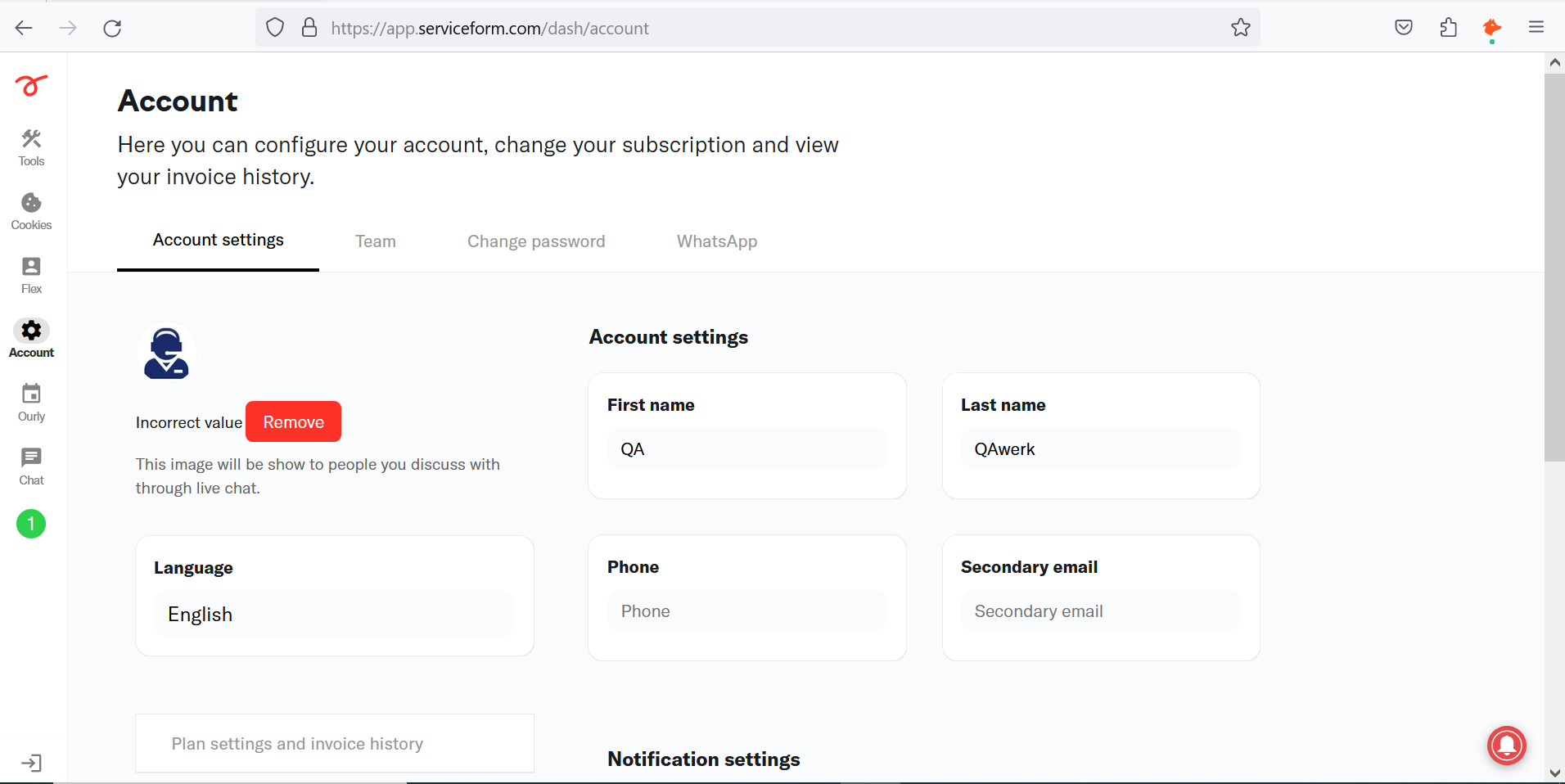
"FlowMap™" elements overlap top menu
Minor
Log in to the account.
- Click on the “Tools” button in the side menu.
- Click on the “Tools” tab.
- Click on the “Add a new tool” button.
- Click on the “Chatbot” button.
- Fill in the “Chatbot name” field.
- From the “Template” list, select “IT Service Request Chatbot Template”.
- Click on the “CREATE NOW” button.
- Click on the “FlowMap™” button.
- Scroll down so that the “<b>Submit my issue</b>” blocks are on the same level as the top menu.
Windows 10 Pro
Chrome v.114.0.5735.199, Firefox v.114.0.2, Microsoft Edge v.114.0.5735.199
The “FlowMap™” elements overlap the top menu.
The “FlowMap™” elements should not overlap the top menu.
Avatar photo for chatbot is stretched
Minor
- Log in to the account.
- Upload any photo to your computer.
- Click on the “Tools” button in the side menu.
- Click on the “Tools” tab.
- Click on the “Add a new tool” button.
- Click on the “Chatbot” button.
- Fill in the “Chatbot name” field.
- From the “Template” list, select the “IT Service Request Chatbot Template.”
- Click on the “CREATE NOW” button.
- Click on the “Avatar” button.
- Click on the “Choose a local file” button.
- Select the downloaded image from your computer.
- Click on the “Open” button.
- Click on the “16:9” format.
- Click on the “Done” button.
Windows 10 Pro
Chrome v.114.0.5735.199, Firefox v.114.0.2, Microsoft Edge v.114.0.5735.199
The avatar photo for the chatbot is stretched.
It should be possible to choose only a square picture so that the avatar is not deformed when displayed.
Time zone block overlaps QR code
Minor
Log in to the account.
- Click on the “Ourly” button in the side menu.
- Click on the “Sign in with Google” button.
- Choose your Google account.
- Click on the “Continue” button.
- Click on the “Save settings” button.
- Click on the “View my calendar” button.
- Click on the field “Intro call (15 minutes)”.
- Click on any date.
- Click on the QR code icon.
Windows 10 Pro
Chrome v.114.0.5735.199, Microsoft Edge v.114.0.5735.199
The time zone block overlaps the QR code. This may lead to incorrect scanning of the QR code.
The time zone block should not overlap the QR code.
When page is resized, preview block overlaps signature creation settings
Trivial
Log in to the account.
- Click on the “Tools” button in the side menu.
- Click on the “Tools” tab.
- Click on the “Add a new tool” button.
- Click on the “Email signature” button.
- Fill in the “Email signature name” field.
- Click on the “START BUILDING NOW” button.
- Click on the “Statistics” tab.
- Reduce the page width to less than 780px.
Windows 10 Pro
Chrome v.114.0.5735.199, Firefox v.114.0.2, Microsoft Edge v.114.0.5735.199
When reducing the width of the page, the preview block overlaps with the settings block for creating a signature.
The preview block should move down below the settings block.
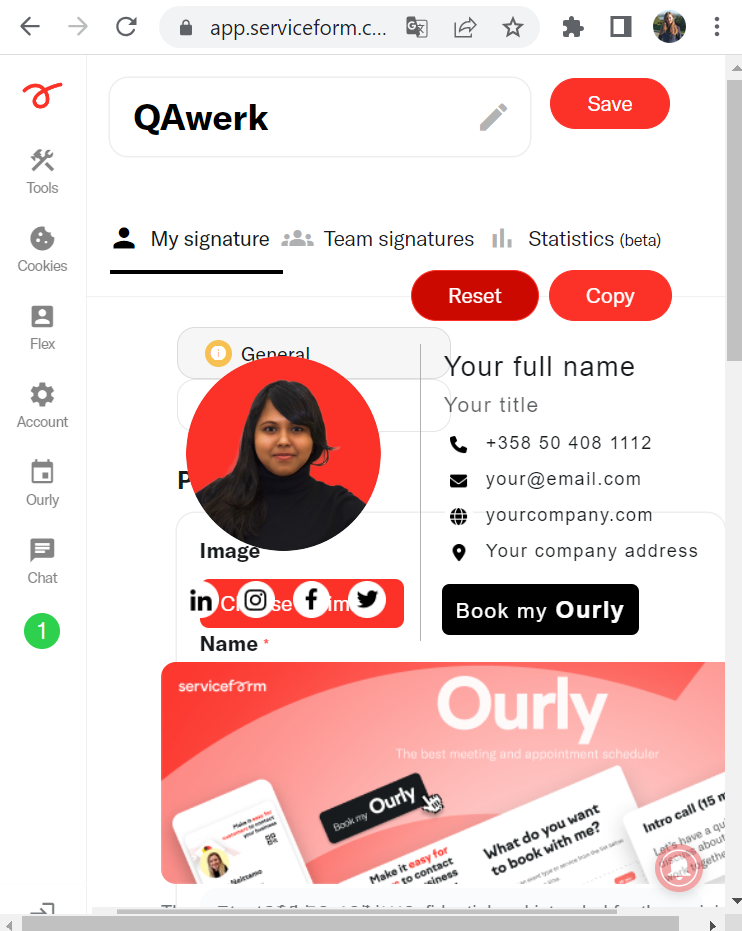
Missing scroll width for "Ourly" preview
Trivial
Log in to the account.
Click on the “Ourly” button in the side menu.
Windows 10 Pro
Chrome v.114.0.5735.199
There’s no scroll width for “Ourly” preview.
The bug reproduced on 1/15.
There should be a scroll both in width and in height for a full view on the preview.
“Build Blocks” overlap information from previous block
Trivial
- Log in to the account.
- Click on the “Tools” button in the side menu.
- Click on the “Tools” tab.
- Click on the “Add a new tool” button.
- Click on the “Chatbot” button.
- Fill in the “Chatbot name” field.
- From the “Template” list, select the “IT Service Request Chatbot Template.”
- Click on the “CREATE NOW” button.
- Click on the “Build” button in the top menu.
- Click on the block labeled “The issue is related to?”.
Windows 10 Pro
Chrome v.114.0.5735.199, Firefox v.114.0.2, Microsoft Edge v.114.0.5735.199
The “Build Blocks” overlap information from the previous block.
The “Build Blocks” should not overlap information from the previous block.
“Action color” is not applied to all chat buttons and icons
Trivial
Log in to the account.
- Click on the “Tools” button in the side menu.
- Click on the “Tools” tab.
- Click on the “Add a new tool” button.
- Click on the “Chatbot” button.
- Fill in the “Chatbot name” field.
- From the “Template” list, select the “IT Service Request Chatbot Template.”
- Click on the “CREATE NOW” button.
- Click on the red color in the “Action color” block.
Windows 10 Pro
Chrome v.114.0.5735.199, Firefox v.114.0.2, Microsoft Edge v.114.0.5735.199
The “Action color” is not applied to all chat buttons and icons. The back button is still black.
All buttons and icons should match the color selected in the “Action color” block.
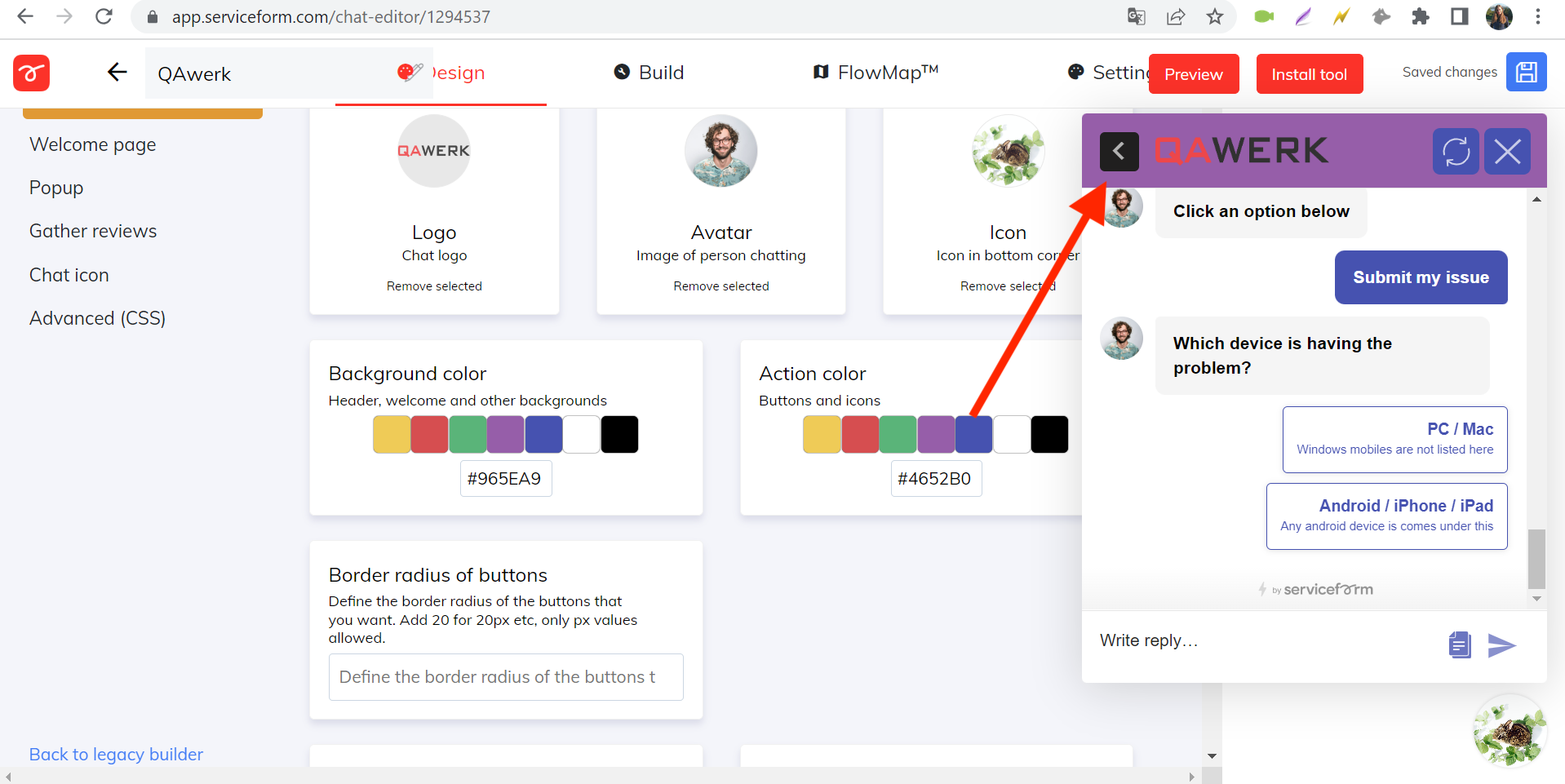
I’ve tested the Serviceform SaaS, specifically focusing on its functionality such as Chatbot builder, Live chat, WhatsApp for Business, Engagement bot, Conversational landing page, Online form builder, Popup, Floating bar, Meeting scheduler, Email signature, Web analytics tools, and Cookie banner. The testing process involved utilizing the browser console and network analysis for thorough examination.