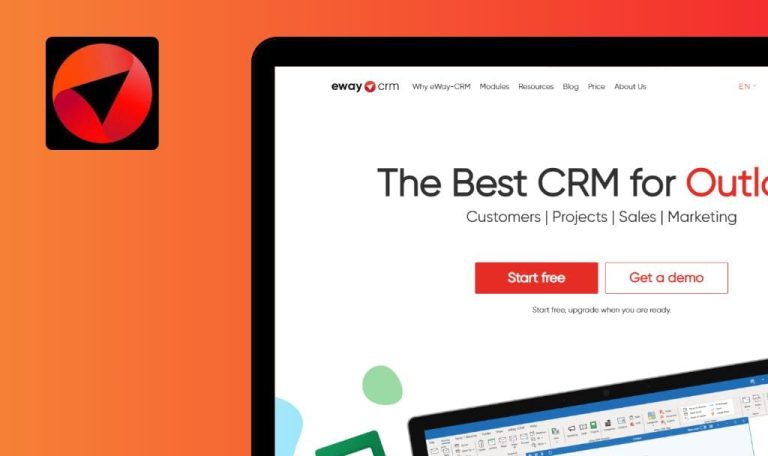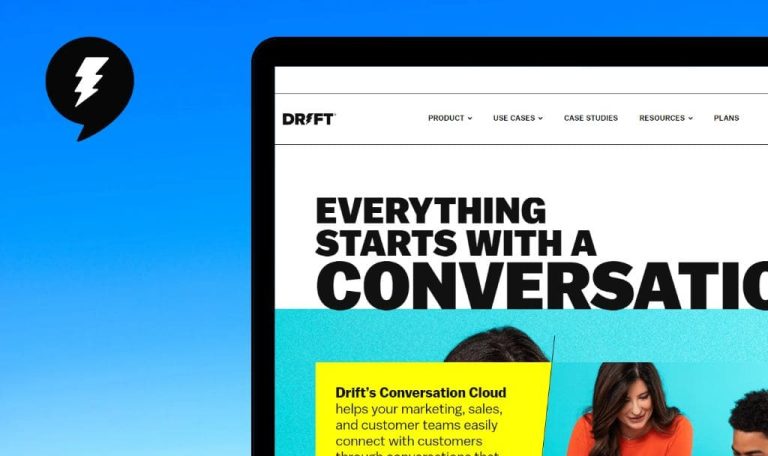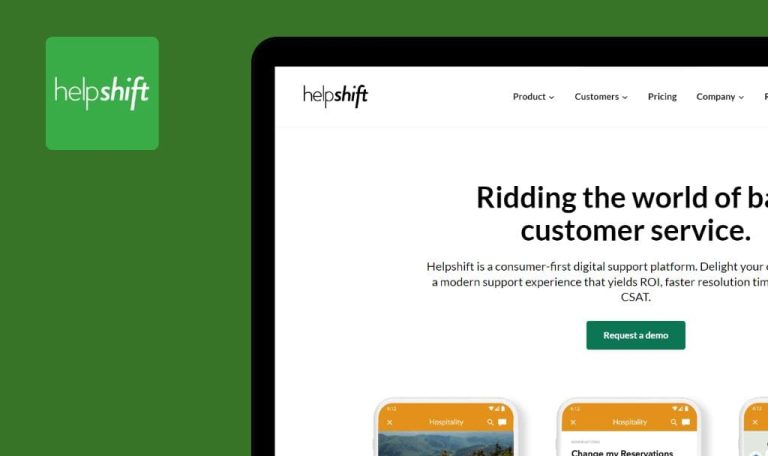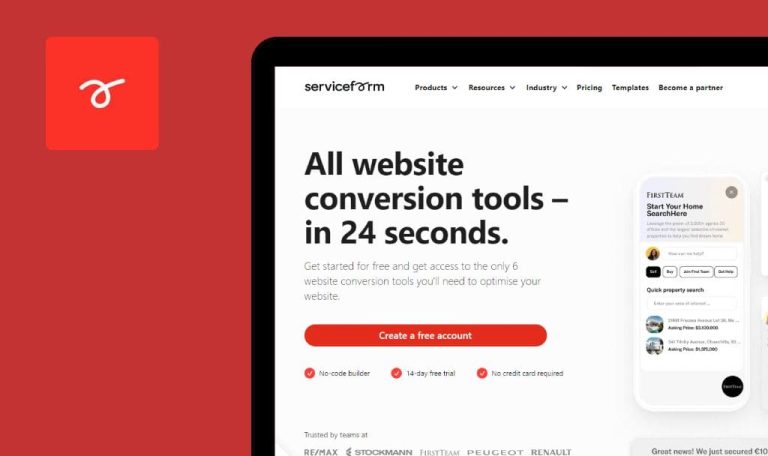
Bugs found in eDesk SaaS
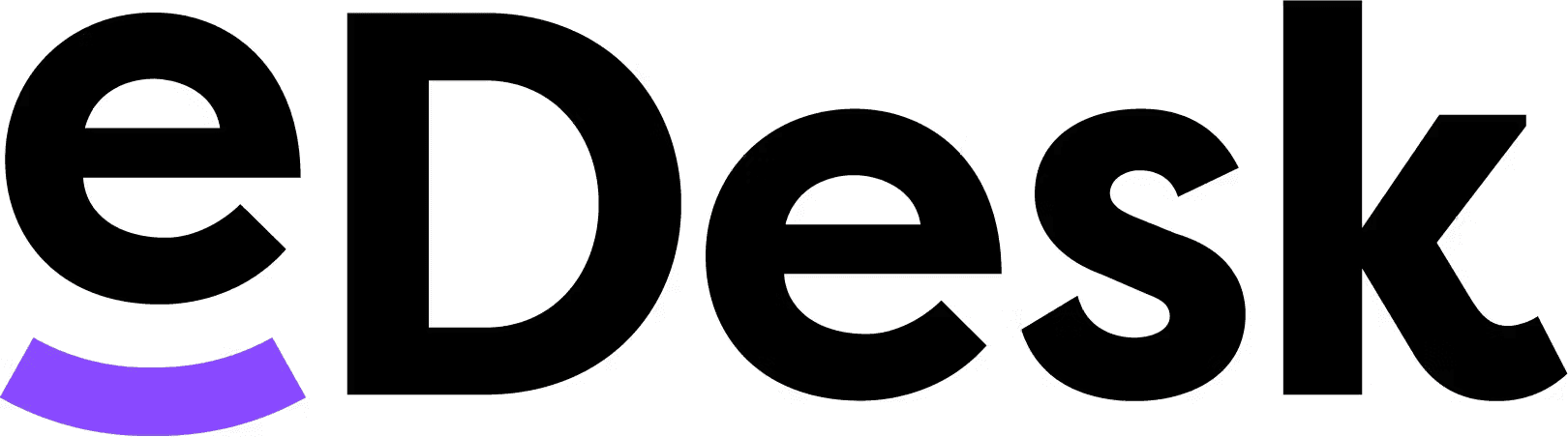
eDesk is a cloud-based solution designed for eCommerce support teams.
The platform simplifies and automates the workflows of support teams, enabling them to provide personalized service and create loyal customers for life. It seamlessly integrates with over 200 channels, including Facebook, Instagram, Twitter, WhatsApp, Amazon, Gmail, and Shopify. With a 14-day trial version supported by a guide, users can access all the necessary features to deliver top-notch support on time. These features include built-in reports, auto-translation automation, chat prompts, and self-service links.
Our SaaS testing team got curious about eDesk, so we put it to the test. Read on to learn more about the bugs we found in this product.
Error occurs when connecting to Shopify
Critical
- Sign up for a Shopify store account and log in.
- Login to your eDesk account.
- Click on the “Home” button in the side menu.
- In the “Connect a webstore” block, click on the “Let’s go” button.
- Click on “Shopify.”
- Click on the “Let’s connect Shopify” button.
- Select the created store from the list.
- Select an account from the list.
- Click on the “Install App” button.
Windows 10 Pro
Chrome v.114.0.5735.199
An error occurs when connecting to Shopify.
When connecting Shopify, the store should be connected to the eDesk account without any errors.
Impossible to connect Facebook account
Critical
- Sign up for a Facebook account and log in.
- Login to your eDesk account.
- Click on the “Home” button in the side menu.
- In the “Connect social or messaging” block, click on the “Let’s go” button.
- Click on “Facebook.”
- Click on the “Let’s connect Facebook” button.
- Allow notifications on the Facebook site.
- Click on the “Continue as {userName}” button.
- Click on the “Continue” button.
- Click on the “Save” button.
- Click on the “Got it” button.
Windows 10 Pro
Chrome v.114.0.5735.199, Firefox v.115.0.1, Microsoft Edge v. 114.0.1823.79
It’s impossible to connect to a Facebook account. Upon the first attempt, an error occurs indicating that the account has already been connected.
Facebook must be successfully connected to the eDesk account.
After connecting marketplace, marketplace block continues to appear as empty
Major
- Sign up for Google.
- Sign up for a Bonanza account with Google and log in.
- Login to your eDesk account.
- Click on the “Home” button in the side menu.
- In the “Connect a marketplace” block, click on the “Let’s go” button.
- Click on “Bonanza.”
- Click on the “Let’s connect Bonanza” button.
- Click on the “Verify my store” button.
- Click on the “Log in with Google” button.
- Choose the account for which the store is registered.
- Return to the eDesk platform.
- Click on the “Next” button.
- Click on the “Home” button in the side menu.
Windows 10 Pro
Chrome v.114.0.5735.199, Firefox v.115.0.1, Microsoft Edge v. 114.0.1823.79
After connecting the marketplace, the marketplace block continues to appear as empty.
After connecting the marketplace, the “Connect a marketplace” block should display a checkmark instead of the marketplace logos.
When integrating with Instagram, it opens integration with Facebook
Major
- Sign up for an Instagram account and log in.
- Login to your eDesk account.
- Click on the “Home” button in the side menu.
- In the “Connect social or messaging” block, click on the “Let’s go” button.
- Click on “Instagram.”
- Click on the “Let’s connect Instagram” button.
Windows 10 Pro
Chrome v.114.0.5735.199, Firefox v.115.0.1, Microsoft Edge v. 114.0.1823.79
When integrating with Instagram, it opens integration with Facebook.
When integrating with Instagram, integration with Instagram should open.
When any mandatory field is omitted during saving Feedback rules, information block becomes cleared
Major
Login to your account.
- Click on the “Settings” button in the side menu.
- Click on the “Feedback rules” button.
- Click on the “Create a Rule” button.
- Click on the “Create a Blank Rule” button.
- Fill in the field “Message subject. Use # for tag completion.”
- Fill in the information field.
- Click on the “Save message” button.
Windows 10 Pro
Chrome v.114.0.5735.199, Firefox v.115.0.1, Microsoft Edge v. 114.0.1823.79
If any mandatory field is omitted during the process of saving Feedback rules, the information block becomes cleared.
The information field does not have to be cleared if an error unrelated to this field was encountered during the saving process.
Guide related to actions on home page disappears when navigating to home page
Minor
Login to your account.
- Click on the “Mailbox” button in the side menu.
- Click on the “Get Started” button.
- Click on the “Connect a channel to eDesk” button.
- Click on the “Next” button.
- Click on the “Home” button in the side menu.
Windows 10 Pro
Chrome v.114.0.5735.199, Firefox v.115.0.1, Microsoft Edge v. 114.0.1823.79
The guide related to actions on the home page disappears when navigating to the home page.
If the guide is related to a certain page, it should continue to be displayed when the user navigates to that page.
After opening letter, counter of incoming unread letters does not decrease
Minor
Login to your account.
- Click on the “Mailbox” button in the side menu.
- Click on the “New Tickets” button.
- Select one of the unread messages.
- Click on the “New Tickets” button again.
Windows 10 Pro
Chrome v.114.0.5735.199, Firefox v.115.0.1, Microsoft Edge v. 114.0.1823.79
After opening the letter, the counter of incoming unread letters does not decrease.
After opening the letter, it should be marked as read, and the counter should decrease by 1.
When adding information for smart tools, "OK" and "Cancel" buttons are not displayed
Minor
Login to your account.
- Click on the “Setting” button in the side menu.
- Next, click on the “Widgets” button.
- Then, click on the “Add new chat widget” button.
- Select the “Live Chat” button.
- Fill in the “Widget name*” field.
- Choose “Channel Email” from the list.
- Click on the “Finish” button.
- Scroll down to the “Customize the follow-up chat transcript we send to your clients” section.
- In the “Email Footer Content” subsection, click on the image icon.
- Try scrolling down to find the “OK” and “Cancel” buttons.
Windows 10 Pro
Chrome v.114.0.5735.199, Firefox v.115.0.1, Microsoft Edge v. 114.0.1823.79
When adding information for smart tools, the “OK” button is not displayed on the screen.
When adding information for smart tools, it should be possible to scroll down to the “OK” and “Cancel” buttons.
"Next" button is not displayed on screen when going through guide
Minor
Login to your account.
- Click on the “Mailbox” button in the side menu.
- Click on the “Get Started” button.
- Click on the “Explore the eDesk Mailbox” button.
- Click on the “Next” button.
Windows 10 Pro
Chrome v.114.0.5735.199, Microsoft Edge v. 114.0.1823.79
Screen extension 1280×1024
The “Next” button is not displayed on the screen when going through the guide.
The “Next” button should be displayed on the screen when going through the guide.
“Delete” button is moved outside block
Trivial
Login to your account.
- Click on the “Settings” button in the side menu.
- Click on the “Company Settings” button.
- Click on the “Company” button.
- Click on the “Business hours” button.
- Click on the “Add weekly time restriction” button.
Windows 10 Pro
Chrome v.114.0.5735.199, Firefox v.115.0.1, Microsoft Edge v. 114.0.1823.79
Screen extension 1280×1024
The “Delete” button is moved outside the block.
The “Delete” button must fit within the block.
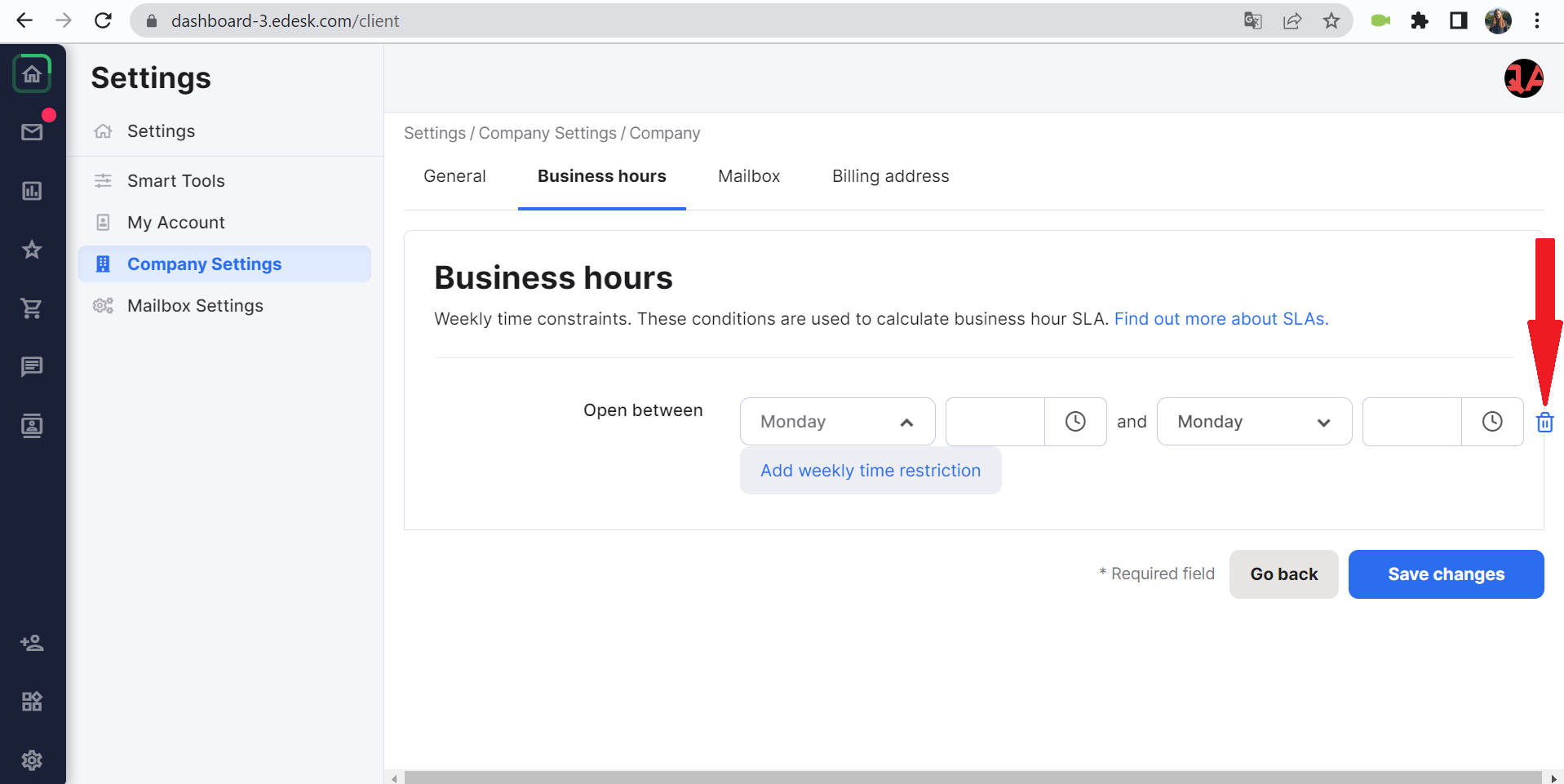
Text of "Verify my store" button is shifted to right
Trivial
Login to your account.
- Click on the “Home” button in the side menu.
- In the “Connect a marketplace” block, click on the “Let’s go” button.
- Click on “Bonanza.”
- Click on the “Let’s connect Bonanza” button.
Windows 10 Pro
Chrome v.114.0.5735.199, Firefox v.115.0.1, Microsoft Edge v. 114.0.1823.79
Screen extension 1280×1024
The text of the “Verify my store” button is shifted to the right.
The name of the “Verify my store” button should be centered.
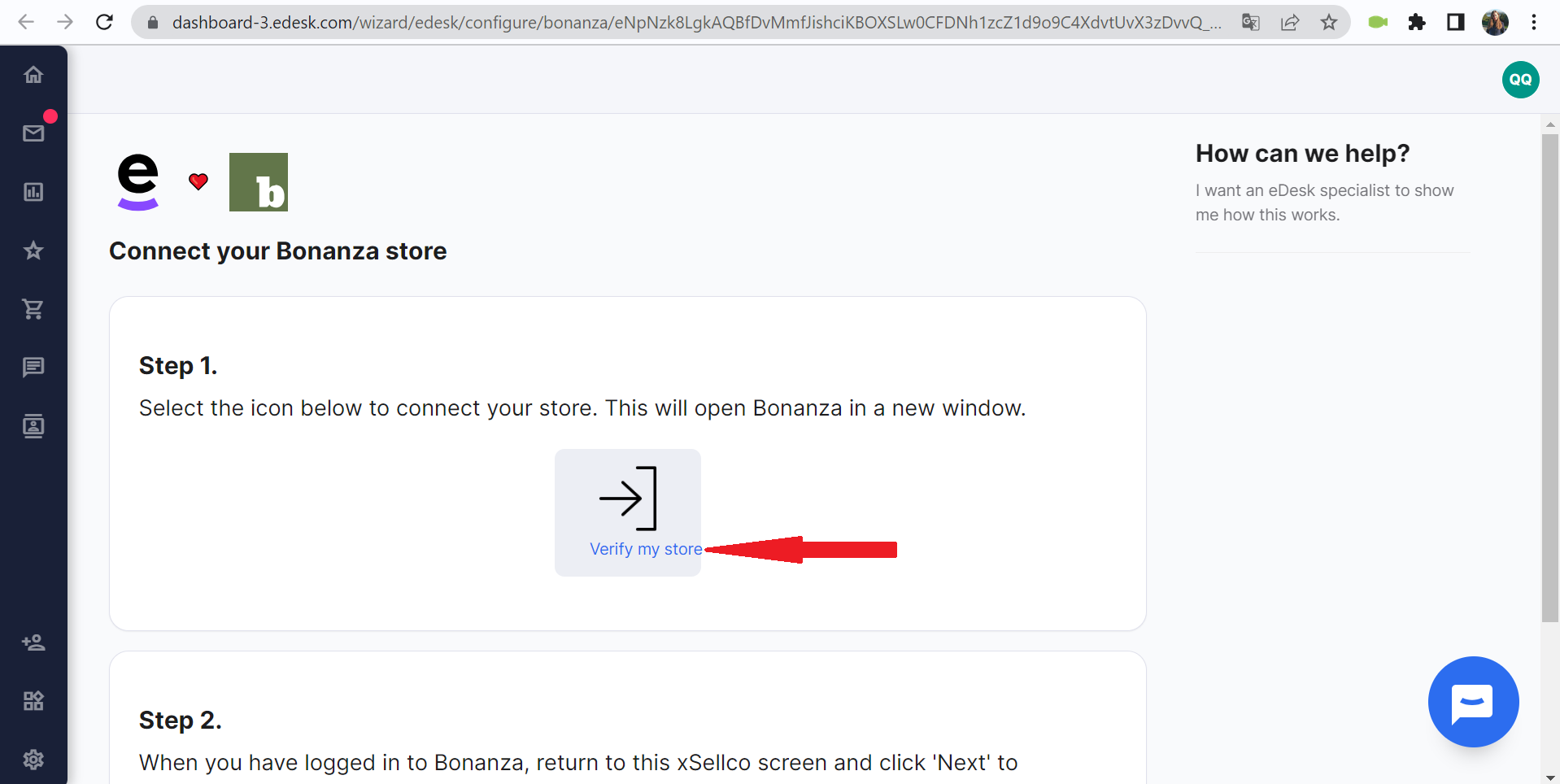
Long space between two words in name of “Edit template” button
Trivial
Login to your account.
- Click on the “Settings” button in the side menu.
- Click on the “AI Settings” button.
Windows 10 Pro
Chrome v.114.0.5735.199, Firefox v.115.0.1, Microsoft Edge v. 114.0.1823.79
There is a long space between two words in the name of one “Edit template” button.
There should be no space between two words in the name of one button.
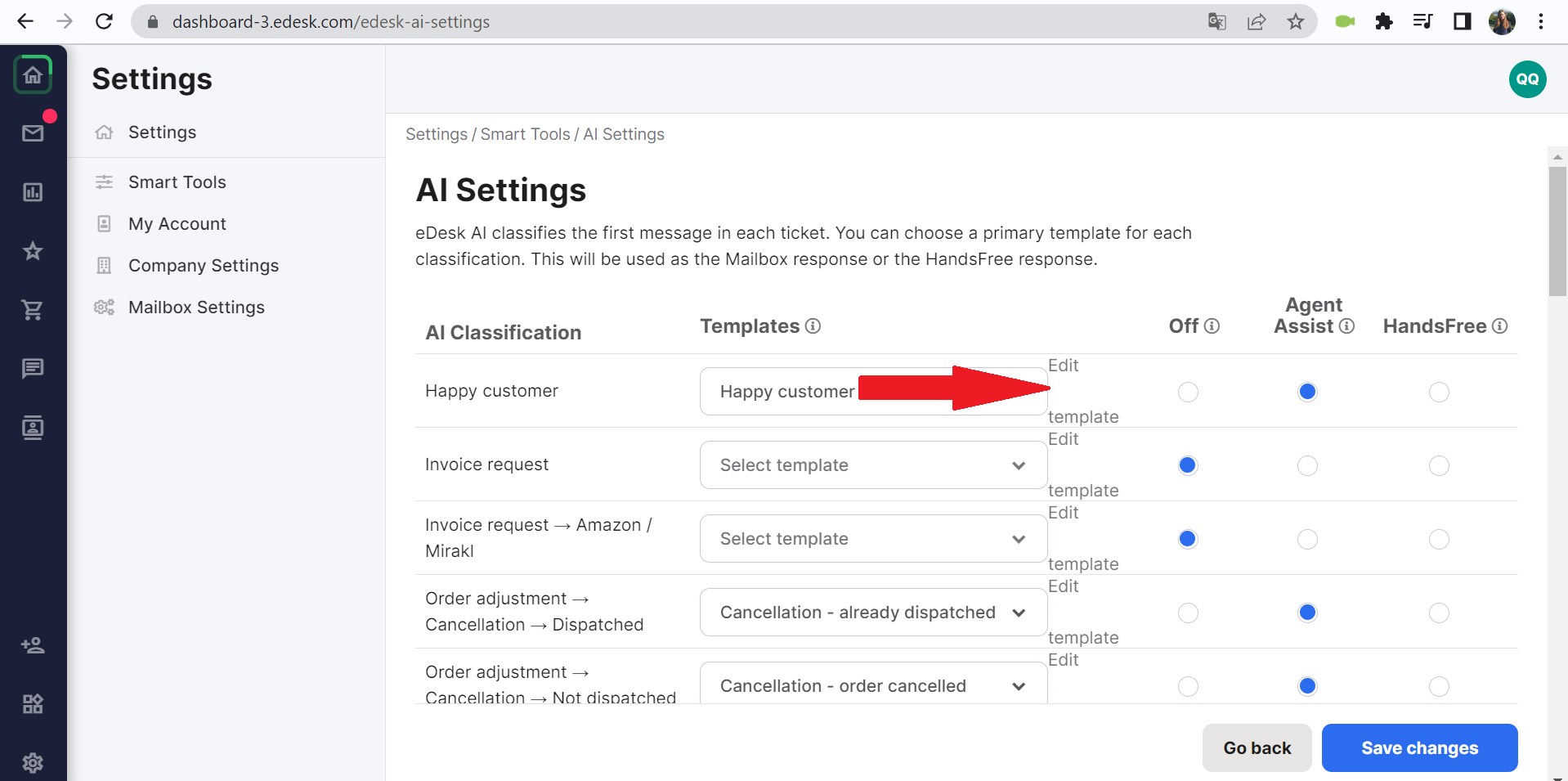
Arrow direction remains unchanged when opening Mailbox menu bar dropdown
Trivial
Login to your account.
- Click on the “Mailbox” button in the side menu.
- Click on the “TAGS” dropdown list.
- Click on the “Labels” dropdown list.
Windows 10 Pro
Chrome v.114.0.5735.199, Firefox v.115.0.1, Microsoft Edge v. 114.0.1823.79
The arrow direction remains unchanged when opening the Mailbox menu bar dropdown.
If the list is opened, the arrow should point to the right.
I recommend using functional and non-functional testing tools to enhance eDesk's quality, ensuring seamless integration with platforms like Shopify and Facebook, as well as verifying marketplace integration. Specific types of testing, such as integration, usability, and regression testing, should be conducted to address the identified issues.