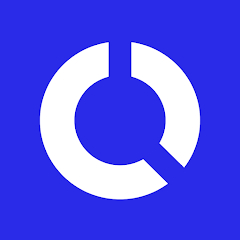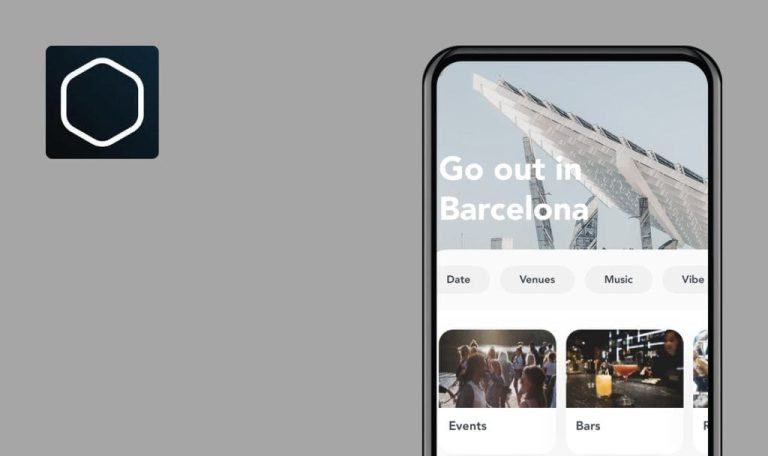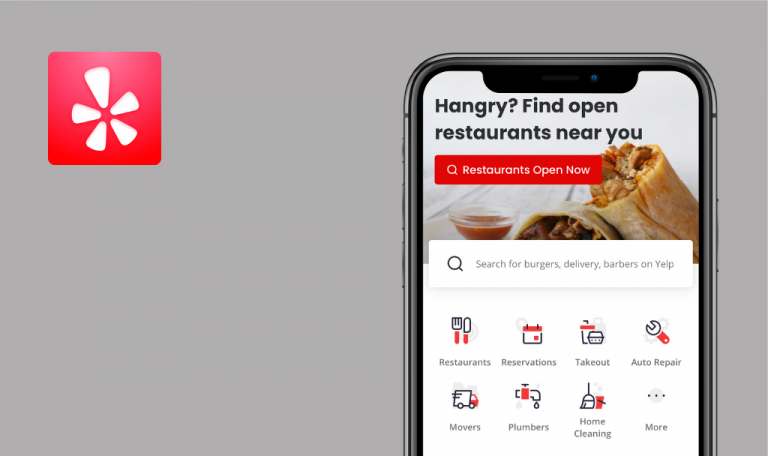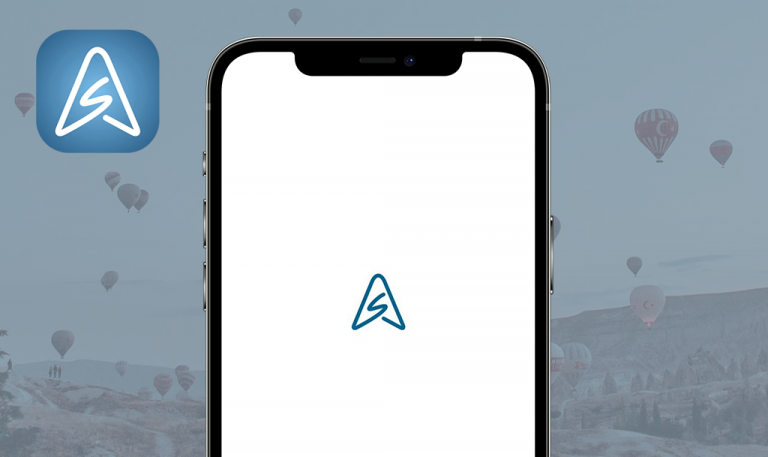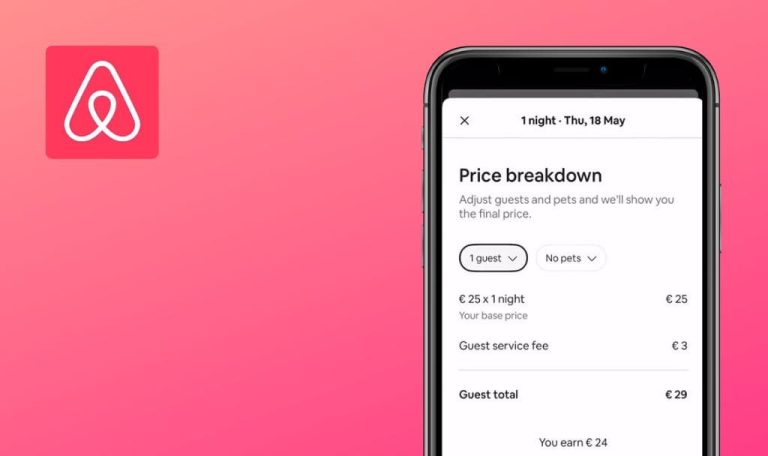
Bugs found in Tock – Restaurant Reservations for iOS
Tock – Restaurant Reservations is a user-friendly app that opens the doors to exclusive culinary adventures spanning the globe.
Users can seamlessly navigate through an array of extraordinary establishments, including Restaurants, Wineries, Pop-Ups, and Bars, and secure reservations at their convenience. Tock allows users to take full control of their dining schedule by effortlessly managing reservations within the app. With Tock, visitors can access high-demand tables and preferred time slots by joining waitlists.
We were curious to determine if Tock – Restaurant Reservations had any bugs, so we decided to put it to the test. Here’s what we were able to identify after a brief round of manual testing.
Search returns result in incorrect location
Major
Log in to the account.
- Click on the search box.
- At the top, click on the location field.
- Click on the cross icon to clear the field.
- Click on the search field.
- Enter “Chicago.”
- Choose “Chicago IL, USA.”
- Click on the “Search” button.
- At the top, click on the location field.
- Click on the cross icon to clear the field.
- Enter “San Francisco.”
- Choose “San Francisco CA, USA.”
- At the top, click on the location field.
- Click on the cross icon to clear the field.
- Enter “Kyiv.”
- Choose “Kyiv, Kyiv city UA.”
- At the top, click on the location field.
- Click on the cross icon to clear the field.
- Enter “Berlin.”
- Choose “Berlin, Brandenburg DE.”
- At the top, click on the location field.
- Choose “Kyiv, Kyiv city UA.”
- At the top, click on the location field.
- Choose “San Francisco CA, USA.”
- Go to any business from the list.
- Scroll down to the location block.
iPhone 11, iOS Version 17.0
The search is returning the result in the incorrect location.
Reproduced in 1 out of 10 cases.
Only businesses that match the search location should be displayed.
Search results display businesses that are closed at time of search
Major
Log in to the account.
- Click on the search box.
- At the top, click on the location field.
- Click on the cross icon to clear the field.
- Click on the search field.
- Enter “Chicago.”
- Choose “Chicago IL, USA.”
- Click on the “Search” button.
- Click on the field to modify the search date.
- Choose August 20.
- Click on the “Update search” button.
- Click on the field to modify the search date.
- Click on the “Time” drop-down list.
- Select “7:00 AM.”
- Click on the “Update search” button.
- Click on the field to modify the search date.
- Click on the “Time” drop-down list.
- Select “6:30 AM.”
- Go to any business from the search results.
- Scroll through the pages.
- Expand the details to view the business’s opening hours.
iPhone 11, iOS Version 17.0
The search result displays businesses that are closed at the time of the search.
The search should only display businesses that will be open at the time the search was made.
When visiting “Careers” page, business mode opens, and returning to guest mode is not possible
Major
Log in to the account.
- Click on the burger menu button in the upper right corner.
- Click on the “Careers” button in the “Company” section.
- Close the browser page.
- Return to the application.
- Click on the burger menu button in the upper right corner.
iPhone 11, iOS Version 17.0
When visiting the “Careers” page, a business mode opens, and it is impossible to return to guest mode. The user can only close the application and reopen it to return to the search.
There should be an option to return to guest mode in the menu.
During search, location that does not match search query is displayed
Major
Log in to the account.
- Click on the search box.
- At the top, click on the location field.
- Click on the cross icon to clear the field.
- Click on the search field.
- Enter “Kyiv.”
- Choose “Kyiv, Ukraine.”
- Click on the “Search” button.
- Click on the search box.
- Enter “California.”
- Click on the button “See results for ‘California’ in Berlin.”
iPhone 11, iOS Version 17.0
During the search, a location that does not match the search query is shown. The location “Kyiv” is displayed.
A search in Berlin should be shown.
To navigate to “Delivery” block, user needs to double-click on button
Minor
Log in to the account.
- Click on the search box.
- At the top, click on the location field.
- Click on the cross icon to clear the field.
- Click on the search field.
- Enter “Chicago.”
- Choose “Chicago IL, USA.”
- Click on the “Search” button.
- Click on the “Filters” button.
- Click on “Delivery.”
- Click on the “Update search” button.
- Go to any business.
- Click on the “Delivery” button.
iPhone 11, iOS Version 17.0
To navigate to the “Delivery” block, the user needs to double-click on the button.
Reproduces in 1 out of 15 cases.
The transition to the “Delivery” block should occur with the first click on the button.
When canceling profile photo save, picture is still saved on editing screen
Minor
- Log in to the account.
- Upload a picture to the photo library.
- Click on the burger menu button in the upper right corner.
- Click on “Profile.”
- Click on the “Edit” button.
- Click on the camera icon.
- Click on the “Photo library” button.
- Choose a picture.
- Click on the “Add” button.
- Click on the “Save” button.
- Click on the cross icon.
- Click on the “Yes, continue” button.
- Click on the “Edit” button.
iPhone 11, iOS Version 17.0
When canceling the saving of the profile photo, the picture is still saved on the editing screen.
After canceling the save, the picture should disappear from the profile editing screen.
User can choose more than one picture for profile photo
Minor
- Log in to the account.
- Upload 5 pictures to the photo library.
- Click on the burger menu button in the upper right corner.
- Click on “Profile.”
- Click on the “Edit” button.
- Click on the camera icon.
- Click on the “Photo library” button.
- Choose 5 pictures.
- Click on the “Add” button.
iPhone 11, iOS Version 17.0
The user can choose more than one picture for a profile photo.
The user should be able to choose only one picture.
Name of business is superimposed on search button
Minor
Log in to the account.
- Click on the search box.
- At the top, click on the location field.
- Click on the cross to clear the field.
- Click on the search field.
- Enter “Kyiv.”
- Choose “Kyiv, Ukraine.”
- Click on the “Search” button.
- Click on the “Restaurant WELTRAD Am Fluss” business.
- Scroll down the page.
iPhone 11, iOS Version 17.0
The name of the business is superimposed on the search button.
The search button should not overlap with the name of the business.
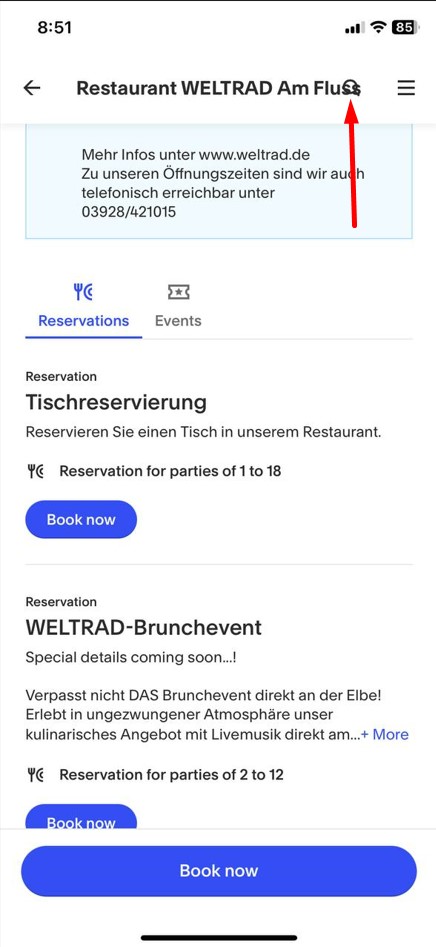
Business location does not match search location
Minor
Log in to the account.
- Click on the search box.
- At the top, click on the location field.
- Click on the cross to clear the field.
- Click on the search field.
- Enter “Kyiv.”
- Choose “Kyiv, Ukraine.”
- Click on the “Search” button.
- Click on the “Restaurant WELTRAD Am Fluss” business.
- Scroll down the page to the location block.
iPhone 11, iOS Version 17.0
The business location does not match the search location.
In the search, only the results whose location matches the search should be displayed.
"My List" page scrolls horizontally
Trivial
Log in to the account.
- Click on the search box.
- At the top, click on the location field.
- Click on the cross to clear the field.
- Click on the search field.
- Enter “Chicago.”
- Choose “Chicago IL, USA.”
- Click on the “Search” button.
- Click on any business.
- Click on the star icon.
- Click on the “Done” button.
- Click on the back button.
- Click on the burger menu button in the upper left corner.
- Click on the “Saved businesses” button.
- Click on the “Saved” button.
- Drag the page left and right.
iPhone 11, iOS Version 17.0
The “My List” page horizontally.
The page’s width must be fixed.
Days of week are represented by single letter
Minor
Log in to the account.
- Click on the search box.
- Click on the “Date” field.
iPhone 11, iOS Version 17.0
Days of the week are represented by a single letter. There are repetitions of certain letters in the calendar.
The abbreviations of the days of the week should be replaced as follows:
S – Su
M – Mo
T – Tu
W – We
T – Th
F – Fr
S – Sa
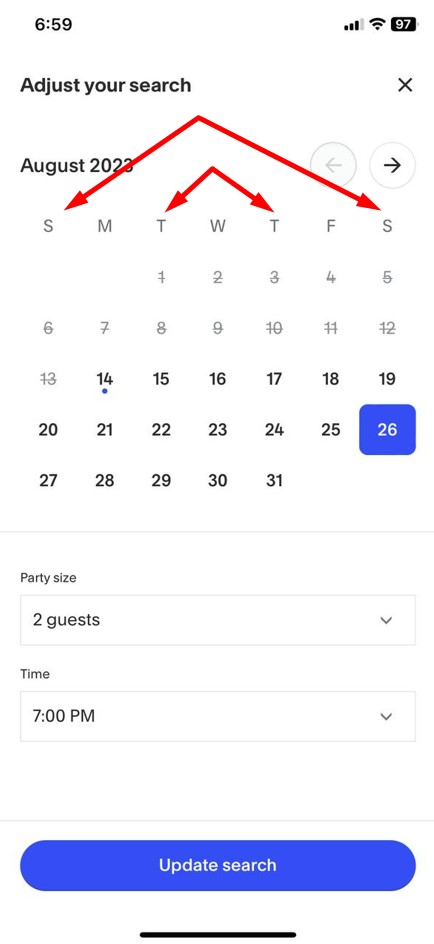
For a comprehensive testing approach, I recommend utilizing a combination of functional and non-functional testing tools, including testing frameworks and automated testing tools for functional requirements, along with performance testing tools for non-functional requirements.