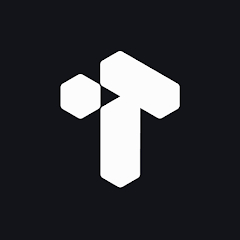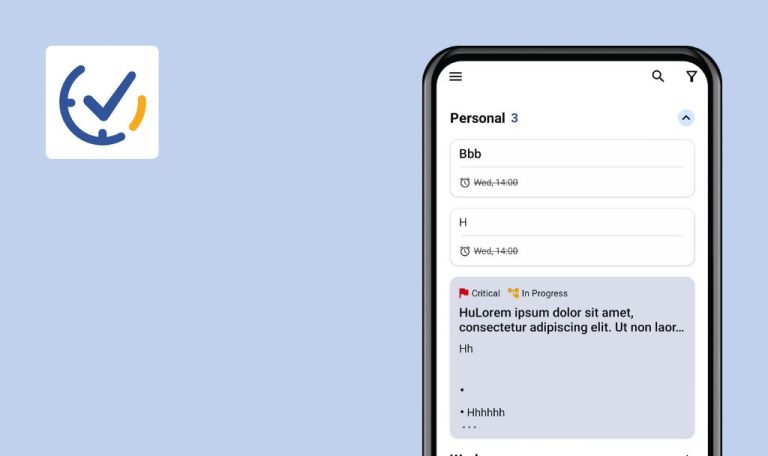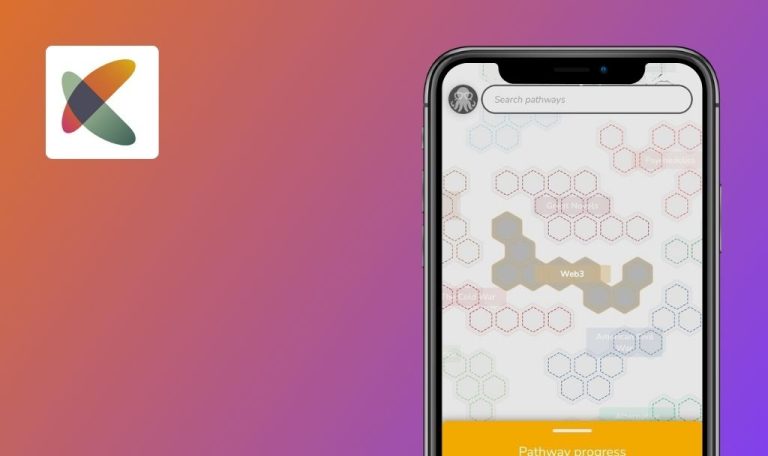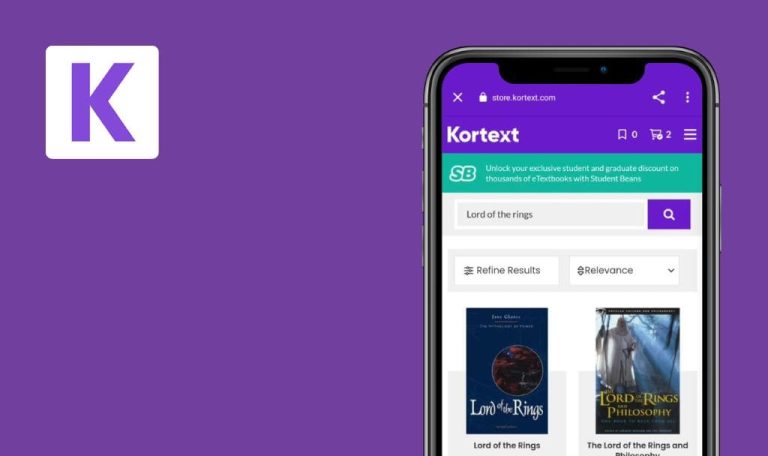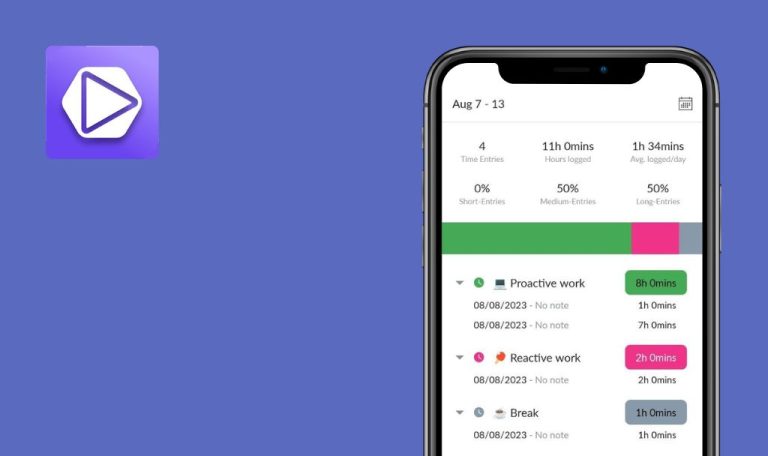
Bugs found in Tana Capture for Android
Tana Capture is designed to capture a wide range of content swiftly, no matter where you are. Whether it’s text, voice recordings, transcriptions, or various media formats, this app helps you seize ideas and data on the go.
Its intuitive and user-friendly interface allows you to jot down ideas, notes, or tasks effortlessly while staying organized and ensuring you never miss essential information. You can also record voice memos, interviews, or meetings quickly. Tana Capture facilitates fast sharing of media and web links from anywhere on the internet. It boasts powerful text-scanning capabilities that can transform physical documents, business cards, or receipts into a digital format.
Our QA team thoroughly tested the app to see if it offers a smooth and trouble-free experience. Here are the issues we discovered.
Login error is displayed after canceling login
Major
The user has opened the app.
- Click the “Sign In with Apple” button.
- Click the back navigation arrow.
Redmi Note 10 Pro, Android 11
An error pop-up window displays the message: “Login failed”
The error message should not be displayed; instead, the user should be redirected back to the login page without any error messages.
Impossible to paste copied text into “Write” section if page is empty
Major
- The user is logged in.
- The user is on the Home page.
- Copy any text.
- Click the “Write” button.
- Click and hold the text cursor.
- Type any data.
- Click and hold the text cursor again.
Redmi Note 10 Pro, Android 11
Nothing happens in Step 3; the context menu is displayed in Step 5.
The context menu should be displayed in Step 3
User can open any item from “History” section only by clicking its icon
Major
- The user is logged in.
- The user has added an image to their History.
- Navigate to the “History” section.
- Click on the image name or date.
- Click on the image icon.
Redmi Note 10 Pro, Android 11
The image opens only when clicking the icon.
The image should be opened by clicking the icon or name.
During the test, I discovered several functional bugs, including the inability to copy the text to a blank page in the 'Write' tab and the inability to open a picture in the “History” tab by clicking on its name.