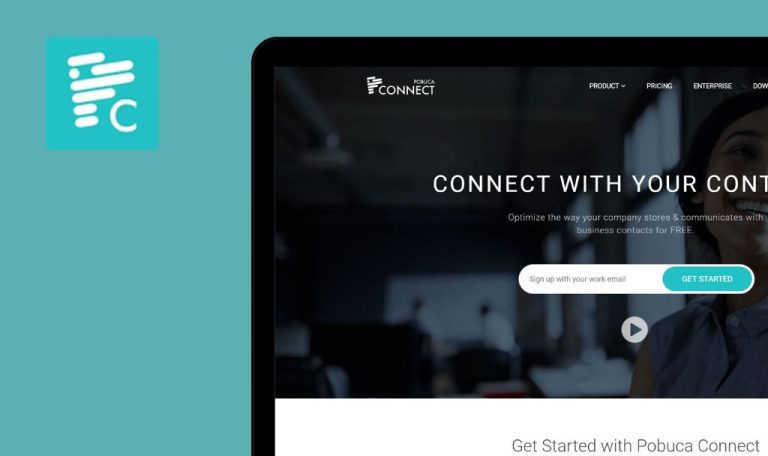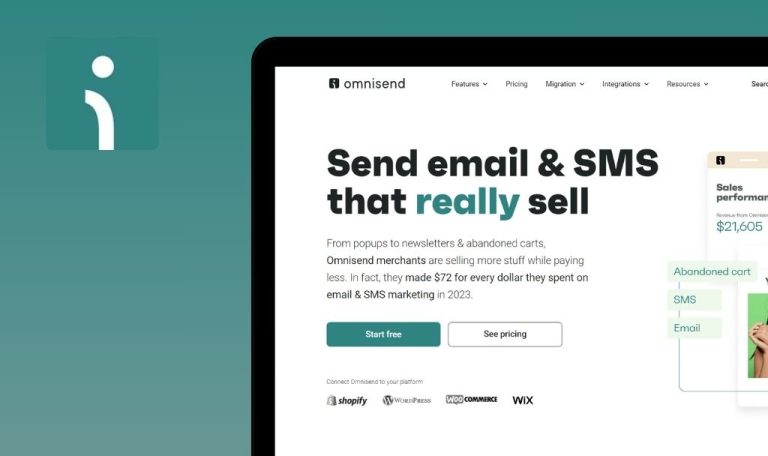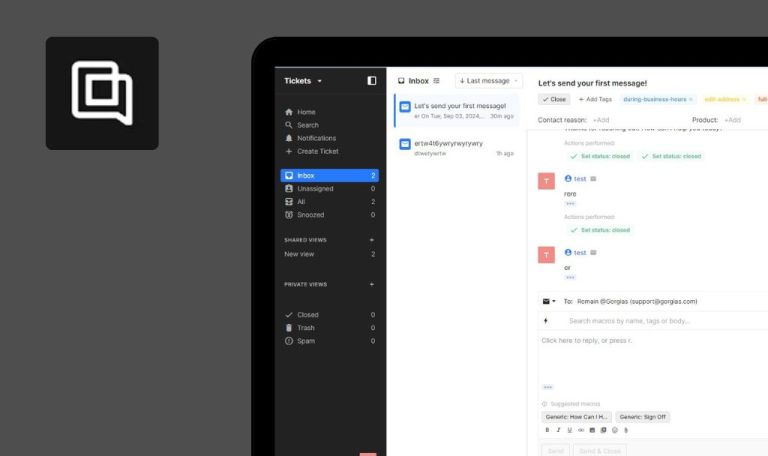
Bugs found in Superchat SaaS

Superchat is an all-in-one messaging solution for conversational sales, marketing, support, and recruiting. This platform combines communication channels in one software, allowing users to send custom messages and newsletters using automation and AI chatbots.
With the Superchat messaging platform, your business will be able to send and automate newsletters, sell products, share data within your team, quickly respond to your customers’ requests, benefit from AI-powered chatbots, and deliver exceptional customer experiences.
As part of QAwerk’s Bug Crawl initiative, we conducted a QA testing of Superchat and identified several bugs that could impact performance and user experience.
When deleting an audio message wrong message is deleted
Critical
Log into the account.
- In the top menu, click on the “Inbox” button.
- Open any chat.
- Click on the button to record an audio message.
- Allow access to the microphone.
- Record a short audio message (10 seconds) and click on the “Check” mark.
- Click on the button to record an audio message.
- Record a short audio message (8 seconds) and click on the “Check” mark.
- Click on the button to record an audio message.
- Record a short audio message (6 seconds) and click on the “Check” mark.
- Click on the “Trash Can” button for an 8-second audio message.
Windows 10 Pro; Chrome 129.0.6668.58, Firefox 130.0.1, Microsoft Edge 128.0.2739.79
When deleting an audio message, the wrong message is deleted.
The message for which the “Delete” button was used must be deleted.
When user goes to “Inbox” last message opens automatically
Critical
Log into the account.
- In the top menu, click on the “Inbox” button.
- Click on the three dots for the last chat.
- Click on the “Mark as unread” button.
- In the top menu, click on the “Team Chat” button.
- In the top menu, click on the “Inbox” button.
Windows 10 Pro; Chrome 129.0.6668.58, Firefox 130.0.1, Microsoft Edge 128.0.2739.79
When the user goes to the “Inbox”, the last message opens automatically.
The message should not be opened automatically when going to the “Inbox”.
It is possible to set budget greater than maximum limit
Major
Log into the account.
- Click on the “Notification” icon.
- Click on the notification “You have reached the user limit for your account”.
- Click on the “Budget” button.
- Click on the “Edit” button.
- Enter 1200.
- Click on the “Save” button.
- Click on the “Edit” button.
- Enter 12000.
- Click on the “Save” button.
Windows 10 Pro; Chrome 129.0.6668.58, Firefox 130.0.1, Microsoft Edge 128.0.2739.79
It is possible to set a budget greater than the maximum limit. The notification shows that the limit is 1,000 euros, but the value of 1,200 euros is saved.
The limit specified in the message must be the maximum value accepted by the field.
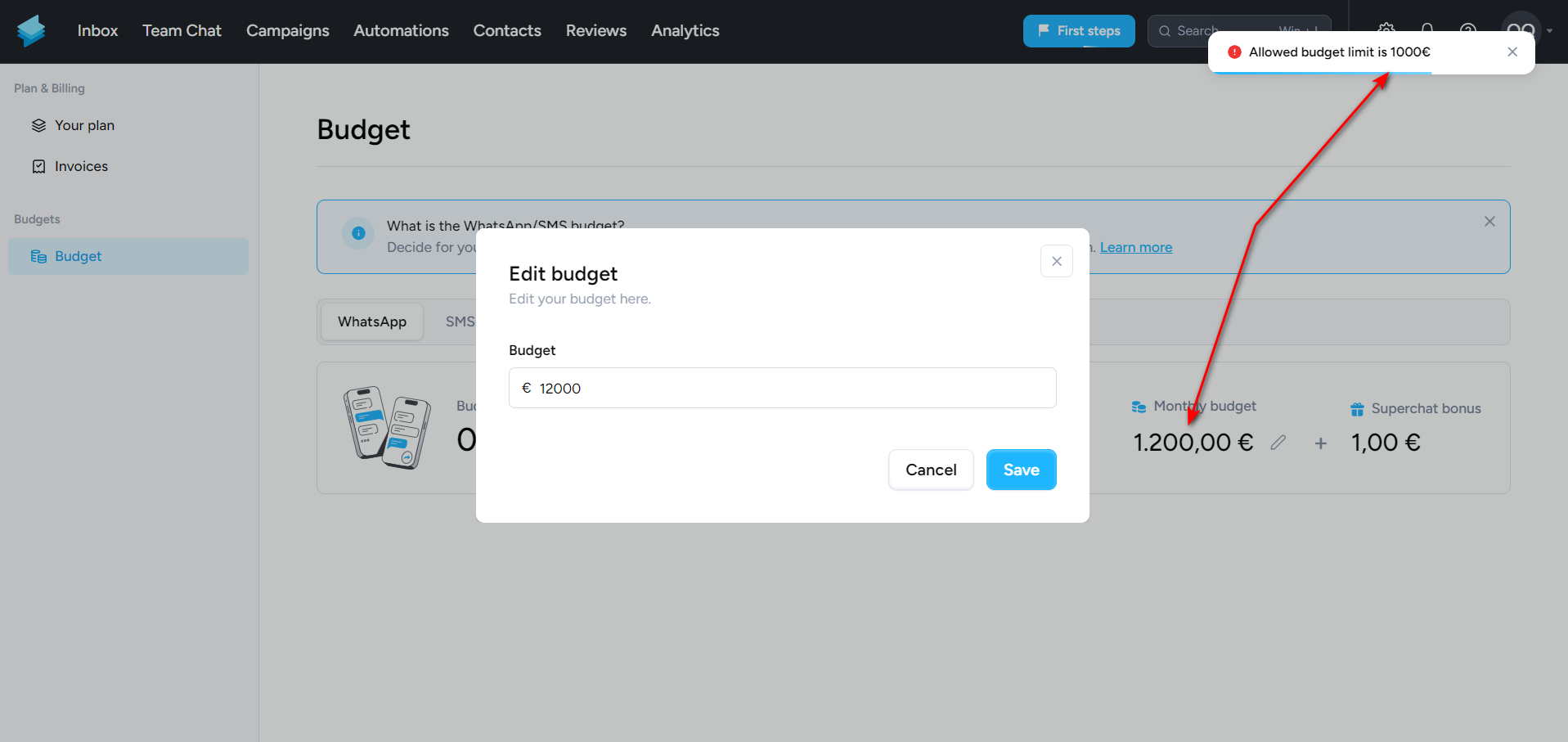
Not all emojis are displayed in “Emoji” panel
Major
Log into the account.
- In the top menu, click on the “Inbox” button.
- Open any chat.
- Click on the “Emoji” icon.
Windows 10 Pro; Chrome 129.0.6668.58, Firefox 130.0.1, Microsoft Edge 128.0.2739.79
Not all emojis are displayed in the “Emoji” panel.
All emojis must be displayed in the “Emoji” panel.
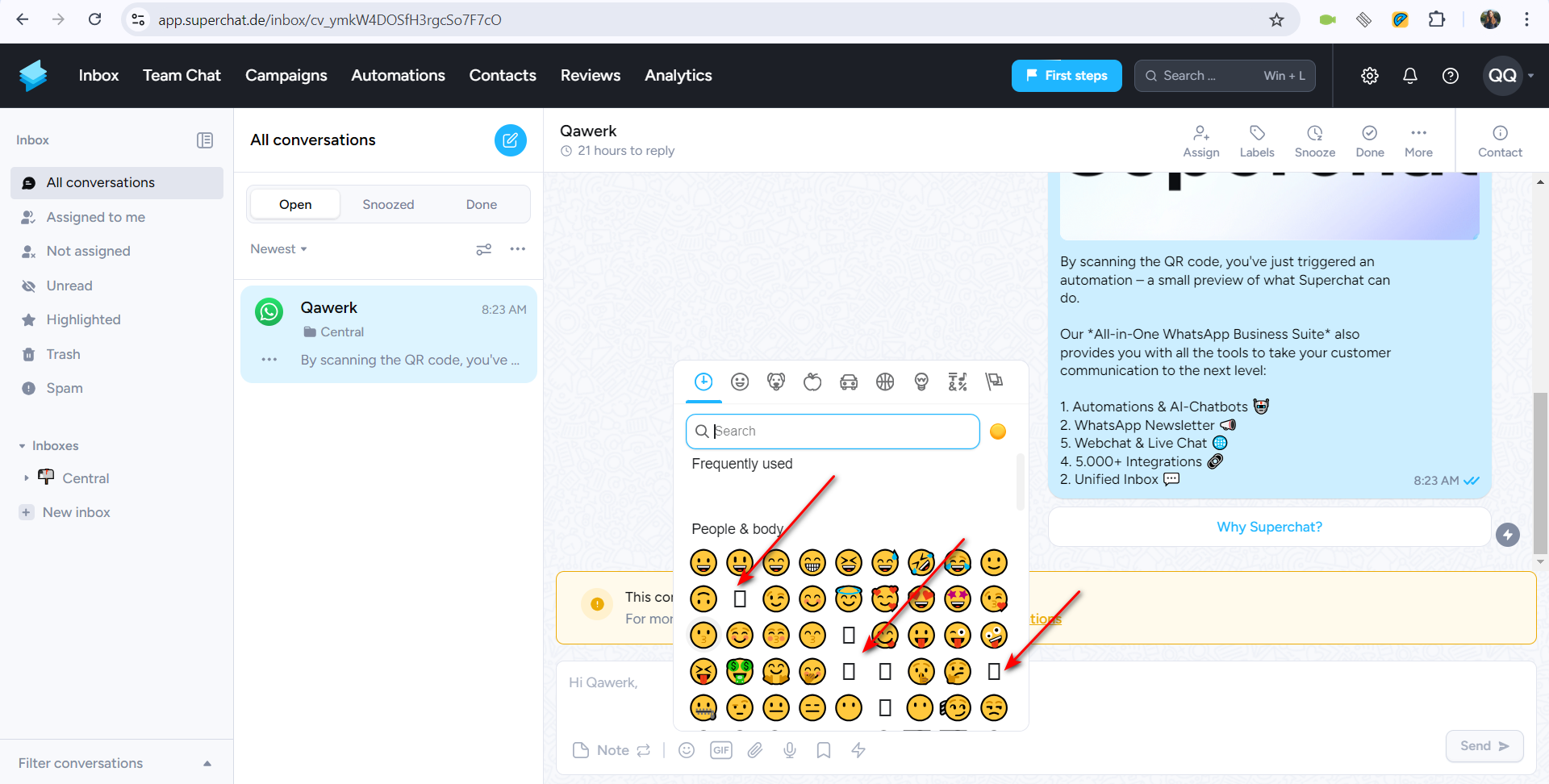
Unable to delete attached attachment
Major
Log into the account.
- Click on the “Profile” icon.
- Click on the “Settings” button.
- Click on the “Files” button.
- Click on the “Upload file” button.
- Click on the field “Click here to upload or drag and drop”.
- Select any file on your computer.
- Click on the “Open” button.
- Click on the “Cross” to remove the attachment.
Windows 10 Pro; Chrome 129.0.6668.58, Firefox 130.0.1, Microsoft Edge 128.0.2739.79
Unable to delete the attached attachment.
The user should be able to delete an attachment when clicking on the “Cross”.
It is not possible to add registered user to team
Major
- Register an additional user in advance.
- Log into your account.
- In the top menu, click on the “First step” button.
- Click on the “Invite team” button.
- Fill in all the required fields using the email address of the previously registered user.
- Click on the “Send invitation” button.
Windows 10 Pro; Chrome 129.0.6668.58, Firefox 130.0.1, Microsoft Edge 128.0.2739.79
It is not possible to add the registered user to the team.
It should be possible to add the registered user to the team.
When pressed mouse cursor leaves border of popup field it closes
Major
Log into the account.
- In the top menu, click on the “First step” button.
- Click on the “Invite team” button.
- Hold the mouse cursor down and go outside the popup.
Windows 10 Pro; Chrome 129.0.6668.58, Firefox 130.0.1, Microsoft Edge 128.0.2739.79
When the pressed mouse cursor leaves the border of the popup field, it closes.
The popup field should close only when the user clicks on the “Cross”.
Site continues to use microphone when switching to another tab
Major
Log into the account.
- In the top menu, click on the “Inbox” button.
- Open any chat.
- Click on the button to record an audio message.
- Allow access to the microphone.
- In the top menu, click on the “Team Chat” button.
- In the top menu, click on the “Inbox” button.
Windows 10 Pro; Chrome 129.0.6668.58, Firefox 130.0.1, Microsoft Edge 128.0.2739.79
When switching to another tab, the site continues to use the microphone.
When switching to another tab, the access to the microphone should be disabled.

Profile photo is removed after refreshing page
Major
Log into the account.
- Click on the “Profile” icon.
- Click on the “Settings” button.
- Click on the “Profile ” button.
- Click on the icon to add a photo.
- Select an image on your computer.
- Click on the “Open” button.
- Click on the “Upload” button.
- Refresh the page.
Windows 10 Pro; Chrome 129.0.6668.58, Firefox 130.0.1, Microsoft Edge 128.0.2739.79
The profile photo is removed after refreshing the page.
The profile photo should not be removed after refreshing the page.
Waveform display from recorded message is shown over audio waveform being recorded
Minor
Log into the account.
- In the top menu, click on the “Inbox” button.
- Open any chat.
- Click on the button to record an audio message.
- Allow access to the microphone.
- Record a short audio message (10 seconds) and click on the “Check” mark.
- Click on the button to record an audio message.
- Record a short audio message (8 seconds) and click on the “Check” mark.
- Click on the button to record an audio message.
Windows 10 Pro; Chrome 129.0.6668.58, Firefox 130.0.1, Microsoft Edge 128.0.2739.79
The waveform display from the recorded message is shown over the audio waveform being recorded.
The waveform from the recorded message should be displayed under the audio waveform being recorded.
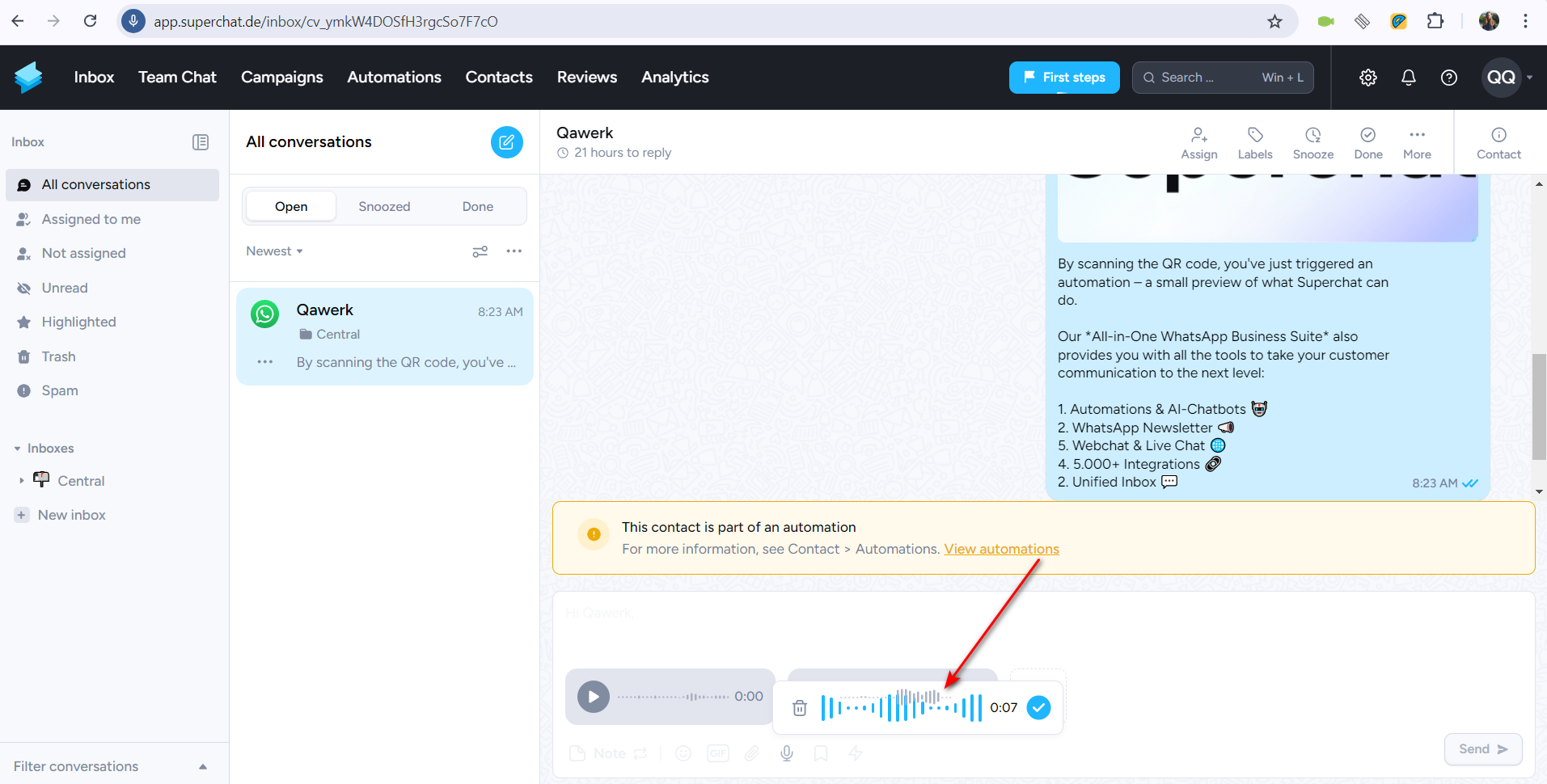
Attachment is replaced after clicking on field behind it
Minor
Log into the account.
- Click on the “Profile” icon.
- Click on the “Settings” button.
- Click on the “Files” button.
- Click on the “Upload file” button.
- Click on the field “Click here to upload or drag and drop”.
- Select any file on your computer.
- Click on the “Open” button.
- Click on the box next to the attached file.
- Select any file on your computer.
- Click on the “Open” button.
Windows 10 Pro; Chrome 129.0.6668.58, Firefox 130.0.1, Microsoft Edge 128.0.2739.79
When you click on the field behind an already added attachment, the attachment is replaced.
It should not be possible to replace a file without deleting the previous one.
No “Back” button on “Plan Selection” screen
Minor
Log into the account.
- Click on the “Profile” icon.
- Click on the “Upgrade” button.
Windows 10 Pro; Chrome 129.0.6668.58, Firefox 130.0.1, Microsoft Edge 128.0.2739.79
There is no “Back” button on the “Plan Selection” screen.
There should be the “Back” button on the “Plan Selection” screen.
Analytics legend appears from top left corner and spans entire screen
Minor
Log into the account.
- In the top menu, click on the “Analytics” button.
- Place the mouse cursor over the graph.
Windows 10 Pro; Chrome 129.0.6668.58, Firefox 130.0.1, Microsoft Edge 128.0.2739.79
The analytics legend appears from the top left corner and spans the entire screen.
The analytics legend should appear at the place where the cursor is placed.
“Search” field is space-sensitive
Minor
Log into the account.
- Click on the “Inboxes” button.
- Click on the “Search” field.
- Press spacebar.
Windows 10 Pro; Chrome 129.0.6668.58, Firefox 130.0.1, Microsoft Edge 128.0.2739.79
The “Search” field is space-sensitive.
The “Search” field should not be space-sensitive.
It is possible to save time interval that contains 0 seconds
Minor
Log into the account.
- Click on the “Profile” icon.
- Click on the “Settings” button.
- Click on the “Inboxes” button.
- Turn the “Opening hours & out of office message(optional)” switch on.
- Turn the switch on for one of the days in the list.
- For the “From” column, select the “8:00” from the drop-down list.
- For the “Until” column, select the “8:00” from the drop-down list.
- Click on the “Save” button.
Windows 10 Pro; Chrome 129.0.6668.58, Firefox 130.0.1, Microsoft Edge 128.0.2739.79
It is possible to save the time interval that contains 0 seconds.
Saving the 0 seconds interval should not be possible and the message “An error occurred” should be displayed.
“Gift” icon is overlapping scroll
Minor
Log into the account.
- Click on the “Profile” icon.
- Click on the “Settings” button.
- Click on the “Inboxes” button.
Windows 10 Pro; Chrome 129.0.6668.58, Firefox 130.0.1, Microsoft Edge 128.0.2739.79
The “Gift” icon is overlapping the scroll.
The “Gift” icon should not overlap the scroll.
“Giphy” field shows extra side scrolling
Minor
Log into the account.
- In the top menu, click on the “Inbox” button.
- Open any chat.
- Click on the “Gif” icon.
Windows 10 Pro; Chrome 129.0.6668.58, Firefox 130.0.1, Microsoft Edge 128.0.2739.79
The “Giphy” field shows extra side scrolling.
The “Giphy” field should not show extra side scrolling.
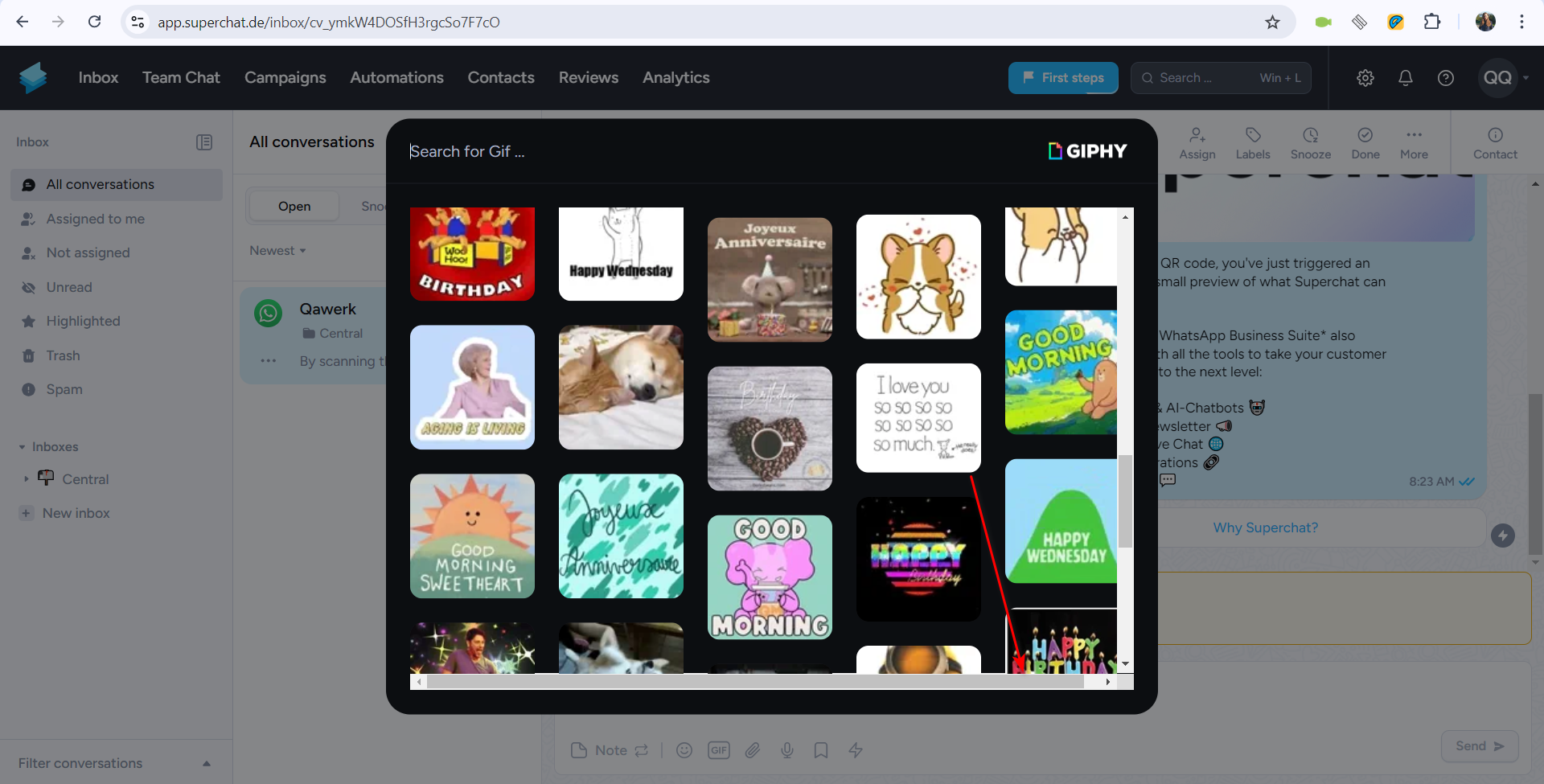
When viewing PDF document scrolls are not customized
Minor
Log into the account.
- Click on the “Profile” icon.
- Click on the “Settings” button.
- Click on the “Files” button.
- Click on the “Upload file” button.
- Click on the field “Click here to upload or drag and drop”.
- Select any PDF file on your computer.
- Click on the “Open” button.
- Click on the “Upload” button.
- Click on the file.
Windows 10 Pro; Chrome 129.0.6668.58, Firefox 130.0.1, Microsoft Edge 128.0.2739.79
When viewing a PDF document, the scrolls are not customized.
The scrolls must be customized.
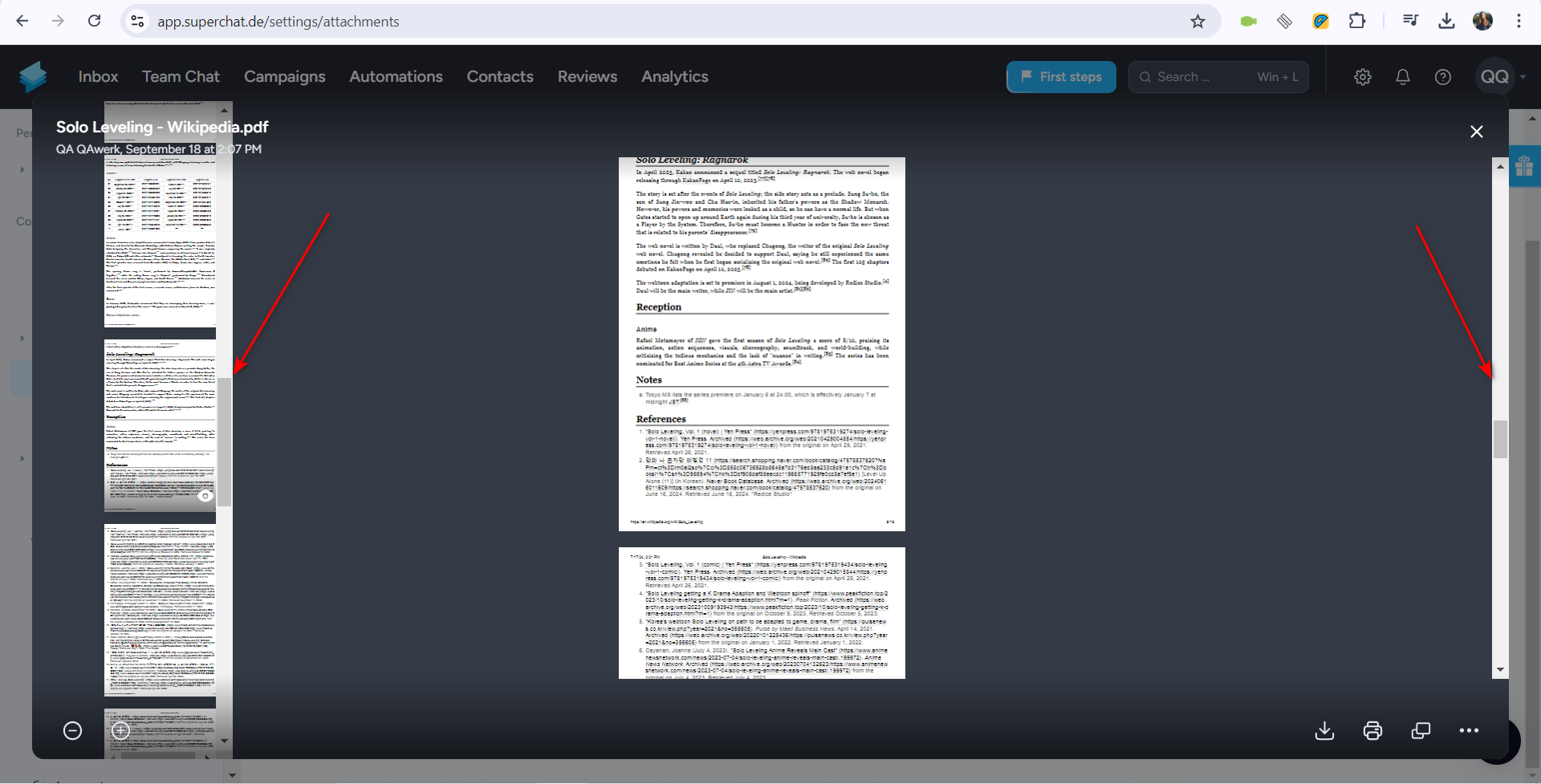
Button name on English version is displayed in German
Minor
Log into the account.
- In the top menu, click on the “Automation” button.
- Click on the right arrow to view the second post in the carousel.
Windows 10 Pro; Chrome 129.0.6668.58, Firefox 130.0.1, Microsoft Edge 128.0.2739.79
The button name on the English version is displayed in German.
The button name on the English version should be displayed in English.
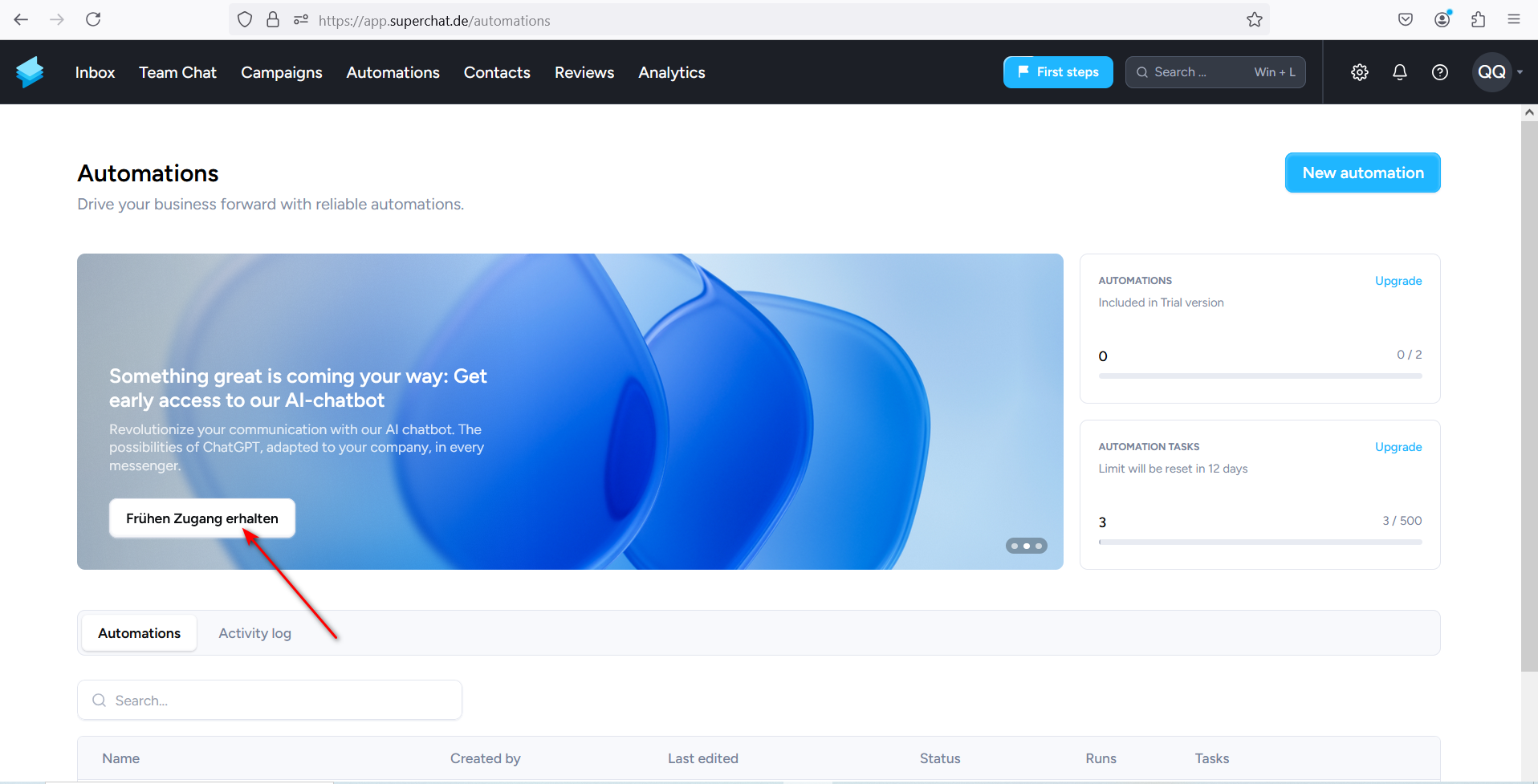
During my testing, I identified 19 bugs ranging from minor UI/UX issues to critical functional problems. I recommend conducting comprehensive testing across various browsers to ensure compatibility and performance.