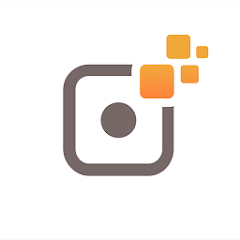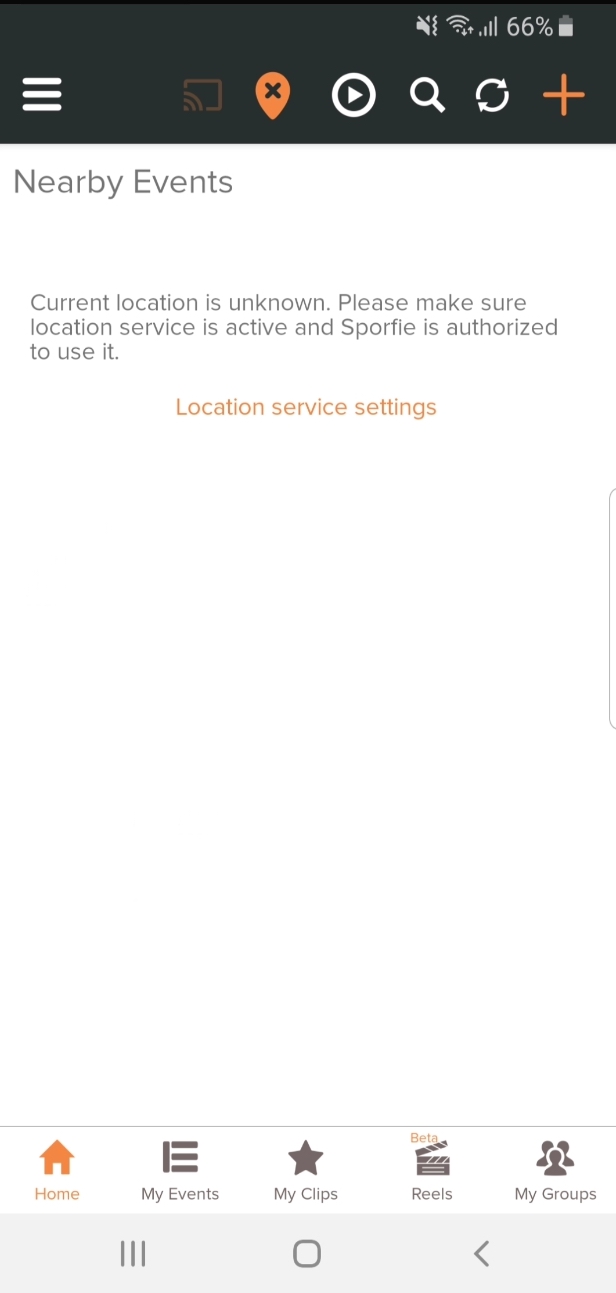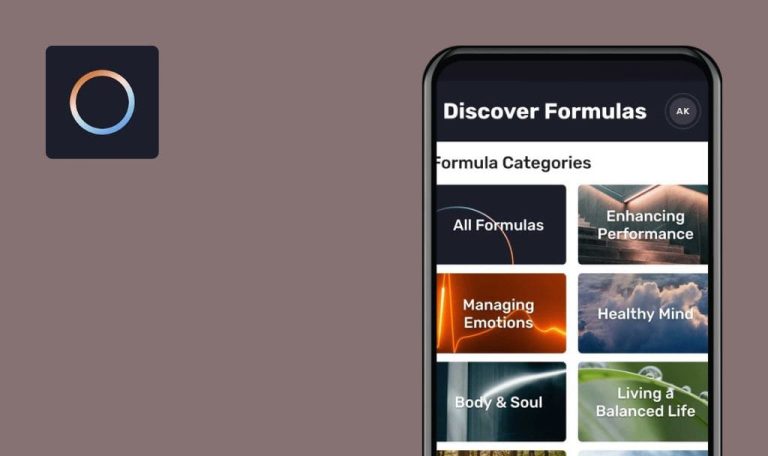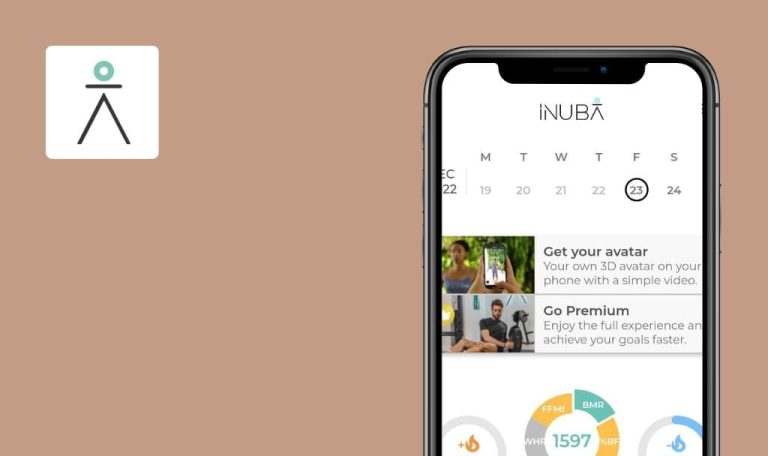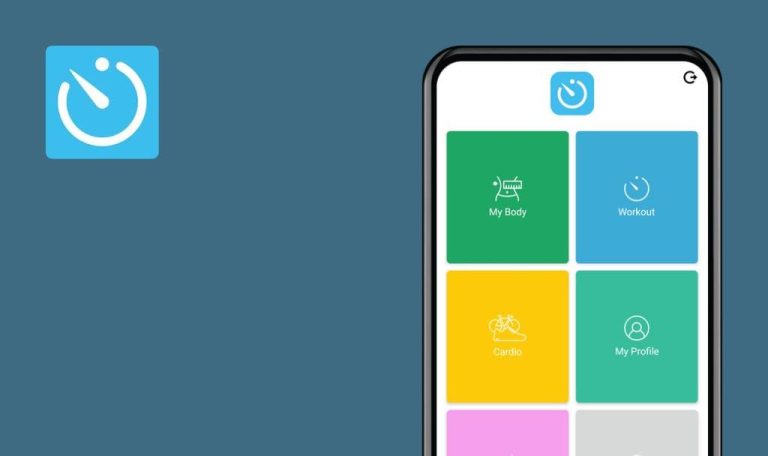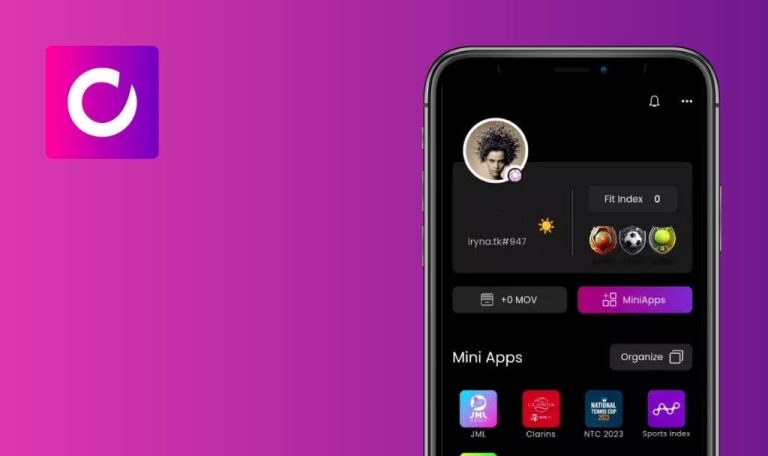
Bugs found in Sporfie for Android
Sporfie app offers a seamless experience for capturing and managing sports highlights.
The app provides quick and easy access to recording, replaying, and sharing moments from various sports events. The ability to create clips, add tags, and organize them efficiently makes it a valuable tool for sports enthusiasts, coaches, and players alike. The app’s user-friendly design and smooth performance contribute to an enjoyable and efficient experience. Whether you’re a casual sports fan or deeply involved in the game, Sporfie is a must-have app for capturing and reliving those unforgettable sports moments.
After conducting quick tests, our QA engineers discovered several bugs in Sporfie. Here is a summary of our findings.
Application crashes when navigating to event
Critical
Log into the account.
- Click on the “Home” button in the bottom menu.
- Select the “Live Now” event.
- Click on the three dots at the top of the screen.
- Click on the “Add to my events” button.
- Click on the back button.
- Click on the “My events” button in the bottom menu.
- Click on the live event.
- Click on the “My events” button in the bottom menu.
Samsung Galaxy S8, Android 9
The application crashes when navigating to an event.
The application should not crash.
"Home" screen is displayed when clicking on any button in bottom menu
Major
- Click on the “Sign up” button.
- Enter your email.
- Repeat the email.
- Enter your password.
- Click on the “Sign up” button.
- Click the “Skip for now” button.
- Click on the “My events” button in the bottom menu.
Samsung Galaxy S8, Android 9
The “Home” screen is displayed when clicking on any button in the bottom menu.
The error occurred only once.
When the user clicks on the menu buttons, the corresponding pages should be displayed.
Cross next to search field removes search field from screen
Major
Log into the account.
- Click on the “My events” button in the bottom menu.
- Click on the search field.
- Enter several characters in the search field.
- Click on the cross twice.
Samsung Galaxy S8, Android 9
The cross next to the search field removes the search field from the screen.
The cross should only clear the search field.
Switching between steps of setting up new account does not work
Major
Log into the account.
- Click on the “Sign up” button.
- Enter your email.
- Repeat the email.
- Enter your password.
- Click on the “Sign up” button.
- Click on the “Setup my Profile” button.
- Click on the first dot to switch to the first step.
- Click on the third dot to switch to the third step.
Samsung Galaxy S8, Android 9
Switching between the steps of setting up a new account does not work.
Switching between the steps of setting up a new account should work.
"Add to My Clips" button does not work
Major
Log into the account.
- Click on the “Home” button in the bottom menu.
- Scroll down to the “Trending Videos” block.
- Click on any video.
- Click on the star.
- Click on the cross.
- Click on the “My Clips” button in the bottom menu.
Samsung Galaxy S8, Android 9
The “Add to My Clips” button does not work.
By clicking on the star, the video should be added to the “My Clips” tab.
Removed event is still displayed in "My Events" list
Major
Log into the account.
- Click on the “My Events” button in the bottom menu.
- Click on the “+” button in the top menu.
- Enter the event name.
- Choose a sport.
- Choose the location of the event.
- Click on the “Done” button.
- Close the application.
- Open the app.
- Click on the “My Events” button in the bottom menu.
- Click on the created event.
- Click on the three dots.
- Click on the “Remove from my events” button.
- Click on the back button.
Samsung Galaxy S8, Android 9
The removed event continues to be displayed in the “My Events” list.
The event should disappear after removal.
Fewer clips are displayed per year than per day
Minor
Log into the account.
- Click on the “Home” button in the bottom menu.
- Scroll down to the “Trending Videos” block.
- Click on any video.
- Click on the tag button.
- Choose a color.
- Click on the “OK” button.
- Click on the cross.
- Click on any other video.
- Click on the tag button.
- Choose a color.
- Click on the “OK” button.
- Click on the cross.
- Click on any other video.
- Click on the tag button.
- Choose a color.
- Click on the “OK” button.
- Click on the cross.
- Click on the “My Clips” button in the bottom menu.
- Click on the “Year” button.
- Click on the “Days” button.
Samsung Galaxy S8, Android 9
Fewer clips are displayed per year than per day.
When filtering, there should be fewer events per day than per year.
Icon names are superimposed on icons
Minor
Log into the account.
- Click on the “Sign up” button.
- Enter your email.
- Repeat the email.
- Enter your password.
- Click on the “Sign up” button.
- Click on the “Setup my Profile” button.
- Click on the “Next” button.
- Scroll down.
Samsung Galaxy S8, Android 9
Icon names overlap with icons.
Icon names should not overlap with icons.
Chat name does not fit in field
Minor
Log into the account.
- Click on the button “My Events” in the bottom menu.
- Click on the “+” button in the top menu.
- Enter the event name.
- Choose a sport.
- Choose the location of the event.
- Click on the “Done” button.
- Click on the 3 dots.
- Click on the “Invite a friend” button.
- Click on the “New Team” button.
- Enter a team name (more than 35 characters).
- Enter location.
- Choose a sport.
- Click on the “Done” button.
- Click on the “Share” button.
- Click on the “Invite a friend” button.
Samsung Galaxy S8, Android 9
The chat name does not fit in the field.
The chat name must be displayed in full, or part of it can be replaced with “…” if it doesn’t fit in the field.

Back button is overlapping with chat name
Minor
Log into the account.
- Click on the “My Groups” button in the bottom menu.
- Click on the “+” button in the top menu.
- Enter a team name (more than 35 characters).
- Enter the location.
- Choose a sport.
- Click on the “Done” button.
- Click on the “Messages” button.
Samsung Galaxy S8, Android 9
The back button is overlapping with the chat name.
The back button should not overlap with the chat name.

Screen of logged-in application is loaded before login screen
Trivial
- Install the app.
- Open the app.
Samsung Galaxy S8, Android 9
The screen of the logged-in application is loaded before the login screen.
The screen of the logged-in application should not be loaded before the login screen.
Extra empty space is displayed between filters and keyboard
Trivial
Log into the account.
- Click on the “My Clips” button in the bottom menu.
- Click on the search field.
Samsung Galaxy S8, Android 9
Extra empty space is displayed between the filters and the keyboard.
Extra empty space should not be displayed between the filters and the keyboard.
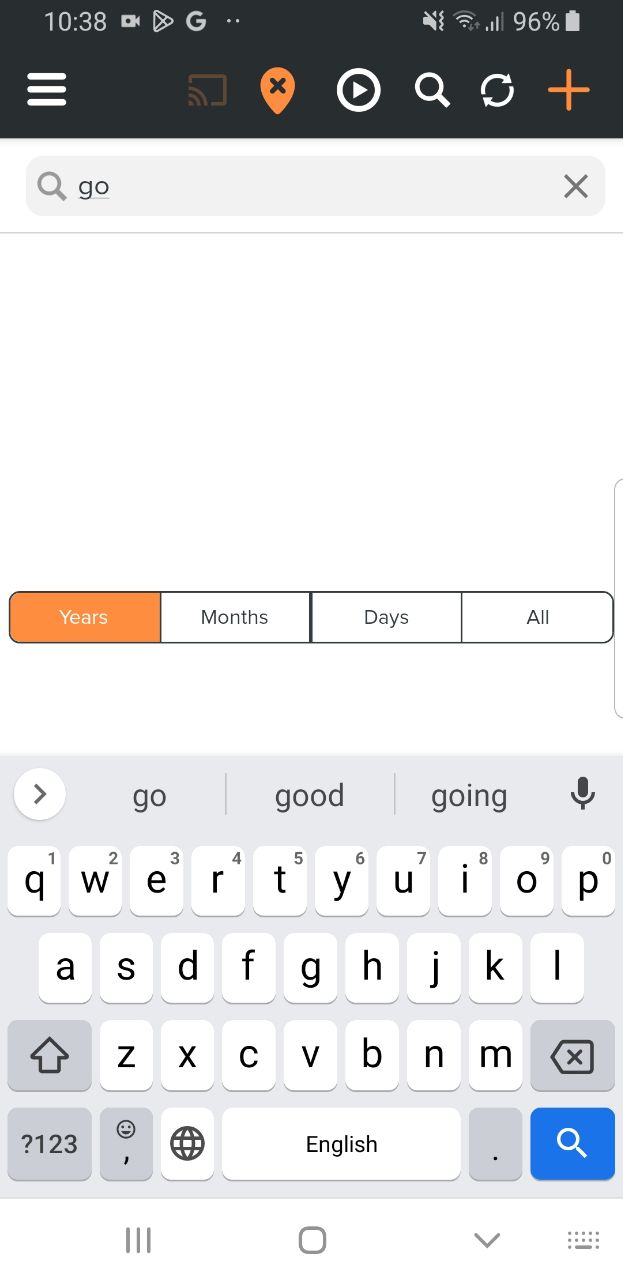
During testing, 12 bugs were found. To ensure compliance with functional requirements, it is recommended to use functional testing tools. Plus, non-functional testing tools should be employed to evaluate performance, usability, and compatibility. Key areas for testing include event handling, navigation, account setup, clip management, and UI consistency.