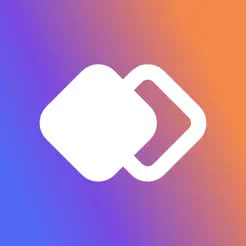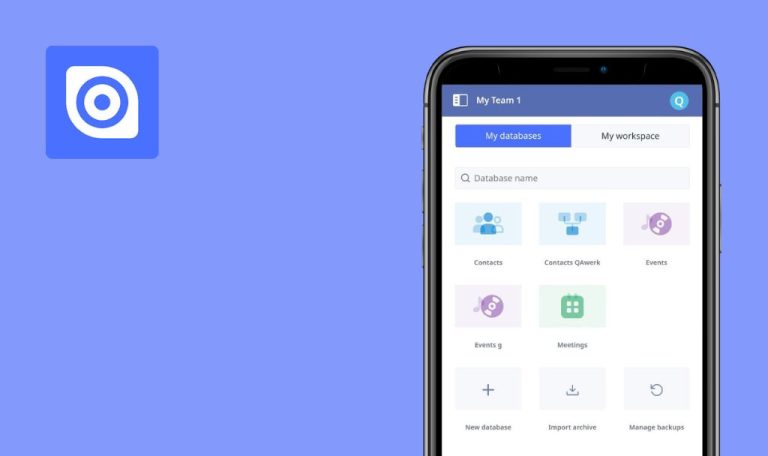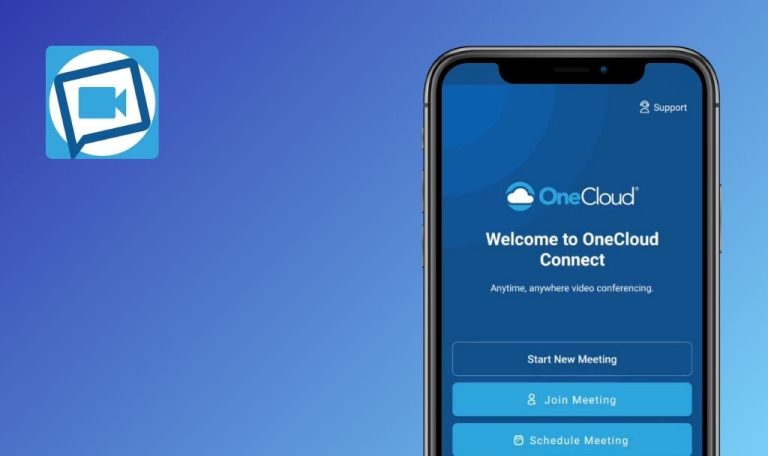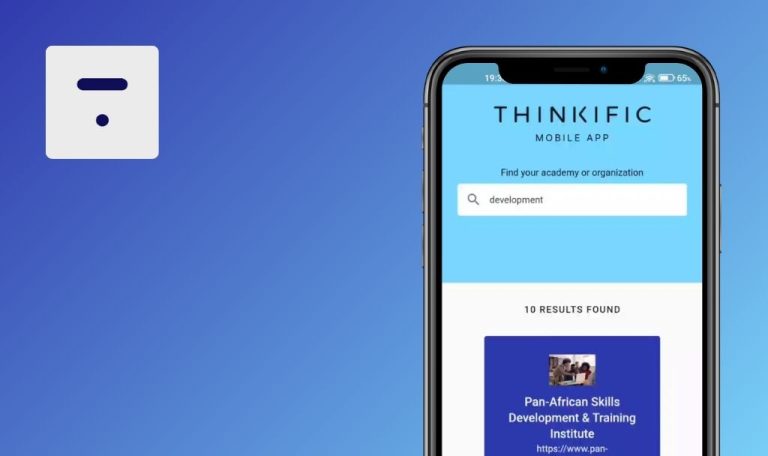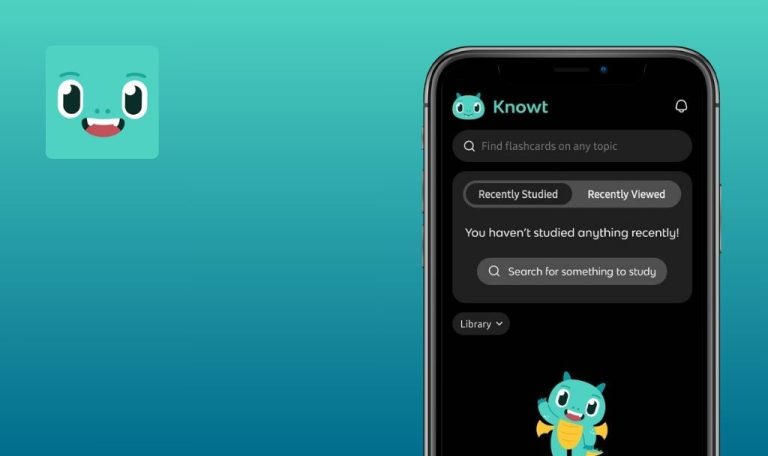
Bugs found in Revel.xyz for Android
Revel.xyz is a gamified marketplace that allows users to own a stake in others by creating and collecting personal trading cards.
With Revel.xyz, you can create digital collectibles within minutes, whether it’s personal photos and videos, AI-generated text-to-art creations, or unique personas. Users can discover and collect digital cards, earning real money through trades, and completing sets to receive bonus cards from creators. The app enables users to trade with other Revelers using Revs as an in-app currency and earn by selling cards or holding onto valuable sets, with the option to cash out their earnings.
Our thorough Bug Crawl of the app uncovered some key issues that might mess with user experience and performance. Let’s dive in!
Application unresponsive
Critical
Log in to the Revel account.
- In the lower menu, click on the “Explore” button.
- Click on the “People” button.
- Click on the “Cards” button.
Xiaomi Mi 10 (Android 13 TKQ1.221114.001, Xiaomi HyperOS 1.0.1.0.)
The app is unresponsive.
The error reproduces 1 out of 10 times.
The app shouldn’t freeze.
New card creation successful despite expiry not triggered
Critical
- Upload any three images to your device.
- Log in to your Revel account.
- In the lower menu, click on the profile photo.
- Click on the “Create Cards” button.
- Click on the first frame for the card.
- Click on the “Photo Gallery” button.
- Add any picture.
- Swipe left.
- Click on the second frame for the card.
- Click on the “Photo Gallery” button.
- Add any picture.
- Swipe left.
- Click on the second frame for the card.
- Click on the “Photo Gallery” button.
- Add any picture.
- Click on the “Create Your Pack” button.
- Enter a Pack name.
- Click on the “Create” button.
- In the lower menu, click on the profile photo.
- Click on the “Create Cards” button.
- Close the app.
- Wait for 20 hours.
- Open the app.
- In the lower menu, click on the profile photo.
- Click on the “Create Cards” button.
- Click on the first frame for the card.
- Click on the “Photo Gallery” button.
- Add any picture.
- Swipe left.
- Click on the second frame for the card.
- Click on the “Photo Gallery” button.
- Add any picture.
- Swipe left.
- Click on the second frame for the card.
- Click on the “Photo Gallery” button.
- Add any picture.
- Click on the “Create Your Pack” button.
- Enter a Pack name.
- Click on the “Create” button.
Xiaomi Mi 10 (Android 13 TKQ1.221114.001, Xiaomi HyperOS 1.0.1.0.)
The timeout for creating a new album did not expire, yet the new album was successfully created.
Adding a new pack of cards should be available after 24 hours.
Single picture removal results in loss of all added pictures
Major
- Upload ten images to your device.
- Log in to your Revel account.
- In the lower menu, click on the profile photo.
- Click on the emoji button in the frame.
- Click on the button “Create a new persona.”
- Click on the “Continue” button.
- Click on the button “Upload 10-20 photos.”
- Click on the button “Add at least 10 more photos.”
- Choose 10 photos from the gallery.
- Click on the “Add” button.
- Wait until all the pictures are loaded.
- To remove any picture, click on the cross.
Xiaomi Mi 10 (Android 13 TKQ1.221114.001, Xiaomi HyperOS 1.0.1.0.)
After deleting one picture, all added pictures are deleted.
When clicking on the cross, only one picture should be deleted.
Set of cards redirects to empty page
Major
- Install the messenger app on your phone and set it up to share the link.
- Upload any three images to your device.
- Log in to your account.
- In the lower menu, click on the profile photo.
- Click on the “Create Cards” button.
- Click on the first frame for the card.
- Click on the “Photo Gallery” button.
- Add any picture.
- Swipe left.
- Click on the second frame for the card.
- Click on the “Photo Gallery” button.
- Add any picture.
- Swipe left.
- Click on the third frame for the card.
- Click on the “Photo Gallery” button.
- Add any picture.
- Click on the “Create Your Pack” button.
- Enter a pack name.
- Click on the “Create” button.
- Go to the created set of cards.
- Click the share button.
- Click on the “Link” button.
- Choose a messenger and your profile in it.
- Click on the link that was sent in the message.
Xiaomi Mi 10 (Android 13 TKQ1.221114.001, Xiaomi HyperOS 1.0.1.0.)
The link to the set of cards leads to an empty page in the application.
In the application, a set with pictures should open for purchase.
Profile picture disappears
Major
- Upload any image to your device.
- Log in to your Revel account.
- In the lower menu, click on the profile photo.
- Click on the pen icon to edit the profile.
- Click on the “Change profile photo” button.
- Click on the “Photo Gallery” button.
- Choose any photo.
- Click on the check mark.
- Wait for the photo to be added.
- Click on the back button.
- Close the app.
- Wait 2 hours.
- Open the app.
Xiaomi Mi 10 (Android 13 TKQ1.221114.001, Xiaomi HyperOS 1.0.1.0.)
The profile picture disappears after a while.
The profile photo should not disappear after a certain period.
Wombat wallet connection failure
Major
Log in to the account.
- In the upper left corner, click on “Available Funds.”
- Click on the “Connect NFT Wallet” button.
- Click on the “View All” button.
- Scroll to the very bottom.
- Click on the “Wombat” button.
Xiaomi Mi 10 (Android 13 TKQ1.221114.001, Xiaomi HyperOS 1.0.1.0.)
The “Wombat” wallet connection isn’t functioning.
It should be possible to connect the “Wombat” wallet.
Nonfunctional "More information about cache out" button
Major
Log in to the account.
- In the upper left corner, click on “Available Funds.”
- Click on the “Withdraw” button.
- Click on the “More Information about Cash Out” button.
Xiaomi Mi 10 (Android 13 TKQ1.221114.001, Xiaomi HyperOS 1.0.1.0.)
The button “More Information about Cash Out” does not work.
The button “More Information about Cash Out” should work.
Deformed image displayed in web browser card set
Minor
- Install on your phone and set up any messenger where you can share the link.
- Upload any three images to your device.
- Log in to the account.
- In the lower menu, click on the profile photo.
- Click on the “Create Cards” button.
- Click on the first frame for the card.
- Click on the “Photo Gallery” button.
- Add any picture.
- Swipe left.
- Click on the second frame for the card.
- Click on the “Photo Gallery” button.
- Add any picture.
- Swipe left.
- Click on the third frame for the card.
- Click on the “Photo Gallery” button.
- Add any picture.
- Click on the “Create Your Pack” button.
- Enter a Pack name.
- Click on the “Create” button.
- In the lower menu, click on the profile photo.
- Click on the “Create Cards” button.
- Go to the created set of cards.
- Click the share button.
- Click on the “Link” button.
- Choose a messenger and your profile in it.
- Copy the link in the message.
- Open any browser.
- Paste the link into the URL string.
- Click the search button.
- Scroll down the page.
Xiaomi Mi 10 (Android 13 TKQ1.221114.001, Xiaomi HyperOS 1.0.1.0.)
The image in the card set in the web browser is displayed as deformed.
Images should not be deformed in the browser.
Graph values overlap grid lines
Minor
- Upload any three images to your device.
- Log in to the account.
- In the lower menu, click on the profile photo.
- Click on the “Create Cards” button.
- Click on the first frame for the card.
- Click on the “Photo Gallery” button.
- Add any picture.
- Swipe left.
- Click on the second frame for the card.
- Click on the “Photo Gallery” button.
- Add any picture.
- Swipe left.
- Click on the third frame for the card.
- Click on the “Photo Gallery” button.
- Add any picture.
- Click on the “Create Your Pack” button.
- Enter a Pack name.
- Click on the “Create” button.
- In the lower menu, click on the profile photo.
- Click on the “Create Cards” button.
- Go to the created set of cards.
- Click any card.
- Scroll down to the graph block.
Xiaomi Mi 10 (Android 13 TKQ1.221114.001, Xiaomi HyperOS 1.0.1.0.)
The graph values are superimposed on the grid.
The graph values should not overlap the grid.
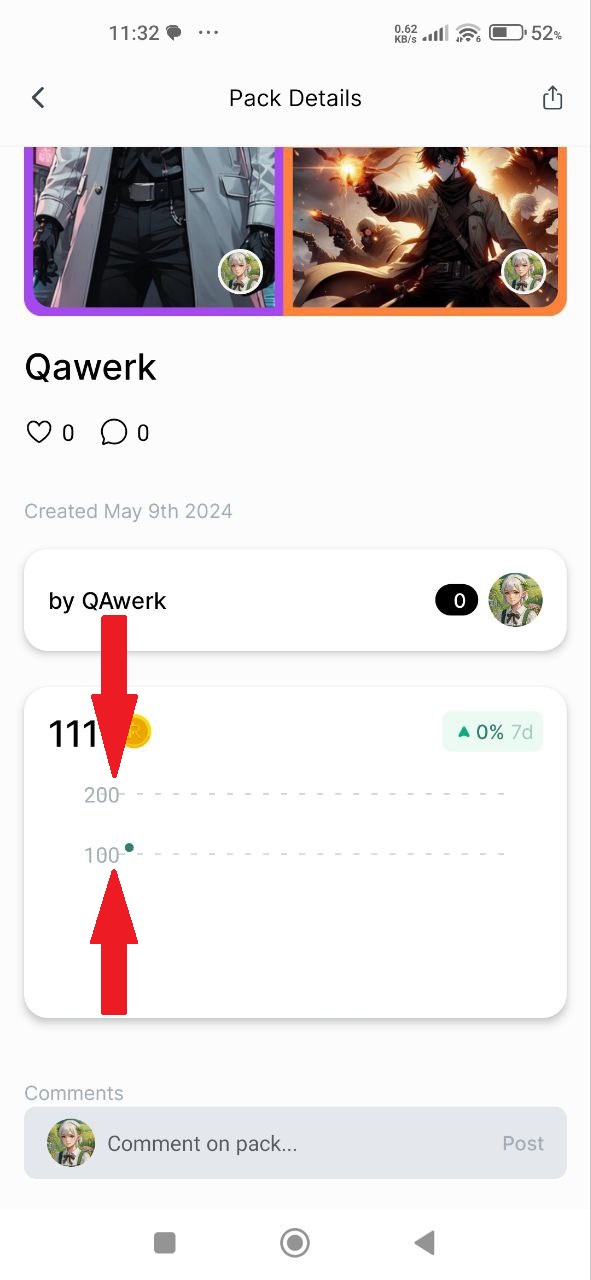
Picture name not updated upon change
Minor
- Upload any three images to your device.
- Log in to the account.
- In the lower menu, click on the profile photo.
- Click on the “Create Cards” button.
- Click on the first frame for the card.
- Click on the button “Create AI art.”
- In the input field, enter “Test.”
- Choose any image.
- Click on the “Use image” button.
- Click on the check mark.
- Click on the first frame for the card.
- Click on the “Photo Gallery” button.
- Add any picture.
- Swipe left.
- Click on the second frame for the card.
- Click on the “Photo Gallery” button.
- Add any picture.
- Swipe left.
- Click on the third frame for the card.
- Click on the “Photo Gallery” button.
- Add any picture.
- Click on the “Create Your Pack” button.
- Enter a Pack name “Test23.”
Xiaomi Mi 10 (Android 13 TKQ1.221114.001, Xiaomi HyperOS 1.0.1.0.)
The name of the picture generated is not deleted when the picture is changed.
If the photo is changed to a photo from the gallery, the name of the previously generated image should be deleted.
Account entry blocked with referral username attempt
Minor
Register a Google account.
- Open the app for the first time.
- Click on the “Continue with Google” button.
- Select a registered account.
- Enter a random name.
- Delete the name.
Xiaomi Mi 10 (Android 13 TKQ1.221114.001, Xiaomi HyperOS 1.0.1.0.)
It is not possible to enter the account if a referral username was attempted to be entered.
After clearing the field, the “Continue” button should become active.
Upload progress exceeds 100%
Trivial
- Upload any ten images to your device.
- Log in to the Revel account.
- In the lower menu, click on the profile photo.
- Click on the emoji button in the frame.
- Click on the button “Create a new persona.”
- Click on the “Continue” button.
- Click on the button “Upload 10-20 photos.”
- Click on the button “Add at least 10 more photos.”
- Choose 10 photos from the gallery.
- Click on the “Add” button.
Xiaomi Mi 10 (Android 13 TKQ1.221114.001, Xiaomi HyperOS 1.0.1.0.)
The percentage of progress during photo upload exceeds 100%.
The percentage of progress when uploading a photo should not exceed 100%.
Ether icon overlaps placeholder text
Trivial
- Upload any three images to your device.
- Log in to the account.
- In the lower menu, click on the profile photo.
- Click on the “Create Cards” button.
- Click on the first frame for the card.
- Click on the “Photo Gallery” button.
- Add any picture.
- Swipe left.
- Click on the second frame for the card.
- Click on the “Photo Gallery” button.
- Add any picture.
- Swipe left.
- Click on the third frame for the card.
- Click on the “Photo Gallery” button.
- Add any picture.
- Click on the “Create Your Pack” button.
- Click on the water Pack name field.
Xiaomi Mi 10 (Android 13 TKQ1.221114.001, Xiaomi HyperOS 1.0.1.0.)
An ether icon is displayed on top of the placeholder text.
An ether icon should not overlap the placeholder text.
Text overflow beyond field boundary
Trivial
Log in to the account.
- In the lower menu, click on the profile photo.
- Click on the pen icon to edit the profile.
Xiaomi Mi 10 (Android 13 TKQ1.221114.001, Xiaomi HyperOS 1.0.1.0.)
The text extends beyond the field.
The text should not extend beyond the field.
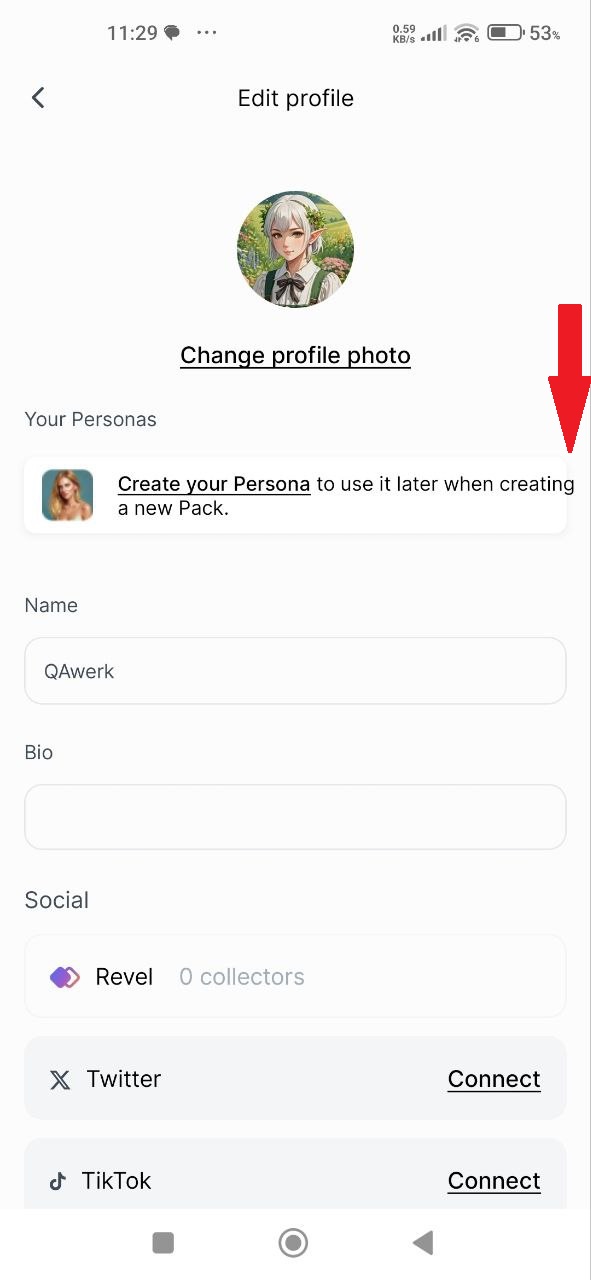
While evaluating the Revel Android app, I uncovered 14 bugs spanning from responsiveness issues to functional errors impacting features like card creation, profile management, and wallet connectivity. To enhance the app, I suggest comprehensive testing across diverse devices and Android versions, along with utilizing automated testing tools like Appium and conducting thorough regression tests post bug fixes for efficient issue resolution.