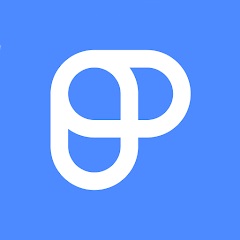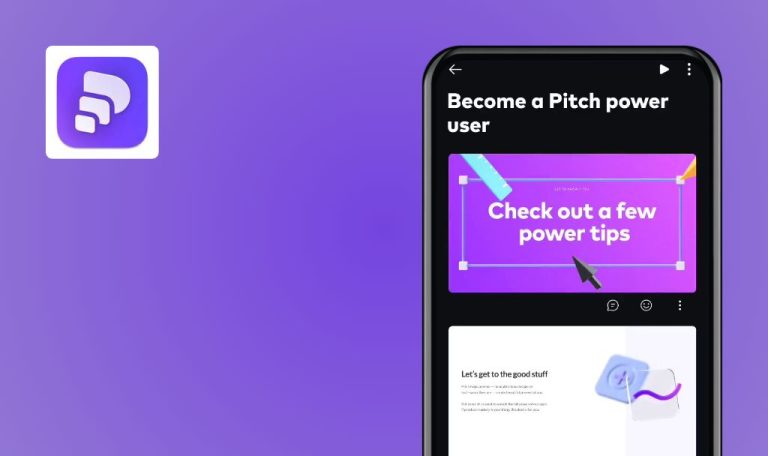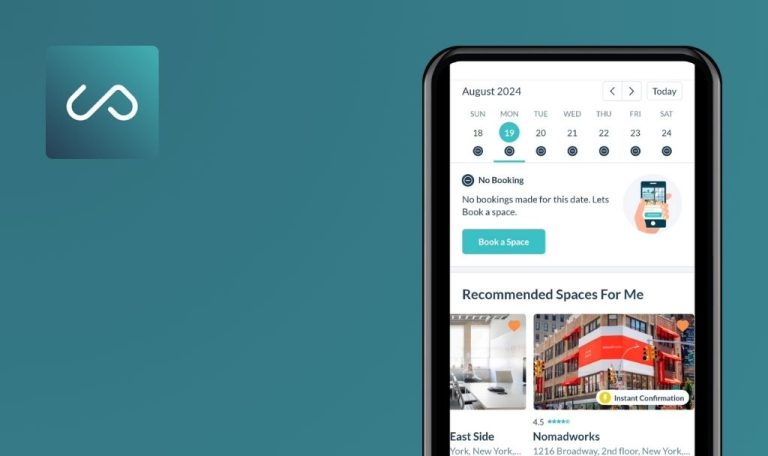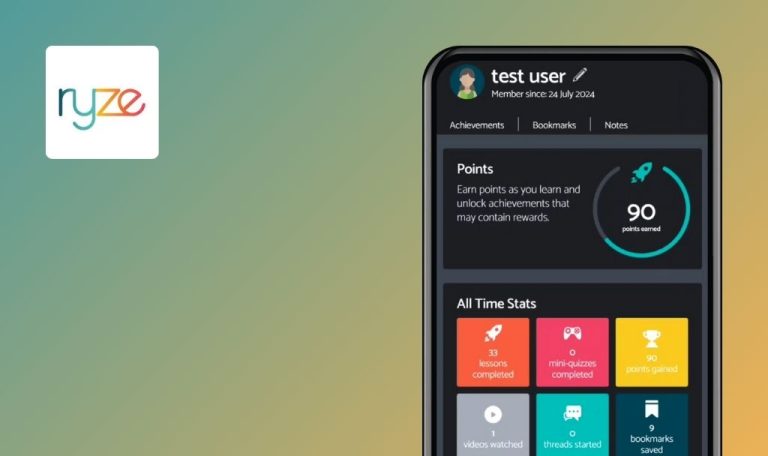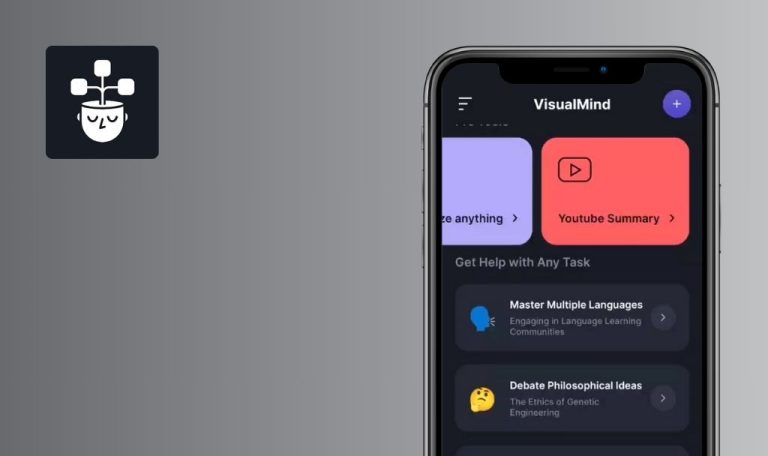
Bugs found in Plaky — Project Management for Android
Plaky is a project management application designed to help teams organize and track their work efficiently.
Core features of Plaky include task management with customizable fields, team collaboration features like file sharing and comments, progress tracking with various views, including Gantt charts, and robust administration controls for user management and access permissions.
QAwerk conducted a thorough evaluation of the Plaky app and identified several bugs that may impact its performance and user experience. We hope the findings in this report will help the Plaky team improve their app’s overall quality and user satisfaction.
Task is not displayed on Kanban board
Critical
Log in to the account.
- Click on the burger menu.
- Click on the “Home” button.
- Click on the “Spaces” button.
- Click on the +.
- Click on the button “New board from scratch”.
- Enter a name for the board.
- Click on the “Create” button.
- Click on the button “Main table”.
- Click on the “New view” button.
- Click on the drop-down list.
- Select “Kanban”.
- Click on the “Create” button.
Xiaomi Mi 10 (Android 13 TKQ1.221114.001, Xiaomi HyperOS 1.0.1.0. )
The task is not displayed on the Kanban board.
The Kanban board should display the task from the tabular view of the table.
Task is not added to Kanban board
Critical
Log in to the account.
- Click on the burger menu.
- Click on the “Home” button.
- Click on the “Spaces” button.
- Click on the +.
- Click on the button “New board from scratch”.
- Enter a name for the board.
- Click on the “Create” button.
- Click on the button “Main table”.
- Click on the “New view” button.
- Click on the drop-down list.
- Select “Kanban”.
- Click on the “Create” button.
- Click on the +.
- Click on the “New item” button.
- Enter a name for the item.
- Click on the “Create” button.
Xiaomi Mi 10 (Android 13 TKQ1.221114.001, Xiaomi HyperOS 1.0.1.0. )
The task is not added to the Kanban board.
The task should be added to the Kanban board.
Viewing of files is unavailable in application
Major
Log in to the account.
- Click on the burger menu.
- Click on the “Home” button.
- Click on the “Spaces” button.
- Click on the +.
- Click on the button “New board from scratch”.
- Enter a name for the board.
- Click on the “Create” button.
- Click on the task.
- Click on the “Files” button.
- Click on the +.
- Click on the button “Add a photo by using camera”.
- Grant access to the camera.
- Click on the button to take a photo.
- Click on the check mark.
- Click on the attached photo.
Xiaomi Mi 10 (Android 13 TKQ1.221114.001, Xiaomi HyperOS 1.0.1.0. )
The application does not offer a file viewing option.
The application should be able to view attached files without using third-party apps.
User cannot navigate beyond link within notification
Major
Create a Google account on the phone.
- Open the app for the first time.
- Click on the “Continue with Google” button.
- Select an account.
- Click on the “Continue” button.
- Enter a name.
- Enter your company name.
- Check the box.
- Click on the “Continue” button.
- Click on the bell icon.
- Click on the blue link text.
Xiaomi Mi 10 (Android 13 TKQ1.221114.001, Xiaomi HyperOS 1.0.1.0. )
It is not possible to go beyond the link in the notification.
Clicking on the text in the notification should take you to the plan selection page.
User is unable to check off tasks on list
Major
Log in to the account.
- Click on the burger menu.
- Click on the “Home” button.
- Click on the “Spaces” button.
- Click on the +.
- Click on the button “New board from scratch”.
- Enter a name for the board.
- Click on the “Create” button.
- Click on the task.
- Click on the “Comments” button.
- Click on the button “Add comment”.
- Click on the button with the list.
- Click on the “Task list” button.
- Enter 2-3 points.
- Click on the “Send” button.
- Click on the box to insert a checkmark.
Xiaomi Mi 10 (Android 13 TKQ1.221114.001, Xiaomi HyperOS 1.0.1.0. )
It is not possible to tick boxes on the task list.
The task list should be selectable (users should be able to check off tasks on the list).
Inability to attach file when contacting help centre
Major
Log in to the account.
- Click on the burger menu.
- Click on the “Help” button.
- Click on the chat button.
- Click on the attach file button.
Xiaomi Mi 10 (Android 13 TKQ1.221114.001, Xiaomi HyperOS 1.0.1.0. )
When contacting the help center, it is not possible to attach a file.
When contacting the help center, it should be possible to attach a file.
Number of available users for invitation increases following confirmation of invited user
Major
- On the computer, register an account with a different e-mail than the account on the test phone (user 2).
- Log in to the account on Android phone (user 1).
- On the test Android phone:
- Click on the burger menu.
- Click on the “Invite members” button.
- Enter the email of user 2.
- Click on the “Invite” button.
- Remember the number of users available to invite.
- On the test computer:
- Open the e-mail to which the invitation was sent.
- Open the letter.
- Follow the link from the letter by clicking on the “Join Plaky” button.
- Check “I agree to CAKE.com Terms of Use”.
- Click on the “Continue” button.
- On the test Android phone:
- Check the number of users available for the invitation.
Xiaomi Mi 10 (Android 13 TKQ1.221114.001, Xiaomi HyperOS 1.0.1.0. )
After the invited user proceeds with the confirmation, the number of available users for invitation increases.
After accepting an invitation, the number of users available for the invitation should not increase.
Google account username is not auto-populated during registration
Minor
Create a Google account on the phone.
- Open the app for the first time.
- Click on the “Continue with Google” button.
- Select an account.
- Click on the “Continue” button.
Xiaomi Mi 10 (Android 13 TKQ1.221114.001, Xiaomi HyperOS 1.0.1.0. )
The username from the Google account is not automatically populated during registration.
The username from the Google account should be automatically populated during registration.
Default display of date of birth shows current date
Minor
Create a Google account on the phone.
- Open the app for the first time.
- Click on the “Continue with Google” button.
- Select an account.
- Click on the “Continue” button.
- Enter a name.
- Enter your company name.
- Check the box.
- Click on the “Continue” button.
- Click on the burger menu.
- Click on the account.
- Click on the “Edit profile” button.
- Click on the field “Birthday”.
Xiaomi Mi 10 (Android 13 TKQ1.221114.001, Xiaomi HyperOS 1.0.1.0. )
By default, the date of birth displays the current day.
By default, the date of birth should display the date format so that the user can start typing right away.
Loss of text formatting upon starting new line
Minor
Log in to the account.
- Click on the burger menu.
- Click on the “Home” button.
- Click on the “Spaces” button.
- Click on the +.
- Click on the button “New board from scratch”.
- Enter a name for the board.
- Click on the “Create” button.
- Click on the task.
- Click on the “Comments” button.
- Click on the button “Add comment”.
- Click on the button with the list.
- Enable formatting:
- Bold font.
- Italics.
- Underlined.
- Crossed out.
- Enter any text.
- Press enter.
- Enter any text.
Xiaomi Mi 10 (Android 13 TKQ1.221114.001, Xiaomi HyperOS 1.0.1.0. )
When starting from a new line, text formatting is disabled.
When starting from a new line, text formatting should not be disabled.
When clicking on archived task, it cannot be viewed
Minor
Log in to the account.
- Click on the burger menu.
- Click on the “Home” button.
- Click on the “Spaces” button.
- Click on the +.
- Click on the button “New board from scratch”.
- Enter a name for the board.
- Click on the “Create” button.
- Click on the task.
- Click on the three dots.
- Click on the “Archive item” button.
- Click on the back button.
- Click on the burger menu.
- Click on the “Archive/Trash” button.
- Click on the task.
Xiaomi Mi 10 (Android 13 TKQ1.221114.001, Xiaomi HyperOS 1.0.1.0. )
When clicking on an archived task, it cannot be viewed.
When you click on a task, it should be possible to view it.
When user goes to settings, animation of toggling switch on is played
Trivial
Login to the account.
- Click on the burger menu.
- Click on the “Notifications” button.
- Click on the settings button.
- Click on the “In App Notifications” button.
Xiaomi Mi 10 (Android 13 TKQ1.221114.001, Xiaomi HyperOS 1.0.1.0. )
When the user goes to the settings, the animation of toggling the switch on is played.
The switch should already be in the ‘on’ position when the user navigates to the page.
During testing, I found 12 issues impacting functionality and user experience. Key issues include tasks not being displayed or added to the Kanban board, the inability to view files within the app, and problems with notifications and task lists.