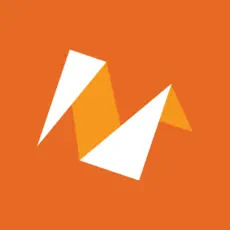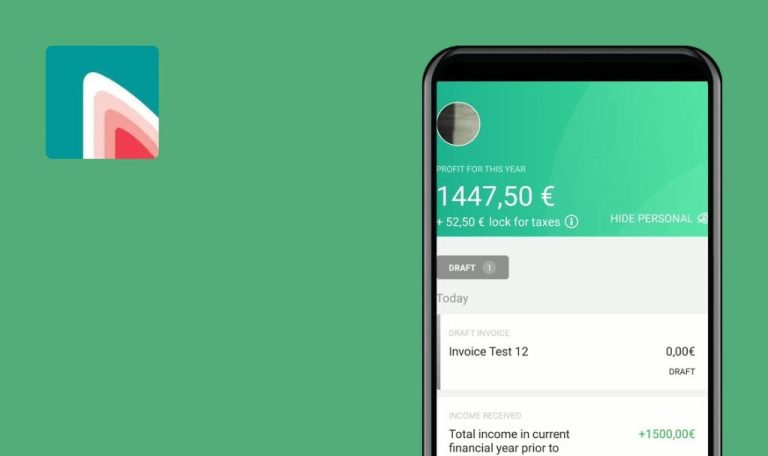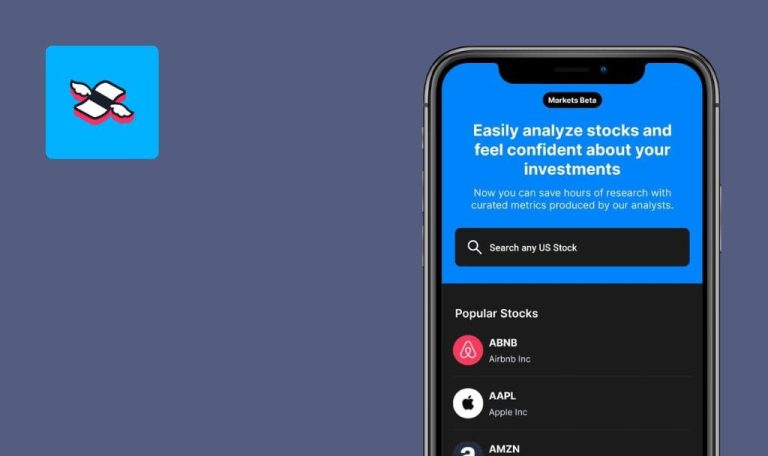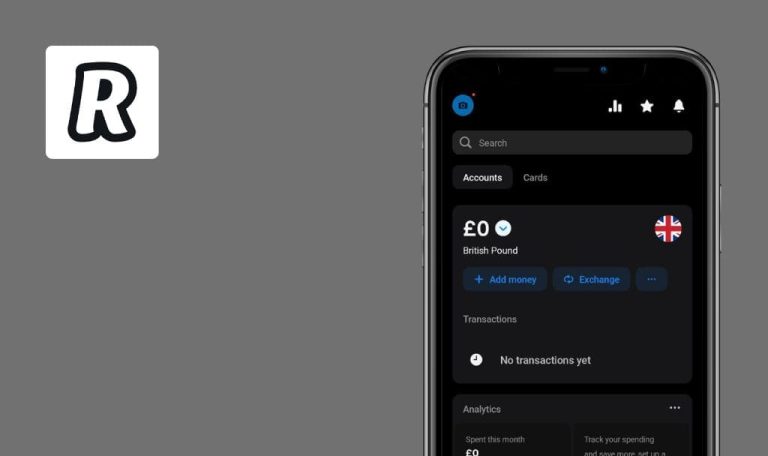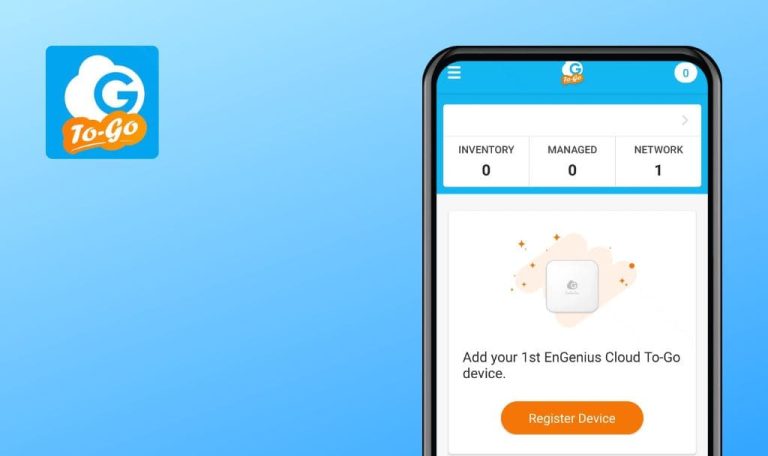
Bugs found in N2F – Expense Reports for Android
N2F is a user-friendly, time-saving app which helps executives, accountants, and employees effectively manage their expense reports.
With the N2F mobile app, users can easily scan receipts, calculate vehicles’ mileage allowances, export reports in customizable PDF and Excel formats, invoice clients, and optimize business expenses. The application offers easy integration with external accounting systems such as QuickBooks, SAP, Sage, Loop, Microsoft Office 365, and more.
QAwerk decided to test the N2F app and see how this product can be enhanced even more. Here are some of the bugs we found.
Warning “No internet connection” appears after sharing vehicle info
Major
- The app is installed.
- The user is logged in.
- At least one vehicle is added on the “My vehicles” page.
- Launch the app.
- Open the “My vehicles” page.
- Click on the existing vehicle.
- Click on the “Share” icon.
- Select the “This year” option.
Xiaomi Mi Note 10 Lite, Android 12.0
The “No internet connection” warning appears on the page (although the internet is on and an email with a .pdf file was received).
The following confirmation should appear on the page: “The requested info has been sent by email to the address <email>”.
Possible to add same client as external guest multiple times
Major
- The app is installed.
- The user is logged in.
- At least one report is created.
- A “Restaurant” expense is added to the report.
- At least one client is created.
- Launch the app.
- Open the “My Reports” page.
- Click on “Report”.
- Click on the “Restaurant” expense.
- Click on the “+” icon below the ‘External guests’ field.
- Select the existing client.
- Click on the “+” icon again.
- Select the same client.
Xiaomi Mi Note 10 Lite, Android 12.0
The same client is added as an external guest twice.
The same client can not be added as an external guest twice.
Non-informative warning appears after switching to new account with invalid credentials
Minor
- The app is installed.
- The user is logged in.
- Launch the app.
- Open the “My Reports” page.
- Click on the “Account” icon in the top right corner.
- Click on “Add new account”.
- Enter a valid email address.
- Click on “Next”.
- Enter an invalid password.
- Click on “Log in”.
Xiaomi Mi Note 10 Lite, Android 12.0
Warning “Invalid password. If you have forgotten your password, click on “Forgot password?” appears on the page.
The following warning should pop up: “Invalid password was entered”.
Missing email validation on “Login” page
Minor
- The app is installed.
- The user is already registered.
- The user is logged out.
- Launch the app.
- Enter “test” in the “Email address” field.
- Enter a valid password in the “Password” field.
- Click on “Log in”.
Xiaomi Mi Note 10 Lite, Android 12.0
Warning “Invalid password. If you have forgotten your password, click on “Forgot password?” appears on the page.
The following warning should appear: “Invalid email was entered. Please try again”.
After running functional, GUI, usability, and negative testing, 4 bugs were found. In total, the app is stable and the main functionalities work correctly.